7 mejores lectores de USENET para Linux
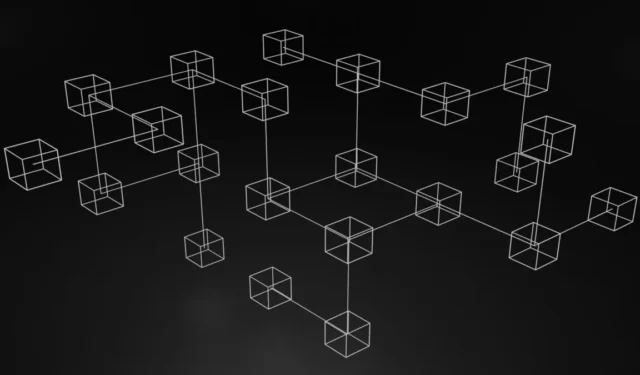

USENET es un sistema de distribución de información masivamente descentralizado. Se desarrolló por primera vez a principios de la década de 1980 y creció hasta convertirse en una de las redes de mensajería más grandes del mundo. En su apogeo, USENET facilitó más de 100.000 grupos de noticias que discutían casi cualquier tema.
Debido a la naturaleza descentralizada de USENET, existen múltiples formas de acceder a la red. Una de esas formas es a través de Grupos de Google. Si bien esto puede resultar atractivo para algunos, otros pueden preferir uno de estos lectores USENET de Linux.
Los mejores lectores de USENET de Linux
| Disponibilidad | Interfaz | Consumo de memoria | Seguridad general | |
|---|---|---|---|---|
| Mozilla Thunderbird | Disponible en la mayoría de las distribuciones de Linux. | Basado en GUI | Consume alrededor de 365 MB en reposo. | Admite tanto PGP como SSL. |
| Correo de garras | Disponible en la mayoría de las distribuciones de Linux. | Basado en GUI | Consume alrededor de 85 MB en reposo. | Admite tanto PGP como SSL. |
| mono marino | No disponible en Debian y Ubuntu. | Basado en GUI | Consume alrededor de 300 MB en reposo. | Admite tanto PGP como SSL. |
| Cacerola | Disponible en la mayoría de las distribuciones de Linux. | Basado en GUI | Consume alrededor de 74 MB en reposo. | Admite tanto PGP como SSL. |
| CREER | Disponible en la mayoría de las distribuciones de Linux. | Basado en CLI | Consume alrededor de 40 MB en reposo. | Admite tanto PGP como SSL. |
| slrn | Disponible en la mayoría de las distribuciones de Linux. | Basado en CLI | Consume alrededor de 31 MB en reposo. | Soporta SSL/TLS. |
| alpino | Disponible en la mayoría de las distribuciones de Linux. | Basado en CLI | Consume alrededor de 26 MB en reposo. | Soporta SSL/TLS. |
1.Mozilla Thunderbird
Mozilla Thunderbird es un gran cliente para navegar por USENET. La aplicación ya te permite leer tu correo electrónico y canales RSS sin conexión; sin embargo, también se puede utilizar para conectarse a un servidor USENET para buscar publicaciones de noticias.
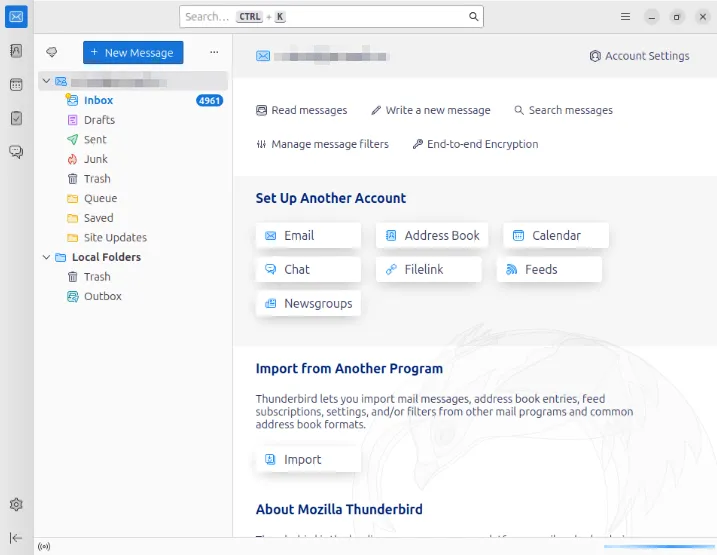
Para instalar Thunderbird en Debian y Ubuntu, use apt:
Para Fedora, utilice dnf:
Para habilitar USENET en Thunderbird, vaya al menú Opciones y haga clic en la opción Configuración de cuenta .
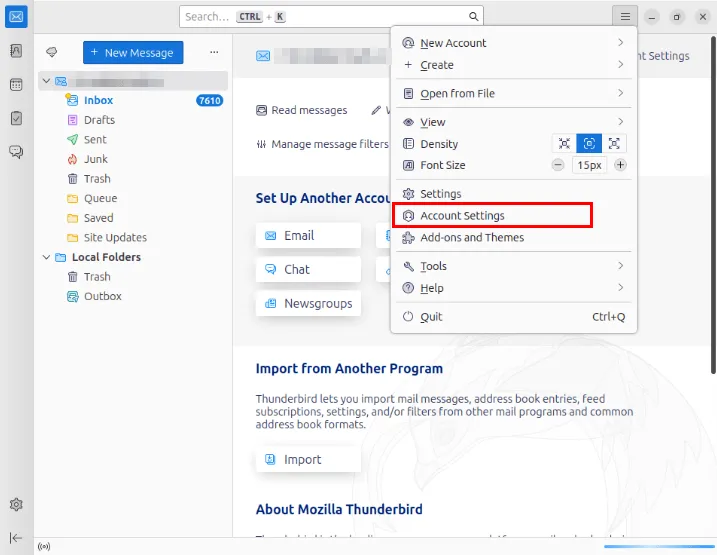
Haga clic en Acciones de cuenta -> Agregar cuenta de grupo de noticias .
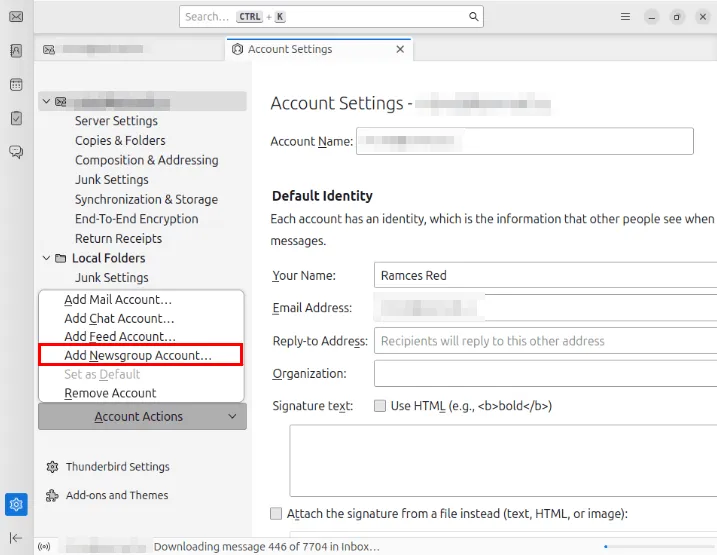
Proporcione su nombre y la dirección de correo electrónico donde las personas pueden comunicarse con usted.
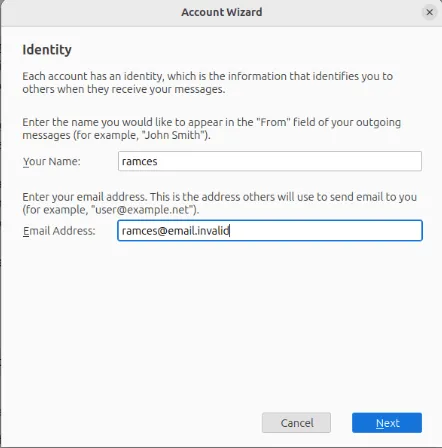
Escriba la dirección del servidor USENET al que desea conectarse. En mi caso, me estoy conectando a través de Septiembre Eterno.
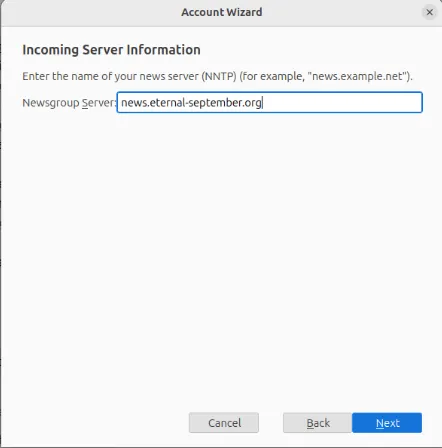
Haga clic en Siguiente para finalizar el asistente. Esto creará una entrada de servidor en Thunderbird y proporcionará una página donde podrá administrar sus suscripciones a USENET.
2. Correo de garras
Una ventaja de Claws sobre Thunderbird es que es extremadamente liviano, por lo que puedes ejecutarlo en cualquier computadora siempre que admita una pantalla gráfica.
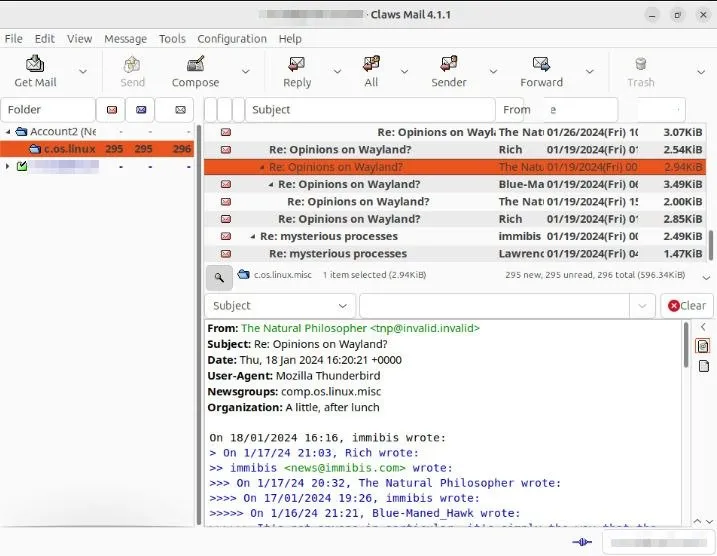
Para instalar Claws Mail en Debian y Ubuntu, utilice apt:
En Fedora, use dnf:
Para agregar un servidor USENET a Claws Mail, haga clic en Configuración en la barra de menú y luego en Crear nueva cuenta .
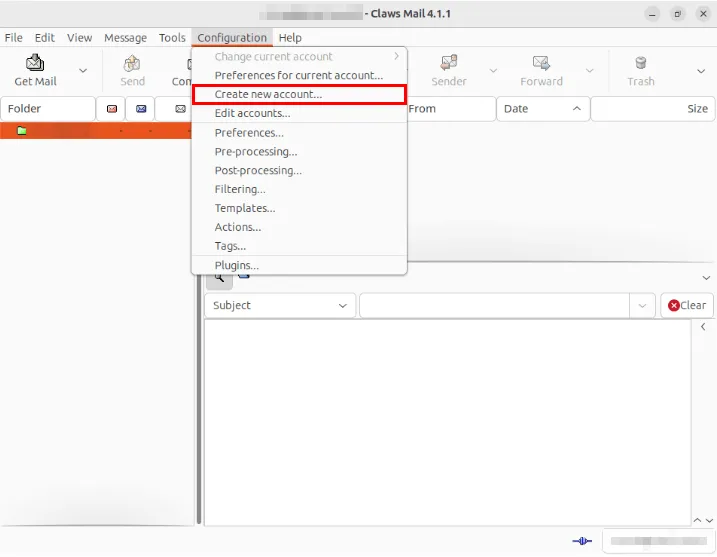
Haga clic en la lista desplegable Protocolo y seleccione Noticias (NNTP) .
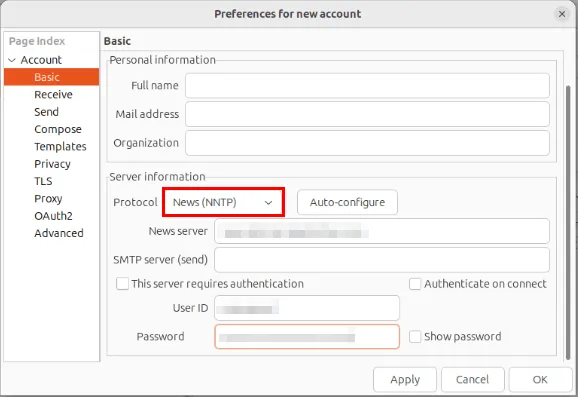
Marque el cuadro de texto Este servidor requiere autenticación , luego proporcione los detalles de su proveedor de USENET junto con su nombre de usuario y contraseña.
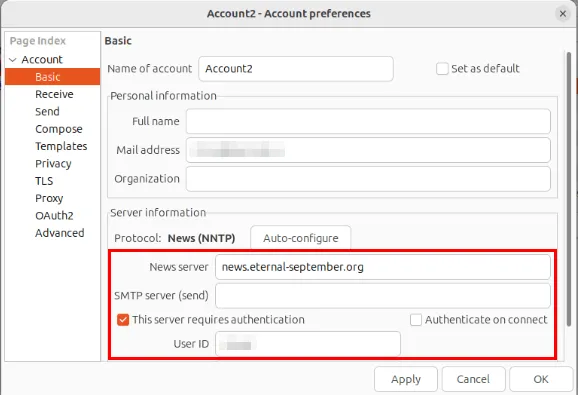
Haga clic en Aceptar para aplicar su nueva configuración. Ahora puede buscar grupos de noticias haciendo clic derecho en la carpeta de noticias (nntp) en la Lista de servidores y seleccionando Suscribirse al grupo de noticias .
3. Mono marino
SeaMonkey es una potente suite de Internet «todo en uno» para Linux. Al igual que Thunderbird y Claws Mail, SeaMonkey proporciona una experiencia de navegación en grupos de noticias que está estrechamente integrada con sus otras funciones orientadas a Internet. Esto lo hace atractivo para los usuarios que desean un único programa para todas sus actividades en línea.

Para instalar SeaMonkey en Debian y Ubuntu, descargue su binario del sitio web del desarrollador .
Para Fedora, puedes usar dnf:
Para comenzar a usar SeaMonkey con USENET, haga clic en el ícono de Correo en la barra inferior del programa.
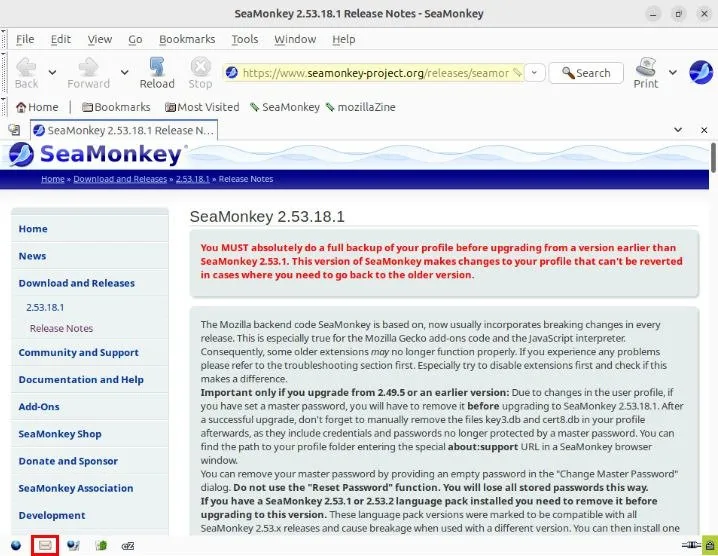
Haga clic en el enlace Crear una nueva cuenta en el menú de inicio de la página.
Seleccione Cuenta de grupo de noticias y luego haga clic en Siguiente .
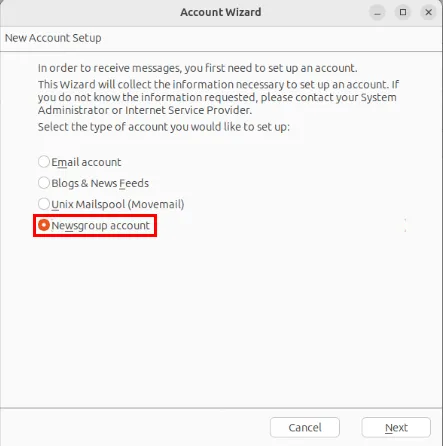
Proporcione su nombre y su dirección de correo electrónico, luego haga clic en Siguiente .
Escriba la dirección de su proveedor de USENET y luego presione Siguiente . En mi caso me estoy conectando con Septiembre Eterno.
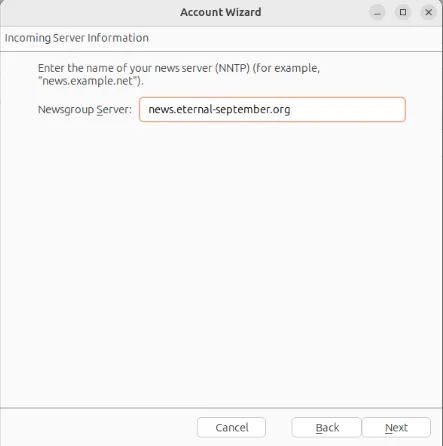
Haga clic en Siguiente y luego en Finalizar para guardar las credenciales de su proveedor.
Seleccione su cuenta USENET en el panel izquierdo de SeaMonkey, luego haga clic en Ver configuración para esta cuenta .
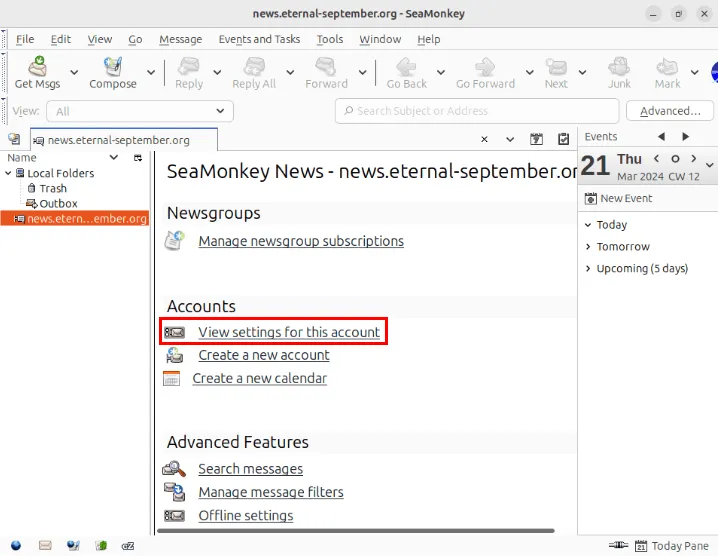
Haga clic en Configuración del servidor y luego cambie el valor del cuadro desplegable Seguridad de la conexión de «ninguno» a «SSL/TLS».
Toque la casilla Solicitar siempre autenticación al conectarse a este servidor y luego haga clic en Aceptar para guardar la configuración.
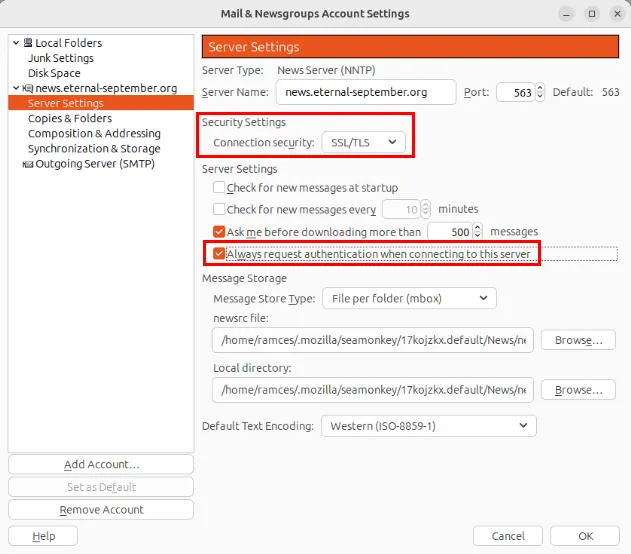
Confirme que el programa esté funcionando correctamente haciendo clic en Administrar suscripciones y luego en Actualizar en la página de su cuenta SeaMonkey.
4. sartén
A diferencia de Thunderbird, Claws Mail y SeaMonkey, Pan es un lector de noticias gráfico dedicado para Linux. Por eso, Pan viene con funciones exclusivas de USENET, como colas de publicaciones, almacenamiento en caché de encabezados de artículos y archivos de puntuación. Estas características hacen de Pan una opción más atractiva para alguien que quiere tener un lector de noticias fácil de usar.
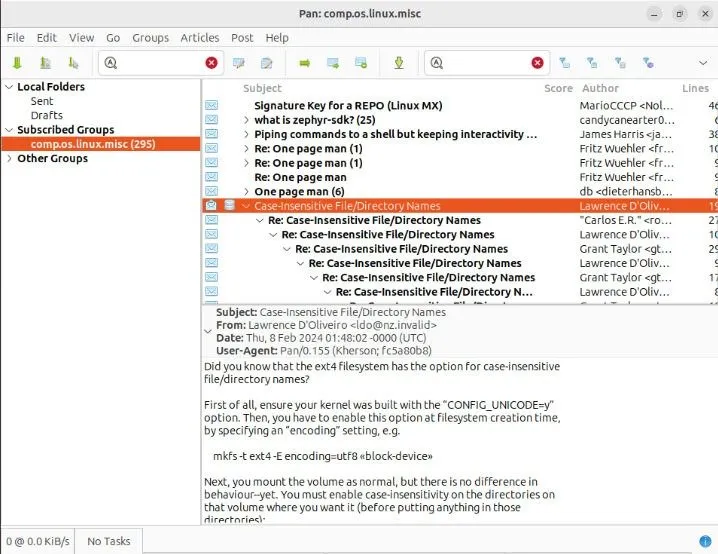
Para instalar Pan en Debian y Ubuntu, use apt:
En Fedora, use dnf:
Para agregar un servidor USENET a Pan, abra el programa y luego proporcione la dirección de su proveedor de USENET, así como el nombre de usuario y la contraseña de su cuenta.
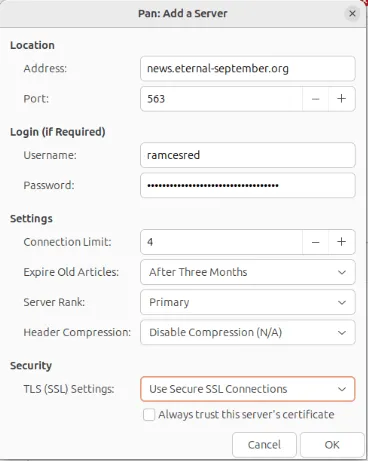
Suscríbase a un grupo de noticias haciendo clic derecho en un grupo y seleccionando Suscribirse en el menú contextual.
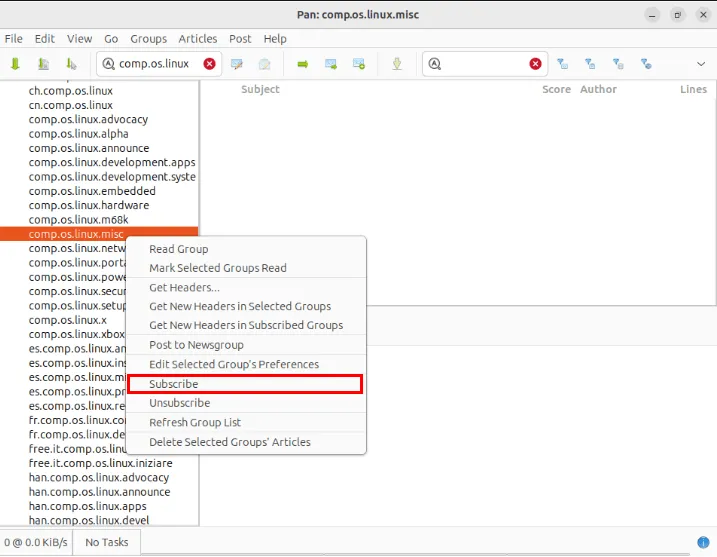
5. CONFIANZA
TIN es uno de los lectores USENET basados en terminal más ligeros para Linux. Admite grupos de noticias de origen remoto (NNTP) y local (/var/spool).
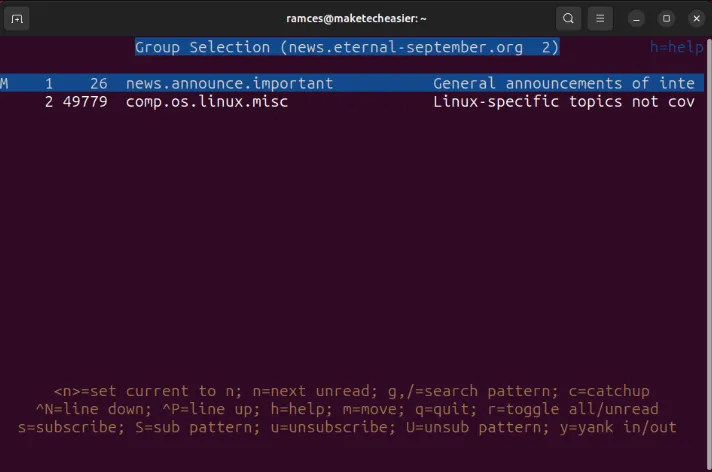
TIN también admite subprocesos de artículos, archivos de puntuación y la posibilidad de utilizar su editor de texto favorito para enviar mensajes. Por lo tanto, TIN es útil para las personas que se sienten más cómodas con aplicaciones basadas en terminales.
Para instalar TIN en Debian y Ubuntu, use apt:
En Fedora, use dnf:
Para comenzar a usar TIN, cree el archivo “.newsrc” usando su editor de texto favorito:
Pegue la siguiente línea de código para suscribirse a un par de grupos de noticias de USENET actualmente activos:

Cree el archivo de autenticación para su cliente TIN. Esto es importante si se conecta a proveedores de USENET que requieren un nombre de usuario y contraseña:
Pegue lo siguiente dentro de su archivo de autenticación:
Reemplace el primer argumento con la dirección de su proveedor de USENET. En mi caso, estoy usando Septiembre Eterno.
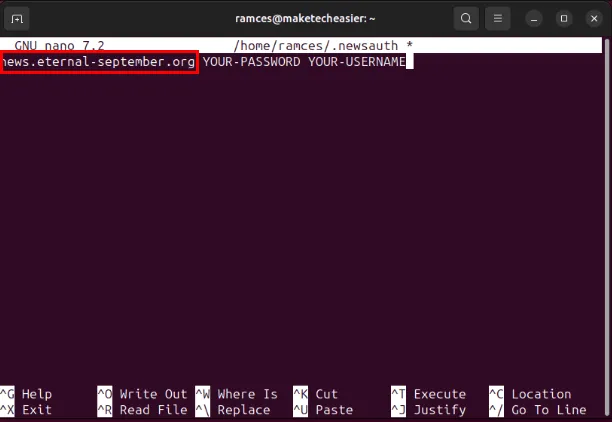
Reemplace el segundo y tercer argumento con la contraseña y el nombre de usuario de su cuenta.
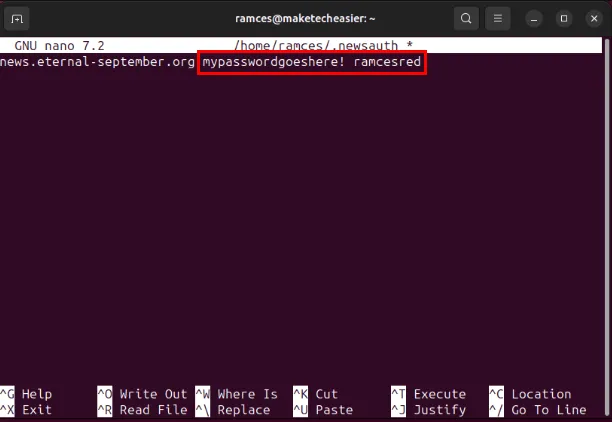
Guarde su archivo de autenticación, luego ejecute el siguiente comando para asegurar sus bits de permiso:
Una vez hecho esto, ahora puede conectarse a USENET con TIN ejecutando lo siguiente:
6. slrn
Similar a TIN, slrn es un lector de noticias basado en terminal que también admite subprocesos de artículos, archivos de puntuación y el uso de su editor de texto favorito para escribir sus publicaciones. Sin embargo, a diferencia del TIN, slrn genera automáticamente su. newsrc archivo y le proporciona todos los grupos de noticias que aloja su proveedor de USENET.
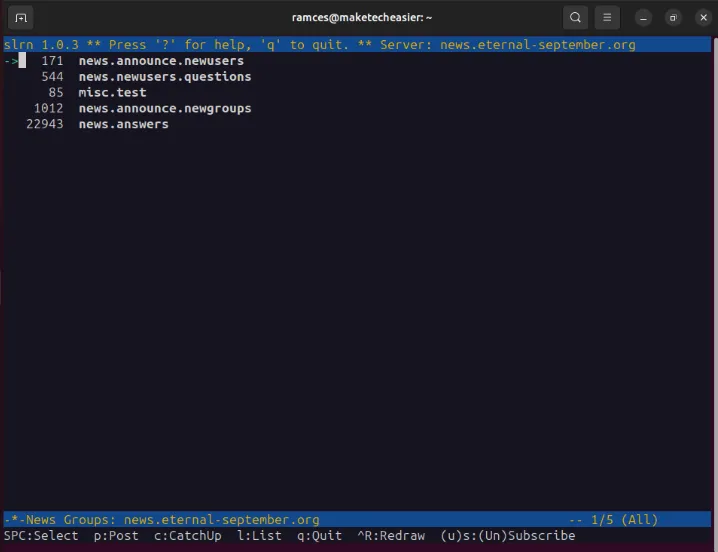
Además, slrn también tiene su propio archivo de configuración, lo que le permite personalizar y configurar aún más su comportamiento. Esto lo convierte en uno de los lectores de USENET más flexibles disponibles para Linux.
Para instalar slrn en Debian y Ubuntu, use apt:
Para Fedora, utilice dnf:
Para comenzar a usar slrn, copie el archivo “.slrnrc” del directorio de instalación del programa:
Abra su copia local del archivo “.slrnrc” usando su editor de texto favorito, luego busque la línea que comienza con set username. En GNU Nano, puedes hacerlo presionando Ctrl+ Wy luego escribiendo «establecer nombre de usuario».
Elimine el signo «%» al principio de la línea, luego establezca el valor de la variable de nombre de usuario con el nombre de usuario de su dirección de correo electrónico.
Cambie el valor de la variable nombre de host al dominio de su dirección de correo electrónico.
Reemplace la variable realname con el nombre que desea mostrar en el cliente.
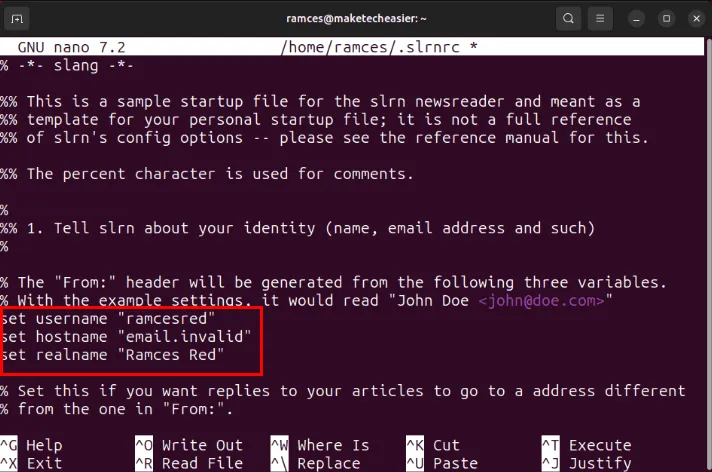
Busque la línea que comienza con “%nnrpaccess”, luego reemplace el primer argumento con la dirección de su proveedor de USENET.
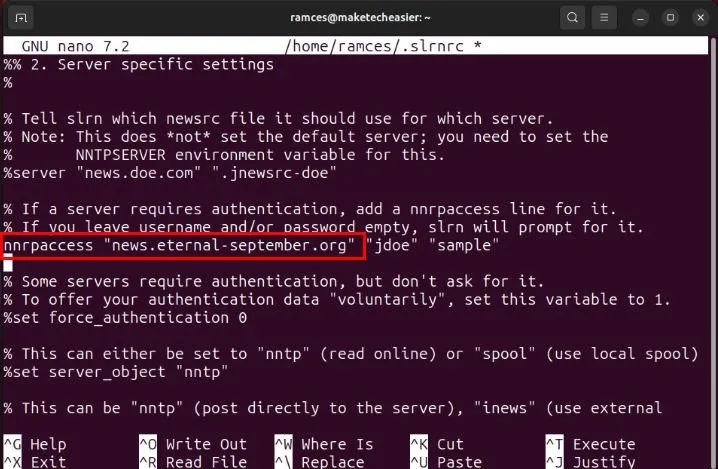
Reemplace el segundo y tercer argumento con su nombre de usuario y contraseña de su proveedor.

Guarde su archivo “.slrnrc”, luego ejecute los siguientes comandos para configurar el proveedor USENET predeterminado de slrn:
Genere el archivo “.newsrc” para slrn:
Por último, suscríbase a sus grupos de noticias presionando Lpara buscar su grupo en particular y luego presionando Spara suscribirse a él.
7. alpino
Alpine es un lector de correo electrónico y USENET basado en terminal fácil de usar para Linux. Originalmente una bifurcación del cliente Pine, proporciona una forma limpia y sencilla de acceder a correos electrónicos y publicaciones de noticias directamente desde la línea de comandos.
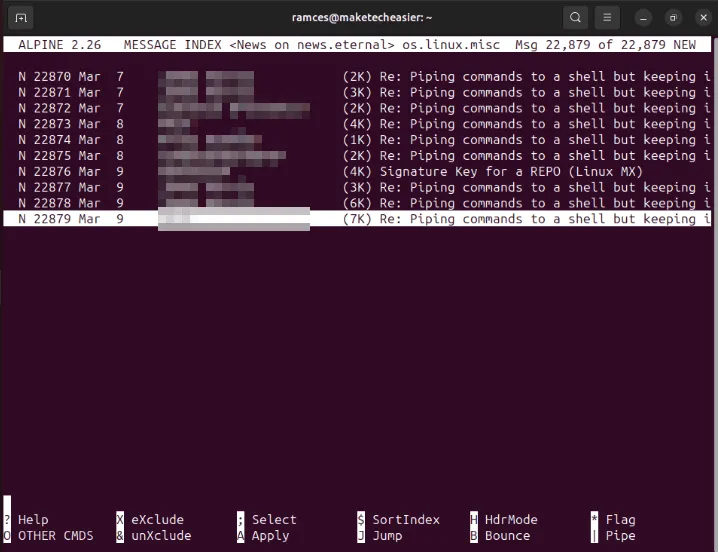
Uno de los puntos clave de venta de Alpine es que viene con su propio menú de configuración y no necesita crear ningún archivo de configuración adicional después de instalarlo. Esto lo hace útil para los usuarios que desean utilizar un lector de noticias basado en terminal pero encuentran el proceso de configuración complicado y tedioso.
Para instalar Alpine en Debian y Ubuntu, use apt:
En Fedora, use dnf:
Para comenzar con Alpine, cree un archivo “.newsrc” usando su editor de texto favorito:
Pegue las siguientes líneas de código en su archivo “.newsrc”:
Guarde su archivo “.newsrc”, luego ejecute el siguiente comando para abrir Alpine en la sesión de terminal actual:
Dentro, presione Sy luego C. Esto lo llevará al menú de configuración integrado de Alpine.
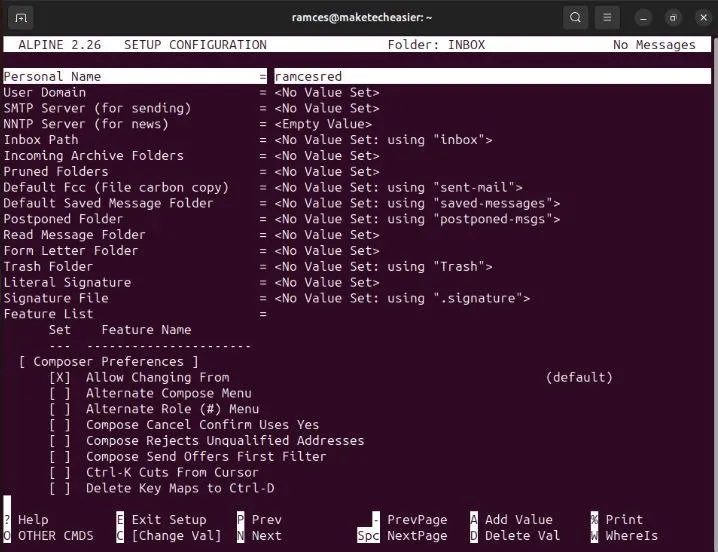
Desplácese hacia abajo hasta la línea que comienza con «Servidor NNTP», presione Entery luego escriba la dirección de su proveedor de USENET.
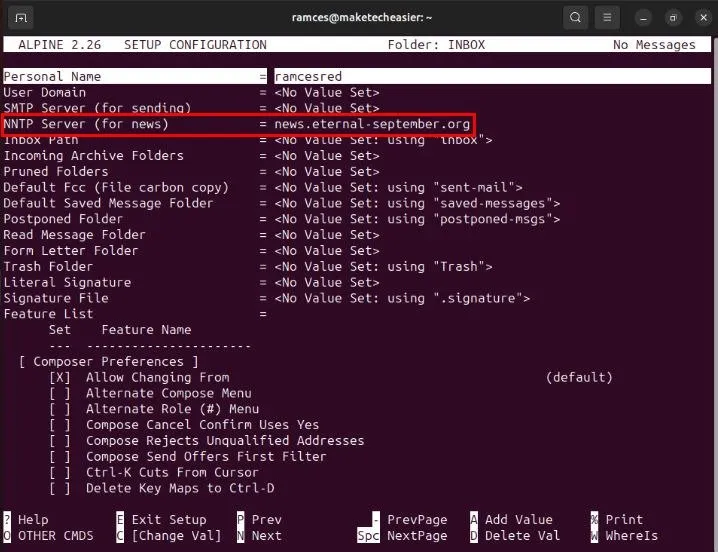
Presione Ey luego Ypara guardar su configuración actual y volver al menú principal de Alpine.
Compruebe si Alpine puede conectarse a su proveedor de USENET presionando Ly luego seleccionando su servidor USENET en el índice de carpetas de la aplicación.
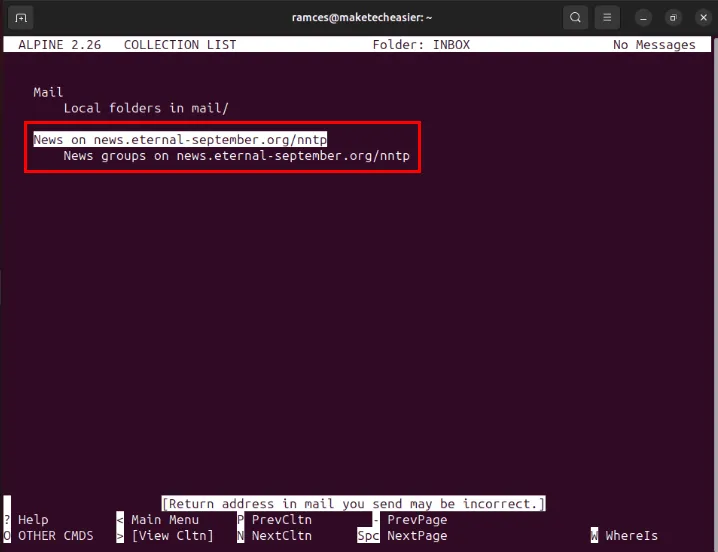
Explorar algunos de los mejores lectores de USENET en Linux es solo el primer paso para utilizar este maravilloso sistema. Descubra lo que este sistema operativo puede hacer por usted consultando el mejor software gratuito para Linux .
Crédito de la imagen: anomalía a través de Unsplash . Todas las modificaciones y capturas de pantalla realizadas por Ramces Red.



Deja una respuesta