7 Automatización para aumentar su productividad diaria
Cuando piensa en todas las tareas que realiza en un día, ¿cuántas de ellas podrían automatizarse? En lugar de dedicar tiempo a tareas tediosas, puede ahorrar tiempo y concentrarse en cosas más importantes configurando un puñado de automatización.
Desde la gestión de correos electrónicos hasta tareas para su equipo, veamos varias automatizaciones que pueden aumentar su productividad todos los días.
1. Administre correos electrónicos con facilidad
Si hay algo que quita tiempo, son los correos electrónicos. Revisar su bandeja de entrada, responder mensajes, redactar nuevos correos electrónicos y mantener todo organizado es un proceso que requiere mucho tiempo. Pero, con una automatización o dos, puede recuperar parte de su precioso tiempo para otras tareas.
Veamos algunas formas de automatizar la administración del correo electrónico utilizando dos herramientas populares, Microsoft Outlook y Gmail.
Configurar reglas o filtros para mover, marcar o etiquetar
¿Sabía que puede realizar acciones automáticamente en los correos electrónicos que recibe en Outlook y Gmail? Mueva los mensajes a ciertas carpetas, marque los correos electrónicos como leídos o importantes, o etiquete los mensajes con una categoría o etiqueta. Cada una de estas acciones puede ayudarlo a organizar su bandeja de entrada y detectar los correos electrónicos que necesita rápidamente sin mover un dedo.
Para configurar una regla en Outlook , vaya a «Archivo -> Administrar reglas y alertas». Seleccione «Nueva regla» y luego use el Asistente de reglas para recorrer el proceso. Puede elegir una plantilla de regla, elegir las condiciones, seleccionar las acciones, opcionalmente agregar excepciones y luego activar la regla. Luego, siéntese y deje que Outlook organice sus mensajes entrantes.
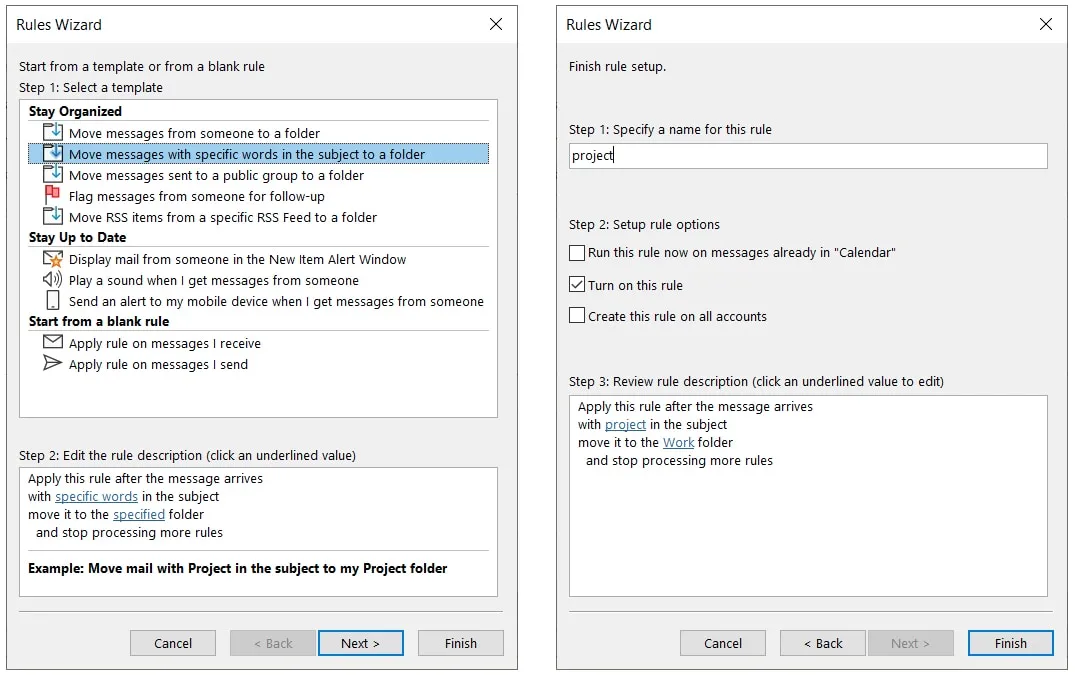
Para configurar un filtro en Gmail, seleccione el ícono de ajustes y elija «Ver todas las configuraciones». Vaya a la pestaña «Filtros y direcciones bloqueadas» y elija «Crear un nuevo filtro» en la parte inferior. Ingrese las condiciones y elija la(s) acción(es) que desea realizar. Luego, deje que la regla que configuró administre sus correos electrónicos entrantes por usted.
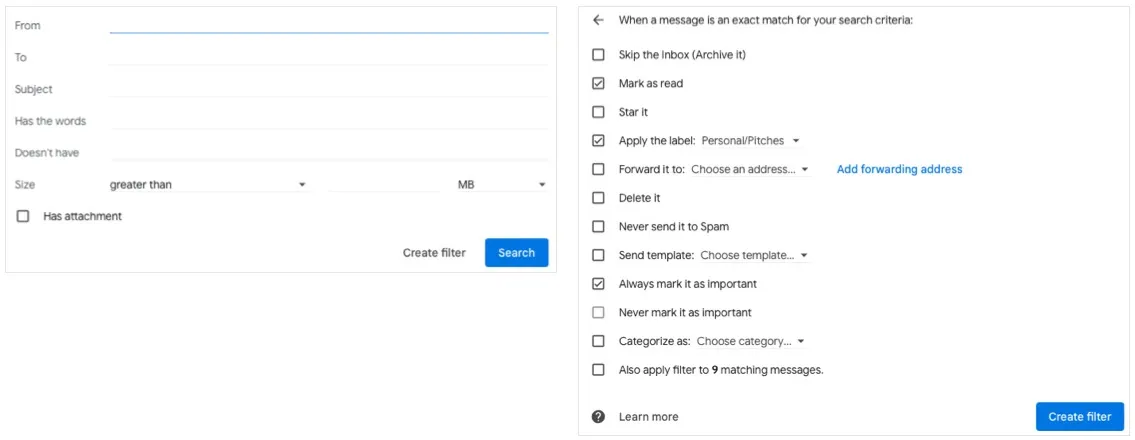
Tómese un momento para revisar todas las condiciones y acciones disponibles para su aplicación de correo electrónico favorita. Puede haber uno que no sabías que existía.
Crear respuestas automáticas de correo electrónico
Las respuestas automáticas se pueden usar para más que cuando estás fuera de la oficina. Tanto en Outlook como en Gmail, puede enviar una plantilla de respuesta automática según las condiciones que configure. Si bien la configuración inicial puede demorar algunos minutos, esta automatización puede evitar que escriba continuamente el mismo correo electrónico o que copie y pegue repetidamente uno que haya enviado.
Para usar una plantilla de Outlook como respuesta, configure una nueva regla como se describe en la sección anterior. En la lista de acciones, elija «Responder usando una plantilla específica», haga clic en «una plantilla específica» y seleccione el nombre de la plantilla. Complete los pasos restantes para la regla y listo.
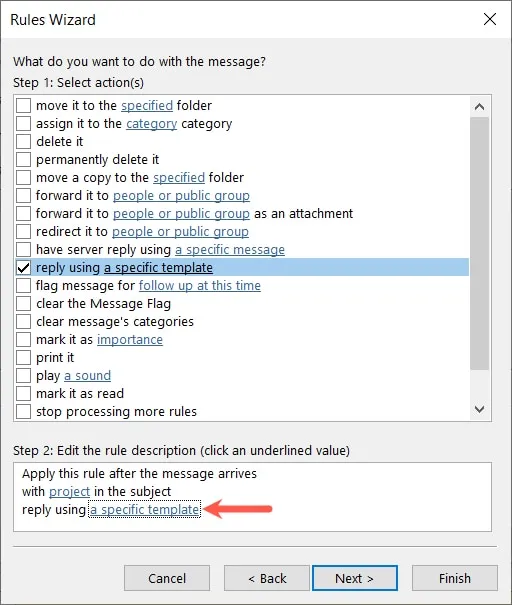
Para usar una plantilla de Gmail como respuesta, configure un filtro como se describe arriba. En la lista de acciones, seleccione «Enviar plantilla» y elija el nombre de la plantilla en la lista desplegable. Agregue cualquier otra acción que desee, haga clic en «Crear filtro», ¡y eso es todo!
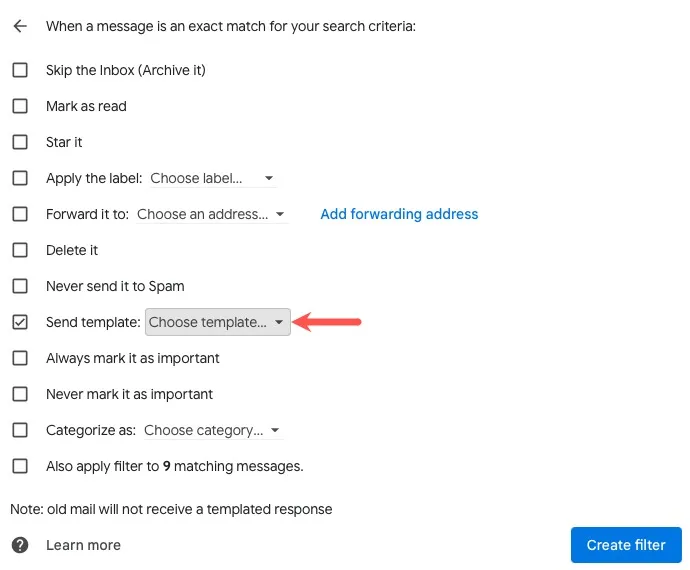
2. Programe publicaciones en redes sociales
Publicar en las redes sociales puede ser popular para situaciones personales, pero puede ser muy importante para las de negocios. Para los especialistas en marketing, blogueros, anunciantes, empresarios y mucho más, esas publicaciones en Facebook, Twitter, Instagram, LinkedIn y el resto ahora son parte del negocio normal.
Con herramientas creadas específicamente para ayudarlo a mantenerse conectado, las aplicaciones como Buffer y Hootsuite pueden eliminar gran parte del trabajo de publicar en esos momentos de máxima audiencia. Por ejemplo, si reserva tiempo para redactar todas sus publicaciones a la vez, simplemente introdúzcalas en una de estas herramientas, prográmelas y listo.
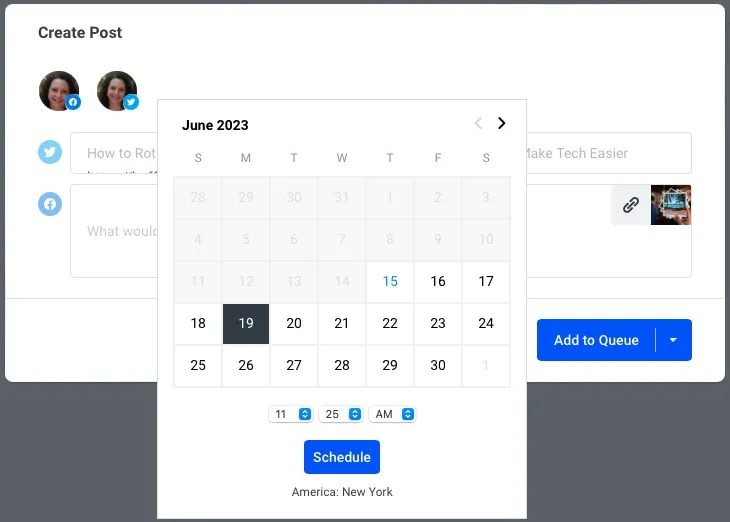
Buffer y Hootsuite también ofrecen servicios comerciales adicionales para acompañar sus publicaciones en las redes sociales. Eche un vistazo a los planes y funciones de Buffer , así como a las opciones de Hootsuite para ver cuál funciona mejor para usted.
3. Configurar reuniones o eventos recurrentes
Puede parecer algo simple, pero muchas personas no aprovechan la función de eventos recurrentes en su aplicación de calendario. Outlook Calendar, Google Calendar y otros brindan esta opción para ahorrarle tiempo y eliminar el riesgo de olvidar programar una reunión.
Si tiene un evento diario, semanal, mensual o incluso anual, como una reunión, una conferencia, un ayuntamiento o un seminario, simplemente puede configurarlo y olvidarse de él. Cuando llegue el momento de la próxima ocurrencia, recibirá automáticamente un recordatorio.
Calendario de Outlook
Para configurar un evento recurrente en el calendario de Outlook, haga doble clic en la fecha y la hora para configurar el evento. Haga clic en «Hacer recurrente» en la ventana de detalles y elija cuándo repetir el evento. Puede elegir la hora, el patrón de recurrencia y la cantidad de veces para repetirlo.
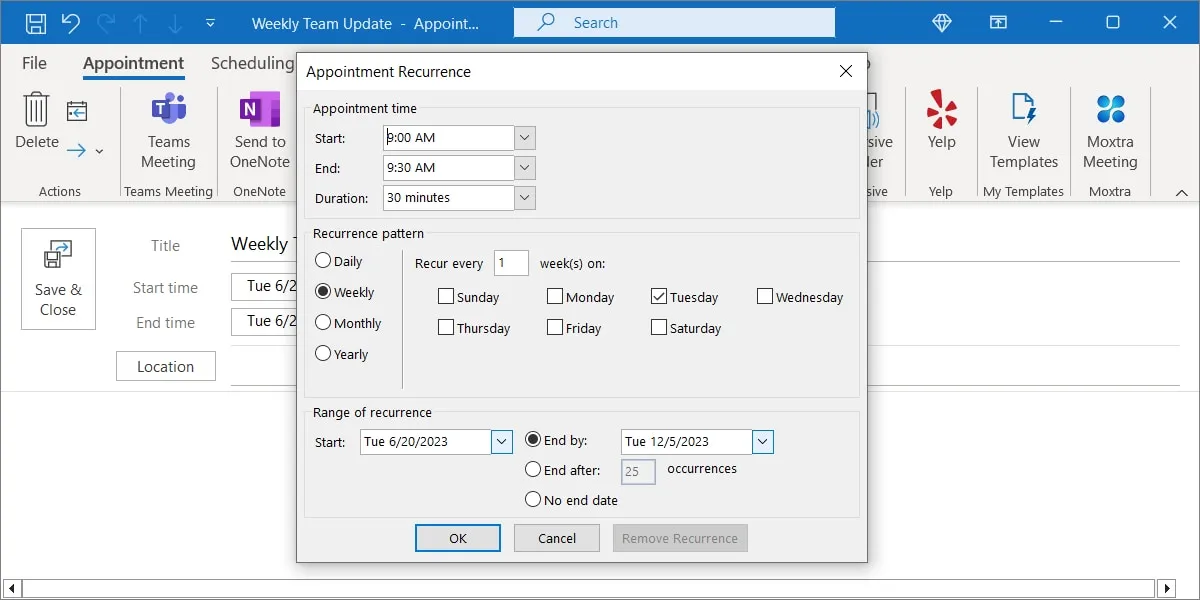
calendario de Google
Para configurar un evento recurrente en Google Calendar, haga doble clic en la fecha y la hora para configurar el evento. En la parte superior de la pantalla de detalles, use la lista desplegable «No se repite» para elegir la recurrencia. Puede elegir entre opciones como diaria, mensual, semanal, anual o configurar un horario personalizado. Luego, configure la notificación a continuación.
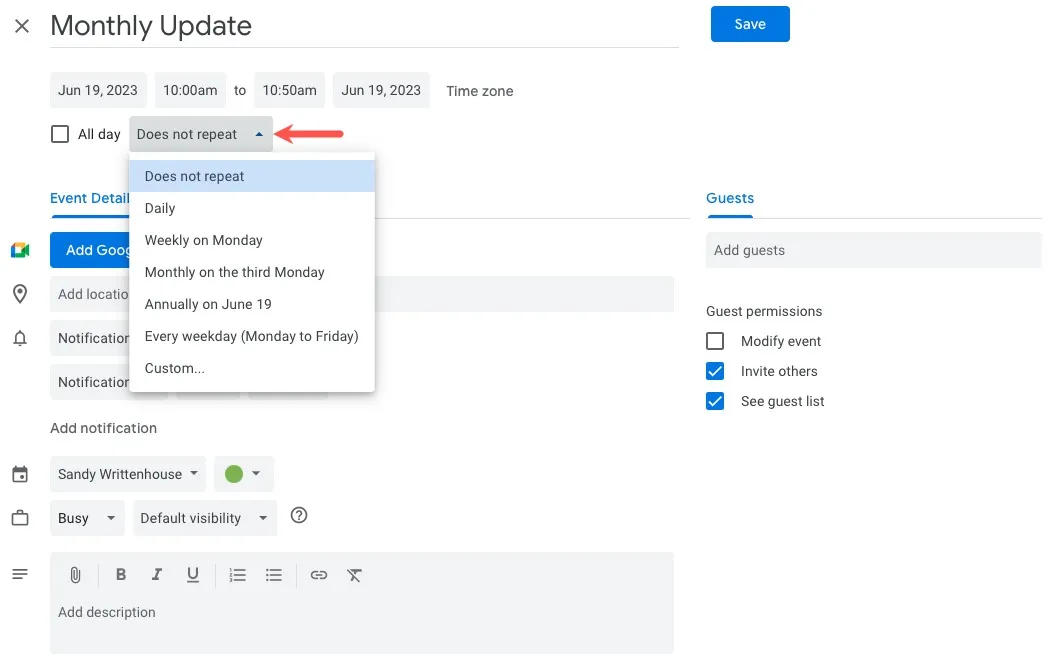
Recuerde, puede crear eventos recurrentes para todo, desde reuniones y conferencias telefónicas hasta clases y entrenamientos.
4. Crea tareas repetitivas o recordatorios
Al igual que configurar eventos recurrentes en su calendario, puede crear tareas repetitivas o recordatorios en su aplicación de tareas favorita. Tanto para situaciones personales como comerciales, estas útiles herramientas aseguran que no olvidará nada, lo mantendrán concentrado en la tarea y le brindarán un «ping» amistoso cuando venza algo.
Si es usuario de Windows, puede usar Microsoft To-Do. Si usa una Mac, puede usar la aplicación Recordatorios de Apple. Cada una de estas herramientas ya está ahí, lista y esperando, para trabajar para usted.
Para configurar un elemento recurrente en Microsoft To-Do, agregue el elemento con una fecha de vencimiento, hora, recordatorio y luego haga clic en el botón «Repetir». Puede repetir la tarea diariamente, semanalmente, mensualmente o elegir una opción personalizada. Haga clic en «Agregar» y listo.
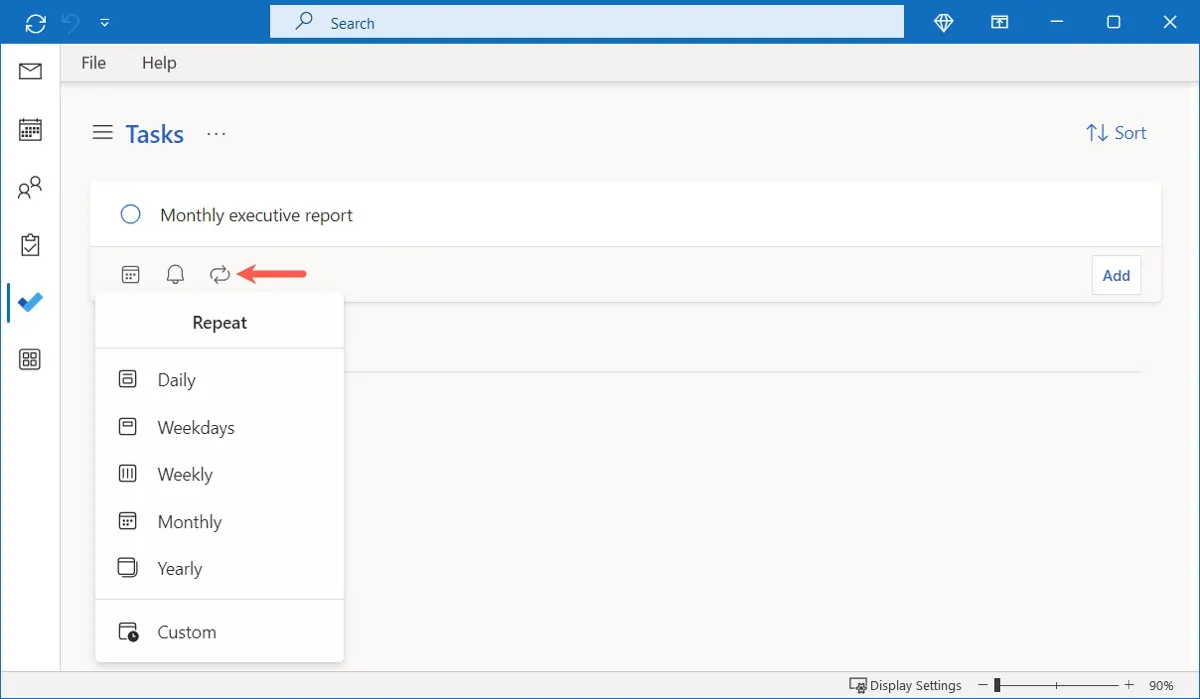
Para configurar un elemento recurrente en Recordatorios de Apple, agregue el elemento a su lista con la fecha, la hora, la ubicación y las notas que desee. Haga clic en el ícono de información (letra «i») y use el cuadro desplegable «Repetir» para elegir la recurrencia o agregar una personalizada.
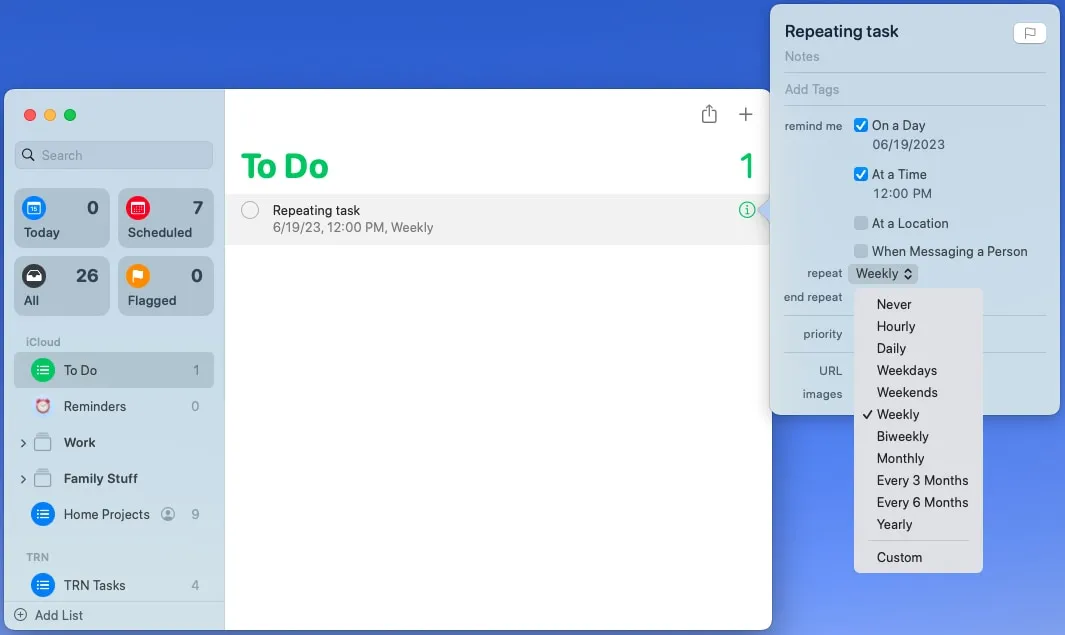
Si usa una aplicación de lista de tareas diferente, asegúrese de revisar su lista de características para una tarea repetitiva y una opción de recordatorio.
5. Administra tus tareas o equipo
Para configurar una automatización en Trello, seleccione «Automatización -> Reglas» en la parte superior de su espacio de trabajo. Haga clic en «Crear regla», seleccione un disparador, elija una acción y guárdela. Lo mejor de todo es que puede configurar la automatización con cuentas de Trello gratuitas y de pago .
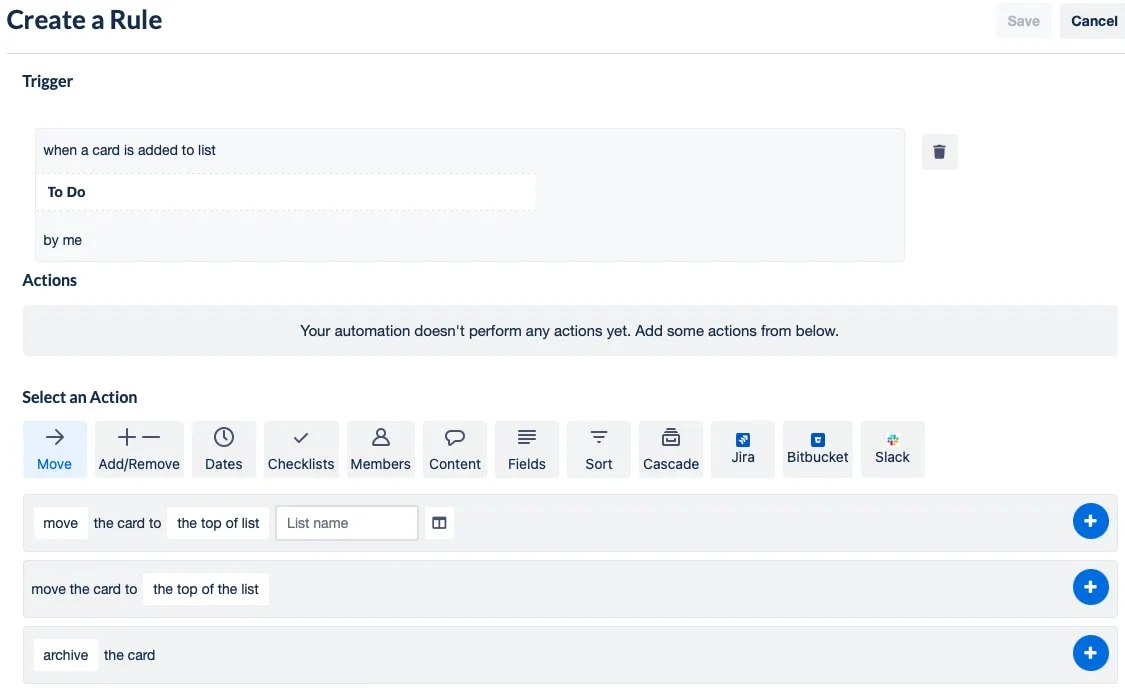
Si usa Asana, puede crear Reglas o si usa Monday.com, tiene la función de Automatización. Cada uno está disponible con una cuenta paga de Asana o Monday.com . En Asana, seleccione «Personalizar» y luego elija «Reglas». En Monday.com, haga clic en «Automatizar» en la parte superior.
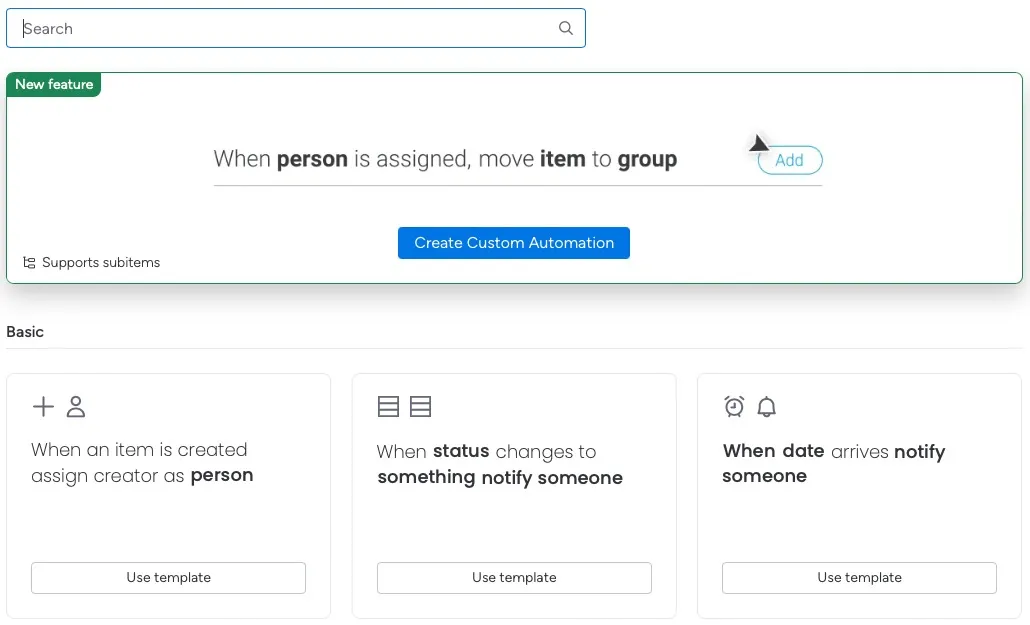
Asegúrese de revisar todos los disparadores y acciones para la herramienta que seleccione. ¡Podrías encontrar algo que te ahorrará aún más tiempo!
6. Haga una copia de seguridad de los datos de su dispositivo
Cuando piensa en una tarea que es tediosa pero importante, está haciendo una copia de seguridad de sus datos. Su computadora y dispositivo(s) móvil(es) contienen datos que son esenciales tanto para su vida personal como comercial y ciertamente son datos que no querría perder. Al automatizar el proceso de respaldo, puede asegurarse de que sus datos sean recuperables y estén disponibles cuando los necesite.
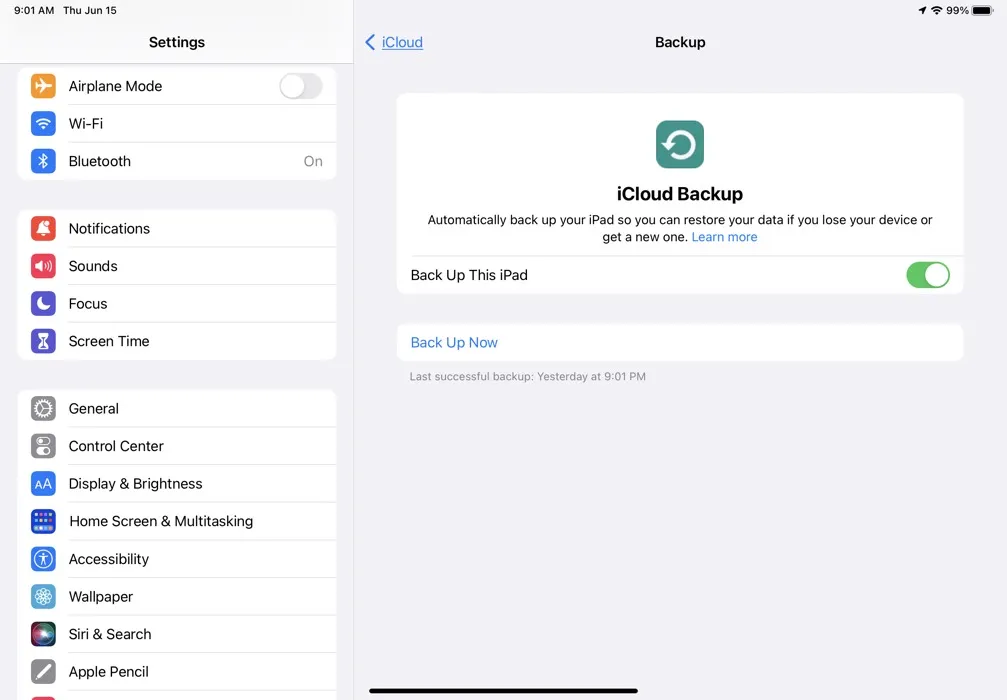
En los dispositivos Android, puede hacer una copia de seguridad automática en Google One y en iPhone y iPad, puede aprovechar las copias de seguridad diarias de iCloud . En Windows, puede controlar la configuración de la copia de seguridad en «Inicio -> Configuración -> Actualización y seguridad -> Copia de seguridad» y en Mac, puede usar Time Machine, una unidad externa y/o iCloud.
Ya sea que utilice las herramientas integradas de sus dispositivos o busque una opción de terceros, establecer un programa de copia de seguridad es un plan sólido para proteger sus datos.
7. Crea flujos de trabajo automatizados
Para herramientas que van aún más allá con la automatización para todo tipo de aplicaciones, consulte Zapier o IFTTT. Puede automatizar todo, desde publicaciones en redes sociales y campañas de correo electrónico hasta cargar archivos y registrar llamadas telefónicas. ¡Las posibilidades son casi infinitas!
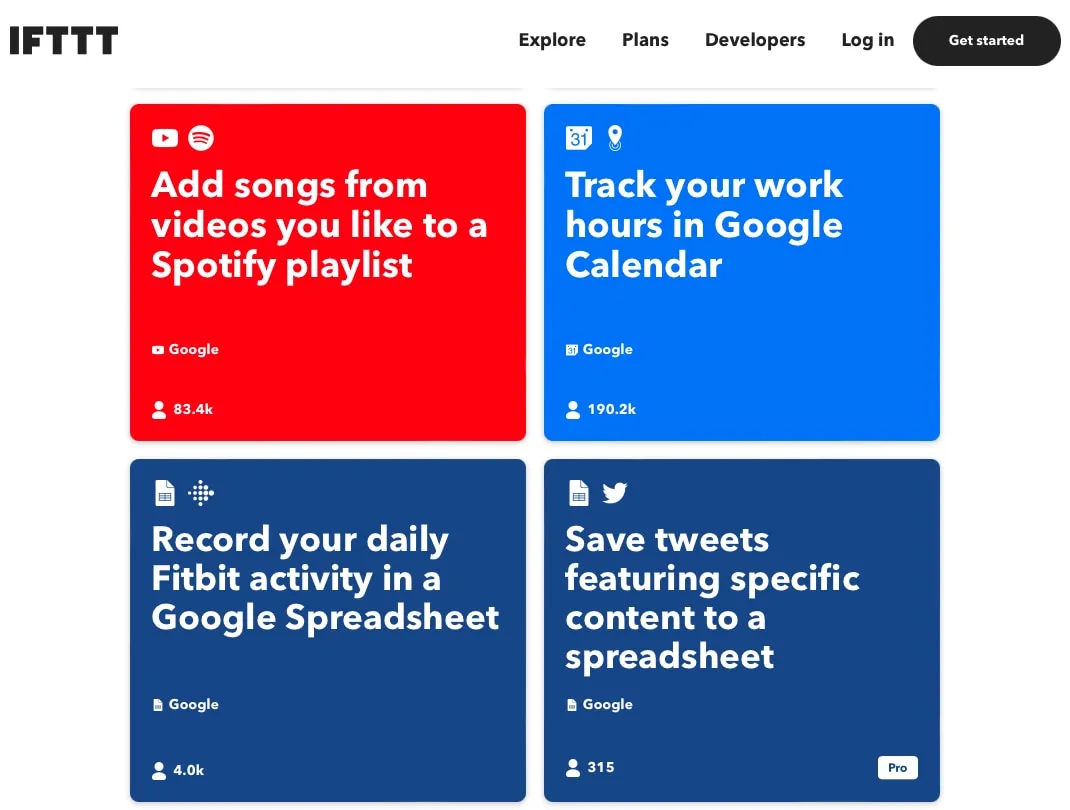
Estas son solo algunas de las tareas automatizadas que puede configurar con Zapier e IFTTT:
- Guarde los archivos adjuntos de Gmail en Google Drive.
- Agrega una nueva tarjeta a un tablero de Trello.
- Mantenga una hoja de cálculo de las publicaciones de Twitter.
- Reciba recordatorios diarios para las reuniones.
- Comparte archivos de Dropbox en Slack.
- Haga un seguimiento de las horas de trabajo en Google Calendar.
- Guarde los detalles de los anuncios para clientes potenciales de Facebook en Hojas de cálculo de Google.
- Agregue eventos de Outlook a Google Calendar.
Puede configurar cinco automatizaciones llamadas Zaps con una cuenta gratuita de Zapier y usar dos automatizaciones llamadas Applets con una cuenta gratuita de IFTTT . Asegúrese de echar un vistazo a los planes pagos para automatización y características adicionales a precios que puede pagar.
Preguntas frecuentes
¿Qué otras funciones de productividad ofrecen Outlook y Gmail?
Tanto Outlook como Gmail ofrecen funciones sólidas para administrar su bandeja de entrada y manejar mensajes. Por ejemplo, puede usar el formato condicional para resaltar ciertos correos electrónicos o configurar el reenvío automático a otra dirección de correo electrónico en Outlook.
Para Gmail, puede usar Google Scripts para otros tipos de automatización y administrar varias cuentas de Gmail en un solo lugar.
¿Qué técnicas o herramientas de gestión del tiempo pueden aumentar la productividad?
Hay muchos métodos para administrar su tiempo y el que usa es una preferencia personal. Para obtener un par de sugerencias, puede consultar la técnica Eisenhower Matrix para administrar tareas. Este método también lo ayuda a usar su tiempo de manera efectiva al priorizar su carga de trabajo.
¿Cuál es la mejor manera de eliminar las distracciones que disminuyen la productividad?
Microsoft y Apple han introducido funciones para ayudarlo a concentrarse y trabajar de manera más productiva. Ya sea en una oficina física o en la comodidad de su hogar, puede aprovechar estas herramientas integradas.
En Windows, consulte Modo de enfoque . Puede personalizar la función para reducir las notificaciones que ve en la barra de tareas, así como para ocultar iconos que distraen.
En Mac, puedes usar Apple Focus . Con él, puede decidir qué aplicaciones usar y notificaciones recibir durante su tiempo de enfoque programado o habilitado manualmente.
Crédito de la imagen: Pixabay . Todas las capturas de pantalla por Sandy Writerhouse.



Deja una respuesta