7 tácticas avanzadas de Windows Defender para proteger su PC


De forma predeterminada, Windows Defender hace un trabajo tan bueno protegiendo su PC que probablemente no necesitará otro software antivirus. Sin embargo, si le preocupa la seguridad, esta guía muestra una serie de funciones avanzadas de Windows Defender que protegerán su PC.
1. Habilite el acceso controlado a carpetas
Esto protege sus datos para que no se conviertan en objetivo de ransomware y otro malware.
Sin embargo, el proceso de selección es muy agresivo. Solo permite aplicaciones del sistema y un puñado de aplicaciones aprobadas por Microsoft que ni siquiera están en una lista oficial. Después de habilitarlo, prepárese para permitir manualmente que aplicaciones confiables modifiquen datos.
Escriba «seguridad de Windows» en la Búsqueda de Windows y abra la aplicación Seguridad de Windows . Encontrarás todas las configuraciones de Windows Defender que necesitas configurar aquí.
Haga clic en Protección contra virus y amenazas en el panel izquierdo, luego haga clic en Administrar protección contra ransomware en la parte inferior.
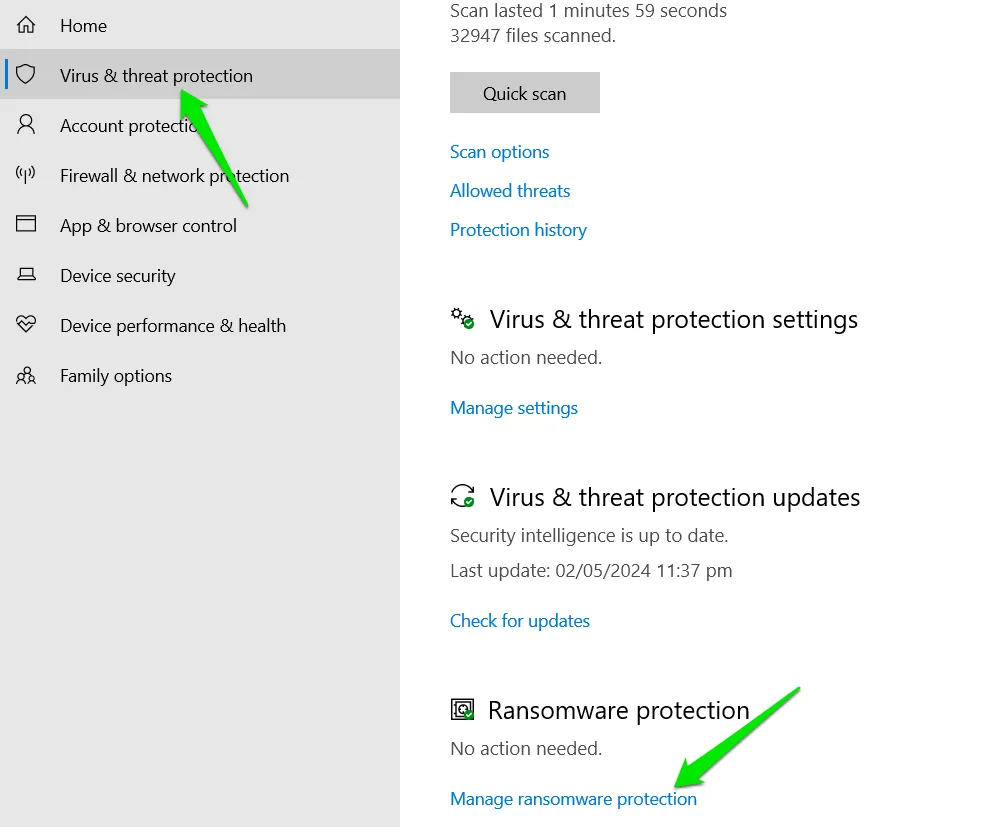
Habilite el acceso controlado a la carpeta . Hay algunas opciones para gestionarlo.
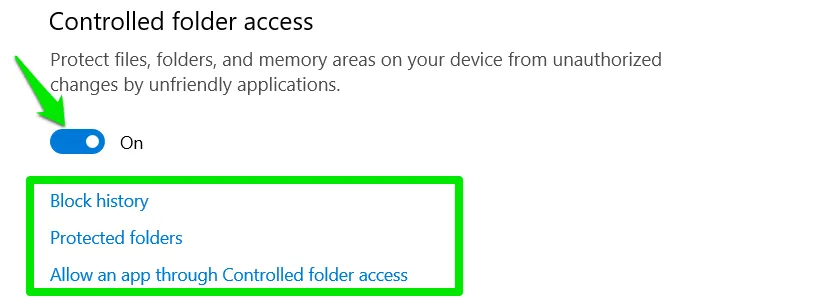
Haga clic en Carpetas protegidas para ver carpetas de datos importantes, como imágenes, videos, etc. Haga clic en el botón Agregar una carpeta protegida para agregar las carpetas que desea proteger contra modificaciones.
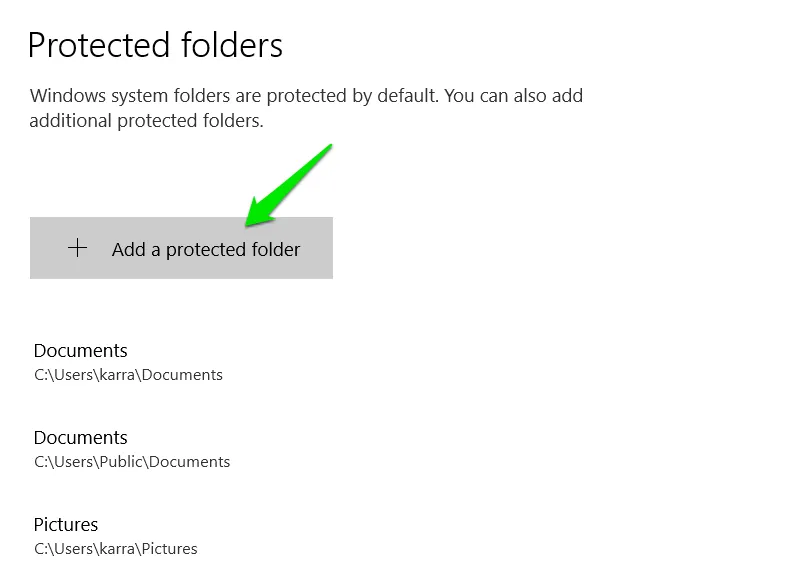
Si esto impide que alguna de sus aplicaciones confiables funcione, puede agregarla a la lista permitida haciendo clic en el botón Permitir una aplicación a través del acceso controlado a la carpeta .
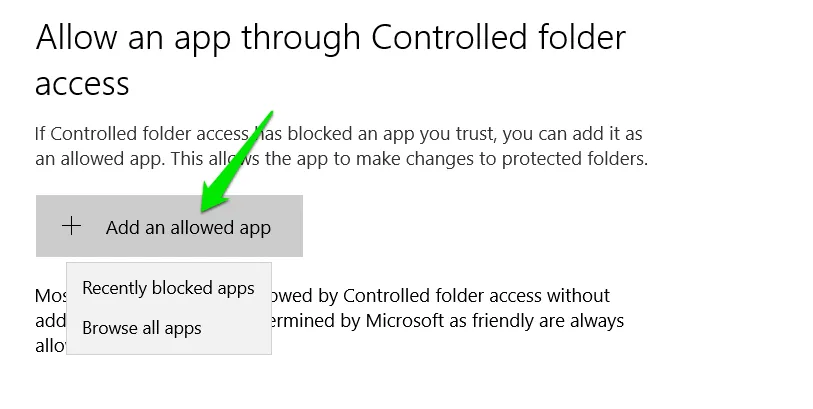
2. Habilite la protección de aplicaciones de Microsoft Defender
Cuando esté habilitada, esta función iniciará Microsoft Edge en un entorno virtual aislado, separado de su sistema principal. Los sitios web maliciosos no podrán atacar sus datos personales, ya que están separados del entorno del navegador.
Por supuesto, ejecutar un entorno virtual basado en hardware consume más recursos y podría afectar negativamente a los sitios web que tienen problemas de compatibilidad con las máquinas virtuales. Es posible que notes un rendimiento lento (especialmente en PC más antiguas) y que algunas funciones del sitio web no funcionen según lo previsto.
En la aplicación Seguridad de Windows, haga clic en Control de aplicaciones y navegador , luego haga clic en Instalar Microsoft Defender Application Guard .
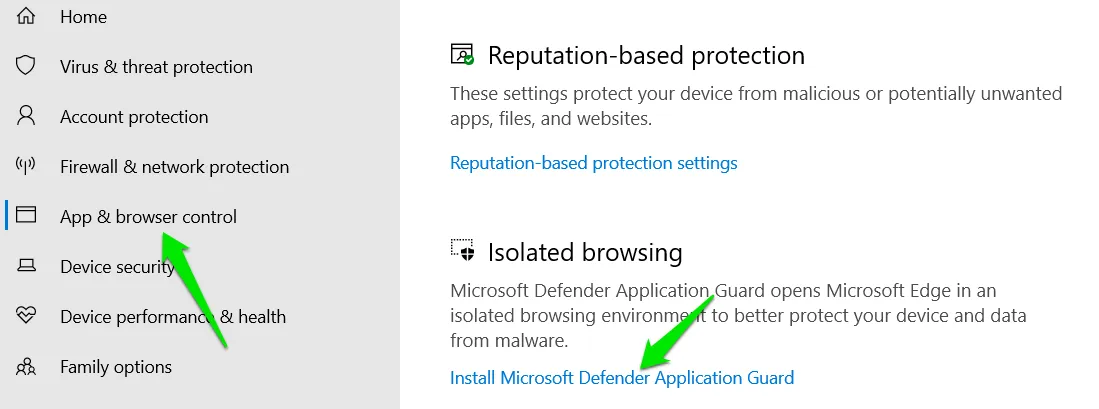
En la ventana Funciones de Windows , habilite Microsoft Defender Application Guard y haga clic en Aceptar para instalar la función. Tendrás que reiniciar la PC.
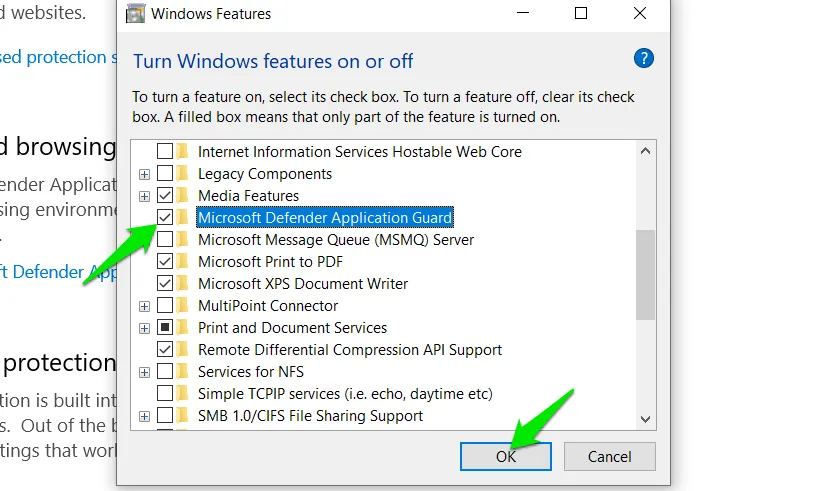
Vaya nuevamente a la sección Control de aplicaciones y navegador y haga clic en Cambiar configuración de protección de aplicaciones .
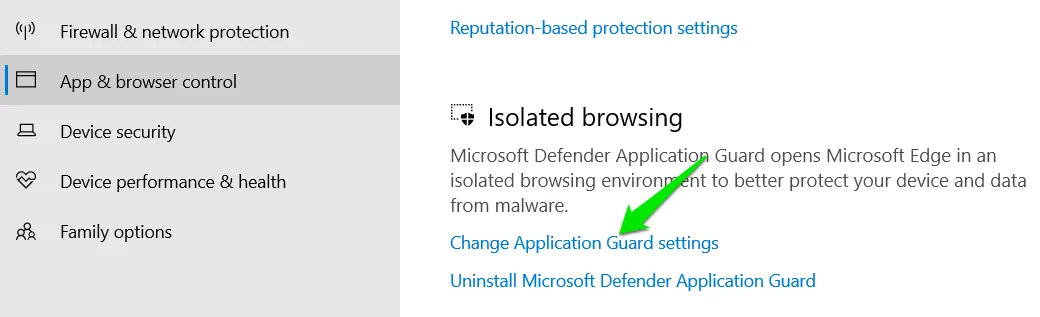
Para mayor protección, se desactivan varias funciones, como copiar y pegar, imprimir, acceder a la cámara y al micrófono, etc. Puede habilitar estas funciones aquí si debe usarlas.
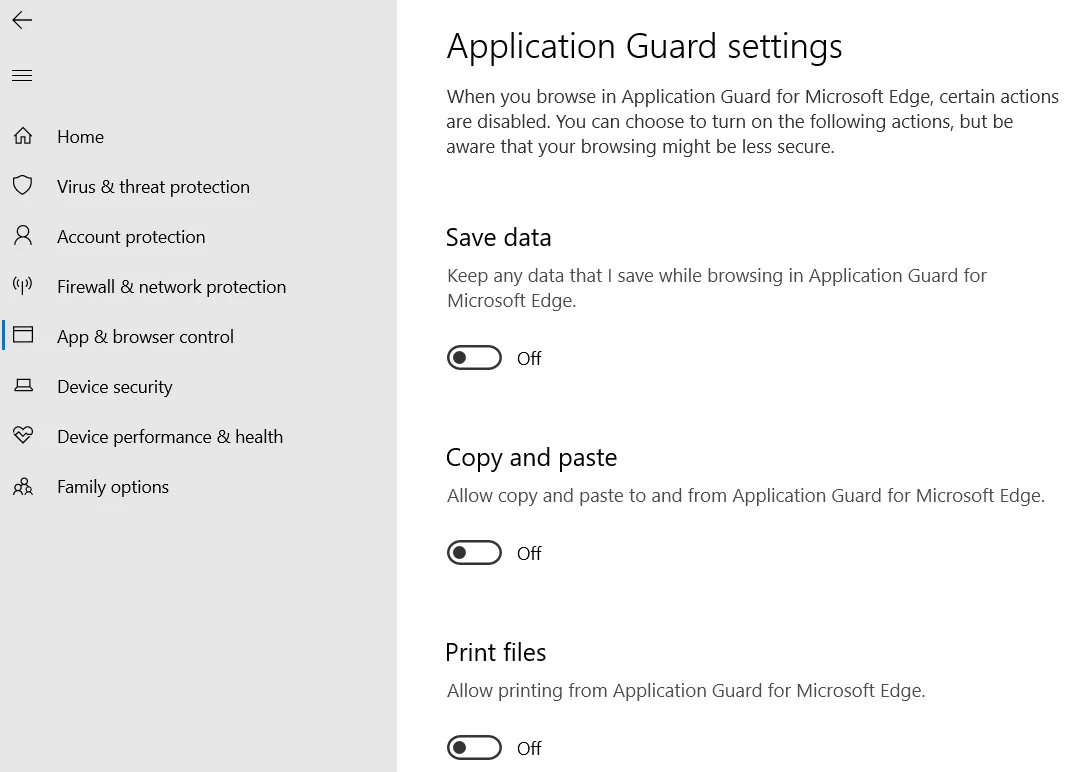
3. Ejecute el análisis sin conexión de Windows Defender
Aunque la protección en tiempo real y los análisis diarios hacen un buen trabajo al proteger su sistema, es posible que deba ejecutar manualmente un análisis sin conexión en busca de malware más persistente. El análisis sin conexión se ejecuta fuera del entorno de Windows, por lo que puede detectar malware que puede intentar protegerse de los análisis habituales o evitar que el análisis lo bloquee.
Si cree que su PC está infectada o simplemente quiere asegurarse de que no ocurra nada sospechoso a sus espaldas, ejecute un análisis sin conexión de Windows Defender.
Vaya a la sección Protección contra virus y amenazas en la aplicación Seguridad de Windows y haga clic en Opciones de análisis .
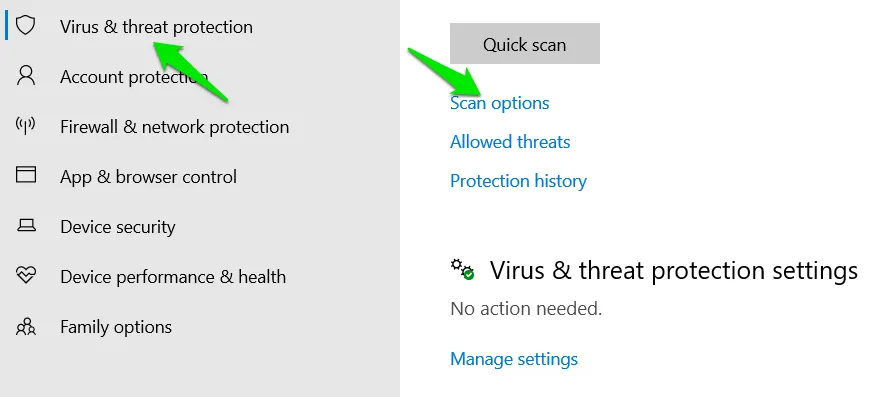
Seleccione Análisis sin conexión de Microsoft Defender y haga clic en Analizar ahora . Una vez que confirme el mensaje, su PC se reiniciará y se ejecutará el análisis.
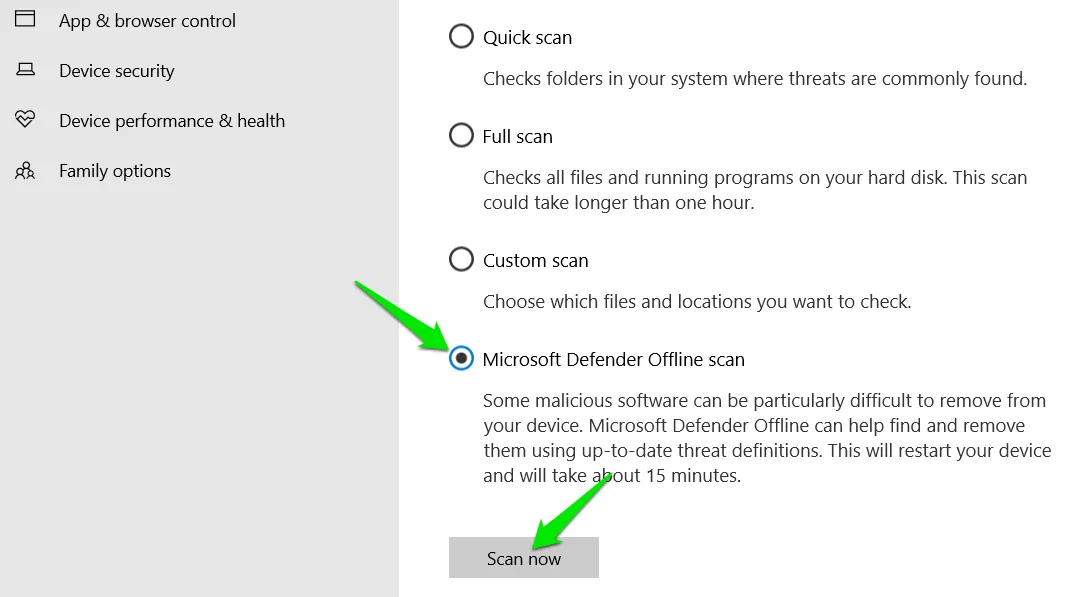
4. Habilite la aleatorización forzada para imágenes (ASLR obligatoria)
ASLR (Aleatorización del diseño del espacio de direcciones) es una característica del sistema operativo que aleatoriza la ubicación de la memoria de los programas para evitar que el malware aproveche la vulnerabilidad de la ubicación de la memoria en los programas. De forma predeterminada, esto sólo se aplica a los ejecutables con la /DYNAMICBASEbandera.
Con la opción Forzar aleatorización para imágenes (ASLR obligatorio) habilitada, la seguridad ASLR se forzará para todos los ejecutables, incluso sin la /DYNAMICBASEbandera. El uso de ASLR en archivos ejecutables vulnerables mejorará la seguridad general, pero puede causar problemas de compatibilidad con algunos programas legítimos antiguos.
Para habilitar esta función, vaya a la sección Control de aplicaciones y navegador y haga clic en Configuración de protección contra exploits.
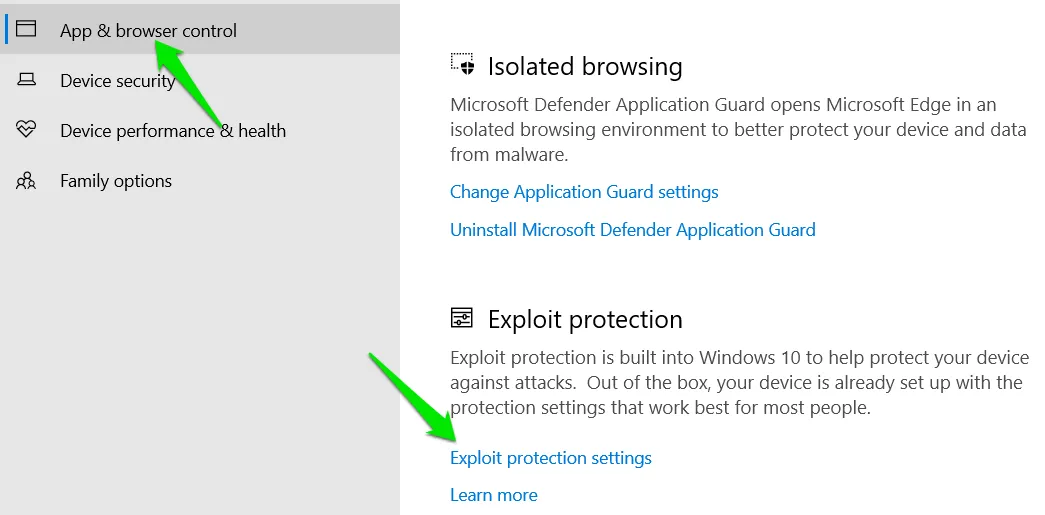
Seleccione Activado de forma predeterminada en la opción Forzar aleatorización de imágenes (ASLR obligatorio) y reinicie la PC.
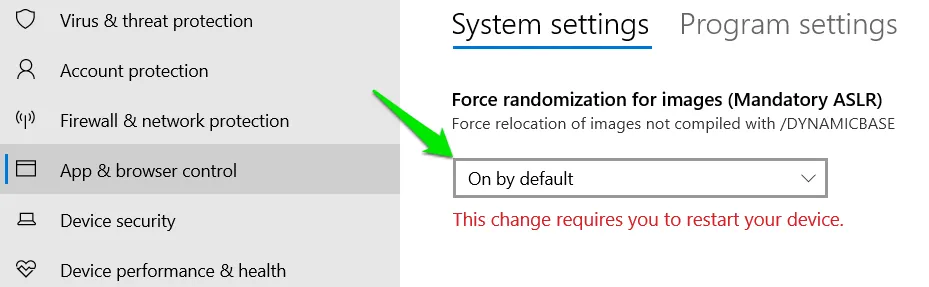
5. Ejecute un análisis personalizado
La función de análisis personalizado de Windows Defender mejorará la seguridad. La función de análisis rápido solo cubre ubicaciones vulnerables y no es posible ejecutar un análisis completo del sistema cada vez, ya que requiere demasiado tiempo y recursos. Si duda de un programa, es mejor ejecutar un análisis personalizado específico.
Haga clic en Opciones de escaneo en la sección Protección contra virus y amenazas .
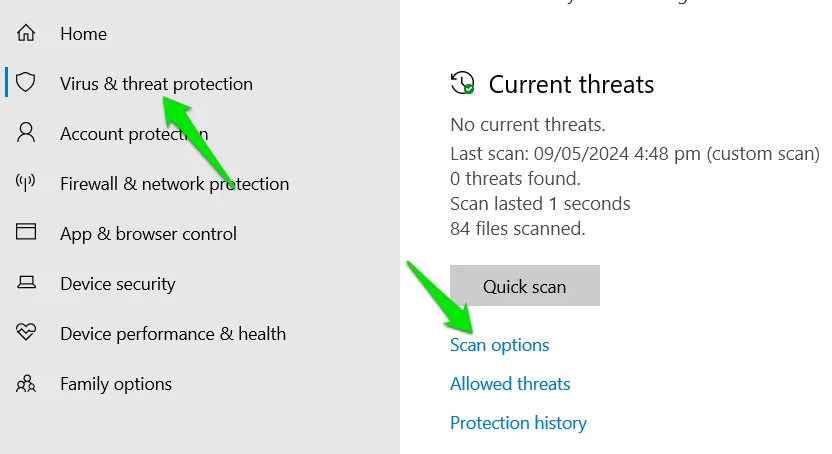
Elija Escaneo personalizado y luego haga clic en el botón Escanear ahora . Seleccione la ubicación que desea escanear y se ejecutará el escaneo.
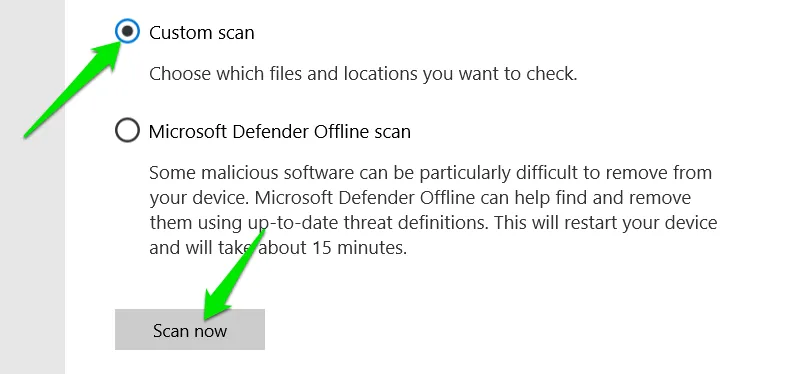
También puede utilizar la opción de escaneo personalizado para escanear dispositivos de almacenamiento extraíbles, como USB, para asegurarse de que estén limpios antes de usarlos.
6. Habilite la integridad de la memoria de aislamiento central
Esta característica protege los procesos críticos del sistema contra la inyección de malware ejecutándolos en un entorno virtual aislado. Separa un kernel crítico de Windows, servicios del sistema y procesos de seguridad, como wininit.exe, isass.exe, smss.exe y algunas instancias de svchost.exe.
Sin embargo, habilitarlo puede tener un ligero impacto en el rendimiento, ya que el sistema necesita ejecutar controles de seguridad y virtualización adicionales. Más importante aún, puede causar incompatibilidad de controladores que puede afectar sus aplicaciones y posiblemente causar fallas y fallas.
En la aplicación Seguridad de Windows, vaya a la sección Seguridad del dispositivo y luego haga clic en Detalles de aislamiento del núcleo .
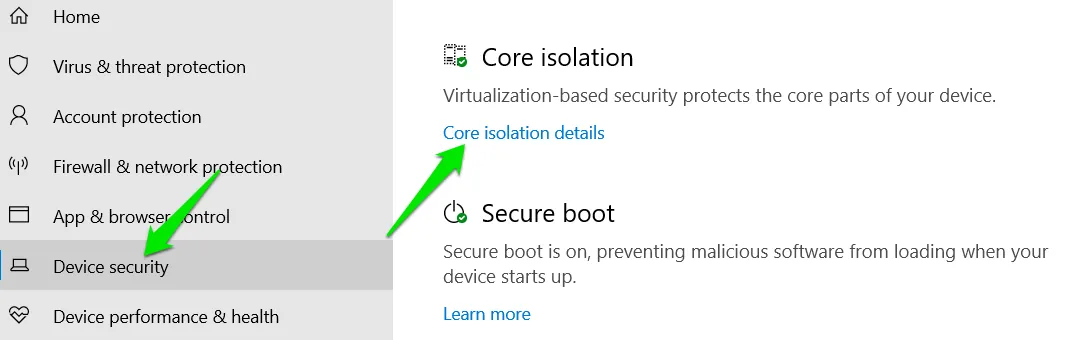
Habilite la integridad de la memoria para activarla. (No es necesario reiniciar).
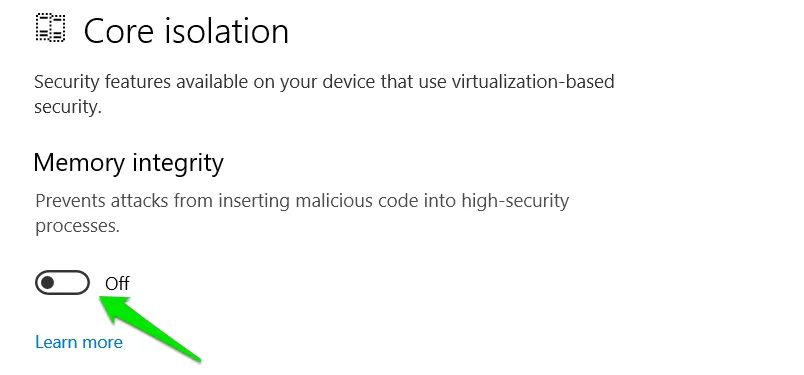
Si tiene problemas de incompatibilidad de controladores, actualice todos los controladores a la última versión y vuelva a intentarlo.
7. Enviar manualmente una muestra de archivo
Aunque esto no mejorará inmediatamente la seguridad de su PC, esta característica puede mejorar la capacidad general de escaneo de Windows Defender para todos. Microsoft le permite enviar un archivo potencialmente malicioso para que lo revise un analista humano y actualice la seguridad de Windows Defender si se trata de una nueva amenaza.
Envíe un archivo malicioso que Windows Defender no detectó o un archivo limpio que haya marcado como malicioso para que un analista lo revise siguiendo estos pasos:
Vaya a la sección Protección contra virus y amenazas y haga clic en Administrar configuración en Configuración de protección contra virus y amenazas .

Haga clic en Enviar una muestra manualmente en Envío automático de muestras .
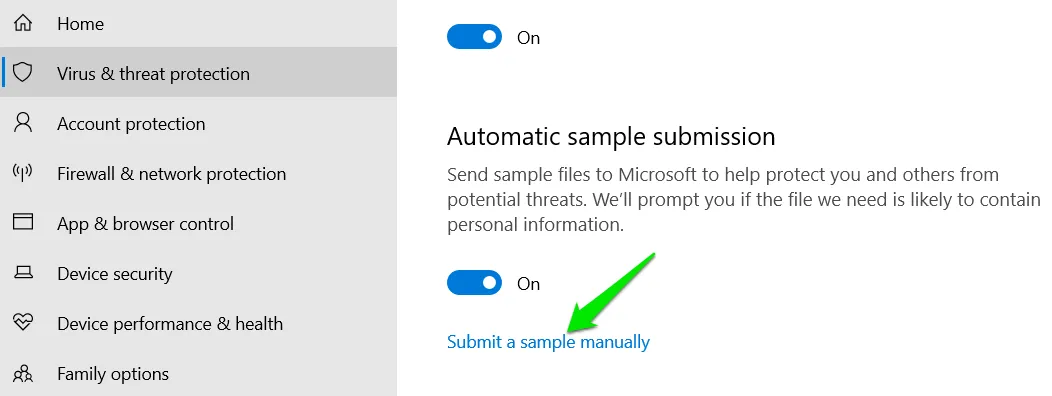
Esto abrirá la página de Inteligencia de seguridad de Microsoft en su navegador. Inicie sesión con su cuenta de Microsoft y complete el formulario para enviar el archivo.
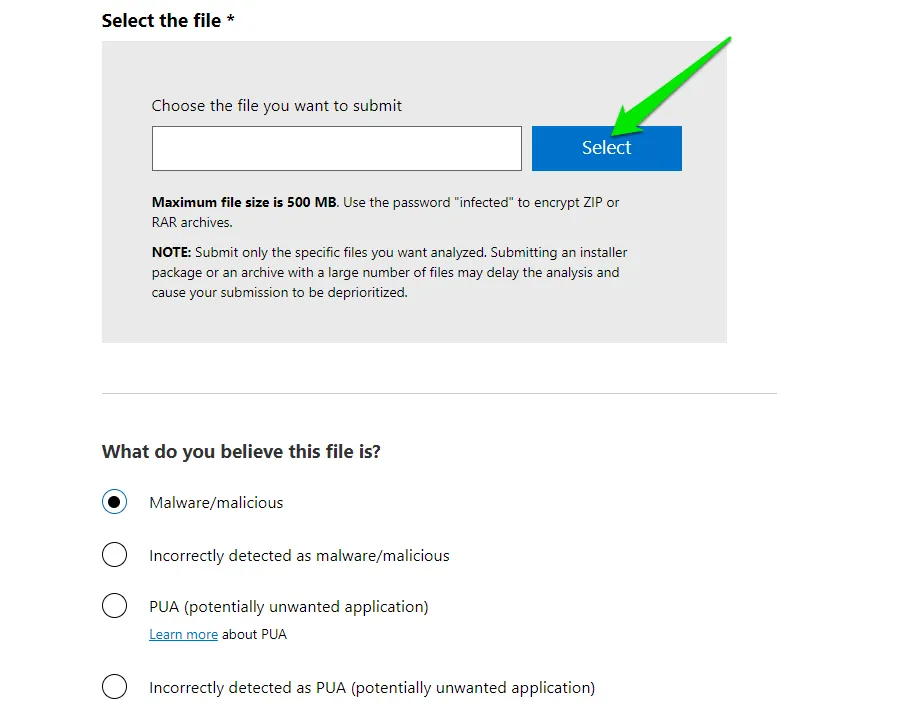
Una vez enviado, recibirás una respuesta de un analista en unos días. Vaya a la sección Ver historial de envíos en el sitio web para ver el estado de su envío.
Estas características de seguridad de Windows Defender seguramente mejorarán la seguridad general de su PC. Causarán problemas de compatibilidad, pero puedes poner las aplicaciones afectadas en la lista permitida. No olvide habilitar todas las demás configuraciones de seguridad de Windows para minimizar las vulnerabilidades.
Todas las imágenes y capturas de pantalla de Karrar Haider.



Deja una respuesta