6 formas de ejecutar software Linux en Mac
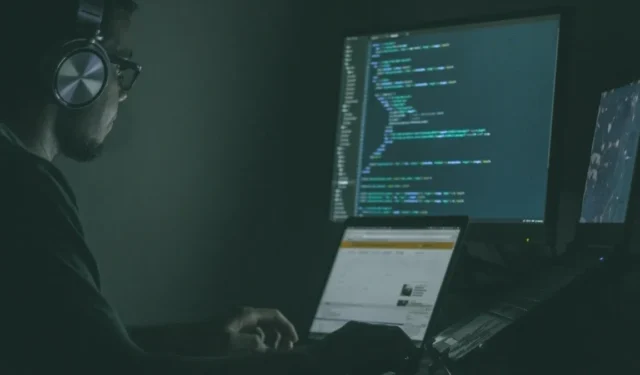
Si alguna vez ha querido sumergirse en el vasto océano del software de Linux, pero disfruta de la comodidad de su Mac, entonces está en el lugar correcto. Hoy, vamos a desglosar seis métodos para ejecutar el software de Linux en su Mac, lo que facilita experimentar el poder del software de código abierto y cargar su Mac al mismo tiempo.
1. Utilice el administrador de paquetes de MacPorts
MacPorts es un administrador de paquetes impulsado por la comunidad diseñado para simplificar el proceso de compilación, instalación y actualización de software de código abierto en su Mac. Brinda acceso a miles de puertos listos para usar de software de Linux, y puede comenzar a usarlo en unos pocos pasos simples:
- Las herramientas de línea de comandos Xcode de Apple son un requisito previo para usar MacPorts. Puede instalar Xcode abriendo Terminal en su Mac y ejecutando el comando:
xcode-select --install - La guía de inicio rápido proporciona paquetes útiles para todas las versiones recientes de macOS, así como enlaces a versiones heredadas de Mac OS X.
- Inicie el instalador descargado y complete el proceso de instalación paso a paso.
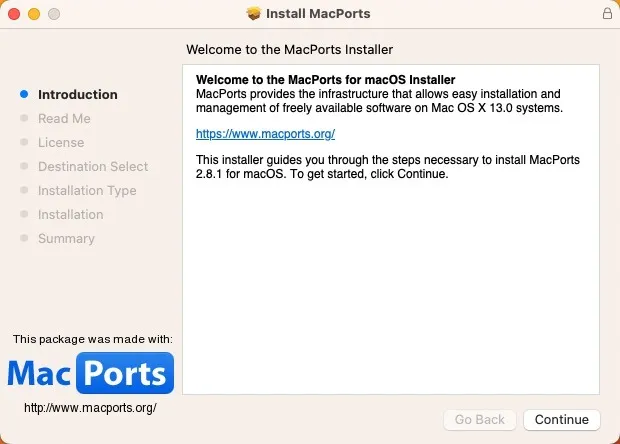
- Encuentre un puerto del software de Linux que desea instalar. Todos los puertos disponibles están convenientemente ubicados en el sitio web del proyecto MacPorts . Una vez que haya encontrado lo que está buscando, copie el comando proporcionado.
- Inicie la aplicación Terminal y pegue el comando de instalación que copió en el paso anterior. Presiona Returne ingresa tu contraseña de administrador.
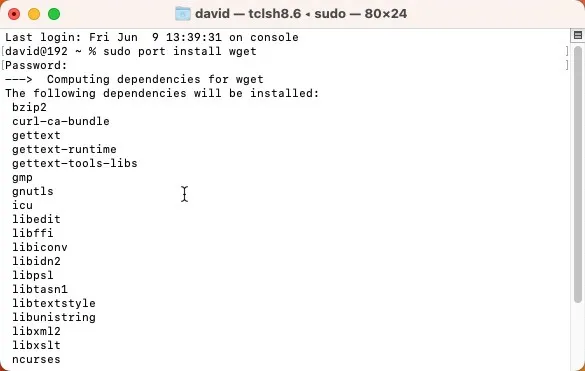
2. Configura Homebrew en tu Mac
Otro administrador de paquetes que puede usar para instalar software Linux en su Mac es Homebrew . Al igual que MacPorts, Homebrew no tiene una interfaz gráfica de usuario, pero puede instalarla con un solo comando. Solo se necesita un comando más para instalar una o más aplicaciones de software de Linux con él:
- Copie y pegue el siguiente comando en la Terminal para instalar Homebrew:
/bin/bash -c "$(curl -fsSL https://raw.githubusercontent.com/Homebrew/install/HEAD/install.sh)"
- Espere a que se ejecute el script. La secuencia de comandos le permitirá saber lo que planea hacer y se detendrá antes de ejecutarse. Simplemente confirme presionando Returny deje que haga su magia.
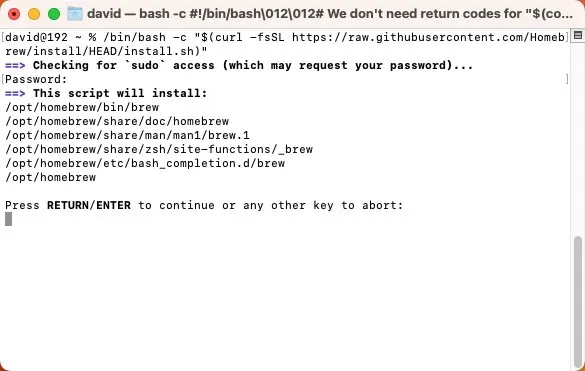
- Para instalar una nueva pieza de software, utilice el
brew installcomando seguido del nombre del software. Use el navegador de paquetes en línea de Homebrew para encontrar lo que está buscando.
3. Virtualice Linux usando Parallels Desktop
Suponga que está buscando una experiencia que sea un poco más inmersiva que ejecutar aplicaciones de Linux individuales. En ese caso, es posible que desee considerar la posibilidad de crear una máquina virtual Linux completa en su Mac utilizando Parallels Desktop , una solución de software de virtualización para Apple Silicon y Mac basados en Intel. Si bien Parallels Desktop es un producto comercial bastante costoso, hay una versión de prueba gratuita que puede descargar para ver lo que tiene para ofrecer:
- Descargue la versión de prueba gratuita del sitio web de Parallels. Haga doble clic para instalarlo, luego siga las indicaciones en pantalla.
- Inicie Parallels Desktop, haga clic en el botón «+» para crear una nueva máquina virtual y seleccione la distribución de Linux («distro» para abreviar) que desea instalar de la lista.
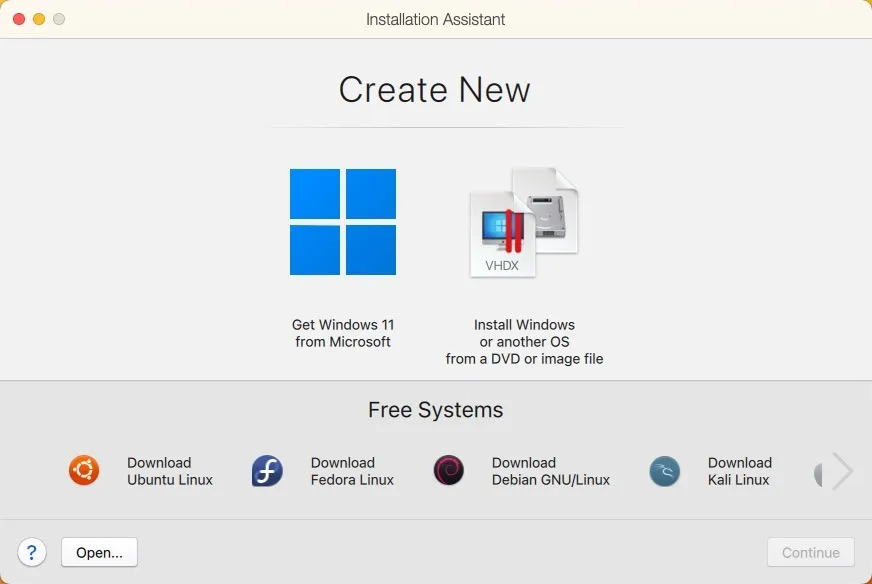
Ahora puede ejecutar la máquina virtual sin reiniciar su Mac e instalar cualquier software de Linux que desee directamente en ella.
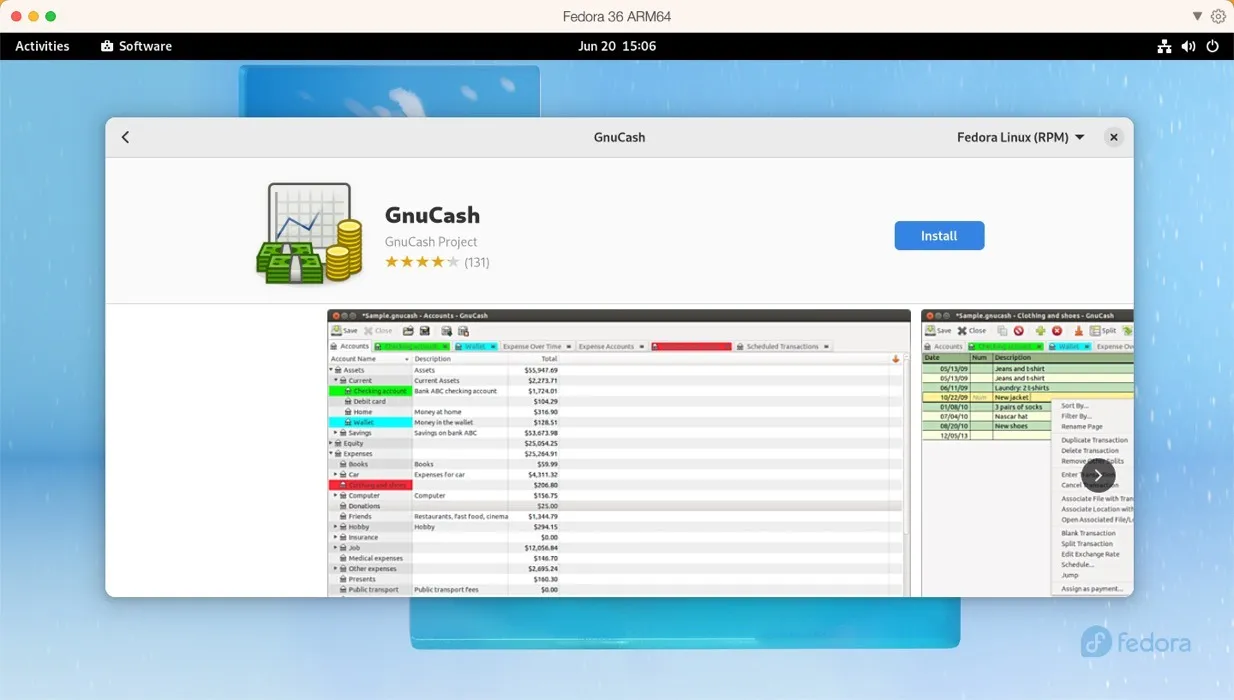
4. Ejecute cualquier distribución de Linux con UTM
Si encuentra que Parallels es demasiado caro, debería considerar UTM . Este software de código abierto se basa tanto en QEMU como en el marco de virtualización Hypervisor de Apple para emular y virtualizar prácticamente cualquier sistema operativo. Puede usarlo para ejecutar el software Linux x86/x64 en Macs de silicona de Apple y el software ARM Linux en Macs basados en Intel. Si bien no tiene todas las campanas y silbatos que tiene Parallels, su facilidad de uso es sorprendentemente buena:
- Descargue la última versión del sitio web oficial de UTM o de Mac App Store por $ 9.99 a través de la compra de Apple ID.
- Haga clic en el botón «+» en UTM y elija entre virtualización y emulación. Seleccione el sistema operativo que desea emular y dígale a UTM dónde se encuentra el archivo de imagen ISO de su distribución de Linux.
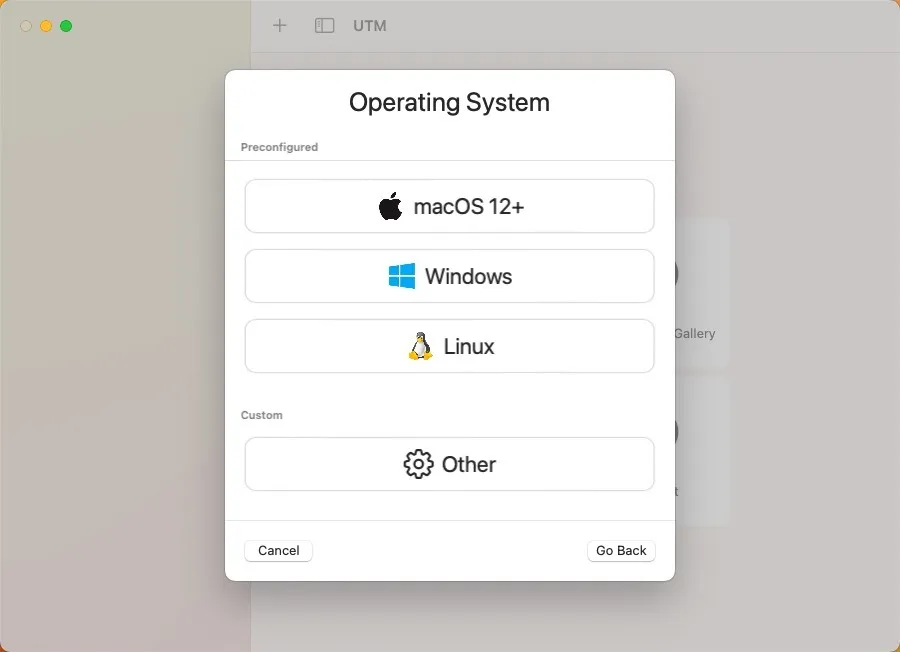
Con la máquina virtual creada, ahora puede iniciar Linux e instalar cualquier software que desee como si estuviera ejecutando la distribución en hardware real.
5. Instale Asahi Linux junto con macOS
Para aquellos que no tienen miedo de ensuciarse un poco las manos, está Asahi Linux . Este proyecto tiene como objetivo portar Linux a Apple Silicon Macs, puliéndolo hasta el punto en que pueda usarse como un controlador diario.
Debido a que la complejidad de este método supera con creces las opciones anteriores, lo recomendamos solo a los usuarios más avanzados. Si cree que tiene lo que se necesita, puede seguir nuestra guía detallada , que se reduce a los siguientes pasos principales:
- Descargue y ejecute el instalador de Asahi Linux en la terminal macOS.
- Use el instalador para cambiar el tamaño de su partición macOS para dejar espacio para Linux.
- Utilice el espacio libre recién creado para instalar Asahi Linux.
- Reinicie su Mac y complete la configuración de Asahi Linux configurando su idioma, región, zona horaria y diseño de teclado.
- Inicie sesión en su sistema Asahi Linux e instale el software Linux de su elección.
6. Software Linux construido desde cero
Si todo lo demás falla, o si simplemente le encanta un buen desafío, siempre puede optar por crear un software Linux desde cero en su Mac. Este método funciona mejor para herramientas de línea de comandos simples que no tienen demasiadas dependencias externas. En algunos casos, los desarrolladores brindan instrucciones detalladas o un «Makefile» (utilidad o lenguaje de programación) que simplifica el proceso de creación del software al automatizar ciertos pasos.
Sin embargo, vale la pena señalar que este enfoque requiere una buena cantidad de conocimientos técnicos, ya que deberá navegar por posibles errores de compilación, comprender cómo administrar bibliotecas y, en general, sentirse cómodo trabajando en un entorno de terminal . Esto es lo que debe hacer:
- Ubique el código fuente del software de Linux que desea instalar; la mayoría del software de código abierto lo tendrá disponible en su sitio web o en el repositorio de GitHub.
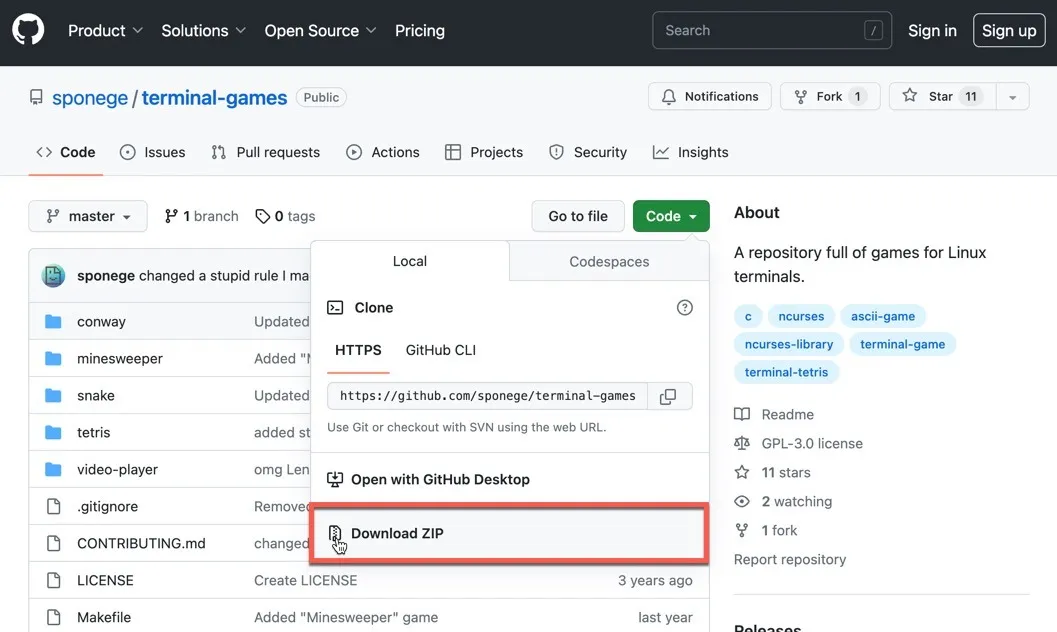
- Asegúrese de tener herramientas de línea de comandos instaladas en su Mac. Es posible que también necesite otras bibliotecas o herramientas, según el software que desee compilar.
- Extraiga el código fuente.
- Lea la documentación. La mayoría de los paquetes de código fuente vienen con un archivo «LÉAME» o «INSTALAR». Este documento generalmente le dará instrucciones específicas sobre cómo construir e instalar el software.
- Ejecute el
./configurecomando, seguido demakey luegosudo make install. Estos comandos configuran, compilan e instalan el software, respectivamente.
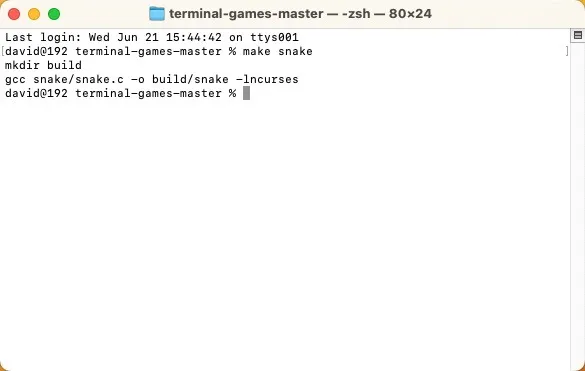
Si bien este proceso puede ser complicado y un poco desalentador, es una forma fantástica de aprender más sobre cómo se construye e instala el software.
Preguntas frecuentes
¿Todas las aplicaciones de Linux se ejecutan en macOS?
No todas las aplicaciones de Linux se ejecutan en macOS directamente debido a las diferencias en las arquitecturas del sistema subyacente. Sin embargo, muchas aplicaciones de Linux tienen versiones de macOS, o puede usar la virtualización para ejecutar el software de Linux en una Mac.
¿Puedo reemplazar macOS con Linux en mi Mac?
Sí, es posible reemplazar macOS con Linux en tu Mac. Tenga en cuenta que estos métodos alteran el disco duro de su Mac. Puede instalar Linux como un sistema de arranque dual. Esto significa que tendrá tanto macOS como Linux instalados en su Mac, y puede elegir cuál iniciar cuando inicie su Mac. También puede optar por reemplazar macOS con Linux por completo. Esto significa que tendrás que borrar macOS de tu Mac e instalar Linux como sistema operativo principal.
¿Las aplicaciones de Linux son más lentas cuando se ejecutan en macOS?
El rendimiento de las aplicaciones de Linux en macOS depende en gran medida de cómo se ejecuten. Si está utilizando una máquina virtual o una emulación, puede haber un impacto en el rendimiento debido a la sobrecarga que presentan estos métodos. Por otro lado, si la aplicación tiene una versión nativa de macOS, entonces el rendimiento debería ser comparable a ejecutar la aplicación en una máquina con Linux.
Crédito de la imagen: Unsplash . Todas las capturas de pantalla por David Morelo.



Deja una respuesta