Seis formas de mejorar tu experiencia WSL
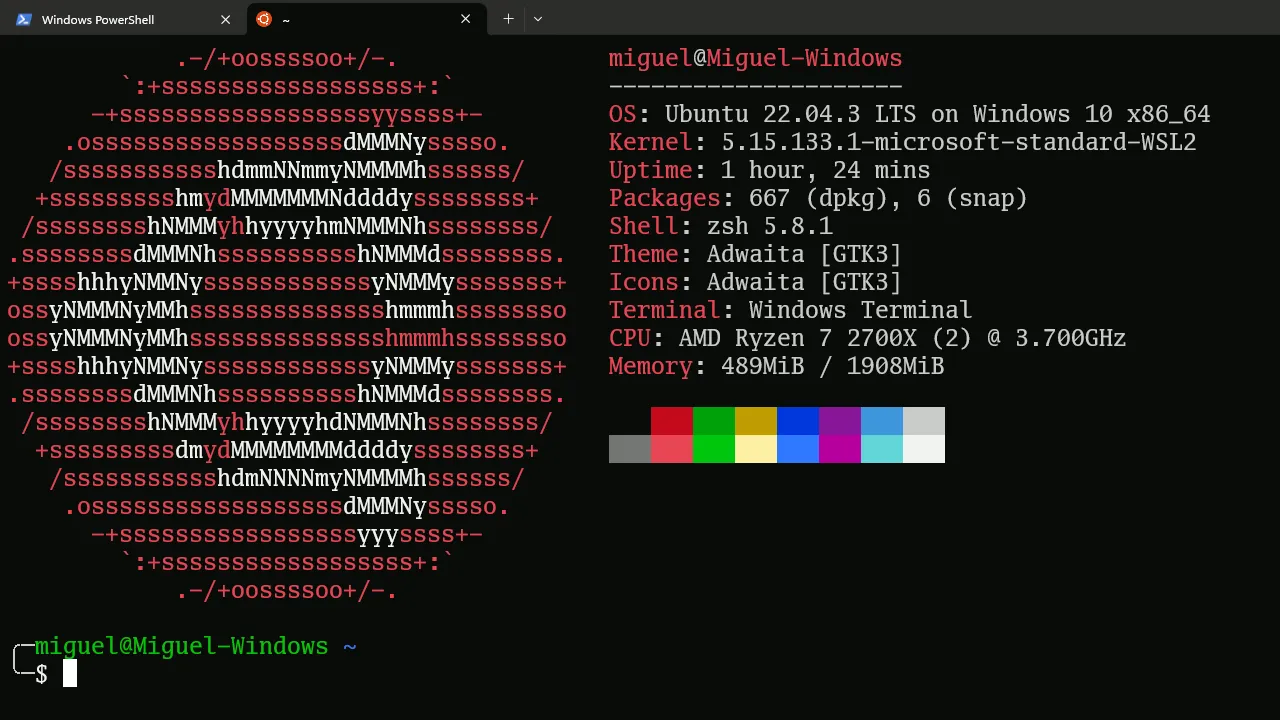
El subsistema Windows para Linux (WSL) de Microsoft cambia las reglas del juego y proporciona una experiencia completa de Linux dentro de Windows. Sin embargo, para aprovechar al máximo WSL, no puede confiar simplemente en su experiencia lista para usar. Este tutorial repasa un montón de cosas que pueden hacer que tu experiencia WSL sea aún mejor. Usaremos WSL 2 y Ubuntu, el valor predeterminado para Windows 11, pero puedes aplicar estos consejos a cualquier distribución que elijas ejecutar.
1. Instalación de Zsh
Zsh, también conocido como Z-shell, es un shell más potente y personalizable que Bash, el shell predeterminado para la mayoría de las distribuciones de Linux. Zsh viene con funciones avanzadas como autocompletado, autocorrección, integración Git incorporada y soporte para instalar temas y complementos.
Para instalar Zsh, ejecute:
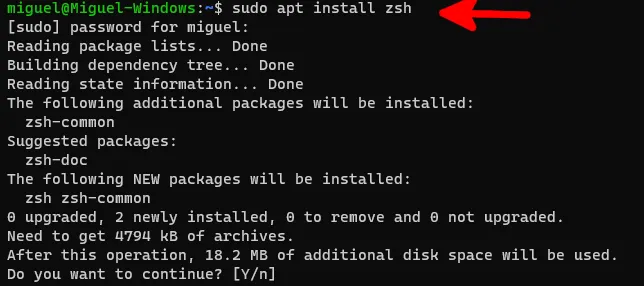
Con Zsh instalado, puede instalar marcos como Oh My Zsh para administrar Zsh.
Instalación de Oh My Zsh
Oh My Zsh es un marco de código abierto impulsado por la comunidad que le permite administrar cómodamente varios temas y complementos para Zsh.
Necesitas curl y git para instalar Oh My Zsh. Ambos generalmente vienen preinstalados con la mayoría de las distribuciones WSL, pero puedes asegurarte de que estén instalados usando:
Una vez que tengas ambas aplicaciones instaladas, ejecuta lo siguiente:
Esto clonará el repositorio e instalará Oh My Zsh. Durante este proceso, le hará la pregunta «¿Quiere cambiar su shell predeterminado a zsh?» Presione Enterpara convertirlo en su shell predeterminado.
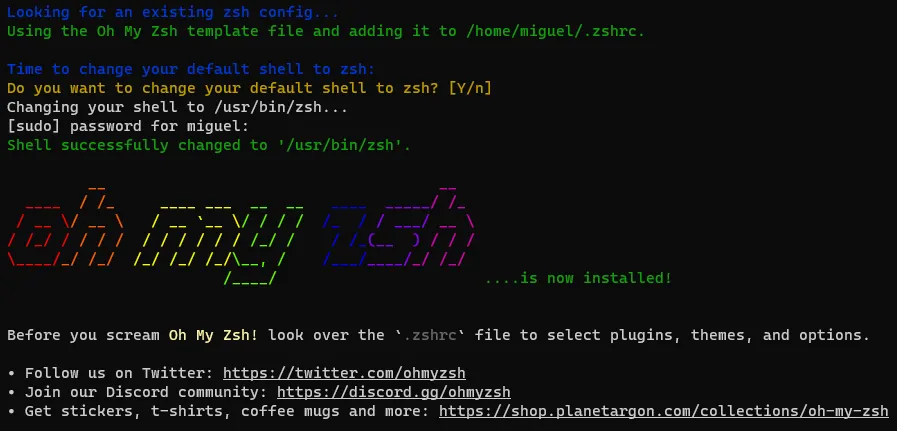
Configurar Zsh ahora es tan fácil como usar su editor preferido para cambiar el archivo .zshrc en su carpeta de inicio a su gusto:
Para cambiar el tema, elija uno de esta lista y cámbiele el valor de ZSH_THEME .
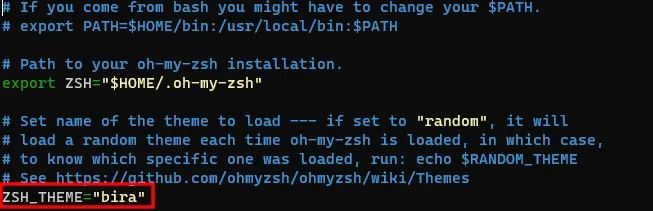
Aquí hay algunos buenos temas que brindan máxima legibilidad con un mensaje limpio que sería adecuado para alguien nuevo en los shells de Linux:
- cercano
- horario de verano
- tiempo de actividad
- gnzh
Cuando haya terminado con eso, edite la línea que comienza con complementos para incluir todos los complementos que desee de esta lista .
Aquí hay algunos complementos que pueden ayudar a navegar fácilmente dentro de WSL (y, en general, en la mayoría de los entornos Linux):
- git (ya configurado normalmente): para alias sencillos que facilitan el trabajo con repositorios Git
- sudo : en caso de que olvide anteponer su comando a su comando , esto lo hace automáticamente cuando presiona la Esctecla dos veces
Fuera de estos dos complementos, todo lo demás depende en gran medida de un nicho y está hecho a medida para casos de uso específicos. Por ejemplo, el complemento de Python no le interesará a alguien que simplemente codifique en NodeJS.
¿Olvidaste tu contraseña? Aquí cómo restablecer una contraseña de usuario WSL
Instalación de fuentes Powerline para Zsh
Powerline es un complemento que ayuda a mostrar una gran colección de símbolos adicionales con zsh, bash, tmux, fish y otras aplicaciones.
Para instalar Powerline, tome el archivo ZIP maestro del repositorio Git de Powerline y extraiga el archivo a una carpeta de su elección. Abra una instancia de Windows PowerShell en modo administrador y luego escriba:
Navegue hasta la carpeta fonts-master que se encuentra dentro de otra carpeta con el mismo nombre y luego escriba:

2. Configurar WSL para limitar el uso de CPU y memoria
WSL ejecuta una máquina virtual completa dentro de su instalación de Windows. Debido a esto, a menudo utilizará más memoria que muchas otras aplicaciones de terminal, especialmente cuando se utilizan aplicaciones con mucha memoria dentro de Linux.
El problema es que, como cualquier otra plataforma de virtualización, WSL no está dispuesta a desprenderse de la memoria una vez que ya no es necesaria. Esto puede provocar un rendimiento general lento. Puede solucionar este problema limitando la cantidad de memoria y a cuántos núcleos de CPU puede acceder WSL.
Cree un nuevo archivo en su carpeta de inicio de Windows llamado .wslconfig desde WSL:
No olvide reemplazar [Su nombre de usuario] con su nombre de usuario de Windows.
Escribe estas líneas en el editor (por defecto, Nano) y guárdalo ( Ctrl+ X):
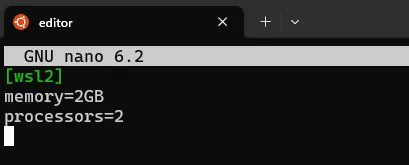
Siéntete libre de jugar con estos límites según te convenga. Esta configuración particular limitará el uso de memoria de WSL a 2 GB y garantizará que no utilice más de 2 núcleos de CPU a la vez.
Sus cambios se aplicarán una vez que cierre WSL desde su PowerShell con:
Abra su WSL predeterminado nuevamente y ejecute htop o top para verificar si sus limitaciones ahora están vigentes.

Recuerde, cualquier cosa que configure en WSL se aplicará a todas las distribuciones que haya instalado.
3. Utilice el Administrador de credenciales Git de Windows en WSL
Si ha utilizado Git en WSL, es posible que ya haya notado que WSL solicita sus credenciales de Git cada vez que inserta algo en un repositorio. Para solucionar este problema, puede utilizar su administrador de credenciales Git de Windows para WSL y tener las mismas credenciales en Windows y WSL.
Para configurar Git de su WSL para usar el administrador de credenciales Git de Windows, ejecute el siguiente comando en su terminal WSL:
4. Transferir archivos de Windows a WSL fácilmente utilizando el Explorador de archivos
Aunque puede acceder fácilmente a sus archivos de Windows en WSL a través del árbol de directorios /mnt/c/ , hacer lo contrario puede resultar complicado. Sin embargo, podemos utilizar el Explorador de archivos propio de Windows para acceder fácilmente a nuestros archivos WSL siguiendo estos sencillos pasos:
Abra el Explorador de archivos y, en la barra de direcciones, escriba \\wsl$ y luego presione Enter.

Navegue por el árbol de carpetas hasta llegar a su carpeta de inicio, que será simplemente su nombre de usuario en inicio .
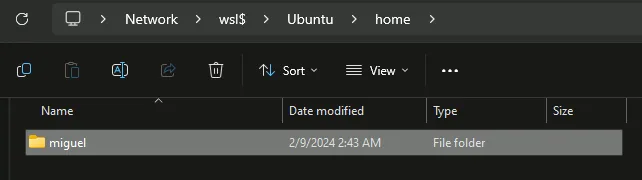
Haga clic derecho en la carpeta con su nombre de usuario y haga clic en Anclar a acceso rápido . Ahora tiene una manera conveniente de navegar a su carpeta de inicio de WSL en su panel izquierdo.
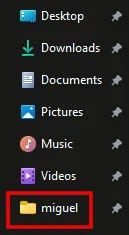
5. Fácil acceso a archivos de Windows desde WSL
Si desea acceder fácilmente a los directorios de usuarios de Windows en WSL, puede aprovechar los enlaces simbólicos de Linux.
Asegúrate de estar en tu directorio de inicio.
Crea un directorio. Llamémoslo «winhome».
Cree un enlace simbólico a su carpeta de usuario de Windows que conduzca a este nuevo directorio.
Recuerde reemplazar [Su nombre de usuario] con su nombre de usuario de Windows. La inclusión del directorio winhome debería mostrar un enlace simbólico exitoso ahora.

Si ejecutamos un administrador de archivos dentro de WSL, podemos ver el árbol de directorios de nuestro directorio de inicio de Windows desde el entorno Linux.
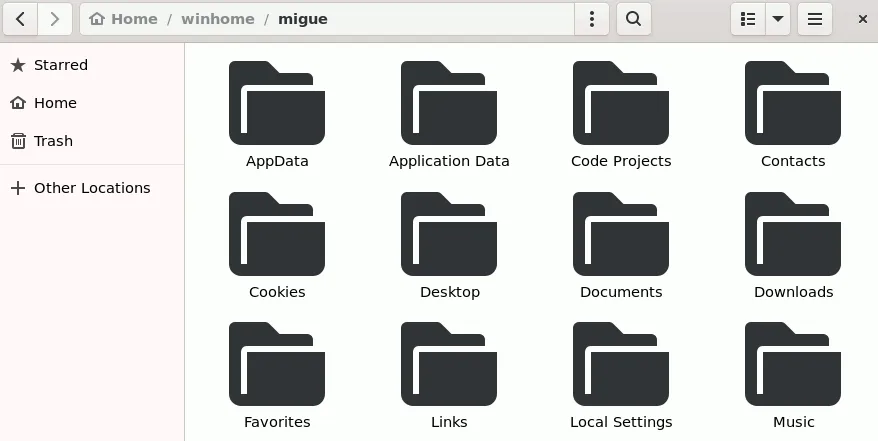
6. Instale el complemento WSL para VSCode
Si alguna vez quisiste ejecutar tu propio código dentro del entorno WSL dentro de Windows, VSCode tiene una extensión que te permite hacer precisamente eso. Todos los tiempos de ejecución que instale en WSL, el kernel de Linux y todas las utilidades que haya instalado estarán disponibles para su entorno de desarrollo sin ningún problema.
Todo lo que tiene que hacer es ir al Mercado de Extensiones dentro de VSCode haciendo clic en el ícono de Extensiones en el lado izquierdo de la aplicación y buscar wsl .
La extensión oficial de Microsoft será el primer resultado que aparezca. ¡ Simplemente haz clic en Instalar y listo!
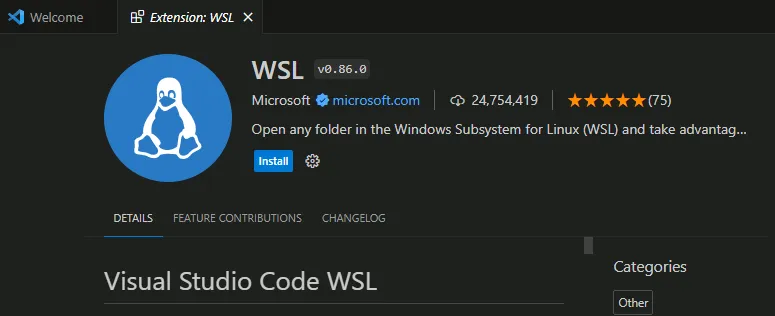
Una vez que haya instalado el complemento, regrese a su terminal WSL y navegue hasta la carpeta en la que le gustaría usar VSCode y luego escriba:

Algo de magia ocurre en segundo plano y pronto verá VSCode ejecutándose en Windows con su entorno Linux. También se le preguntará si confía en el autor de los archivos dentro de la carpeta en la que acaba de abrir VSCode. Responda afirmativamente sólo si sabe que los archivos que contiene son dignos de confianza.

Donde la goma se encuentra con el camino
Linux se ha convertido durante mucho tiempo en el entorno soñado por los programadores debido a las innumerables bibliotecas y marcos que hacen posible casi todo.
Preguntas frecuentes
¿Puedo usar un IDE en WSL usando un servidor VNC?
Sí, puedes usar IDE en tu distribución de Linux usando WSL. Aunque el rendimiento no es el mismo que el de las aplicaciones nativas, es bastante usable.
¿Estoy limitado a los temas preinstalados de Oh My Zsh?
No. Además de los temas preinstalados, también puedes instalar temas de terceros para Zsh.
¿Tengo que configurar WSL para cada una de mis distribuciones de Linux?
No. Cualquier cambio de configuración en WSL se aplicará a todas sus distribuciones de Linux instaladas.
All screenshots by Miguel Leiva-Gomez.
Deja una respuesta