6 formas de arreglar el restablecimiento de la configuración de Windows a los valores predeterminados al reiniciar
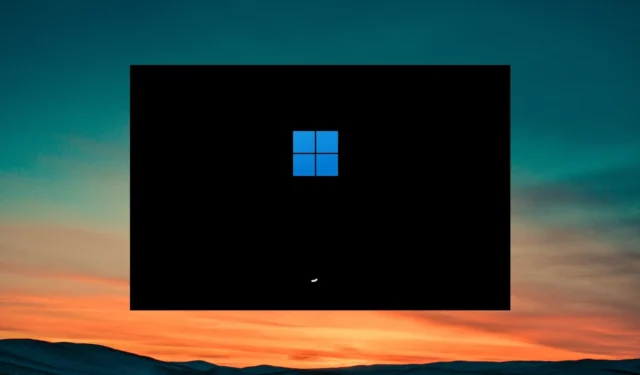
Muchos usuarios han informado que cuando reinician sus PC, la configuración de Windows se restablece a los valores predeterminados y todos sus archivos y configuraciones personales cambian.
En esta guía, le mostraremos varias formas a través de las cuales puede corregir el restablecimiento de la configuración de Windows a los valores predeterminados al reiniciar en su PC. Veamos las soluciones.
¿Restablecer Windows restablece la configuración?
Restablecer su PC lo ayuda a que su PC vuelva a un estado en el que todo funcionaba normalmente. Sin embargo, se recomienda un reinicio como una solución probable cuando nada más parece funcionar.
Cuando reinicia su PC con Windows, tiene la opción de realizar una instalación limpia y actualizar Windows mientras mantiene intacta la mayoría de sus archivos y configuraciones personales. Por lo tanto, restablecer Windows no restablece la configuración, siempre que haya seleccionado la opción correcta.
¿Por qué Windows se restablece a la configuración predeterminada al reiniciar?
Hicimos una investigación cuidadosa y revisamos varios informes de usuarios y encontramos algunas razones comunes, por lo que Windows se restablece a la configuración predeterminada después de reiniciar.
- Archivos de sistema corruptos : en caso de que su PC tenga archivos de sistema corruptos o que falten archivos importantes del sistema, se encontrará con varios problemas, incluido el que tiene entre manos.
- El perfil de usuario está corrupto : un programa de terceros o una aplicación en segundo plano puede comportarse mal y dañar el perfil de usuario , lo que provoca problemas en los que la configuración de Windows se restablece a los valores predeterminados al reiniciar.
- Problema de inicio : es posible que falten algunos archivos de inicio importantes, por lo que todas las configuraciones y archivos personales se eliminan o restablecen al inicio. Estos casos requieren una reparación inicial .
- Presencia de virus : es probable que su PC esté infectada con un virus o malware que provoque un mal funcionamiento de la PC con Windows.
- Actualización de Windows con errores : la actualización de Windows instalada recientemente puede ser problemática y provocar el restablecimiento de la configuración.
Veamos ahora las diferentes soluciones que lo ayudarán a resolver el problema de restablecer la configuración de Windows a los valores predeterminados al reiniciar.
¿Cómo evito que Windows se restablezca a la configuración predeterminada al reiniciar?
1. Ejecute escaneos SFC y DISM
- Pulse la Wintecla para abrir el menú Inicio .
- Escriba símbolo del sistema y ábralo como administrador.

- Escriba el siguiente comando y presione Enter:
sfc /scannow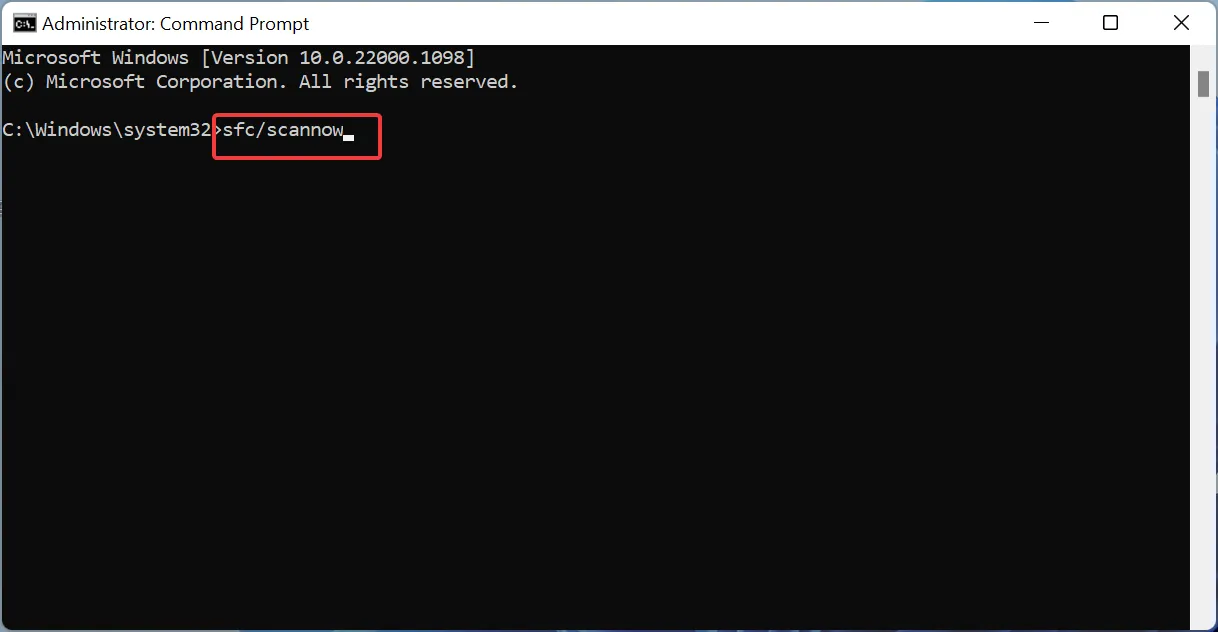
- El proceso comenzará a resolver los archivos corruptos del sistema.
- Escriba los siguientes comandos y presione Enter después de cada uno:
Dism /Online /Cleanup-Image /CheckHealthDism /Online /Cleanup-Image /ScanHealthDism /Online /Cleanup-Image /RestoreHealth
- Reinicia tu computadora.
Si algunos archivos importantes del sistema están dañados o faltan, su PC no se comportará normalmente y causará varios problemas, incluido el restablecimiento de la configuración de Windows a los valores predeterminados al reiniciar.
En caso de que SFC Scan no funcione , le sugerimos que instale una aplicación de reparación integral y resuelva el problema.
2. Ejecute la reparación de inicio
- Para abrir la ventana Configuración , presione las teclas Win+ I.
- Seleccione Recuperación en el lado derecho.
- Presiona el botón Reiniciar ahora junto a Inicio avanzado.
- Cuando su PC se reinicie, seleccione Solucionar problemas .
- Seleccione Opciones avanzadas y haga clic en Reparación de inicio.
- Siga los pasos en pantalla para completar el proceso de reparación de inicio automático.
3. Arregla tu perfil de usuario
- Presione las teclas Win+ Rpara abrir el diálogo Ejecutar .
- Escriba regedit y presione Aceptar.
- Navegue hasta la siguiente ruta y presione Enter.
HKEY_LOCAL_MACHINE\SOFTWARE\Microsoft\Windows NT\CurrentVersion\ProfileList - En la carpeta ProfileList , verá varios perfiles que comienzan con S-1-5, que corresponden a las diferentes cuentas de usuario en su computadora.
- Identifique la cuenta correcta comprobando la clave ProfileImagePath en el lado derecho. Si alguno de ellos coincide con su nombre de usuario, entonces es su cuenta con privilegios administrativos.
- Abra las teclas RefCount y State y cambie los datos del valor de 1 a 0 .
- Haga clic en Aceptar para guardar los cambios.
- Reinicie su PC y verifique si esto resuelve el restablecimiento de la configuración de Windows a los valores predeterminados al reiniciar o no.
Siga los pasos anteriores y verifique si esto soluciona el problema de reparación de inicio que tiene en su PC debido a que todos sus archivos y configuraciones personales se restablecieron a los valores predeterminados.
4. Desinstalar las actualizaciones instaladas recientemente
- Presione las teclas Win + I para abrir el menú Configuración .
- Seleccione Actualización de Windows en el panel izquierdo.
- Elige Actualizar historial .
- Presione el botón Desinstalar junto a la actualización instalada recientemente. Seleccione Desinstalar de nuevo.
- Reinicia tu computadora.
Lo más probable es que haya un error subyacente en la última actualización de Windows que estaba causando el problema de reinicio automático en su PC y restableciendo todas sus configuraciones personales.
En tal caso, le sugerimos que desinstale la última actualización y verifique si esto soluciona el restablecimiento predeterminado de la configuración de Windows al reiniciar.
5. Arranque limpio de su PC
- Presione las teclas Win+ Rpara abrir el diálogo Ejecutar .
- Escribe msconfig y presiona Enter.

- Cambie a la pestaña Servicios .
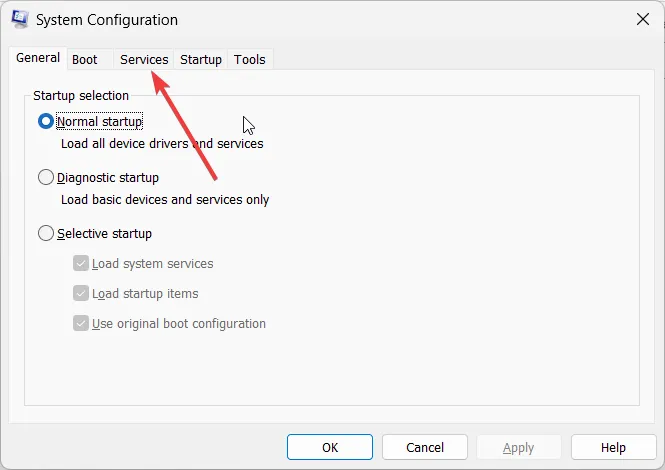
- Marque Ocultar todos los servicios de Microsoft y luego seleccione Deshabilitar todo.
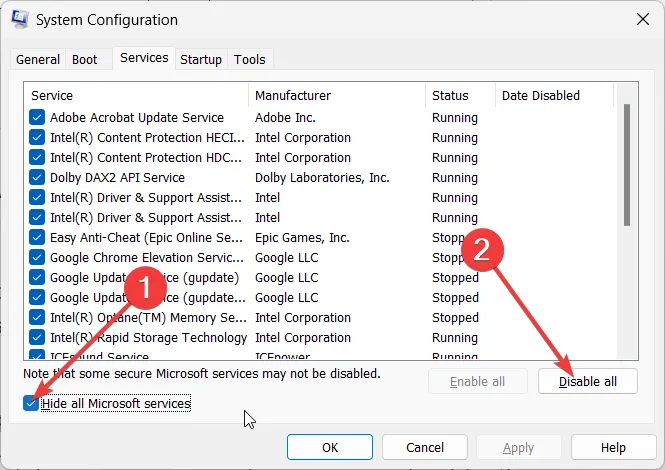
- Seleccione Aplicar para aplicar los cambios.
- Haga clic en la pestaña Inicio .

- Pulse el botón de enlace Abrir Administrador de tareas .
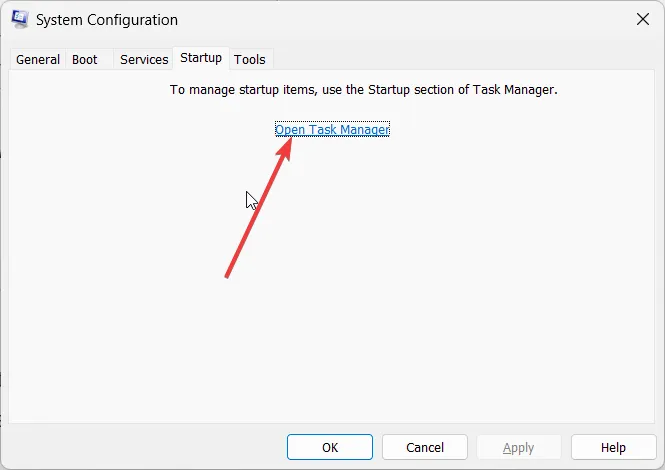
- Para cada elemento habilitado, seleccione Deshabilitar y cierre el Administrador de tareas.
- Reinicia tu computadora.
Compruebe si el problema de reinicio automático ocurre en el estado de inicio limpio o no. Si no, entonces hay un problema con el programa instalado recientemente. Simplemente desinstale el programa de terceros instalado recientemente y verifique si esto soluciona el problema o no.
6. Realizar la restauración del sistema
- Pulse la Wintecla para abrir el menú Inicio .
- Escriba crear un punto de restauración y abra el resultado apropiado.
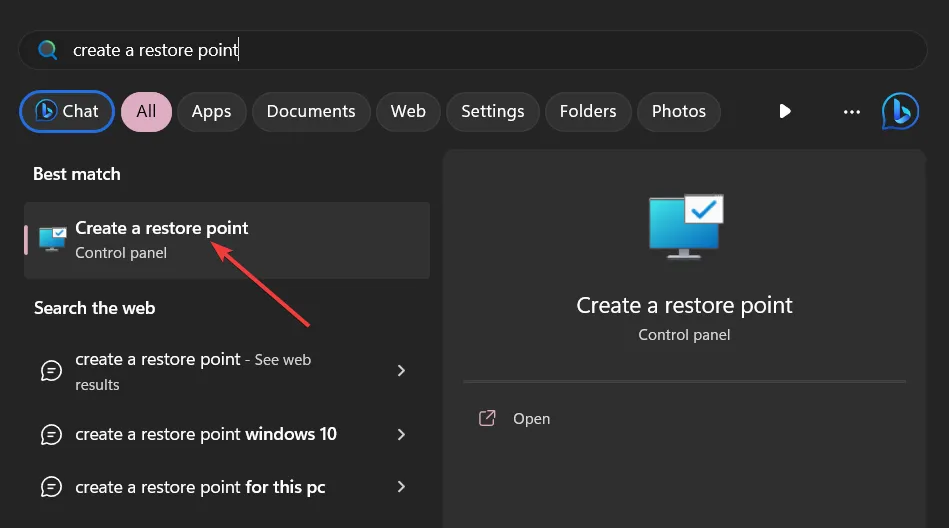
- Haga clic en la unidad donde ha instalado el sistema operativo y haga clic en Restaurar sistema .
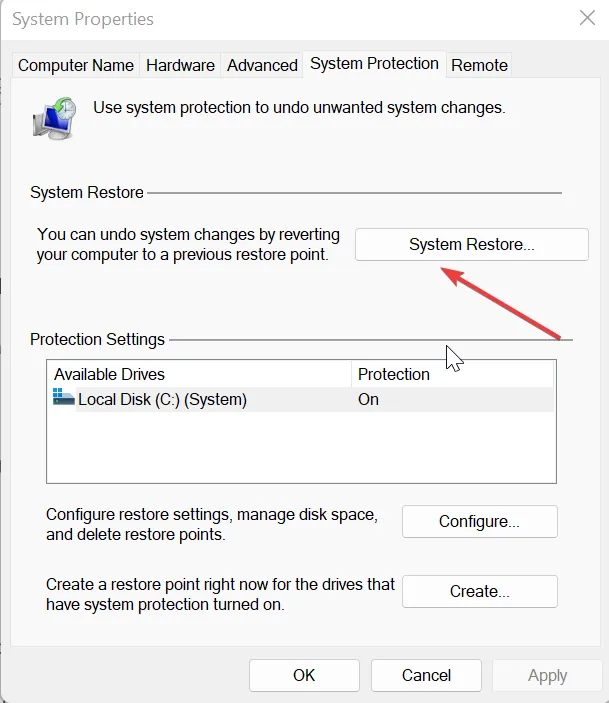
- Elija el punto de restauración y haga clic en Siguiente .
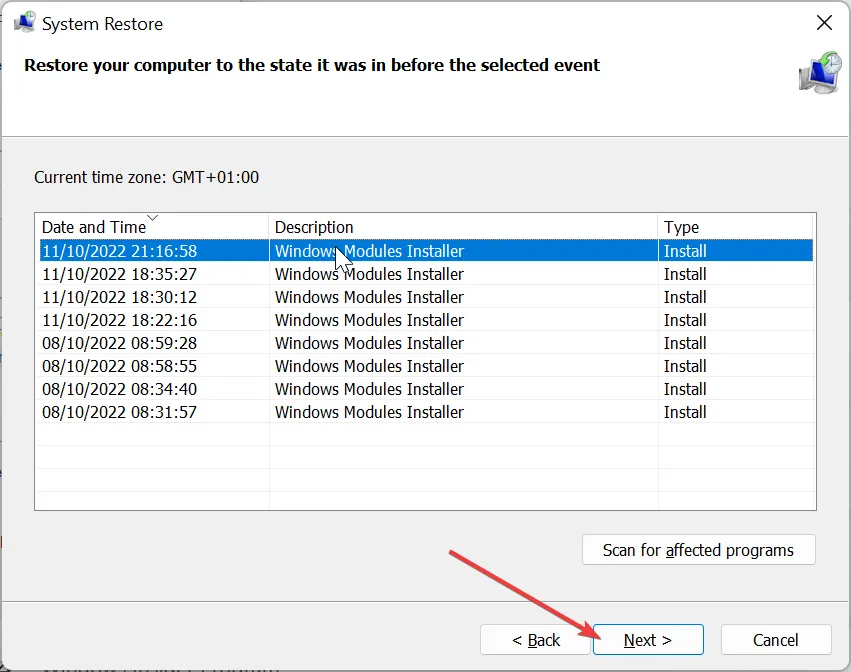
- Haga clic en Finalizar para comenzar el proceso de restauración.
En caso de que su computadora no se reinicie , hemos enumerado 7 de las soluciones más efectivas para resolver el problema.
No dude en hacernos saber en los comentarios a continuación, cuál de las soluciones anteriores resolvió el problema por usted.


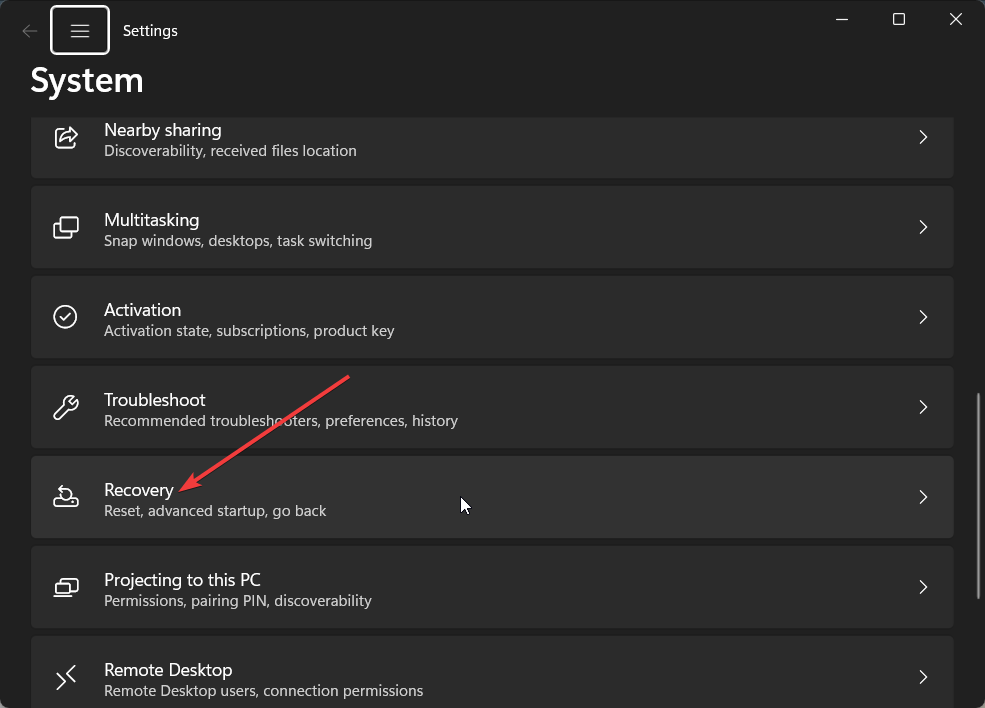

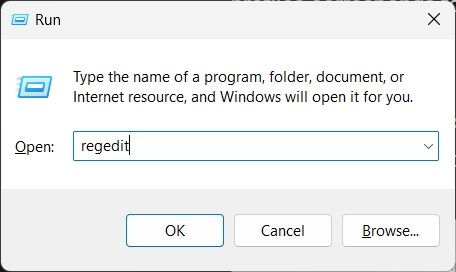
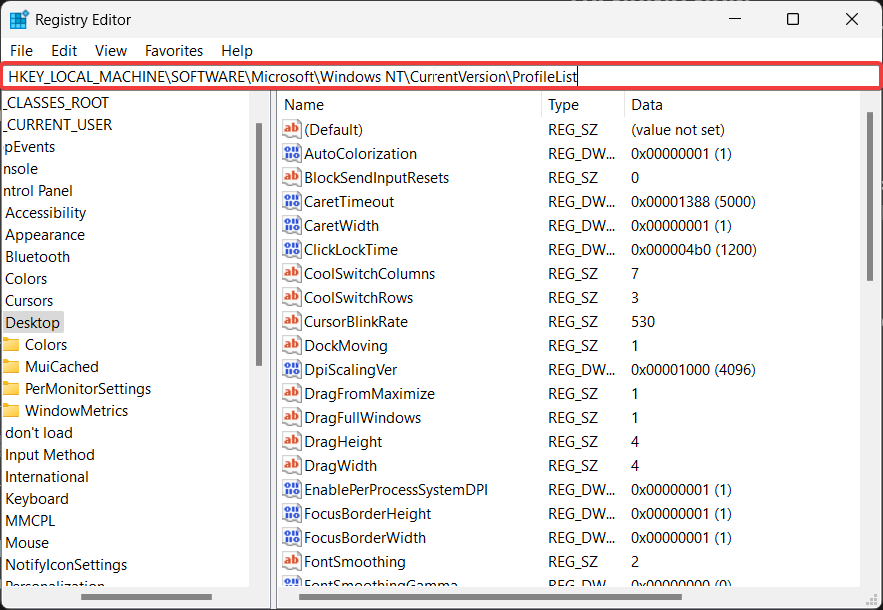

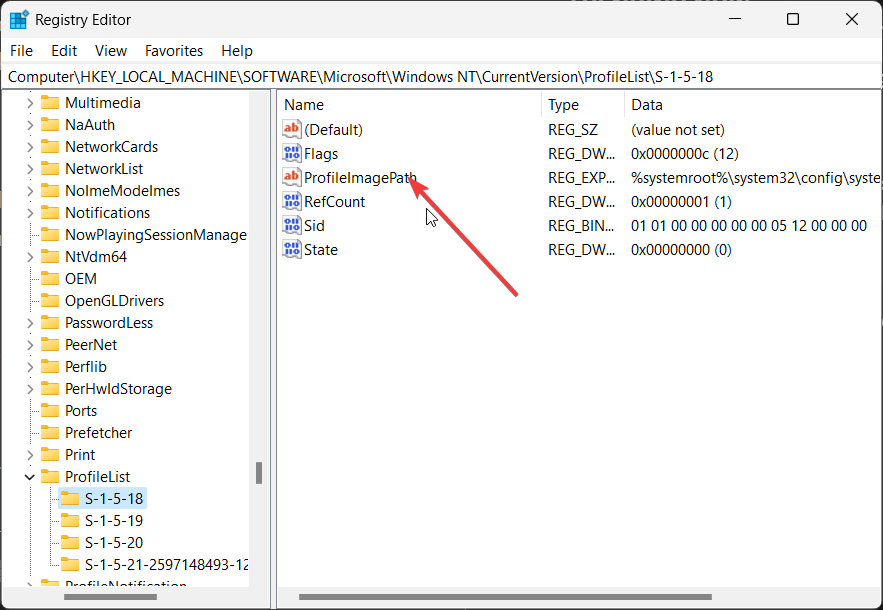
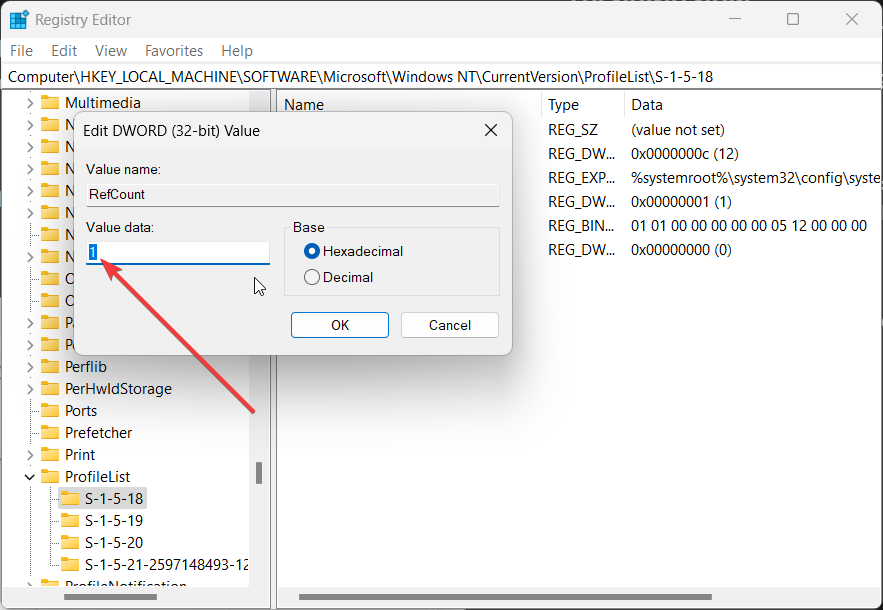
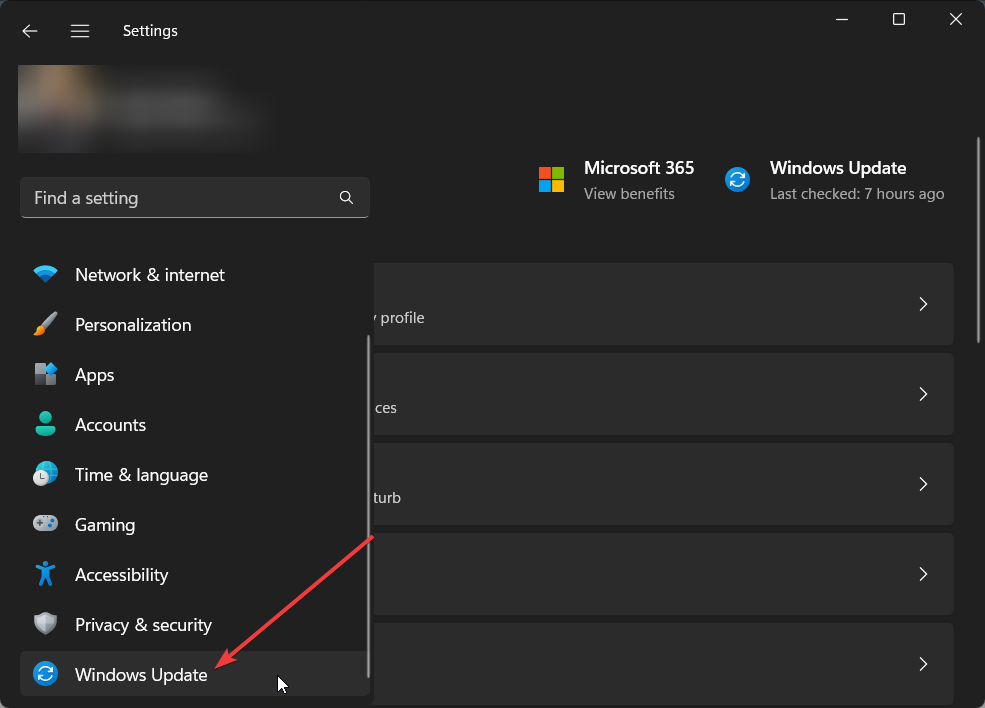
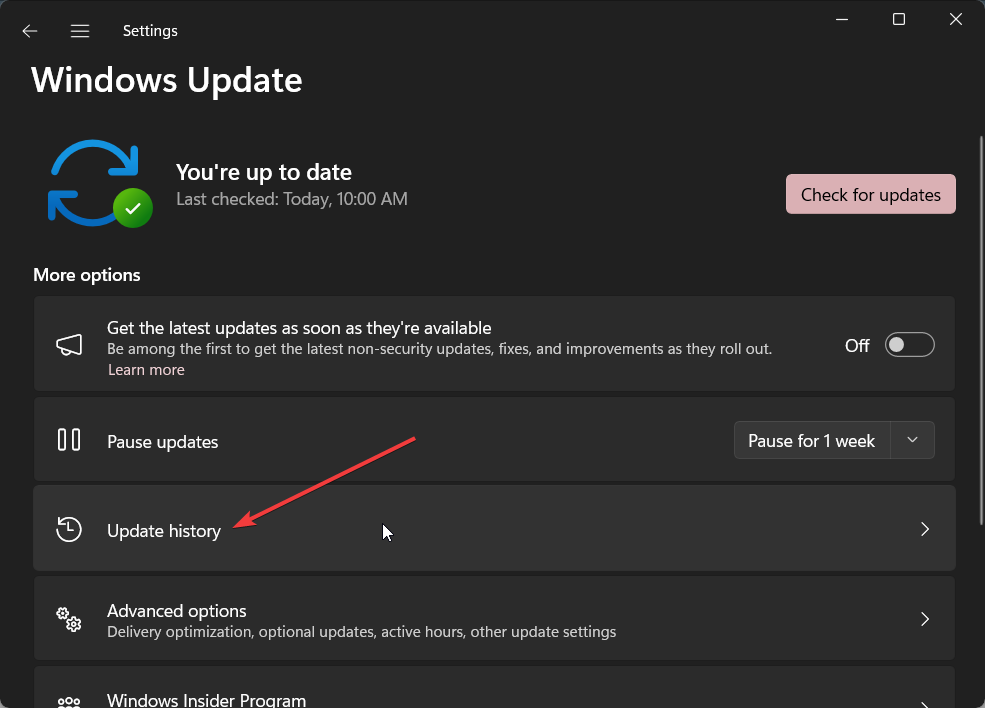
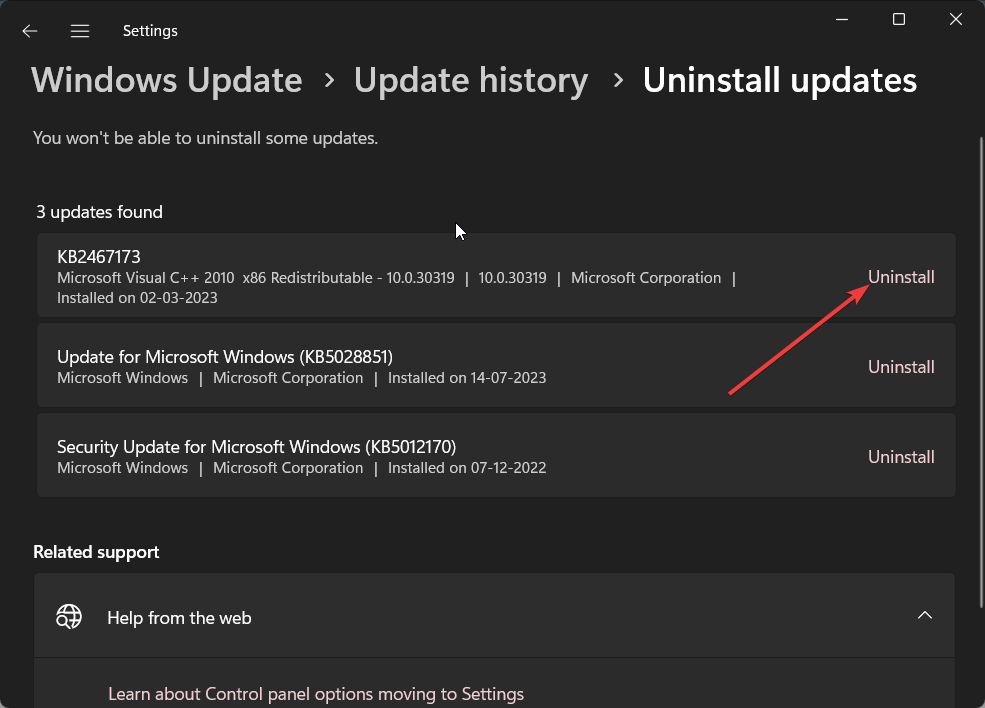

Deja una respuesta