6 formas de arreglar Windows Powershell siguen apareciendo
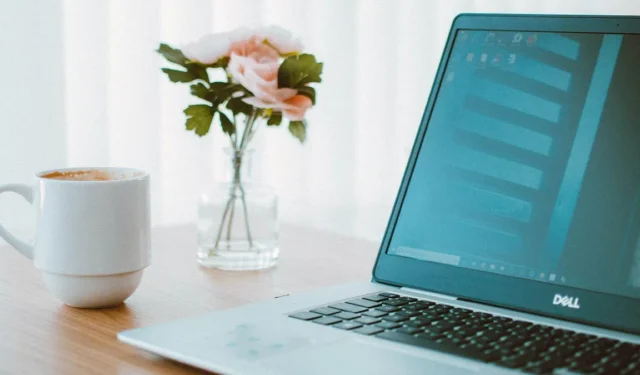
Algunas aplicaciones están configuradas para ejecutarse al inicio, por lo que se inician tan pronto como se inicia Windows. Pero si aparece Windows Powershell, entonces tienes un problema. Resulta que este es un problema conocido que afecta a una buena parte de los usuarios de Windows. Afortunadamente, hay formas de solucionarlo, como se detalla en esta guía.
Correcciones generales
Antes de aplicar arreglos específicos de problemas, estos consejos generales podrían ayudarlo a resolver el problema si fue causado por un virus o un error en el sistema.
- Escanee la PC con la herramienta de eliminación de malware: si tiene un programa antivirus o antimalware de terceros, puede buscar en la computadora cualquier software malicioso. Pero si no lo hace, puede hacer que Windows Defender ejecute un análisis completo en su computadora.
- Realice escaneos Chkdsk, DISM y SFC: Windows tiene algunas utilidades valiosas para verificar los archivos del sistema y asegurarse de que estén intactos y que no existan archivos dañados en su carpeta del sistema. Al escribir los comandos asociados, puede ejecutar estas utilidades en la Terminal de Windows o PowerShell.
- Actualizar Windows: vaya a la configuración y verifique si hay actualizaciones disponibles en la pestaña Actualización de Windows.
- Ejecute el solucionador de problemas de mantenimiento del sistema: abra la ventana Ejecutar presionando Win+ R, luego escriba
%systemroot%\system32\msdt.exe -id MaintenanceDiagnosticy presione Enterpara abrir la utilidad de mantenimiento del sistema.
1. Comprobar si una tarea o secuencia de comandos se está ejecutando en segundo plano
Su sistema Windows depende de PowerShell para iniciar procesos en segundo plano o autorizar aplicaciones para acceder a archivos de seguridad. Si Windows PowerShell sigue apareciendo, es muy probable que su sistema esté ejecutando procesos de actualización o tareas vitales en segundo plano. Puede verificar si ese es el caso siguiendo estos pasos:
- Haga clic con el botón derecho en el menú Inicio y elija «Administrador de tareas».
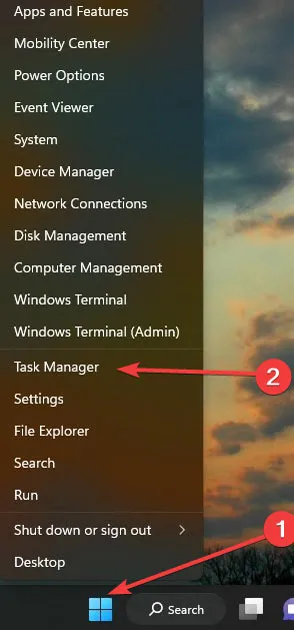
- En la pestaña «Procesos», haga clic en «CPU» para reorganizar la lista según el uso de la CPU del proceso.
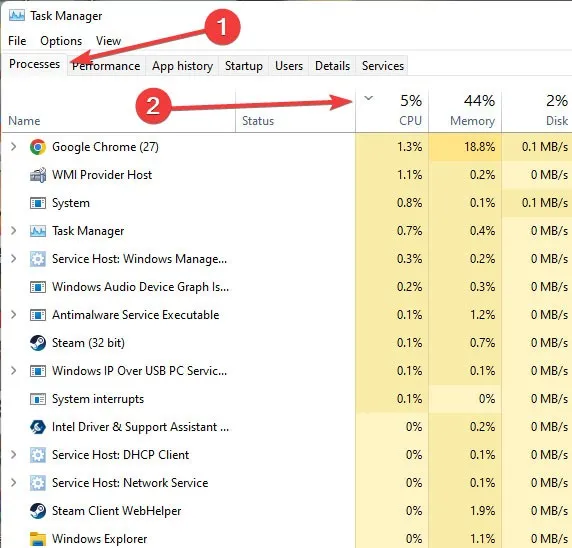
- Revise la lista para ver qué proceso usa la cantidad anormal de CPU. Si es un proceso desconocido, busque el nombre en Google para ver si está bien finalizar la tarea.
- Alternativamente, si es un proceso llamado «wsappx» o cualquier servicio que use demasiada CPU, significa que Windows está actualizando una aplicación o él mismo.
2. Arranque en modo limpio
Las aplicaciones de terceros son conocidas por crear archivos dañinos en su sistema y aprovechar Windows PowerShell para realizar cambios en su computadora. La única forma de identificar estas aplicaciones y cortar el acceso a su PC es iniciarlo en modo limpio.
- Inicie el cuadro Ejecutar presionando las teclas Windows+ Rsimultáneamente. Escribe
msconfigy presiona Enter.
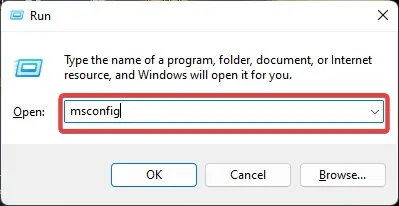
- En la pestaña «General», seleccione «Inicio selectivo» y desmarque «Cargar elementos de inicio».
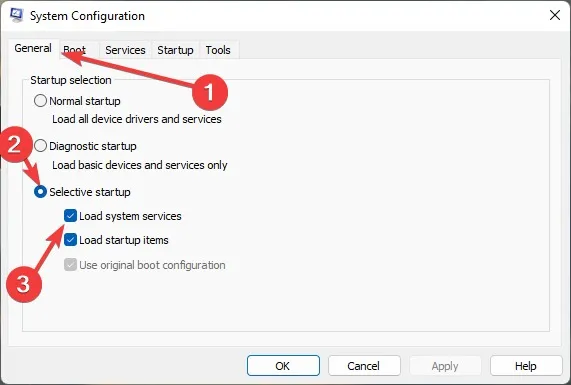
- Dirígete a la pestaña «Servicios» y haz clic en «Ocultar todos los servicios de Microsoft». Seleccione «Desactivar todo» en la parte inferior de la ventana y haga clic en «Aceptar».

- Haga clic en la pestaña «Inicio» y elija «Abrir Administrador de tareas».
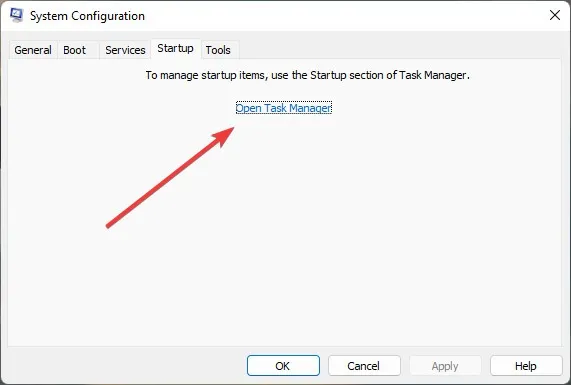
- En la pestaña «Inicio» del Administrador de tareas, haga clic con el botón derecho en cada elemento y «Desactívelo».
- Finalmente, haga clic en «Aceptar» y reinicie su PC. Si su PC se inicia sin problemas, esto significa que la culpa fue de una aplicación instalada recientemente, y debe desinstalarla para resolver el problema. Si no, continúe con el siguiente método.
3. Deshabilitar Windows Powershell temporalmente
Puede usar el símbolo del sistema para deshabilitar Windows PowerShell temporalmente. Si usa PowerShell para deshabilitarse, puede terminar fallando y causando problemas. Tenga en cuenta que este método funciona en Windows 10 1803 y requiere privilegios de administrador.
- Haga clic en el botón de búsqueda de Windows y escriba «Símbolo del sistema». Haz clic derecho en el mejor resultado y elige «Ejecutar como administrador».
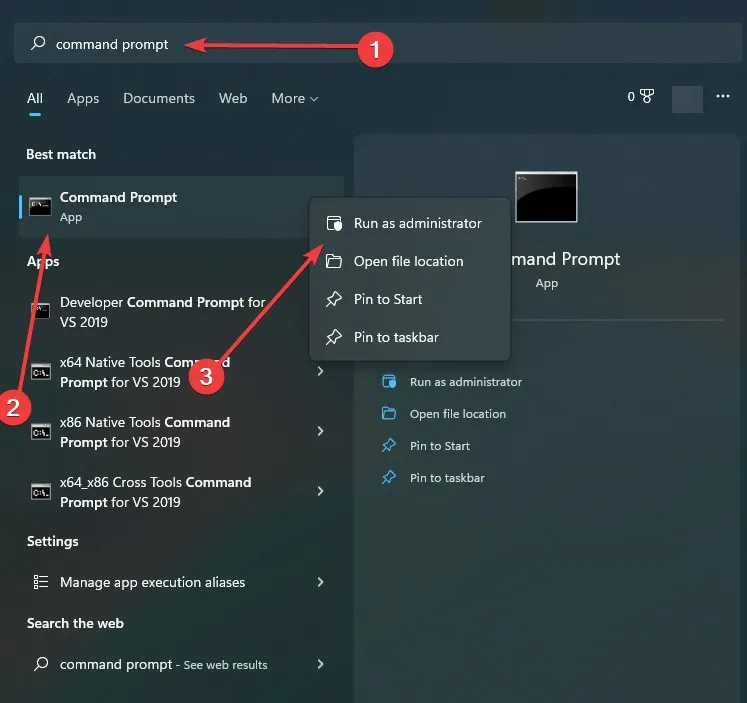
- Escribe los siguientes comandos y presiona Enterdespués de cada uno. Recuerde volver a habilitar PowerShell más tarde. Para deshabilitarlo, escriba:
Dism /online /Disable-Feature /FeatureName: MicrosoftWindowsPowerShellV2Root
- Para volver a habilitarlo, escriba:
Dism /online /Enable-Feature /FeatureName: MicrosoftWindowsPowerShellV2Root
4. Eliminar el acceso directo de Powershell de la carpeta de inicio
La carpeta de inicio contiene todos los accesos directos de la aplicación de inicio para que Windows pueda ejecutarlos tan pronto como se inicie. El acceso directo de Windows «PowerShell.exe» también se puede encontrar en esta carpeta, ya que, la mayoría de las veces, esta aplicación está configurada para iniciarse al iniciarse. Por lo tanto, si Windows PowerShell sigue apareciendo, debe ubicar y eliminar el acceso directo de esta aplicación de la carpeta Inicio.
- Inicie el cuadro Ejecutar presionando las teclas Windows+ R. Escribe
%ProgramData%\Microsoft\Windows\Start Menu\Programs\StartUpy presiona Enter.
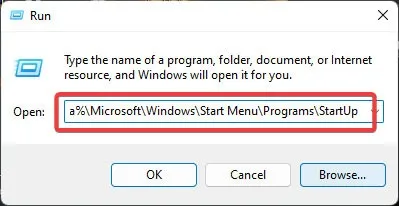
- Busque y haga clic con el botón derecho en el acceso directo de PowerShell y elija «Eliminar». Si la lista está vacía o no puede encontrar PowerShell, continúe con el siguiente método.
5. Elimine el estado de inicio de Powershell en el Administrador de tareas
También puede deshabilitar el estado de inicio de PowerShell a través del Administrador de tareas para evitar que se inicie al iniciar.
- Haga clic con el botón derecho en el menú Inicio y elija «Administrador de tareas».
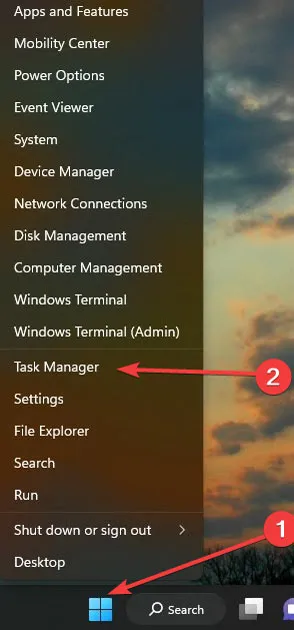
- Haga clic en la pestaña «Inicio» y busque «Windows PowerShell». Haz clic derecho sobre él y selecciona «Deshabilitar».
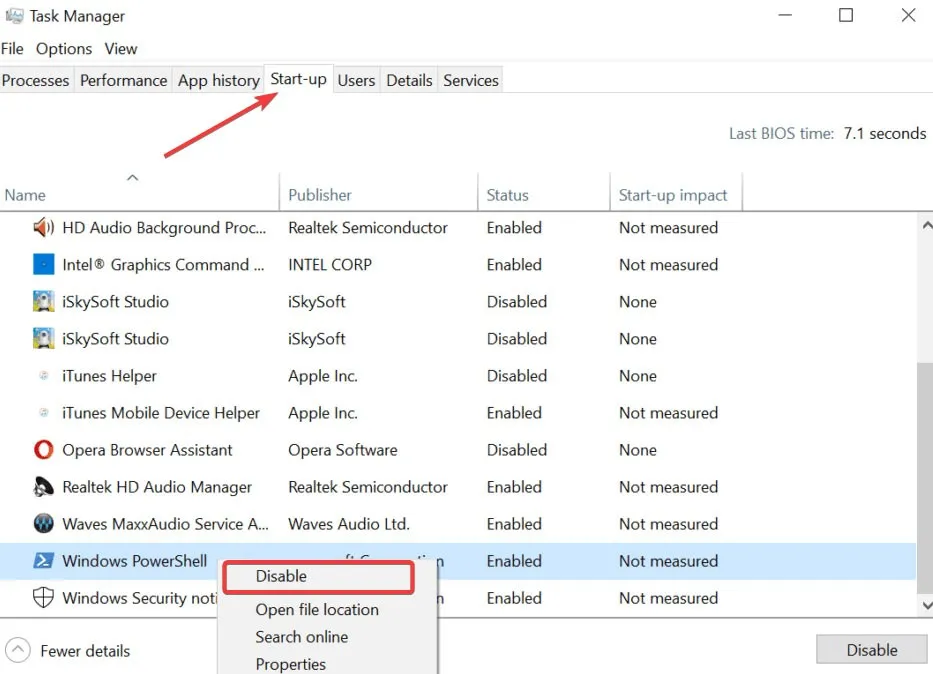
6. Utilice el programa de ejecución automática de Microsoft
Microsoft ofrece una poderosa herramienta para detener las aplicaciones que están configuradas para ejecutarse automáticamente en su Windows.
- Descarga Autoejecutables .
- Abra la aplicación y, en la pestaña «Iniciar sesión», busque «PowerShell» y desmarque su casilla.
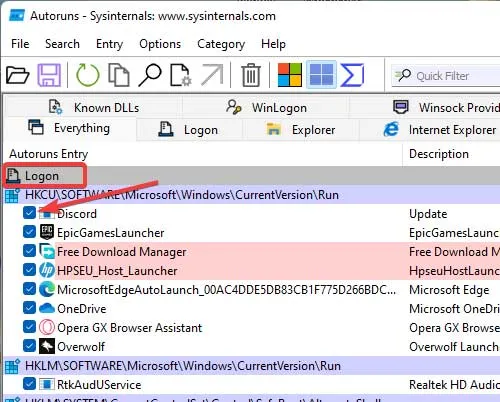
Preguntas frecuentes
¿Está bien deshabilitar PowerShell indefinidamente?
Aunque no le recomendamos que lo haga, a veces su única opción es deshabilitar esta consola indefinidamente. Windows debería estar bien sin PowerShell, ya que puede usar el Símbolo del sistema, pero PowerShell es una versión mejorada del Símbolo del sistema que puede hacer mucho más que cmd.
¿Qué puede hacer PowerShell que no pueda hacer el símbolo del sistema?
Si bien PowerShell se basa en. NET, puede comunicarse con objetos de Windows incluso en el nivel central, a diferencia del Símbolo del sistema, que no puede.
¿Puedo actualizar Windows PowerShell?
Crédito de la imagen: Pexels . Todas las capturas de pantalla por Farhad Pashaei.



Deja una respuesta