6 formas de arreglarlo cuando un dispositivo ha dejado de responder o se ha desconectado en Windows

¿Ve el mensaje «El dispositivo ha dejado de responder o se ha desconectado» al intentar acceder al almacenamiento o dispositivos conectados por USB? Este problema generalmente ocurre cuando se intenta transferir archivos entre dispositivos, como un teléfono inteligente y una PC con Windows, o cuando se intenta abrir un archivo desde un dispositivo. De cualquier manera, este problema puede tener su origen en diferentes razones, como el mal funcionamiento del hardware, la configuración incorrecta del dispositivo, los controladores USB defectuosos o los errores. Esta lista incluye arreglos confiables para resolver este problema.
Cómo solucionar el error «El dispositivo dejó de responder o se desconectó»
Antes de continuar con la solución principal, hay algunos puntos de control por los que pasar:
- Verifique el cable : el cable que está usando para conectar su dispositivo podría ser el culpable. Busque signos de desgaste o rotura. A veces, una ruptura interna de sus fibras puede dejarlo obsoleto. Pruebe con otro cable que parezca funcional y vea si funciona.
- Verifique el puerto USB : los puertos USB pueden ser propensos a problemas de hardware. Inspeccione el puerto con una linterna y límpielo con un paño limpio y suave si está sucio y obstruido, o intente conectar su dispositivo a otro puerto USB y ver si funciona.
- Desenchufe y vuelva a enchufar el dispositivo : a veces, simplemente volver a enchufar su dispositivo puede solucionar el problema si el dispositivo no estaba conectado correctamente a través del cable.
- Reiniciar dispositivos : reiniciar tanto su PC como su dispositivo móvil puede ser una solución básica para la mayoría de los problemas, incluido el error «el dispositivo ha dejado de funcionar».
1. Habilite la conexión USB en su teléfono
Los teléfonos Android muestran varias configuraciones cuando se conectan a una PC a través de USB. Su dispositivo Android debería preguntarle qué configuración desea cada vez que se conecta, pero si no es así, puede establecer la configuración USB predeterminada siguiendo estos pasos:
- Abra la aplicación Configuración en su dispositivo Android.
- Toque la sección «Acerca del teléfono» o «Mi teléfono» , que generalmente se encuentra en la parte superior o inferior de la lista de configuraciones.
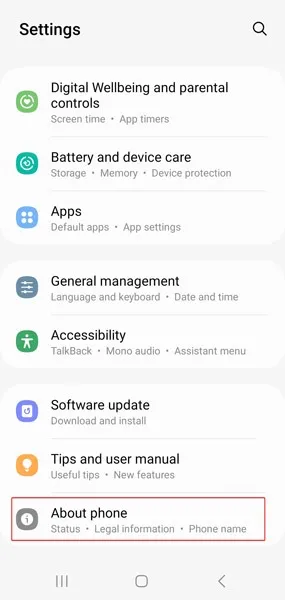
- Busque «Número de compilación». Si no está allí, busque en «Información del software» o en una subsección (varía entre los dispositivos Android según su interfaz de usuario personalizada).
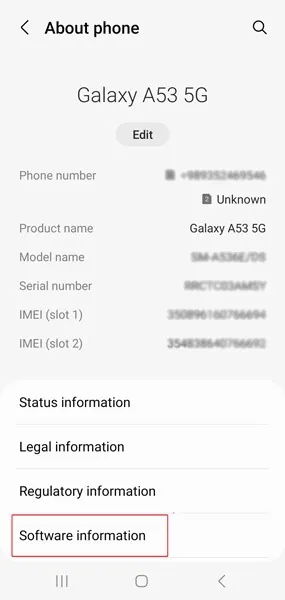
- Toque «Número de compilación» siete veces. Esto le otorgará acceso a «Opciones de desarrollador». Complete la verificación de seguridad (p. ej., su patrón de seguridad, contraseña de desbloqueo o PIN) si tiene alguna configuración en su dispositivo.
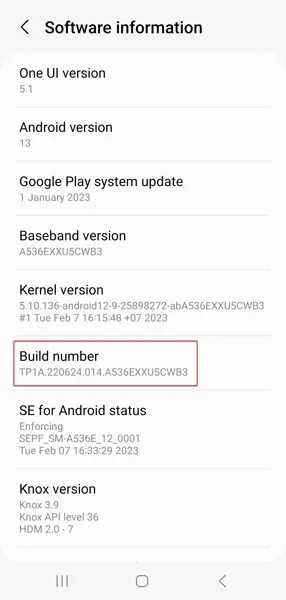
- Vuelva a la página principal de Configuración. Seleccione «Opciones de desarrollador» en la parte inferior de la lista. En algunos modelos de teléfonos, estará en «Sistema».
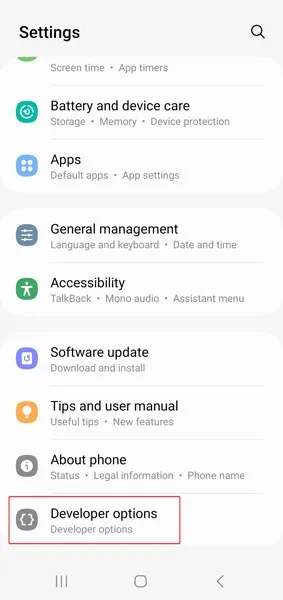
- Desplácese hacia abajo y toque «Configuración USB predeterminada» (generalmente en «Redes»).
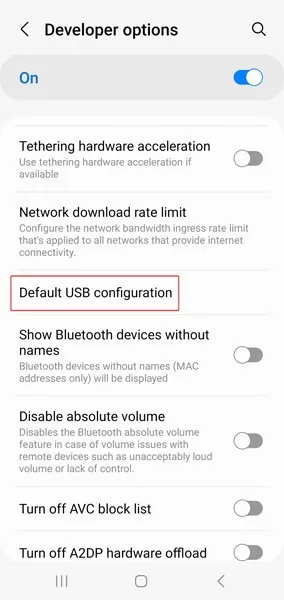
- Establezca su configuración USB predeterminada seleccionando «Transferir archivos».
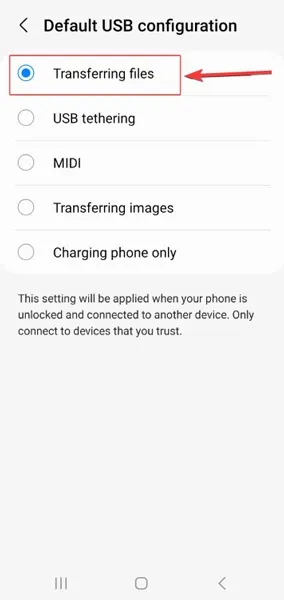
- El mismo mensaje de error también puede ocurrir al transferir archivos desde un iPhone o una tarjeta SD a su computadora. Para evitar el problema, asegúrese de que su iPhone esté encendido y desbloqueado y que haya seleccionado «Confiar» cuando se le solicite que confíe en su computadora. Obtén más información sobre cómo transferir archivos desde un iPhone usando iTunes.
2. Vuelva a agregar el dispositivo a la PC
Otro método para solucionar este problema es eliminar el dispositivo y luego volver a agregarlo a su PC. Con su dispositivo conectado a su computadora, siga estos pasos:
- Haga clic con el botón derecho en el menú Inicio y seleccione «Configuración».
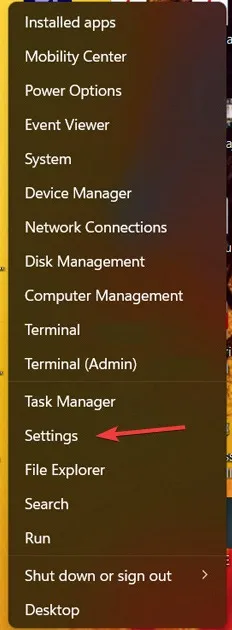
- Seleccione «Bluetooth y dispositivos» en el menú de la izquierda y haga clic en «Ver más dispositivos».
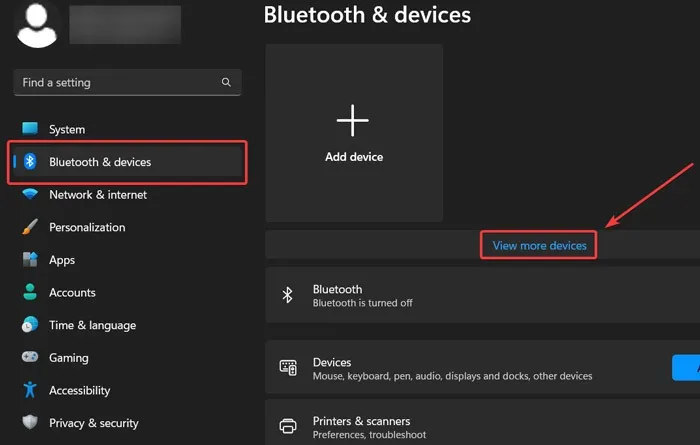
- Encuentra tu dispositivo en la lista. Haga clic en el icono de tres puntos junto al dispositivo que desea volver a agregar y seleccione «Eliminar dispositivo».
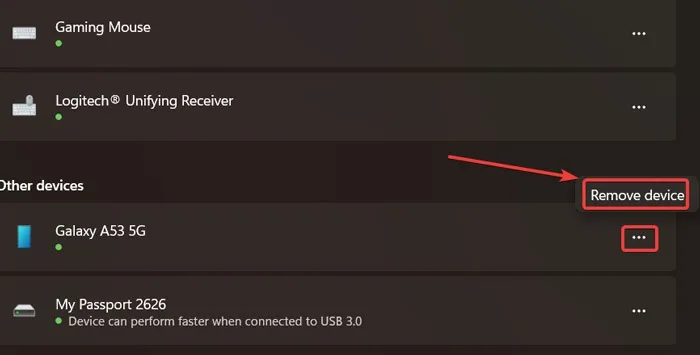
- Desconecte su dispositivo por cable y vuelva a conectarlo para ver si el problema se ha resuelto.
3. Ejecute el Solucionador de problemas de hardware
El Solucionador de problemas de hardware es el solucionador de problemas integrado de Microsoft para problemas como estos. Puede ayudar a identificar y solucionar automáticamente estos problemas.
- Presione las teclas Windows+ Rpara abrir el cuadro Ejecutar.
- Escriba
msdt.exe -id DeviceDiagnosticen el cuadro y haga clic en «Aceptar».
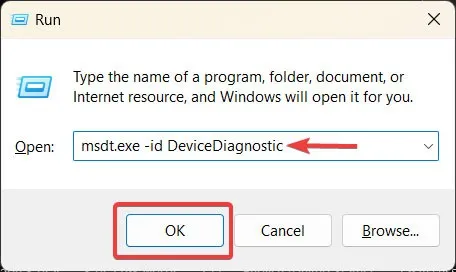
- Cuando se abra la ventana del Solucionador de problemas de hardware, haga clic en «Siguiente» para continuar con la solución de problemas.
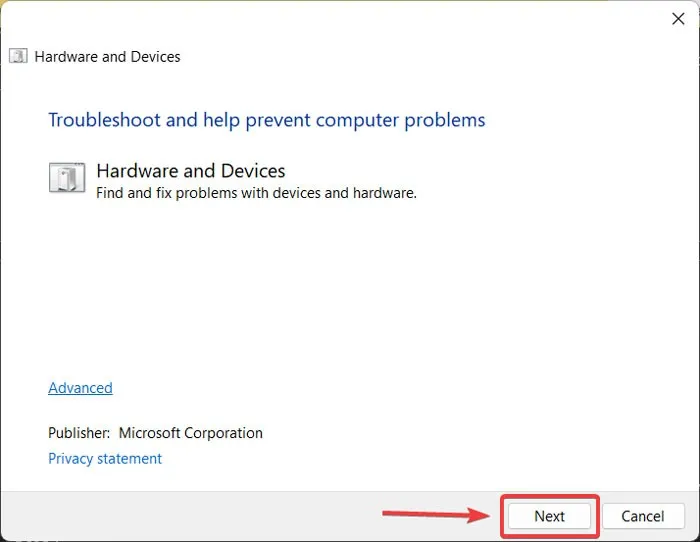
4. Vuelva a instalar el controlador USB
Si el problema tiene su raíz en su controlador USB, reinstalarlo puede ayudar a resolverlo, ya que elimina la mala configuración en el controlador.
- Haga clic con el botón derecho en el menú Inicio y seleccione «Administrador de dispositivos» en el menú desplegable.
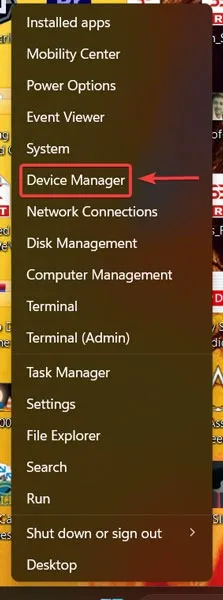
- Busque la pestaña «Controladores de bus serie universal» (generalmente al final de la lista) en la ventana del administrador de dispositivos y haga doble clic para expandir la lista. Busque el controlador USB respectivo, haga clic con el botón derecho en él y seleccione «Desinstalar dispositivo».
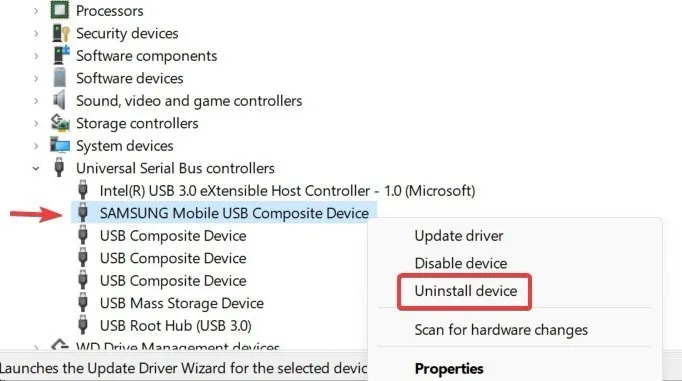
- Desconecte su dispositivo de su PC, reinicie su PC y vuelva a enchufarlo. El controlador del dispositivo se instalará automáticamente.
5. Reinicie el Explorador de Windows
Reiniciar el Explorador de Windows es otra forma efectiva de resolver este problema, ya que puede eliminar cualquier error que haga que el proceso no funcione como debería. Siga los pasos a continuación:
- Haz clic con el botón derecho en el menú Inicio y selecciona «Administrador de tareas».
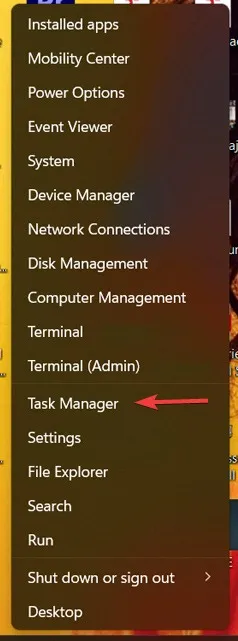
- Busque el Explorador de Windows en «Aplicaciones» y haga clic derecho sobre él, luego seleccione «Reiniciar». Si tiene otros problemas con el Explorador de archivos, obtenga más información en esta guía que aborda problemas comunes con la aplicación.
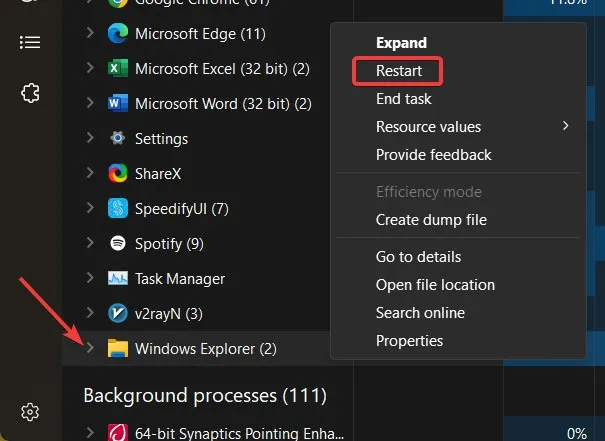
6. Limpiar el historial del explorador de archivos
El Explorador de Windows mantiene un historial de sus dispositivos conectados, por lo que puede ser una buena idea borrarlo y comenzar de nuevo al conectar un dispositivo a su PC.
- Haga clic derecho en el menú Inicio y seleccione «Explorador de archivos».
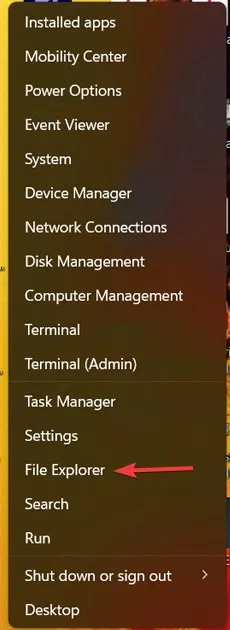
- Haga clic en el icono Ver más (tres puntos) en la parte superior de la ventana.
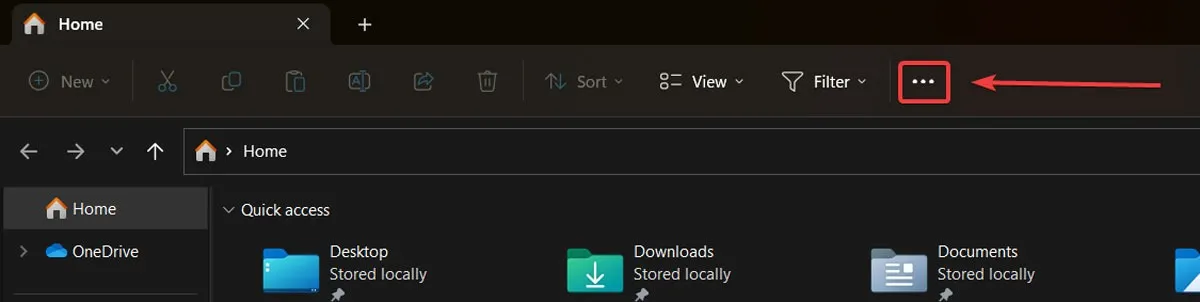
- Haga clic en «Opciones» en la lista desplegable.
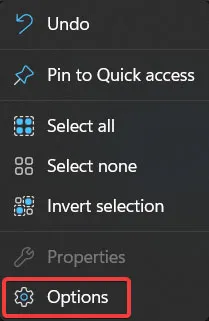
- Haga clic en «Borrar» junto a «Borrar historial del Explorador de archivos».
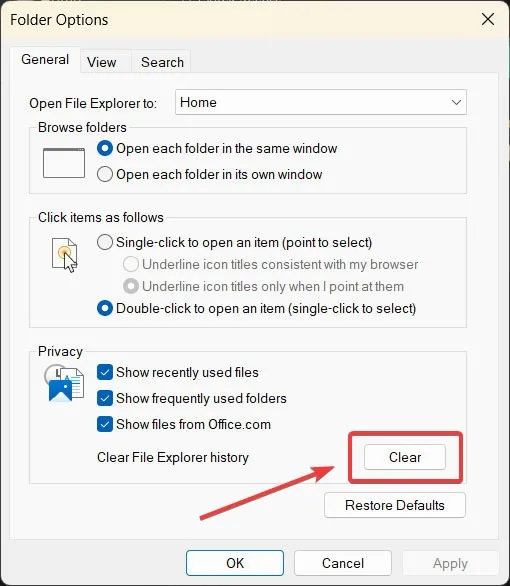
Preguntas frecuentes
¿Cómo puedo evitar dañar un cable USB?
Si los conectores USB tienen polvo, intente soplar aire comprimido para limpiarlos antes de insertarlos en un puerto USB. No desconecte abruptamente el cable USB en ángulos erráticos, ya que eso puede dañar sus dispositivos. Además, siempre debe ser cuidadoso con el cable.
¿Debo realizar una tarea a la vez mientras transfiero archivos desde mi dispositivo?
Es preferible hacer una tarea a la vez mientras transfiere datos desde su dispositivo externo a su PC, ya que varias tareas pueden sobrecargar su dispositivo y desconectarlo automáticamente.
Puedo abrir la carpeta de mi teléfono Android en la PC mientras estoy conectado, pero ¿por qué no se muestran archivos o carpetas?
Esto se debe principalmente a que su teléfono está bloqueado. Ábralo una vez usando su medida de seguridad (patrón de dibujo, pin, contraseña, etc.), luego verifique la carpeta.
Crédito de la imagen: Pexels . Todas las capturas de pantalla por Farhad Pashaei .



Deja una respuesta