6 formas de renombrar archivos por lotes en Mac
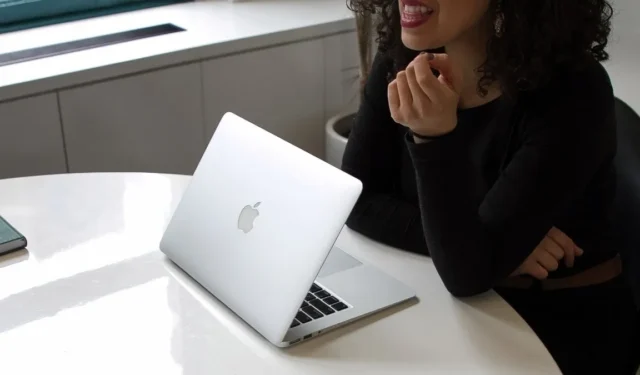
Cambiar el nombre de un montón de archivos a la vez puede ser un desafío. Afortunadamente, las MacBooks tienen herramientas integradas, como Automator y AppleScript, que te permiten cambiar fácilmente el nombre de varios archivos en un lote. Alternativamente, puede descargar aplicaciones de terceros para renombrar archivos por lotes en su Mac, y en esta guía, analizamos ambas opciones.
1. Usando el Buscador
Puede usar Finder para renombrar archivos por lotes en Mac. Tenga en cuenta que el método solo agrega prefijos/sufijos y no nombres completos de archivos. Pero aún puede hacer muchas cosas, como reemplazar palabras en lotes o cambiar formatos. Siga los pasos a continuación para cambiar los nombres de los archivos usando Finder.
- Ubique los archivos que desea cambiar de nombre dentro de Finder.
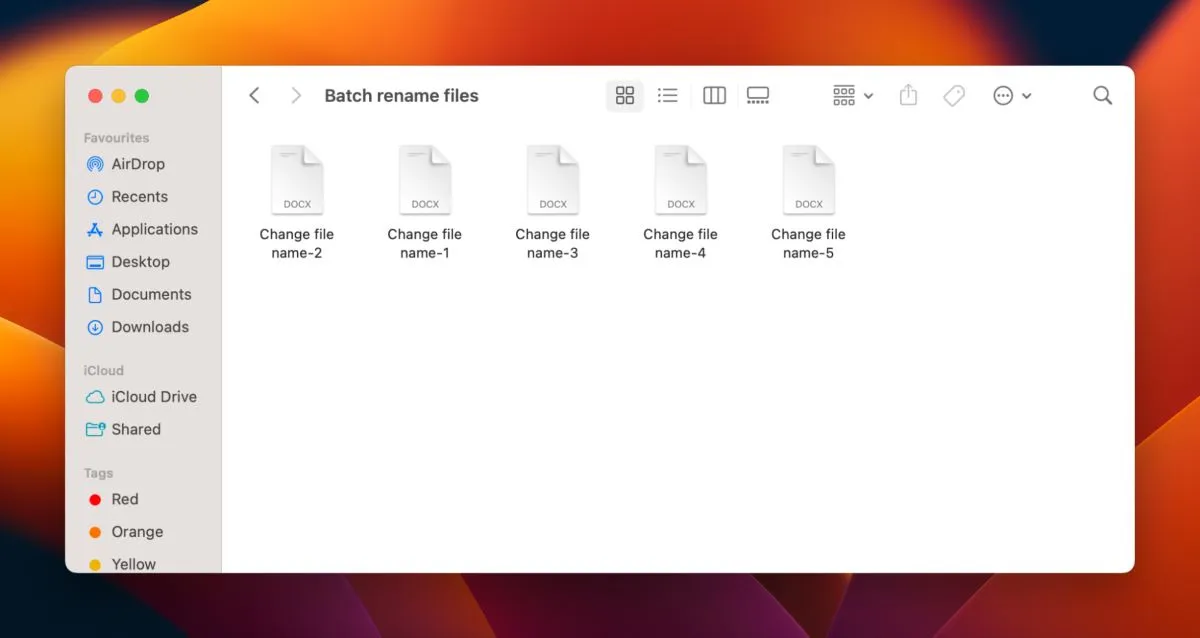
- Seleccione todos los archivos a los que desea cambiar el nombre.

- Haga clic en los tres puntos en la parte superior derecha de la ventana del Finder. Seleccione «Renombrar» en el menú desplegable.
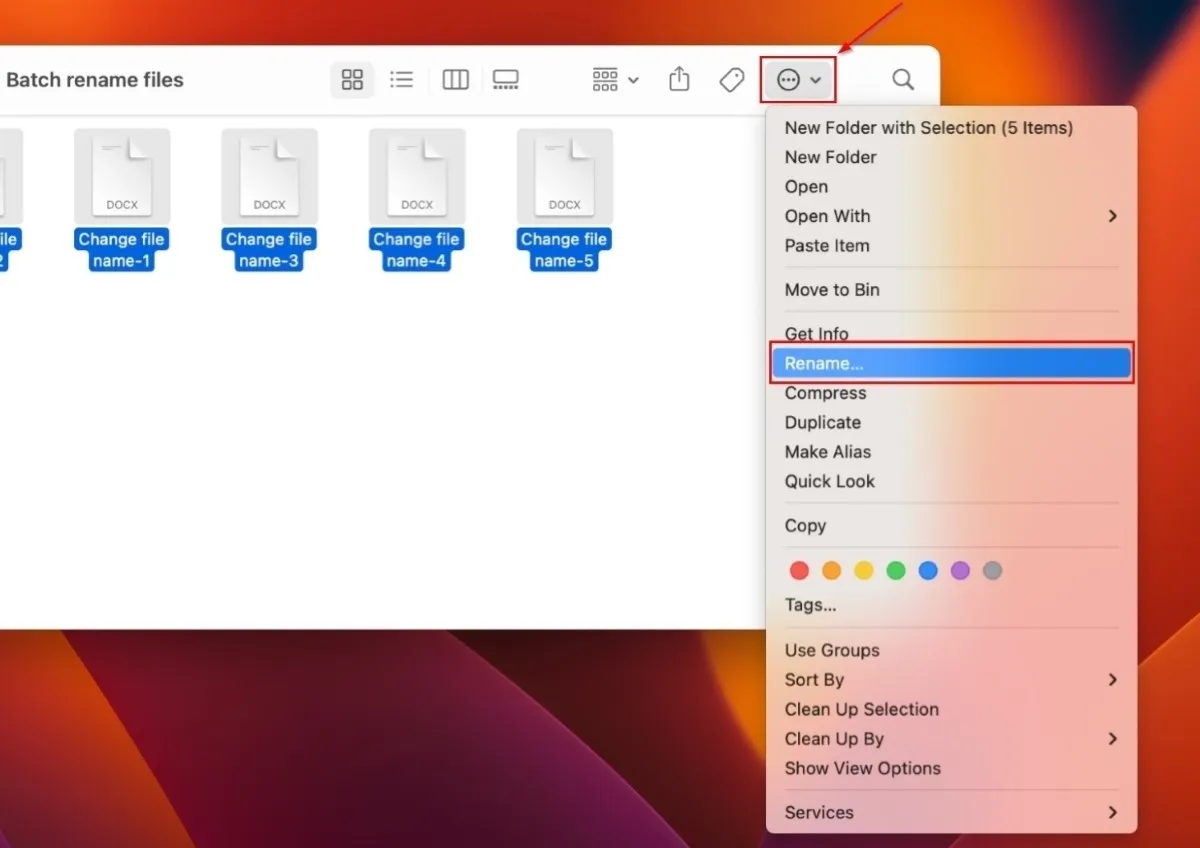
- Haz clic en el menú desplegable «Reemplazar texto» en la ventana emergente.

- Elija «Agregar texto» en el menú desplegable. Escriba las palabras o los caracteres que desea reemplazar los nombres de archivo, luego seleccione si desea insertarlos antes o después del nombre actual en el menú desplegable adyacente.

- Haga clic en «Renombrar» para cambiar los nombres de los archivos.

2. Usando Automator
Automator es una aplicación integrada en macOS que está diseñada para automatizar tareas repetitivas. La aplicación le permite ensamblar tareas similares en lotes, como renombrar archivos por lotes, pero hay cientos de otras opciones de Mac para elegir en la biblioteca de Automator. Siga los pasos que se enumeran a continuación para utilizar la opción de cambio de nombre por lotes.
- Inicie Finder y seleccione «Aplicaciones» en la barra lateral izquierda.
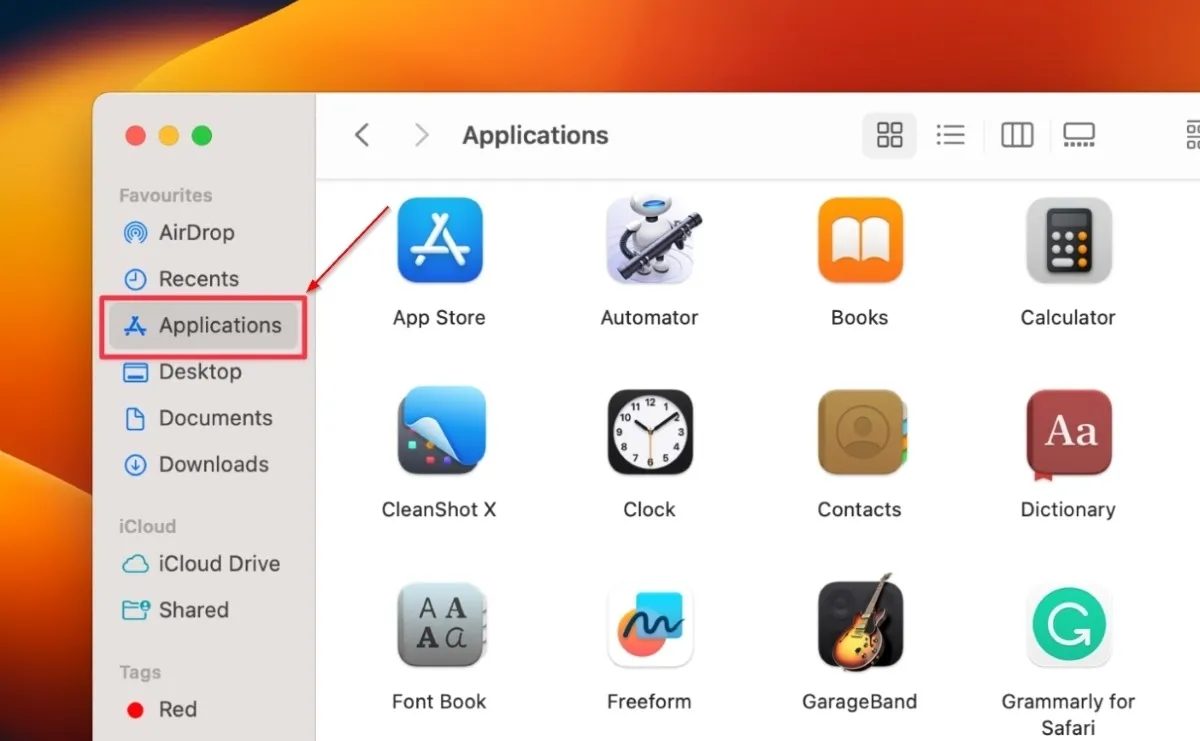
- Busque y haga clic en «Automator».
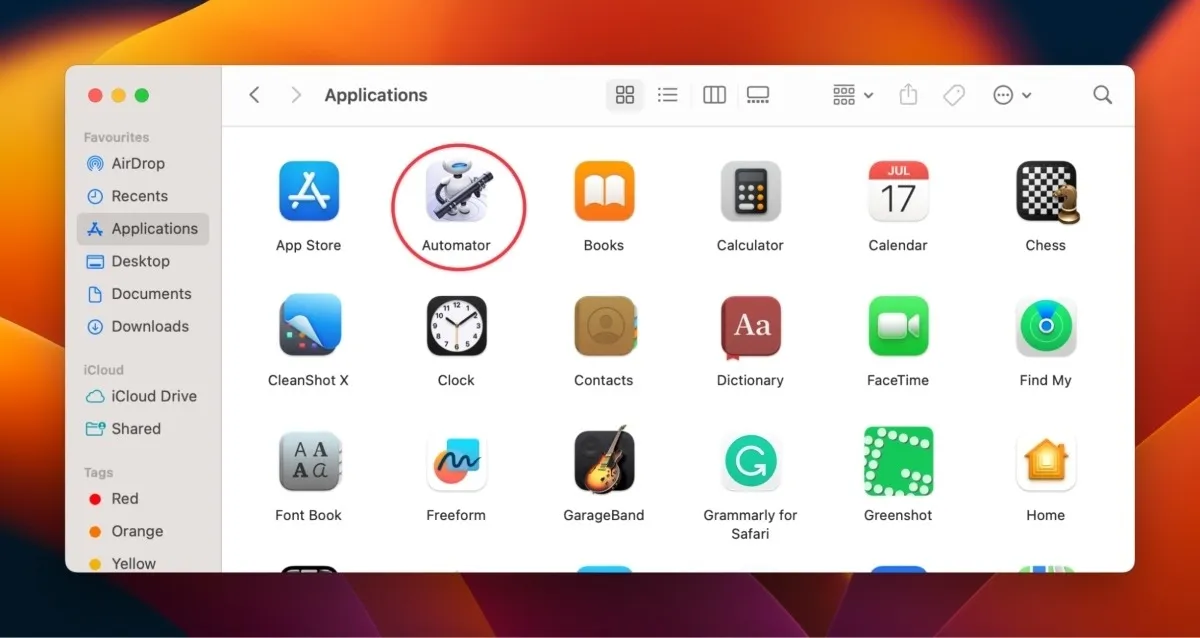
- Haga clic en «Nuevo documento» en la parte inferior izquierda de la nueva ventana.
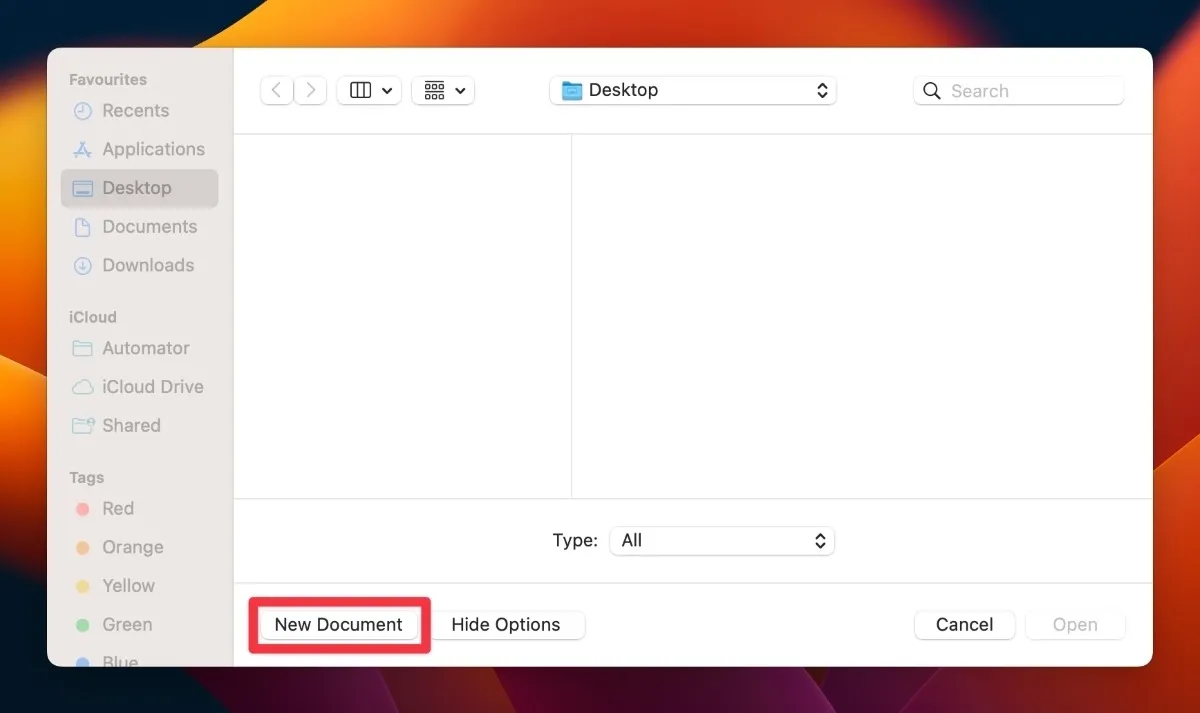
- En la ventana emergente, haga clic en «Flujo de trabajo» y luego en «Elegir».
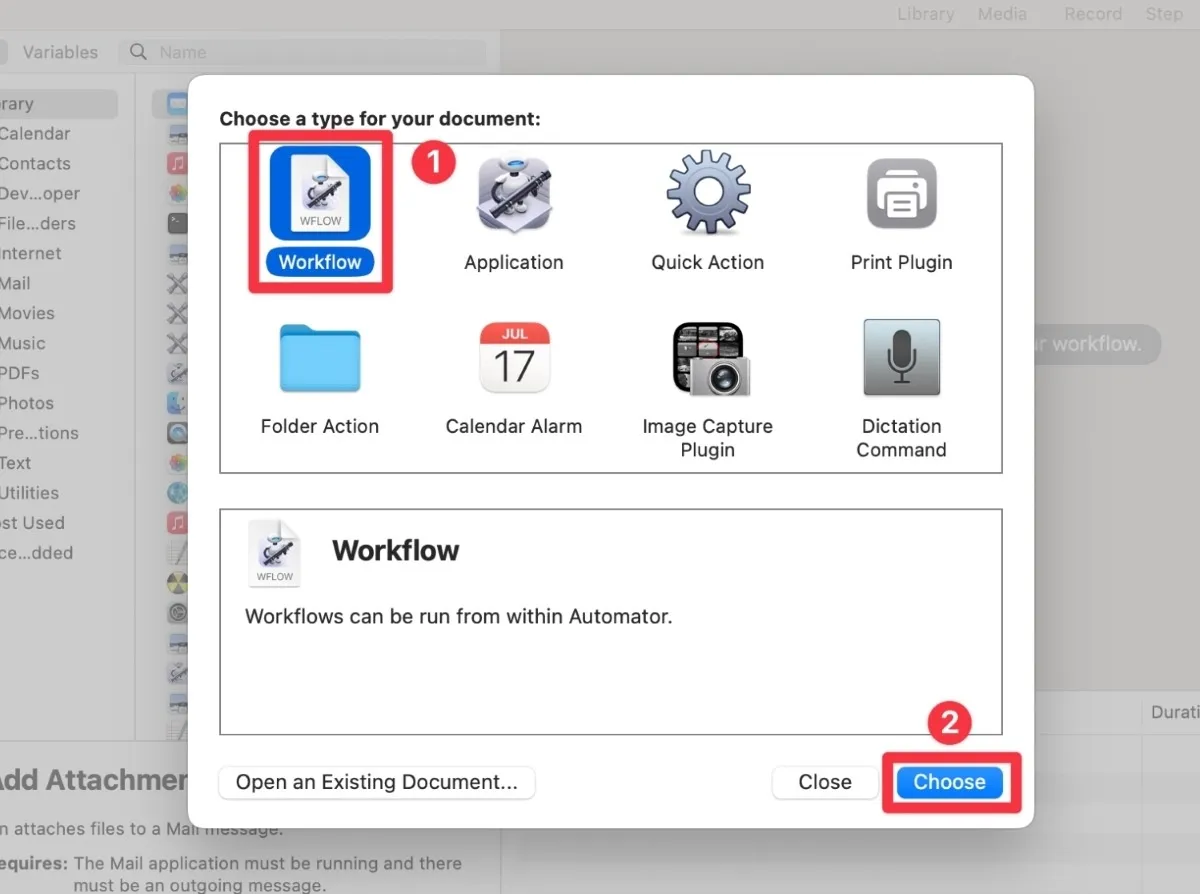
- Seleccione «Biblioteca» en la barra lateral izquierda en el nuevo documento.
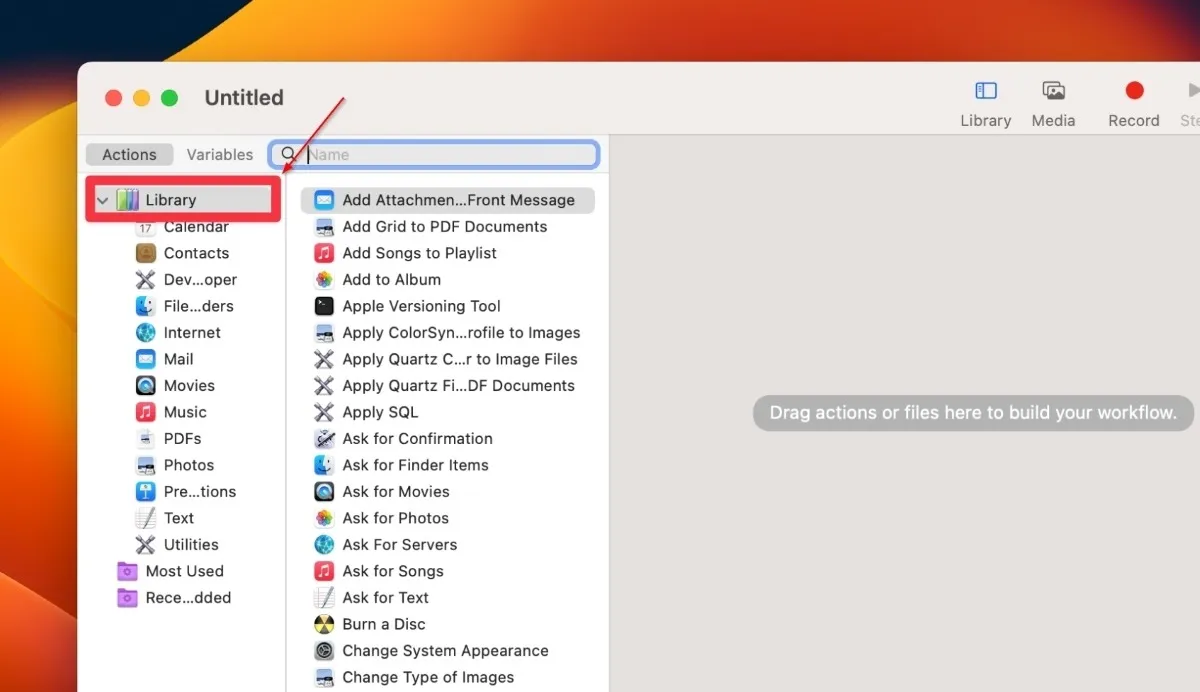
- Haga clic en «Archivos y carpetas» para acceder a la lista de todos los archivos dentro de la biblioteca de Automator.

- Busque y haga doble clic en la carpeta «Obtener elementos de búsqueda especificados». Como alternativa, arrastre y suelte la carpeta en el panel de flujo de trabajo.

- Haga doble clic o arrastre y suelte la carpeta «Renombrar elementos del buscador» en el panel de flujo de trabajo. Si arrastra la carpeta, suéltela debajo de la carpeta «Obtener elementos de búsqueda especificados».
- Si aparece un cuadro de diálogo advirtiendo sobre los cambios realizados en los nombres de los elementos del Finder, seleccione el botón «No agregar».
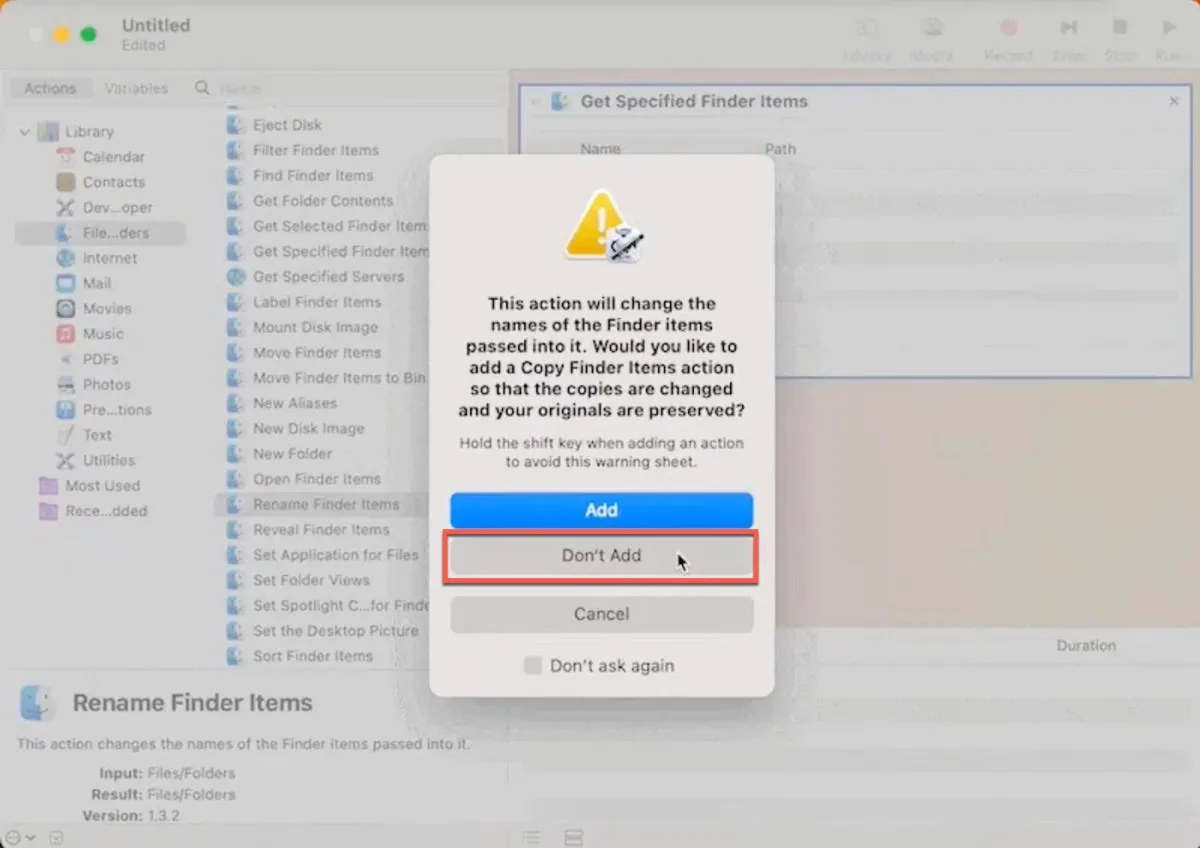
- Haga clic en «Opciones» ubicado encima del cuadro «Obtener elementos de búsqueda especificados».

- Aparecerán tres opciones en Opciones. Marque la casilla junto a «Mostrar esta acción cuando se ejecute el flujo de trabajo».
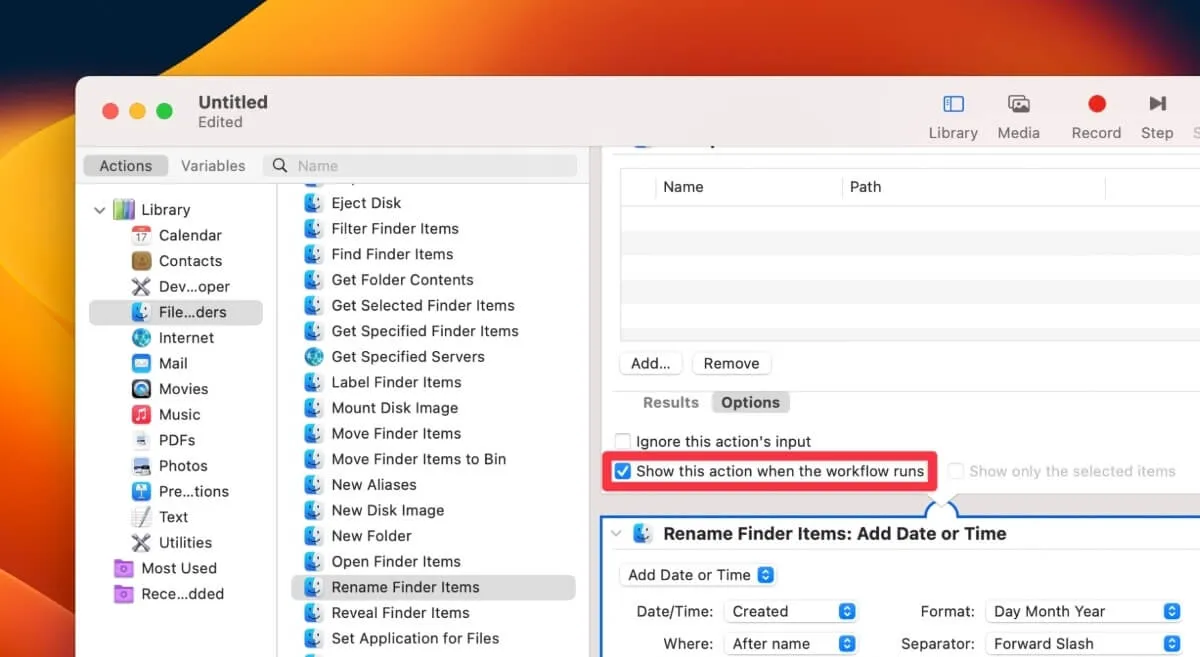
- Vaya a la opción «Renombrar elementos del buscador» y seleccione el menú desplegable que dice «Agregar fecha u hora».
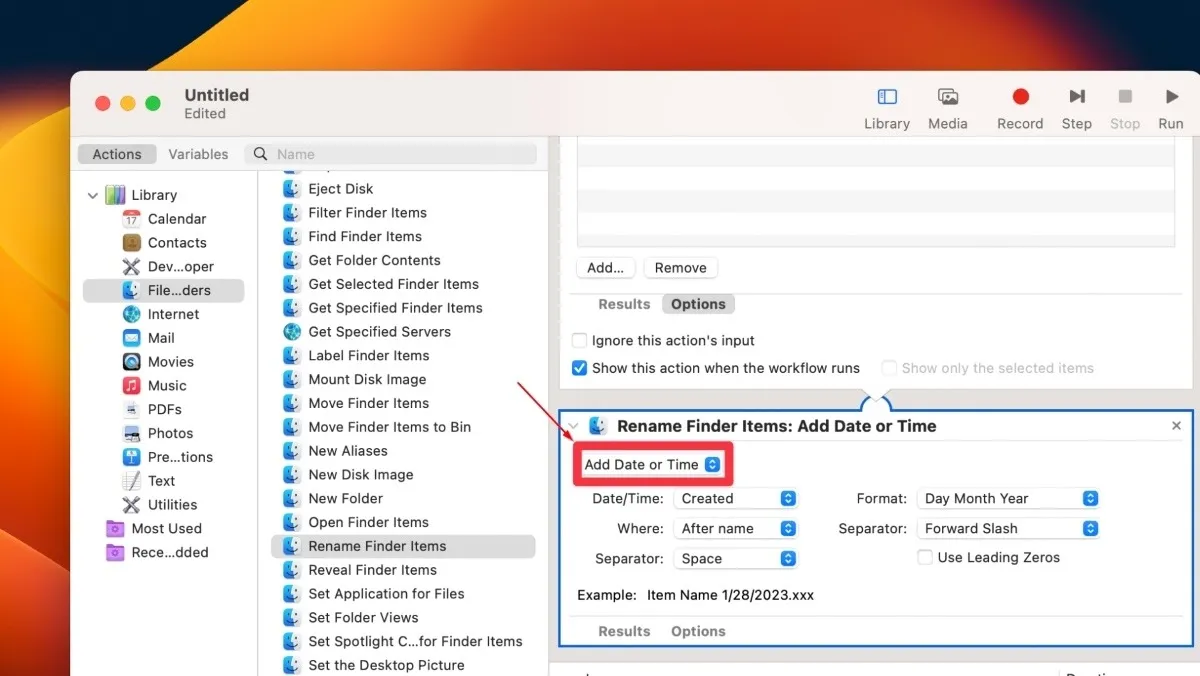
- Haga clic en «Hacer secuencial» en el menú.
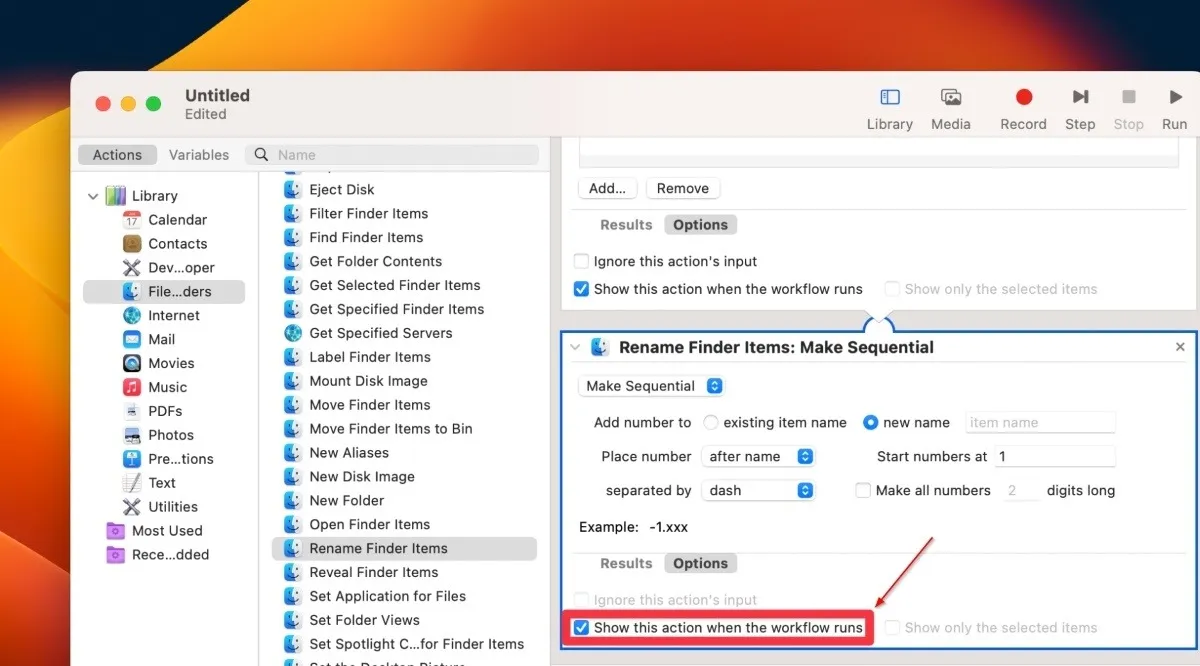
- Busque y marque la opción «nuevo nombre» junto a «Agregar número al nombre del elemento existente».
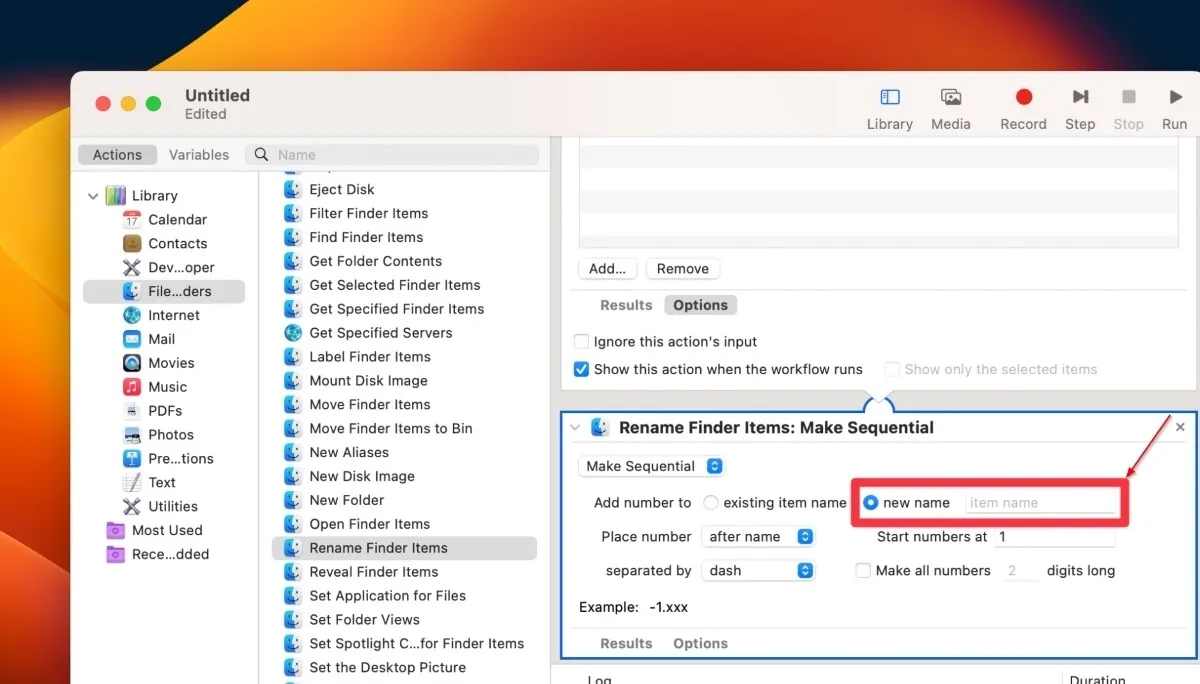
- Vaya a «Opciones» en la parte inferior izquierda de la sección «Renombrar elementos del buscador».
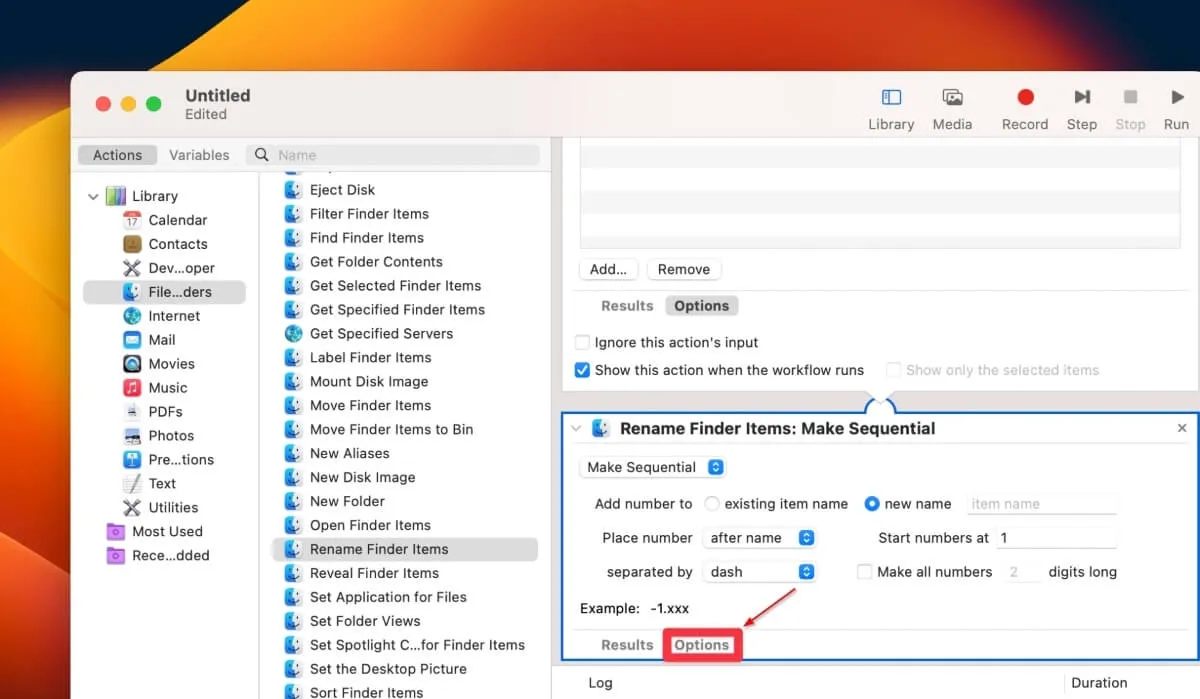
- Marque la casilla junto a «Mostrar esta acción cuando se ejecute el flujo de trabajo».
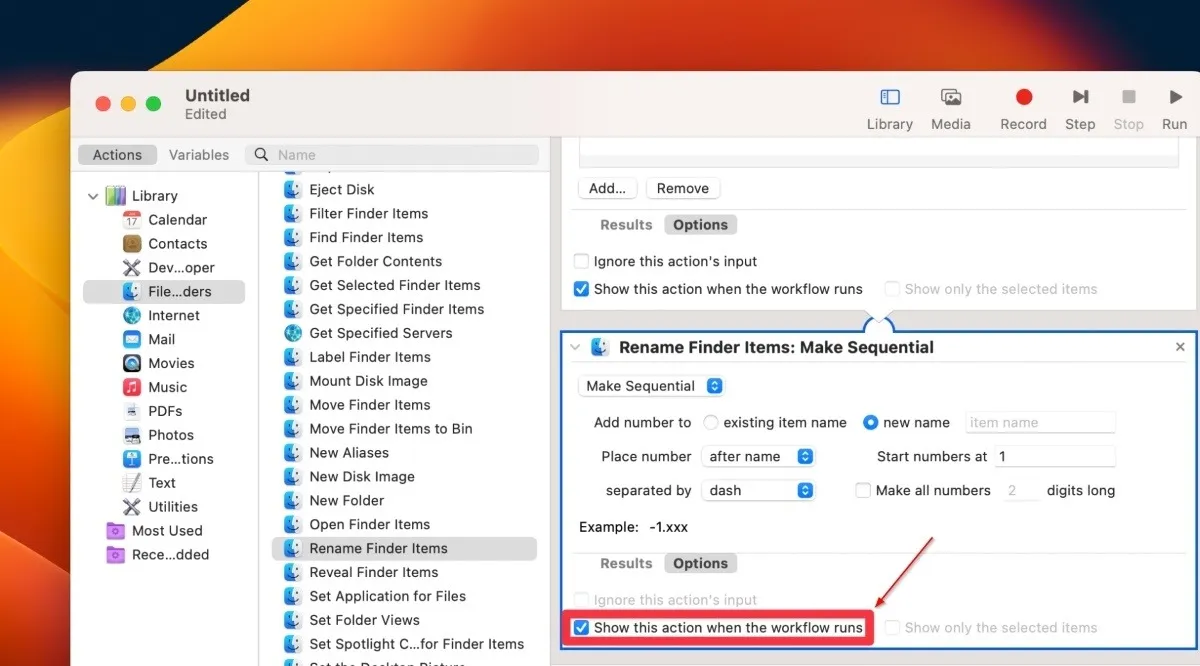
- Haga clic en «Agregar» para agregar el lote de archivos que desea cambiar de nombre.
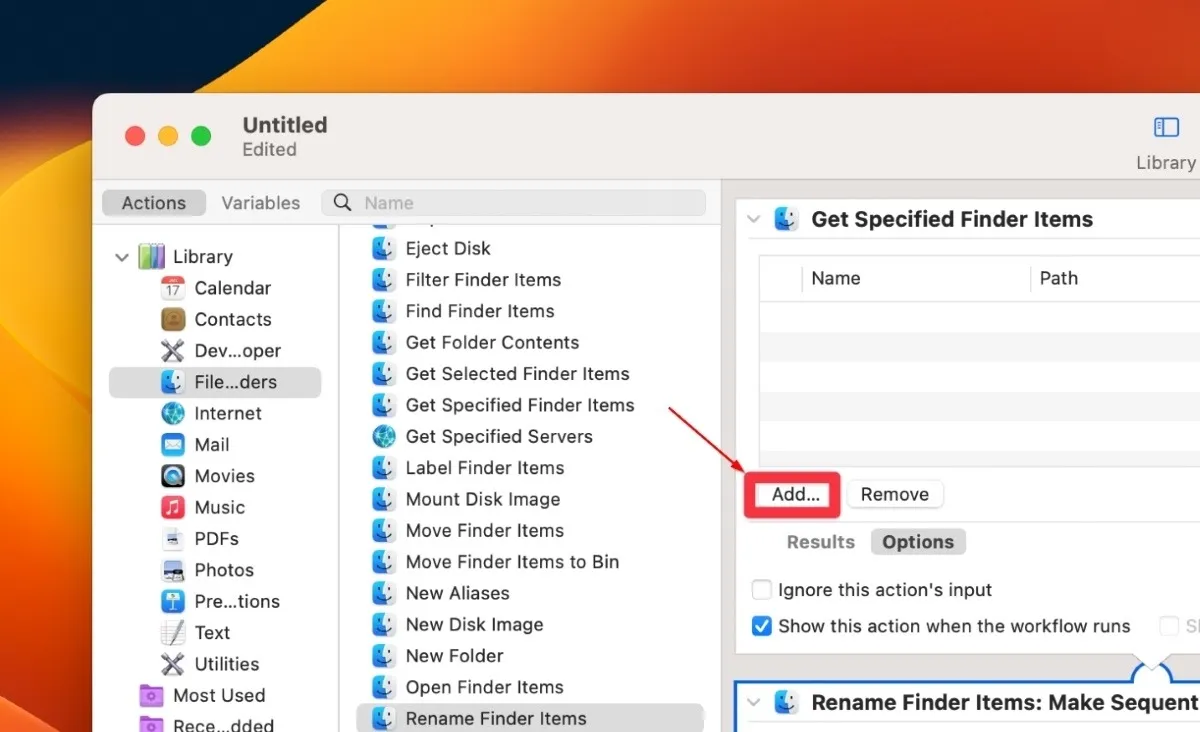
- Seleccione el lote de archivos y haga clic en «Agregar».

- Agregue el nombre que desea usar para cambiar el nombre del lote de archivos.

- Puede ajustar la configuración de nombres según sus preferencias. Verá cómo se verá el nombre en el campo «Ejemplo».
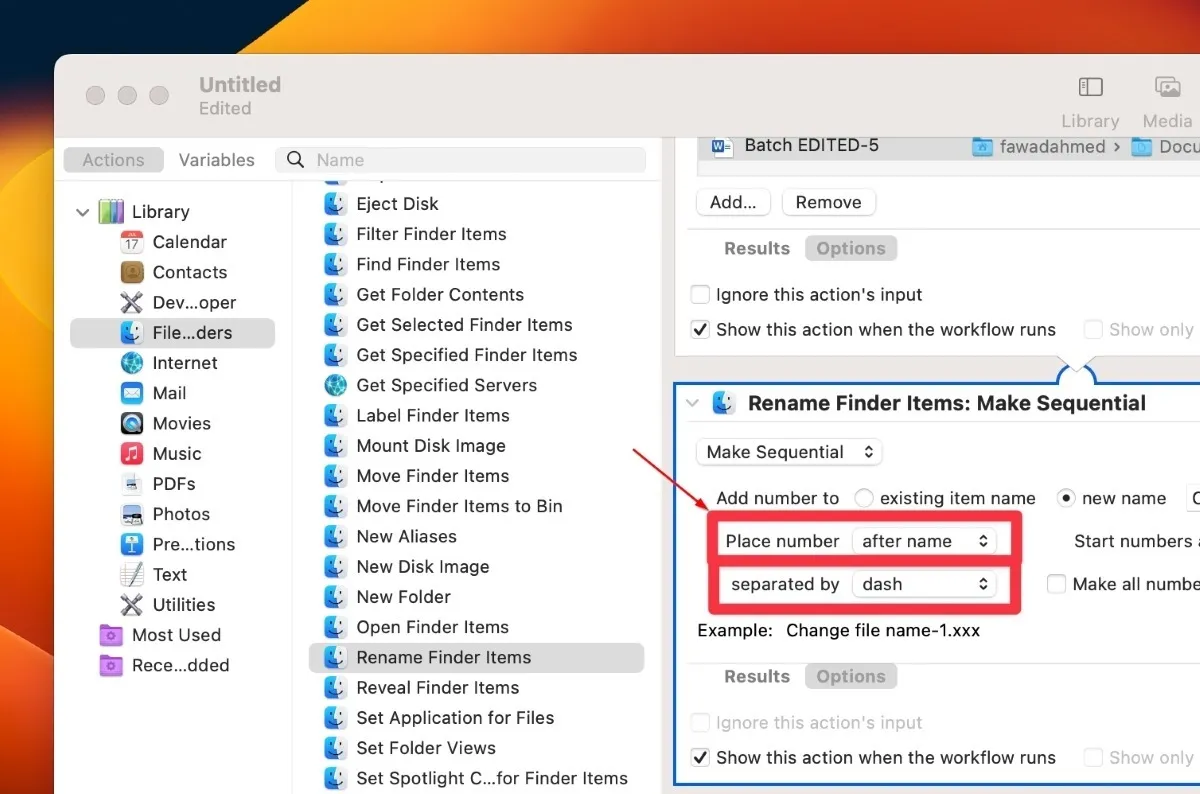
- El flujo de trabajo está completo. Seleccione el botón «Ejecutar» en la esquina superior derecha.
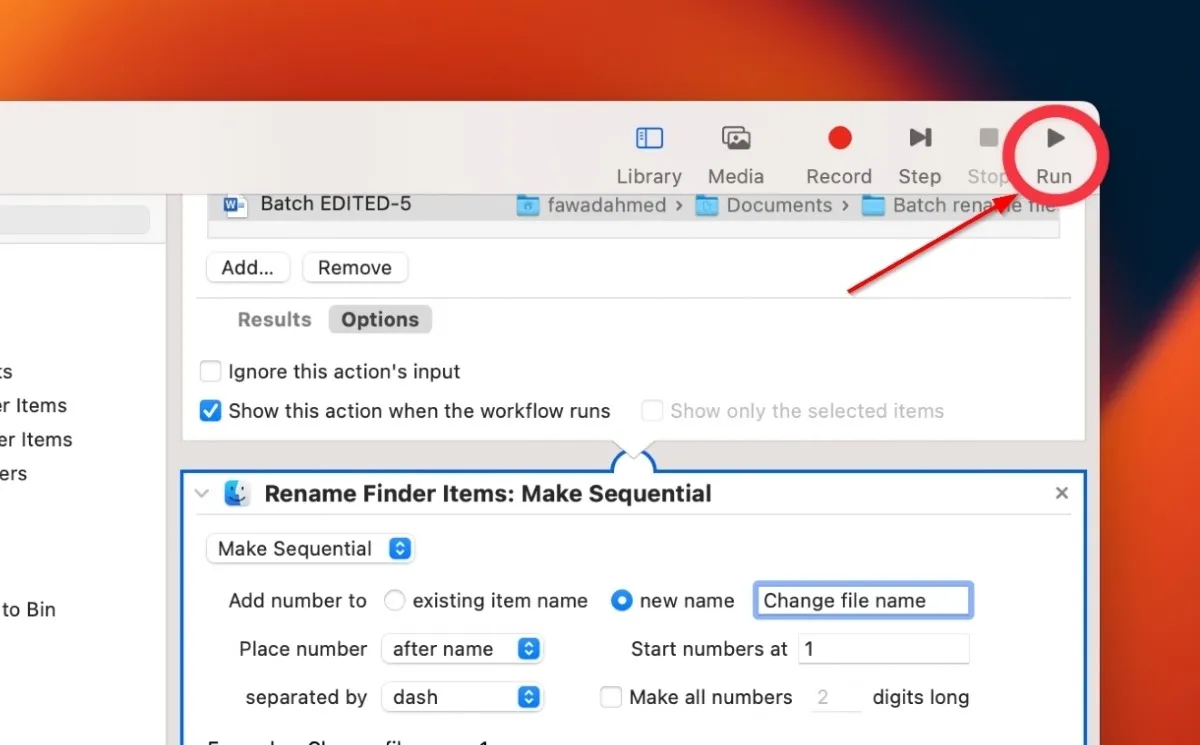
- Se abrirá un cuadro de diálogo. Haga clic en «Continuar».
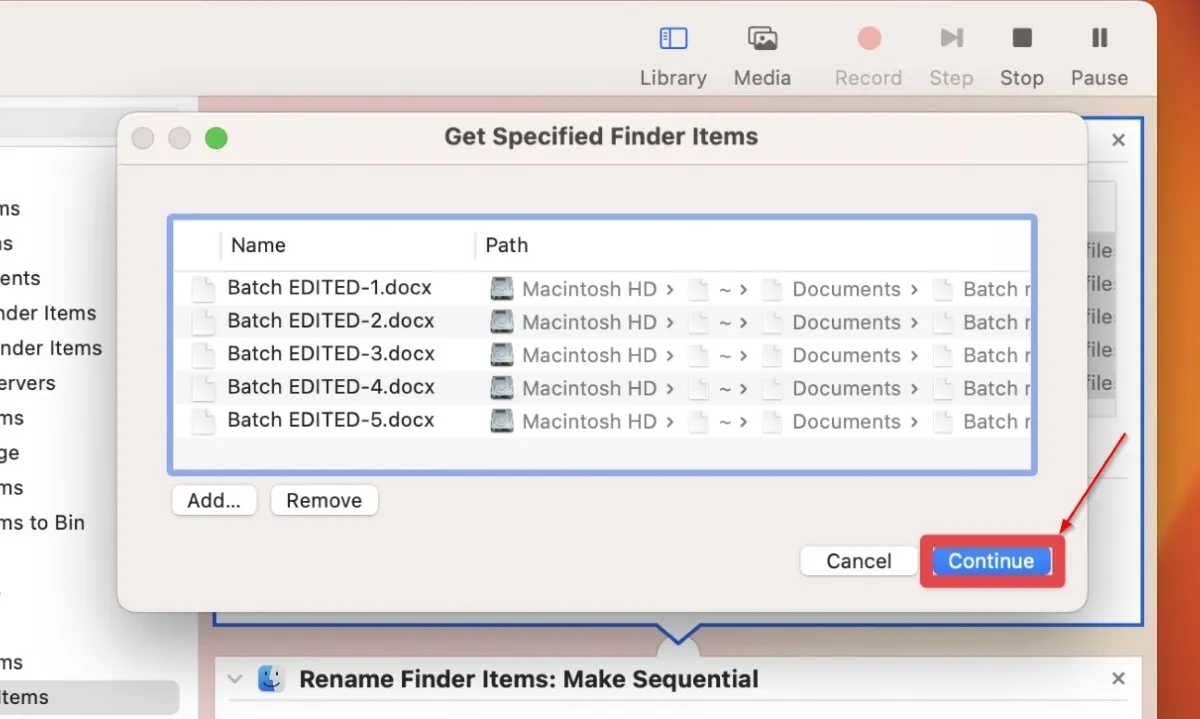
- Aparecerá otro cuadro de diálogo que muestra la configuración de cambio de nombre. Haga clic en «Continuar» para continuar.
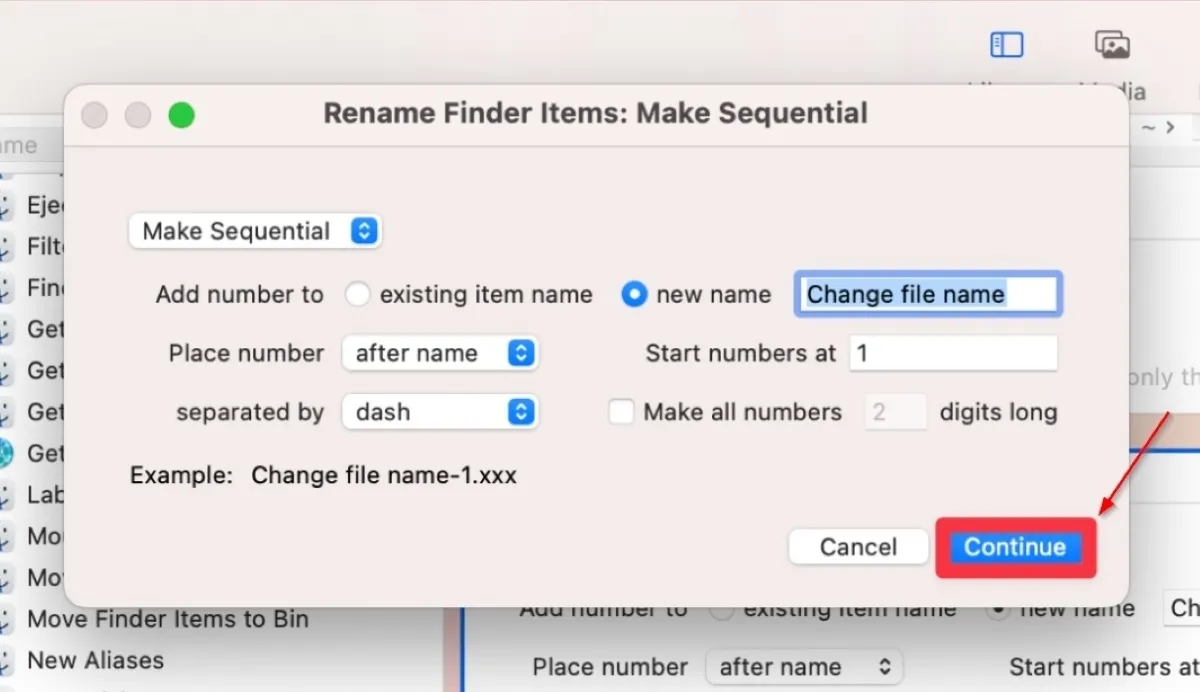
- El flujo de trabajo comenzará a ejecutarse y se cambiará el nombre de todas las carpetas seleccionadas.
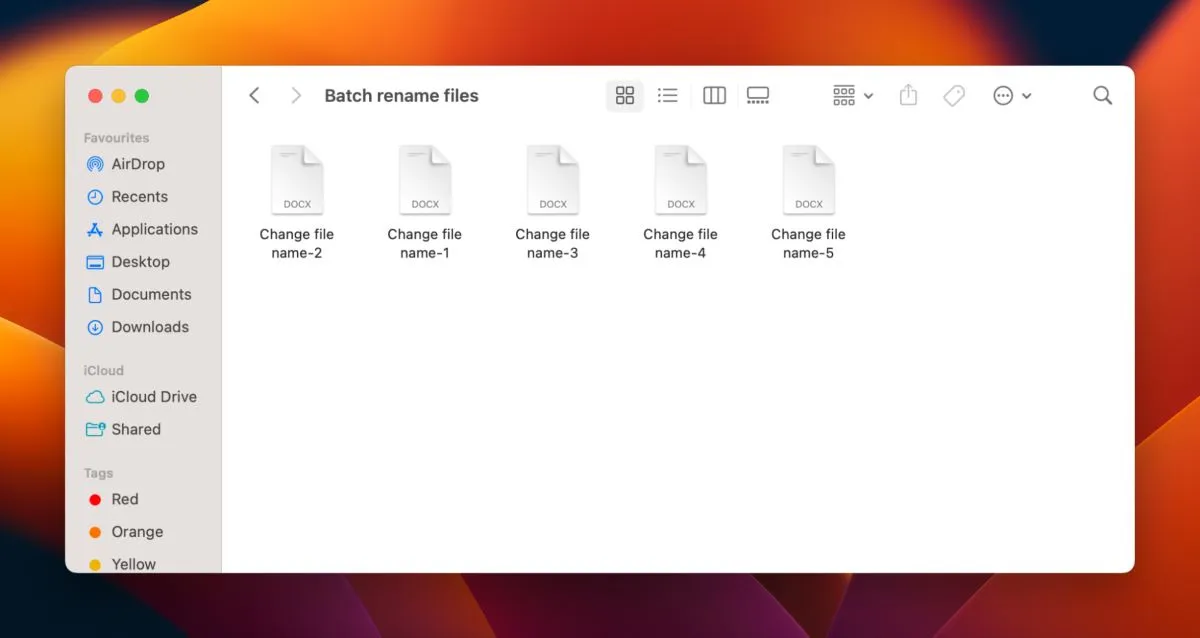
3. Usando AppleScript
AppleScript es otra útil herramienta incorporada de macOS para renombrar archivos y carpetas por lotes. Es un lenguaje de secuencias de comandos que puede ayudar a automatizar tareas utilizando el Editor de secuencias de comandos preinstalado en su Mac. Siga los pasos a continuación para usarlo:
- Vaya a «Aplicaciones -> Carpeta de utilidades» e inicie el «Editor de secuencias de comandos».
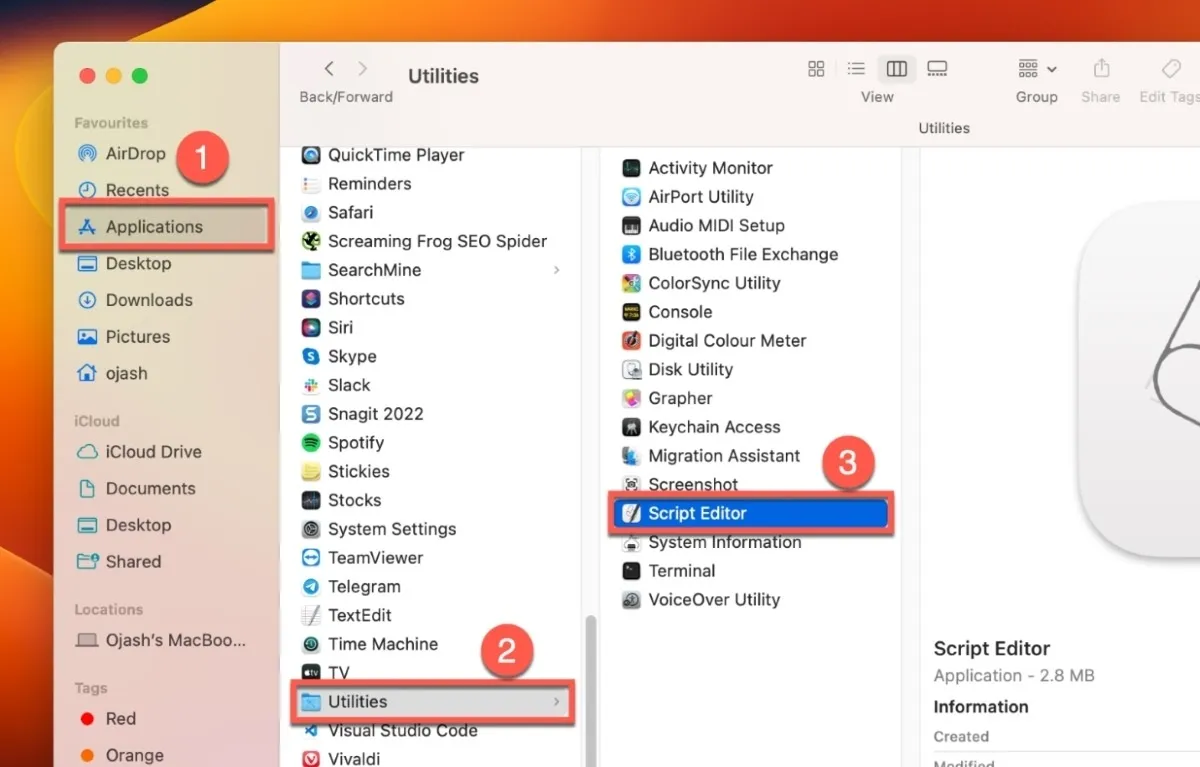
- Seleccione «Archivo» y haga clic en la opción «Nuevo documento» para crear un nuevo script.

- Copie el siguiente código y péguelo en la ventana del Editor de secuencias de comandos:
--This code is from https://gist.github.com/oliveratgithub/
settext item delimiters to"."tell application "Finder"set all_files to every item of (choosefilewithprompt"Choose the Files you’d like to rename:"with multiple selections allowed) aslist
display dialog "New file name:"default answer ""set new_name totext returned ofresult
--now we start looping through all selected files. ’index’ is our counter that we initially set to 1 and then count up with every file.--the ’index’ number is of course required for the sequential renaming of our files!
repeatwithindexfrom1to the countof all_files
--using our index, we select the appropriate file from our listset this_file to item indexof all_files
set {itemName, itemExtension} to {name, name extension} of this_file
--if the index number is lower than 10, we will add a preceding "0"for a proper filename sorting later
ifindexislessthan10then
set index_prefix to"0"elseset index_prefix to""
endif
----lets check if the current file from our list (based on index-number) has even any file-extensionif itemExtension is""then-- ""means there is no file-extension present.set file_extension to""else--yup, we are currently processing a file that has a file-extension--we have to re-add the original file-extension after changing the name of the file!set file_extension to"."& itemExtension
endif
--let’s rename our file, add the sequential number from ’index’ and add the file-extension to itset the nameof this_file to new_name & index_prefix & index & file_extension asstring
endrepeat
--congratulations for successfully accomplishing the batch renaming task:)
display alert "All done! Renamed "& index & "files with ’"& new_name & "’ for you. Have a great day!:)"end tell
- Haga clic en el icono del martillo para compilar el script.

- Abra «Archivo» en la barra de herramientas superior, luego haga clic en el botón «Guardar» para guardar el script.
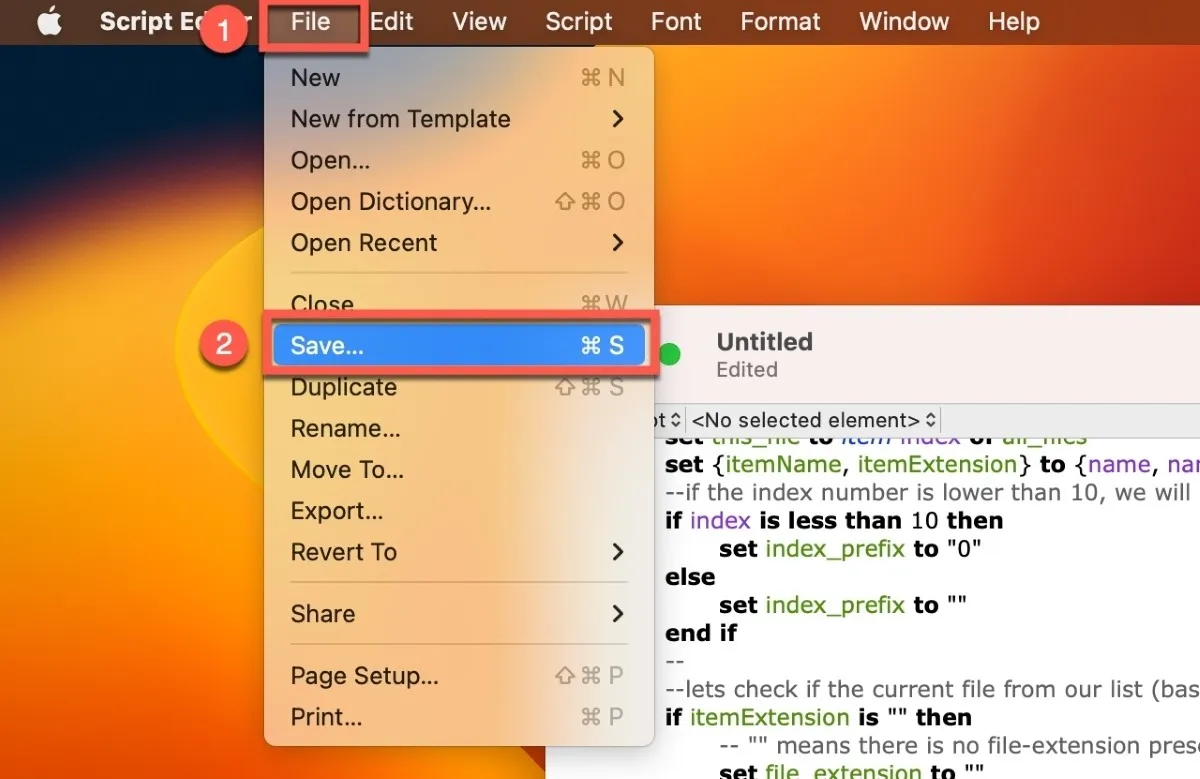
- Haga clic en el botón Reproducir en la ventana del Editor de secuencias de comandos para ejecutar la secuencia de comandos.
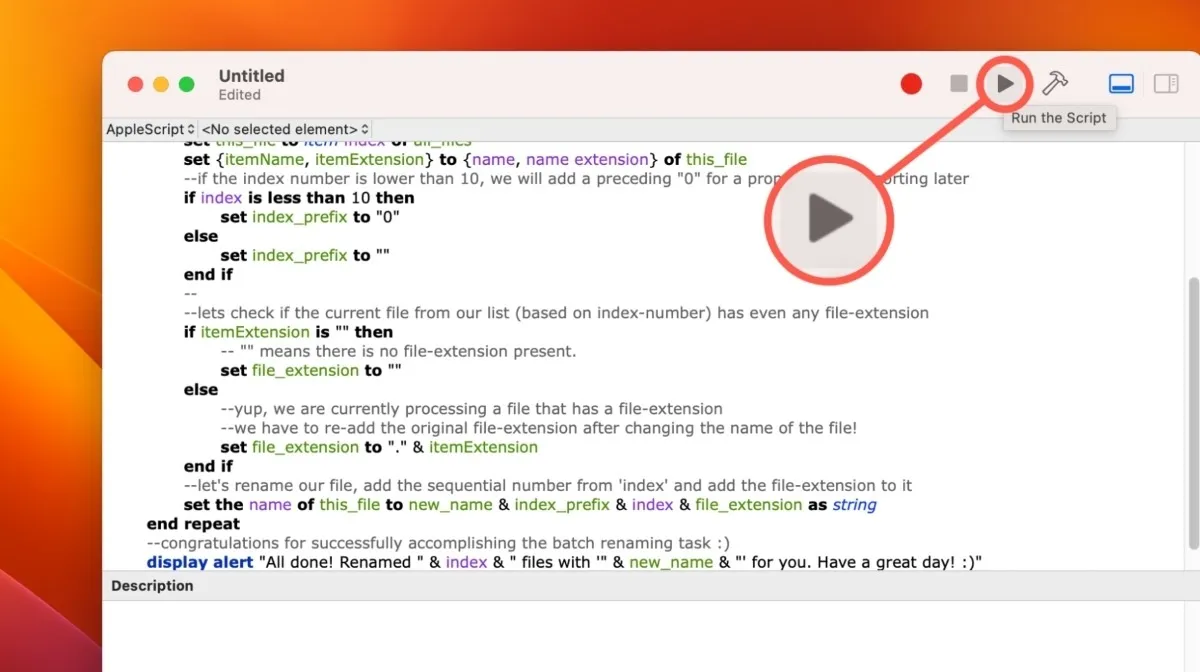
- Aparecerá una nueva ventana que le pedirá que seleccione los archivos que desea cambiar de nombre. Navegue a la carpeta que contiene estos archivos, selecciónelos y haga clic en el botón «Elegir».
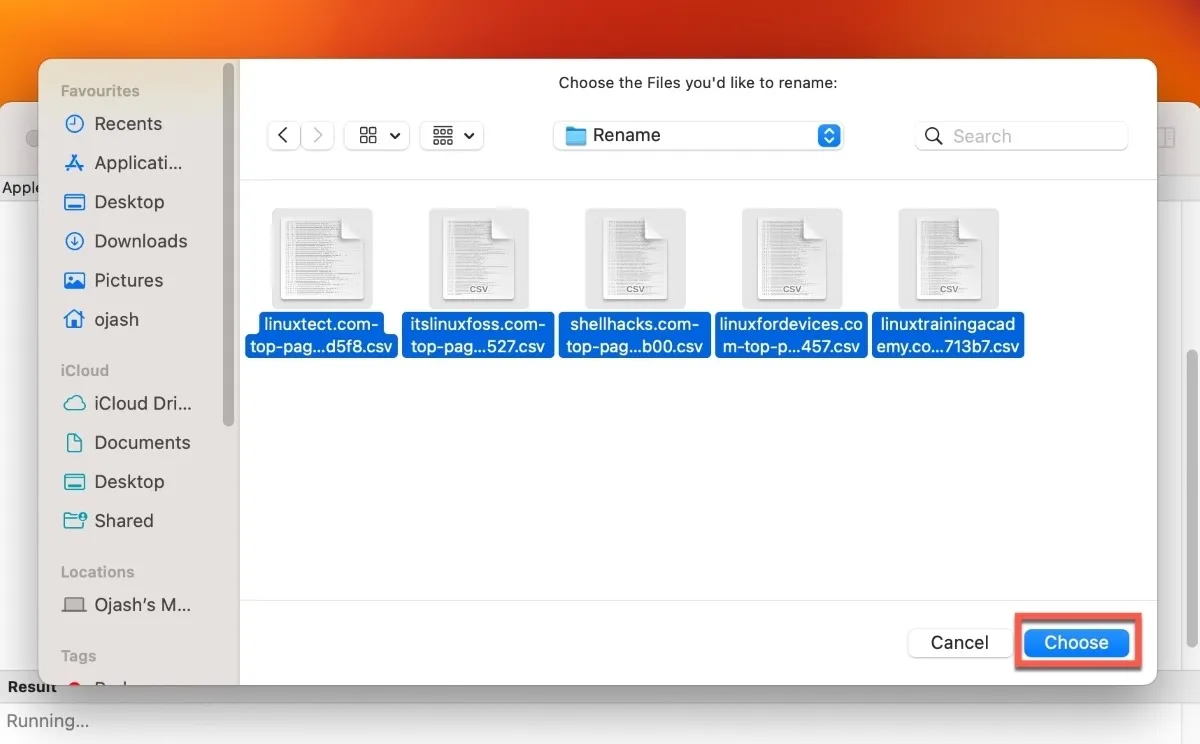
- Aparecerá otro cuadro de diálogo, pidiéndole que ingrese el nuevo nombre para los archivos. Ingrese el nuevo nombre y haga clic en «Aceptar».
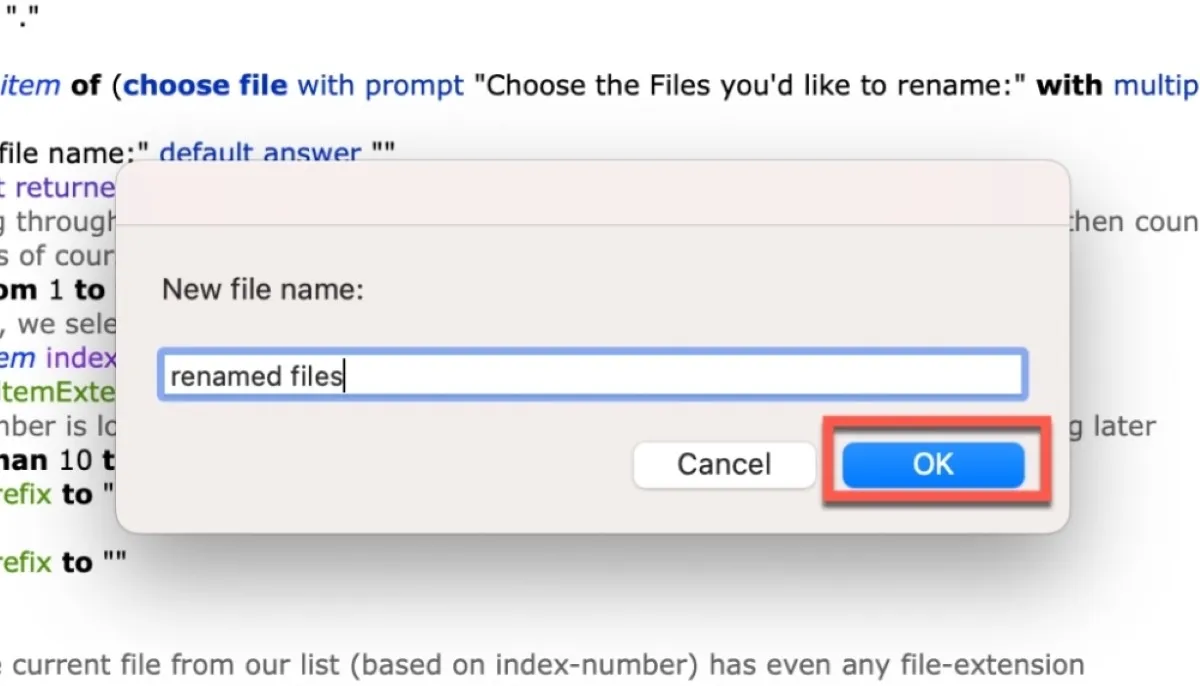
- El script se ejecutará y cambiará el nombre de todos los archivos en la carpeta seleccionada con el nuevo nombre. Los archivos también recibirán un sufijo numérico para garantizar que sean únicos. Recibirá un mensaje de confirmación cuando se complete el cambio de nombre.
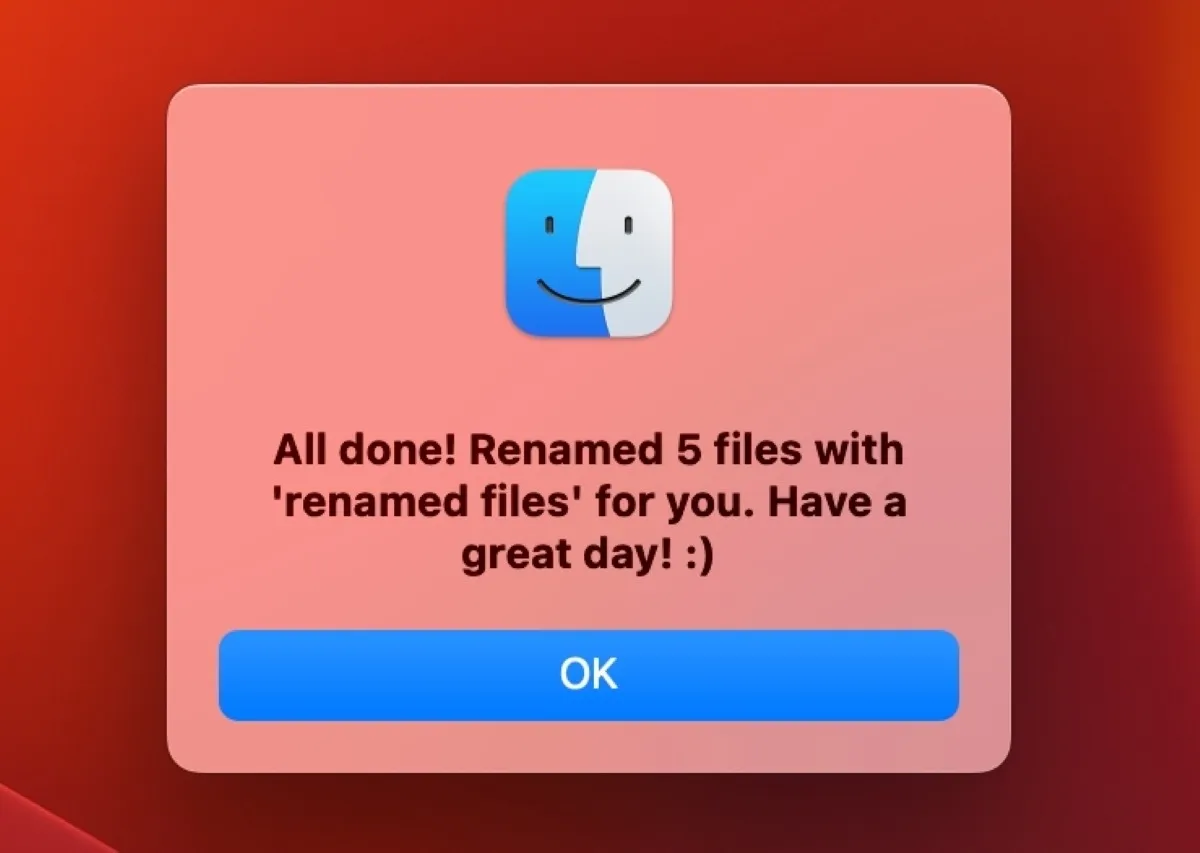
- Cierre la ventana del Editor de secuencias de comandos.
- Compruebe la carpeta para confirmar que se ha cambiado el nombre de los archivos.
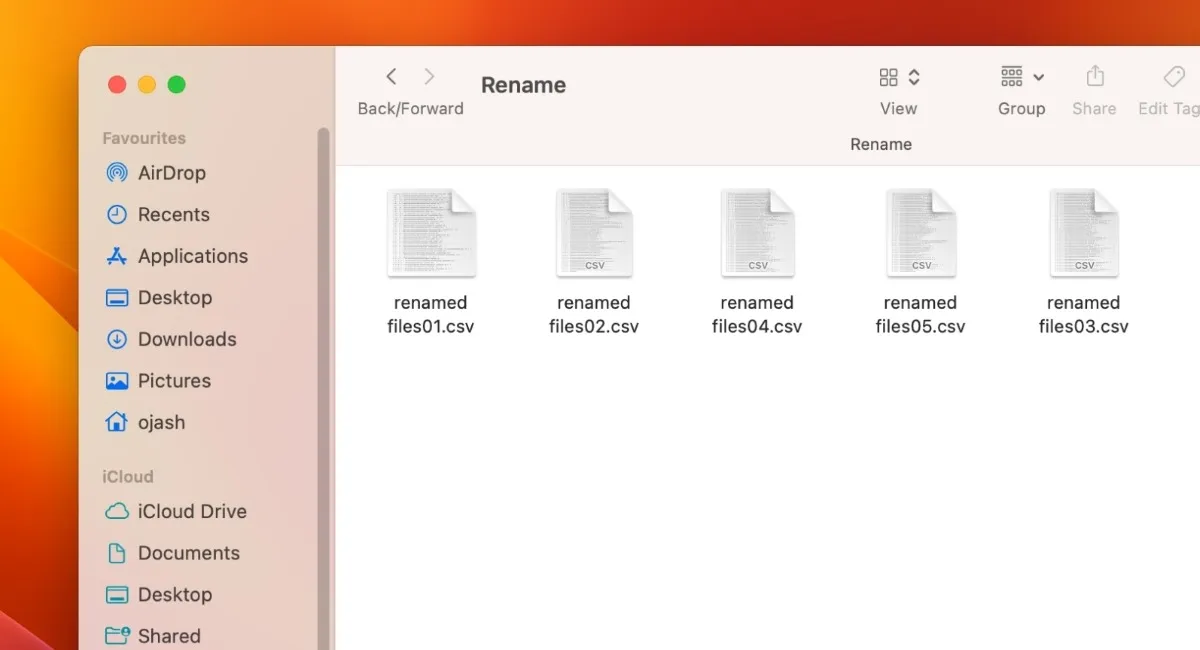
Si desea modificar la extensión del archivo, use el código a continuación y compílelo en el Editor de secuencias de comandos de la misma manera que se compiló el código anterior.
settext item delimiters to"."tell application "Finder"set all_files to every item of (choosefilewithprompt"Choose the Files you’d like to rename:"with multiple selections allowed) aslist
display dialog "New file name:"default answer ""set new_name totext returned ofresult
display dialog "New file extension:"default answer ""set new_extension totext returned ofresult
--now we start looping through all selected files. ’index’ is our counter that we initially set to 1 and then count up with every file.--the ’index’ number is of course required for the sequential renaming of our files!
repeatwithindexfrom1to the countof all_files
--using our index, we select the appropriate file from our listset this_file to item indexof all_files
set {itemName, itemExtension} to {name, name extension} of this_file
--if the index number is lower than 10, we will add a preceding "0"for a proper filename sorting later
ifindexislessthan10then
set index_prefix to"0"elseset index_prefix to""
endif
----lets check if the current file from our list (based on index-number) has even any file-extensionif new_extension is""then-- ""means there is no file-extension present.set file_extension to""else--yup, we are currently processing a file that has a file-extension--we have to re-add the original file-extension after changing the name of the file!set file_extension to"."& new_extension
endif
--let’s rename our file, add the sequential number from ’index’ and add the file-extension to itset the nameof this_file to new_name & index_prefix & index & file_extension asstring
endrepeat
--congratulations for successfully accomplishing the batch renaming task:)
display alert "All done! Renamed "& index & "files with ’"& new_name & "’ and file extension ’"& new_extension & "’ for you. Have a great day!:)"end tell
Cuando ejecute este script, obtendrá una nueva opción para seleccionar la nueva extensión de archivo para los archivos que desea cambiar de nombre. Agregue el tipo de archivo deseado y haga clic en «Aceptar».
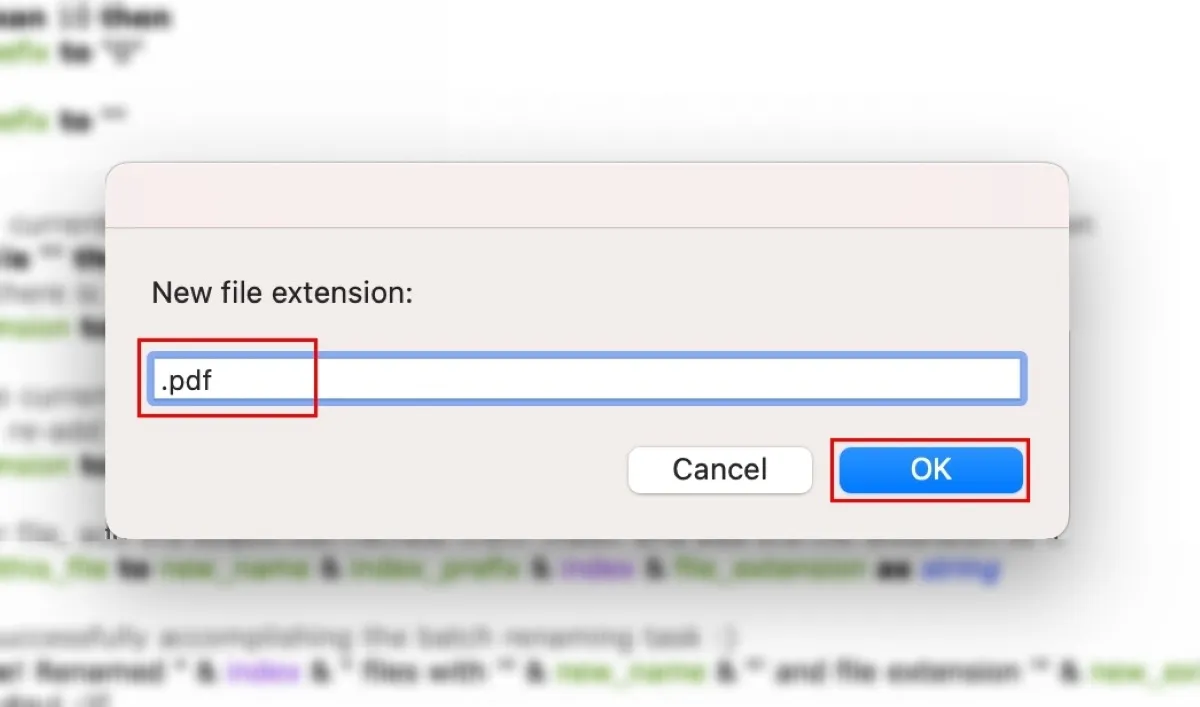
Recibirá un mensaje de confirmación que indica que se cambió el nombre de sus archivos y que el tipo de archivo se cambió al que especificó. Puede revisar su carpeta para verificar eso.
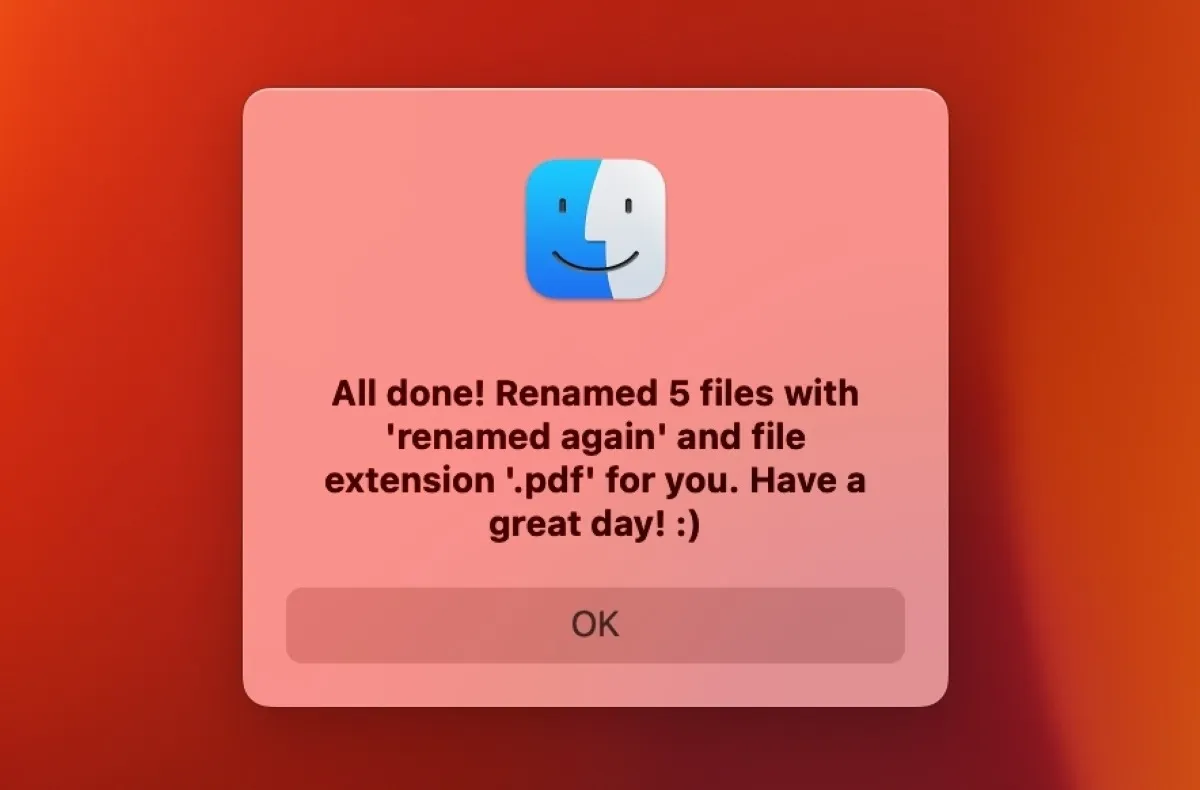
4. Cambiador de nombre
NameChanger es una aplicación de cambio de nombre de archivo gratuita, simple y fácil de usar. Puede descargar fácilmente la aplicación y cambiar el nombre de los archivos y carpetas por lotes en su Mac. Para ello, arrastre y suelte los archivos necesarios en la aplicación.
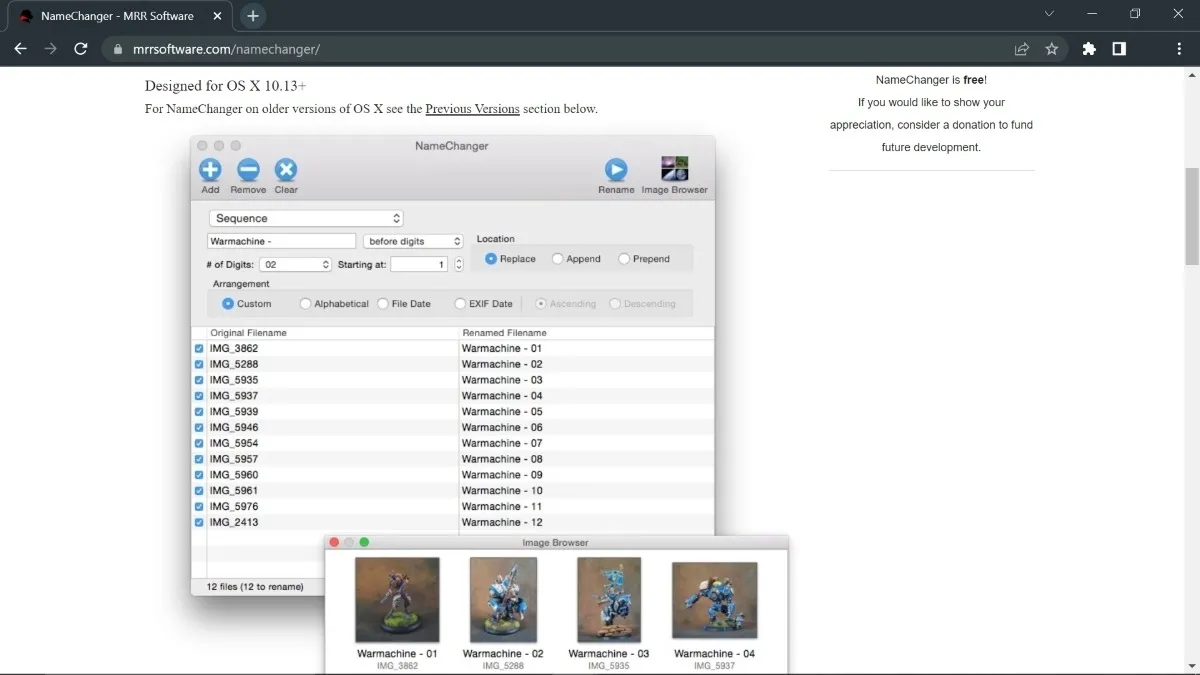
Hay varias opciones para cambiar los nombres de los archivos, que incluyen:
- Reemplazar primera ocurrencia
- Reemplazar última ocurrencia
- Reemplazar todas las ocurrencias
- Comodín
- Adjuntar
- Anteponer
- Fecha
Lo mejor de NameChanger es que muestra instantáneamente los cambios realizados sin cambiar el nombre de los archivos. Después de ingresar los datos en los campos de texto, haga clic en el botón «Renombrar» para cambiar los nombres de los archivos.
Cómo usar el cambiador de nombres
Para cambiar el nombre de los archivos por lotes con NameChanger, primero descargue la aplicación y ábrala, luego comience a cambiar el nombre de los archivos como se muestra a continuación:
- Elija los archivos que desea cambiar de nombre y arrástrelos y suéltelos en la barra lateral izquierda de la aplicación. Alternativamente, seleccione el botón «Agregar» para agregar archivos a la aplicación.
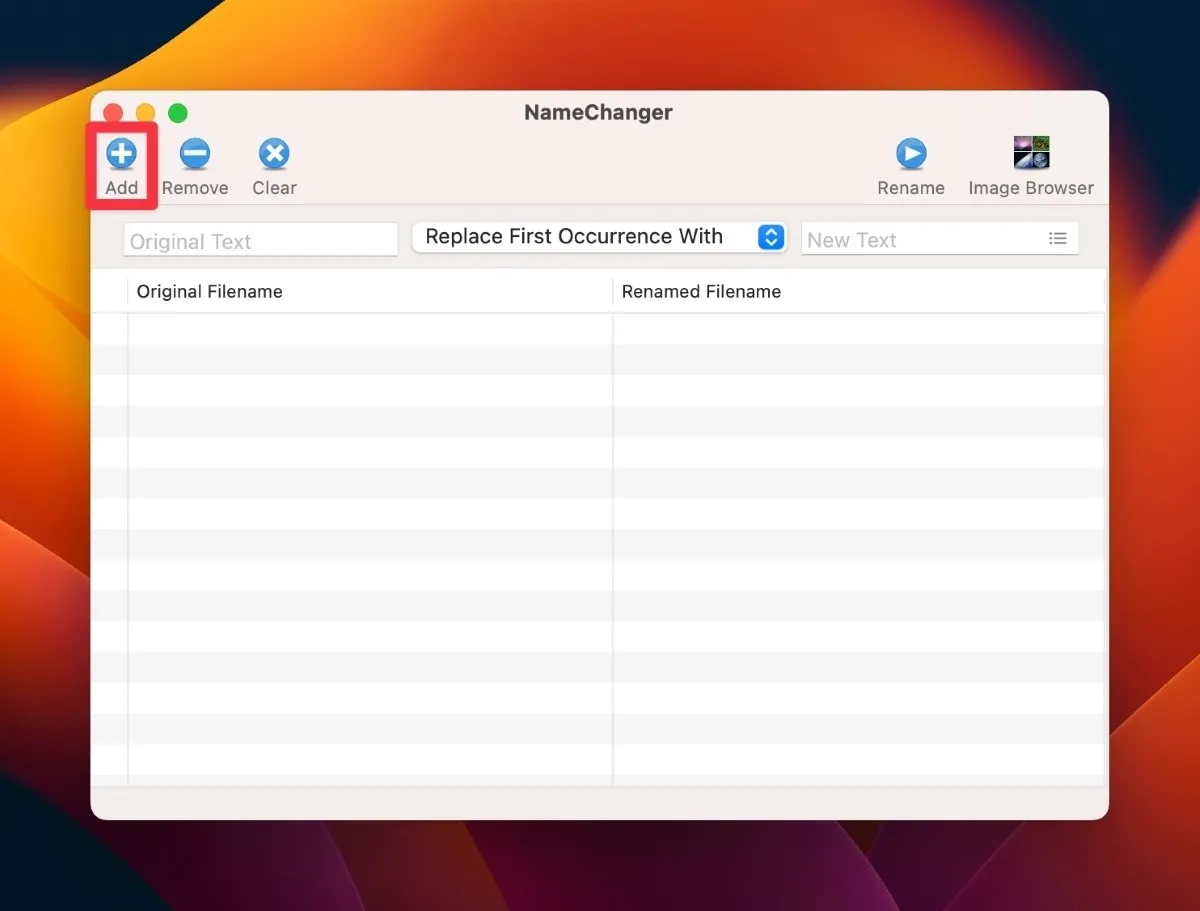
- Haga clic en el menú desplegable para acceder a diferentes funciones de cambio de nombre. Seleccione la opción deseada.

- Dependiendo de la opción seleccionada, aparecerá una ventana emergente con múltiples opciones. Por ejemplo, la opción «Secuencia» le permite incluir la cantidad de dígitos en el nombre del archivo, la ubicación y el estilo de disposición de los archivos.
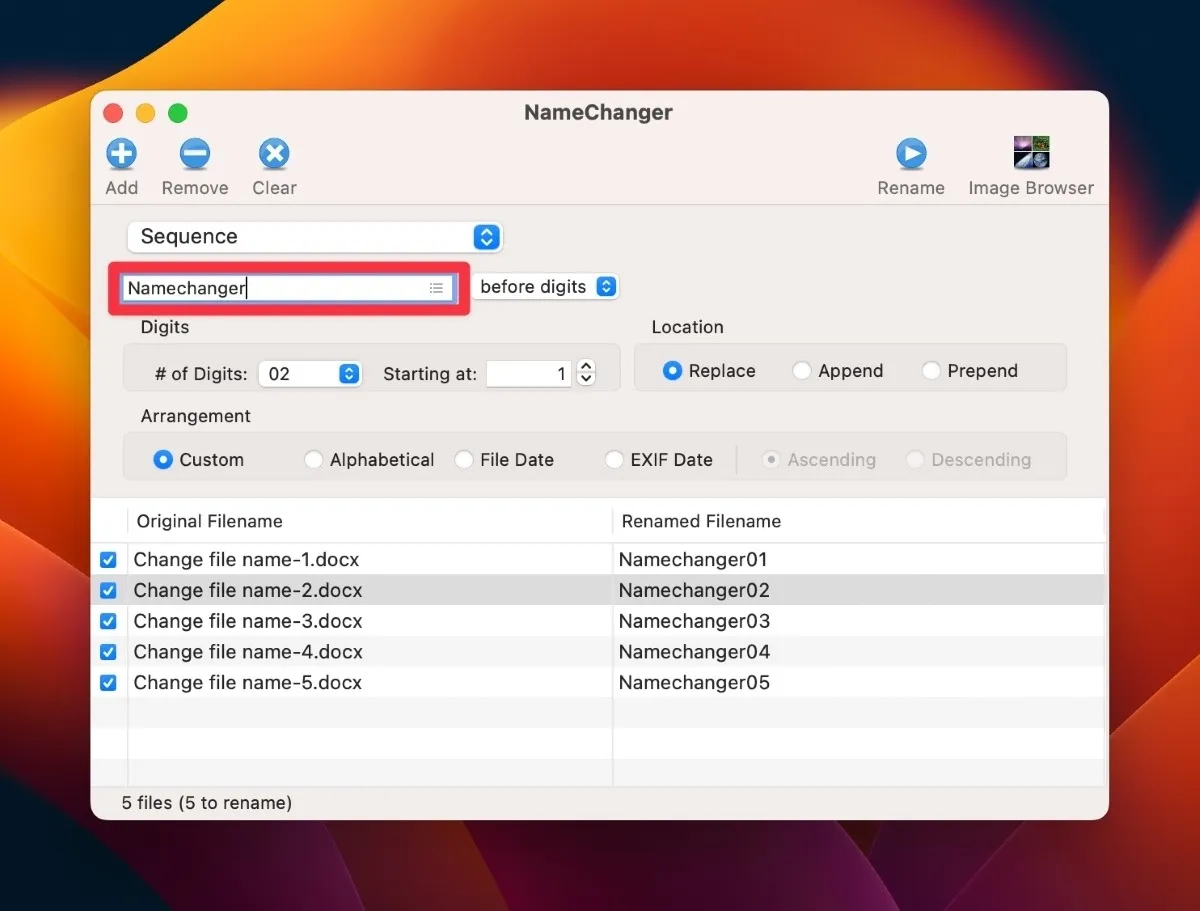
- Haga clic en el botón «Renombrar» para cambiar el nombre de todos los archivos agregados.
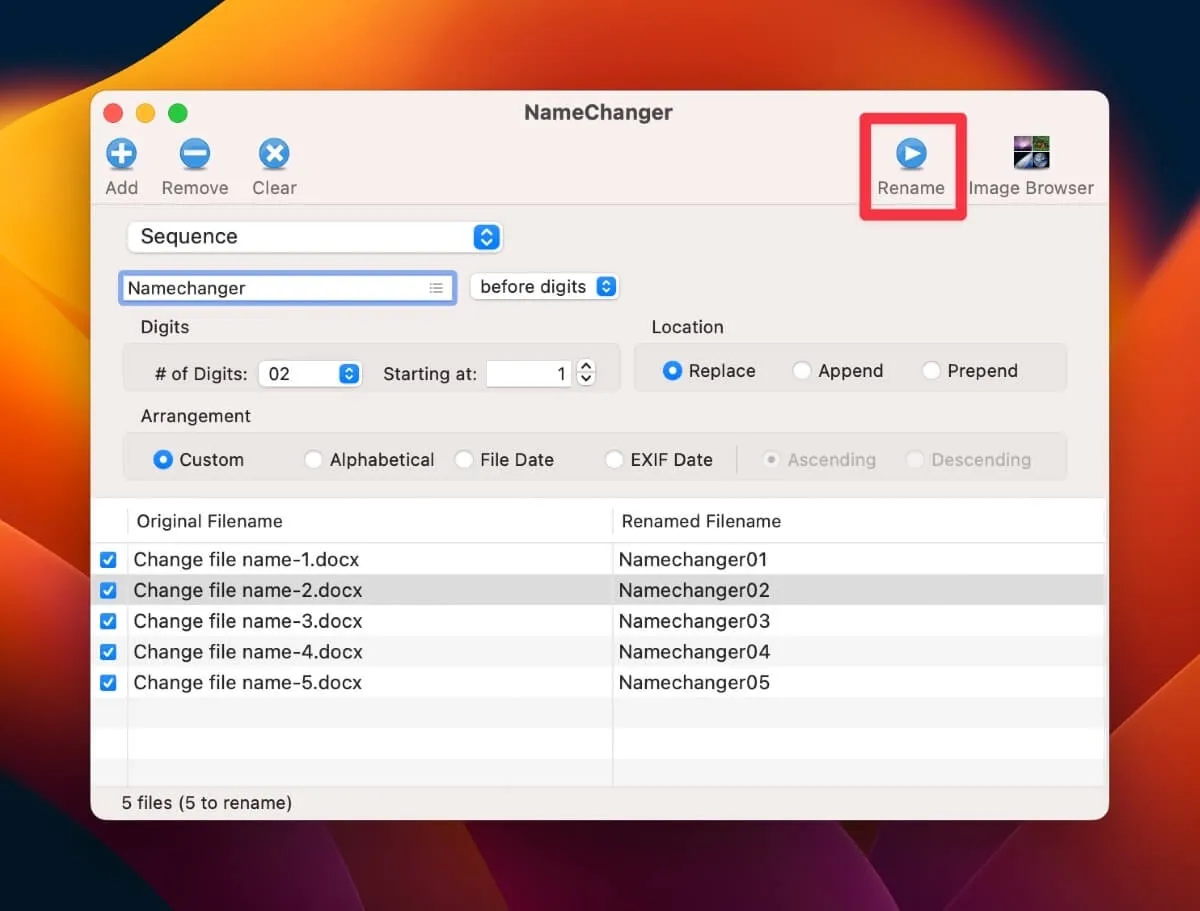
5. Renombrador 6
Renamer 6 es otra aplicación de cambio de archivos de terceros que le permite cambiar rápidamente el nombre de archivos y carpetas. Ofrece múltiples formas de cambiar los nombres de los archivos, lo cual es una gran característica si un método elegido no funciona para los archivos o carpetas seleccionados.
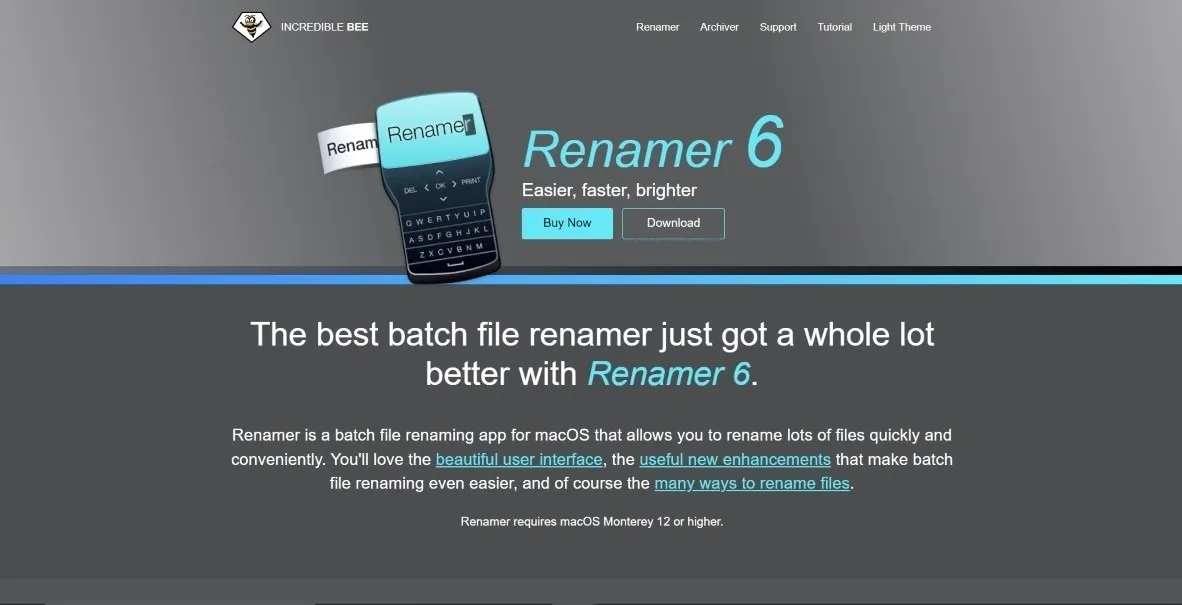
Estas son algunas de las otras características únicas de esta aplicación de cambio de nombre de archivos por lotes:
- Organiza tus tareas de cambio de nombre en Renamerlets
- Capacidad para crear varias cadenas de ensamblaje para tareas complejas de cambio de nombre de archivos
- Muestra una vista previa en vivo del nuevo nombre
- Capacidad para deshacer y hacer copias de seguridad de sus archivos sin preocuparse por perder datos
6. Renombrador de archivos inteligente
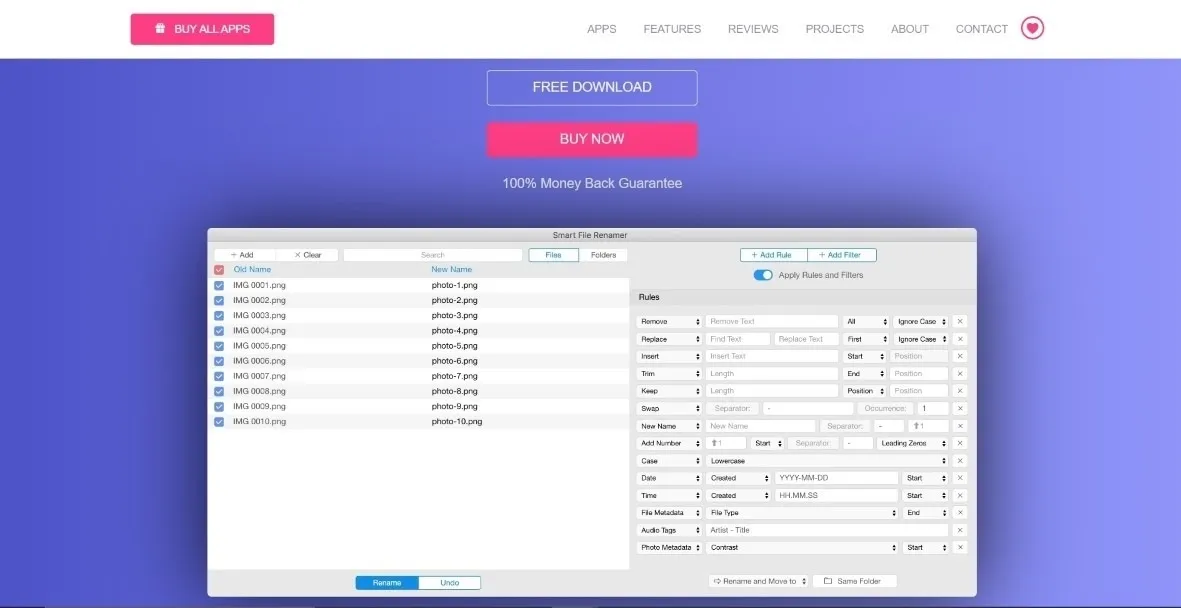
Esta aplicación de cambio de nombre de archivos de terceros es excelente para cambiar varios nombres de medios. Además de archivos y carpetas, Smart File Renamer admite audio, fotos, etiquetas de archivos y muchos más tipos de archivos. Con filtros inteligentes y reglas personalizadas, puede cambiar rápidamente el nombre de sus archivos sin agregar los datos manualmente.
Recuerde, puede usar la versión gratuita de la aplicación, pero no ofrece cambio de nombre ilimitado. Debe comprar la versión premium para acceder a la función de cambio de nombre ilimitado.
Preguntas frecuentes
¿Puedo usar Automator o AppleScript para cambiar el nombre de los archivos solo en una carpeta específica?
Sí. Seleccione los archivos dentro de la carpeta deseada para cambiarles el nombre tanto en Automator como en AppleScript.
¿Puedo deshacer un proceso de cambio de nombre por lotes si cometí un error?
Sí, ya que la mayoría de las aplicaciones de terceros tienen una función de deshacer. Si cometió un error en el nuevo nombre, puede deshacerlo rápidamente y cambiar el nombre de los archivos nuevamente.
¿Cómo puedo agregar texto o números específicos al principio o al final de un lote de nombres de archivo?
Puede agregar texto o números específicos al principio o al final de un lote ingresando los caracteres requeridos en los campos de texto o número en particular. Tanto las aplicaciones integradas como las de terceros tienen campos específicos para diferentes textos o números, que puede usar para cambiar el nombre de sus archivos.
¿Puedo cambiar el nombre de archivos con diferentes extensiones en un proceso de cambio de nombre por lotes?
Sí, puede cambiar el nombre de los archivos con diferentes extensiones en un lote. Dado que no se requiere ningún paso adicional al cambiar el nombre de los archivos por lotes con diferentes extensiones, se cambiará el nombre de cada archivo independientemente de su extensión.
¿Existe un límite en la cantidad de archivos que puedo renombrar a la vez usando Automator o AppleScript?
No, Automator y AppleScript no limitan la cantidad de archivos que puede cambiar de nombre a la vez. Sin embargo, debe asegurarse de que el flujo de trabajo o el código estén escritos correctamente.
¿Puedo usar una aplicación de terceros para cambiar el nombre de los archivos en mi computadora con Windows también?
Sí, puede usar cualquier aplicación de terceros para cambiar el nombre de los archivos en su computadora con Windows. Muchas aplicaciones de terceros están disponibles en la Web para renombrar archivos por lotes rápidamente. Algunas aplicaciones populares son File Renamer Basic , Bulk Rename Utility y Advanced Renamer .
¿Existe algún riesgo de pérdida de datos al cambiar el nombre de los archivos por lotes?
El nombre de los archivos y los datos que contienen son independientes entre sí. Cambiar el nombre de los archivos por lotes no debería poner en riesgo la pérdida de datos. Sin embargo, puede perder datos al cambiar el nombre de los archivos si la información confidencial está codificada en sus nombres. Dado que el cambio de nombre cambia el nombre del archivo, es posible que pierda los datos incrustados en el nombre del archivo.
Crédito de la imagen: Unsplash . Todas las capturas de pantalla por Ojash Yadav.
- Pío



Deja una respuesta