6 formas sencillas de arreglar que Disney Plus siga fallando
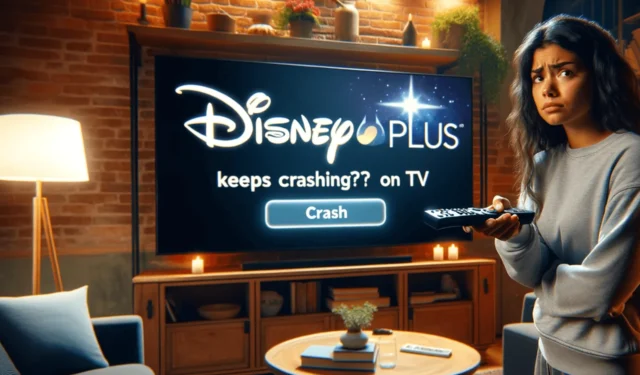

Para algunos de nuestros lectores, Disney Plus sigue fallando cada vez que presionan Ver.
¿Por qué mi Disney Plus sigue fallando? Si la aplicación Disney Plus falla cuando la inicias, podría deberse a archivos desactualizados o dañados. Sin embargo, si está mirando en su navegador, el bloqueo podría ser el resultado de una memoria caché y cookies desactualizadas del navegador.
¿Cómo puedo solucionar el problema de que Disney Plus sigue fallando?
Antes de continuar con cualquier paso para evitar que Disney Plus falle, realice las siguientes comprobaciones preliminares:
- Reinicie su televisor o computadora y enrutador, luego verifique si su Internet funciona bien.
- Intente usar un navegador diferente si usa una versión web de la aplicación en una computadora.
- Asegúrate de que tu televisor o tu computadora con Windows esté actualizado a la última versión y verifica el estado del servidor Disney Plus.
1. Verifique si la conexión entre Disney Plus & tu pc esta abierta
- Presione la tecla Windows , escriba cmd y haga clic en Ejecutar como administrador.
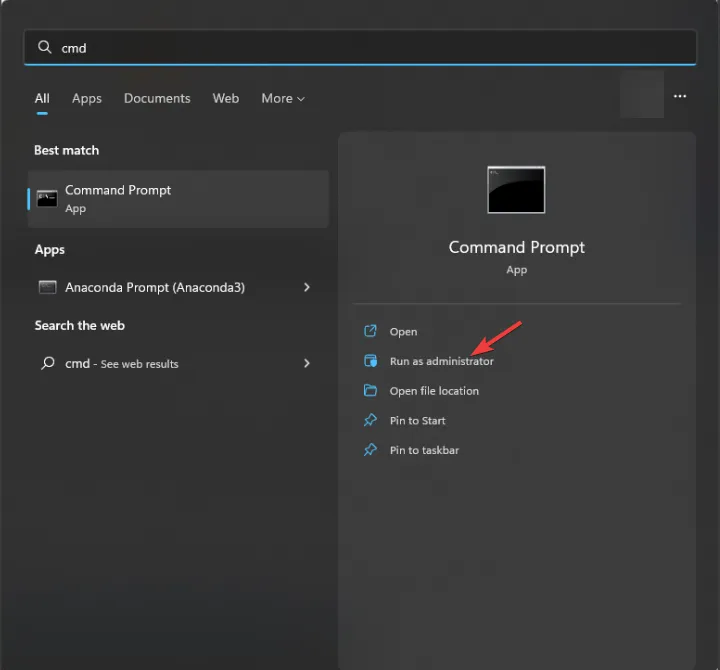
- Copiar & pega el siguiente comando y presiona Enter:
ping www.disneyplus.com
Al ejecutar el comando PING, verifica la capacidad de respuesta y mide la latencia entre su PC y Disney Plus para asegurarse de tener una conexión a Internet estable.
2. Borre la memoria caché y las cookies del navegador (si utiliza una versión web en su PC)
- Inicie su navegador preferido; Aquí estamos usando un ejemplo de Google Chrome.
- Haga clic en el ícono tres puntos en la esquina superior derecha y luego elija Configuración.
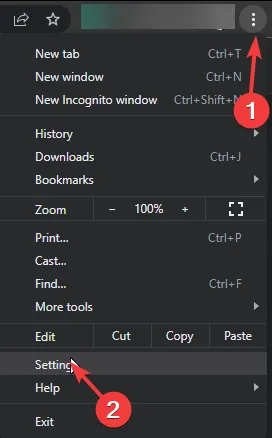
- Seleccione Privacidad y seguridad y luego haga clic en Borrar datos de navegación.
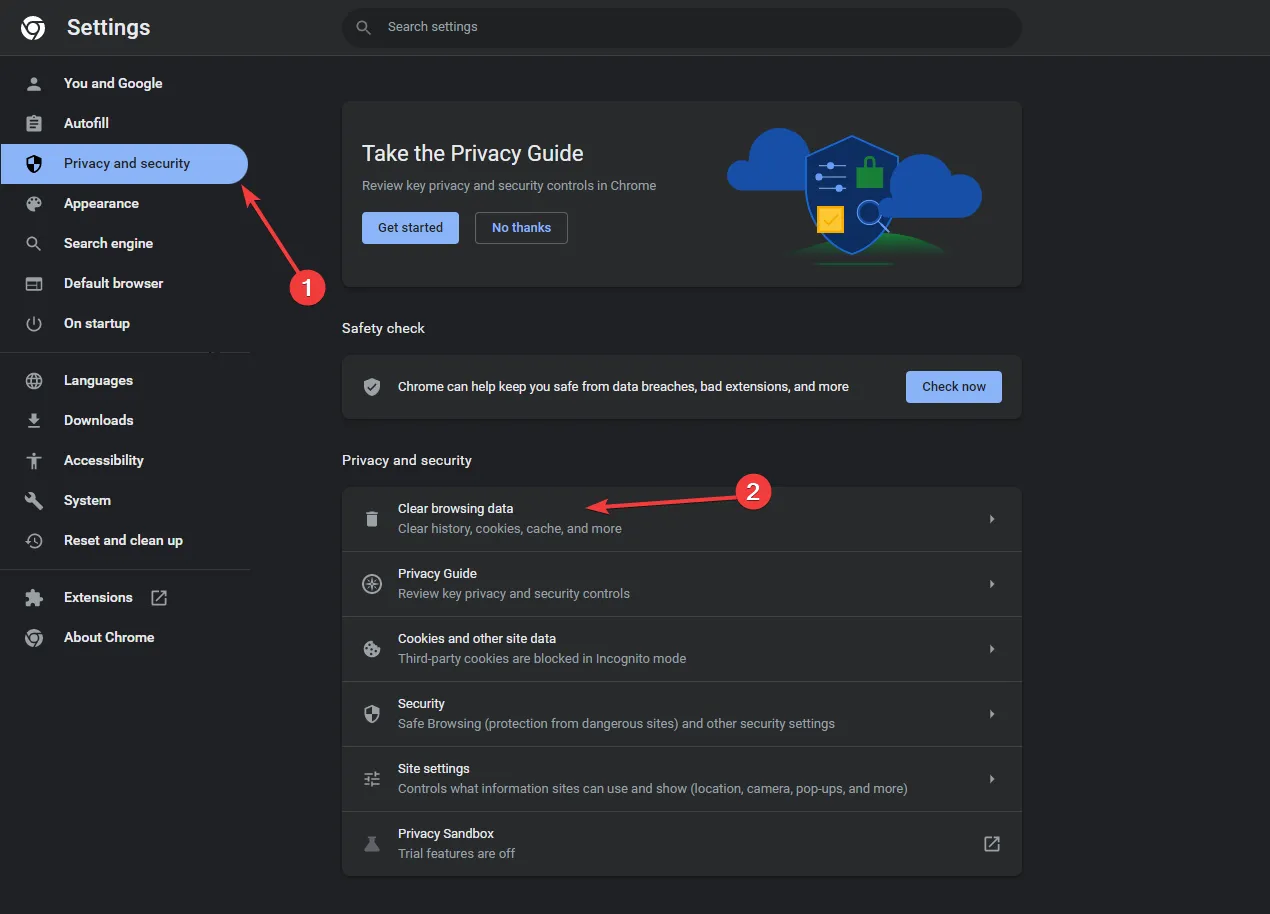
- A continuación, seleccione Todo el tiempo para la opción Intervalo de tiempo y coloque una marca de verificación junto a Cookies. y otros datos del sitio, & Caché de imágenes y archivos.
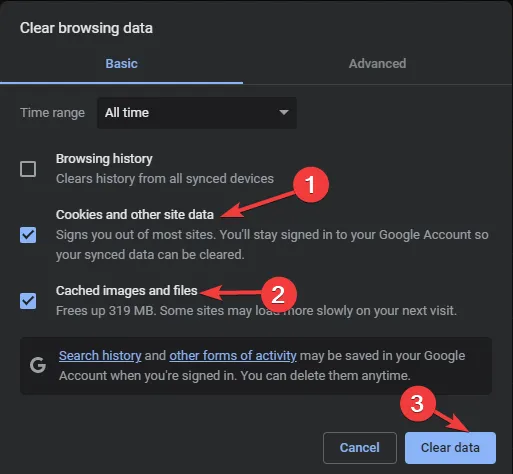
- Haga clic en Borrar datos.
Una vez hecho esto, reinicie el navegador e intente acceder al sitio web nuevamente. Borrar la memoria caché del navegador también puede ayudarte a solucionar problemas de Disney Plus no funciona en Chrome; lea esta guía para obtener más información.
3. Borra el caché de la aplicación.
ventanas
- Presiona Windows + I para abrir la aplicación Configuración.< /span>
- Vaya a Aplicaciones y luego seleccione Aplicaciones instaladas.
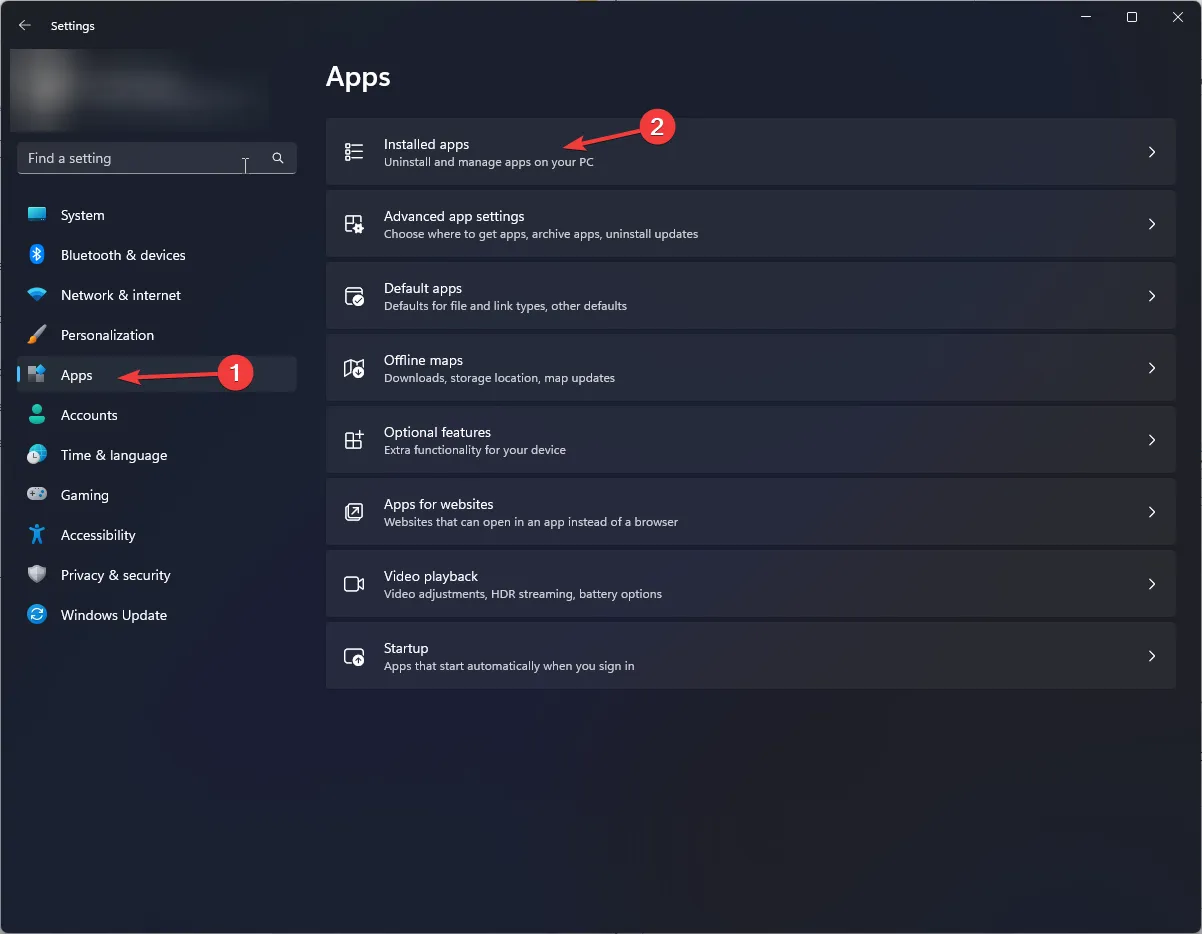
- Ubica Disney Plus, haz clic en el ícono de tres puntos y selecciona Opciones avanzadas.
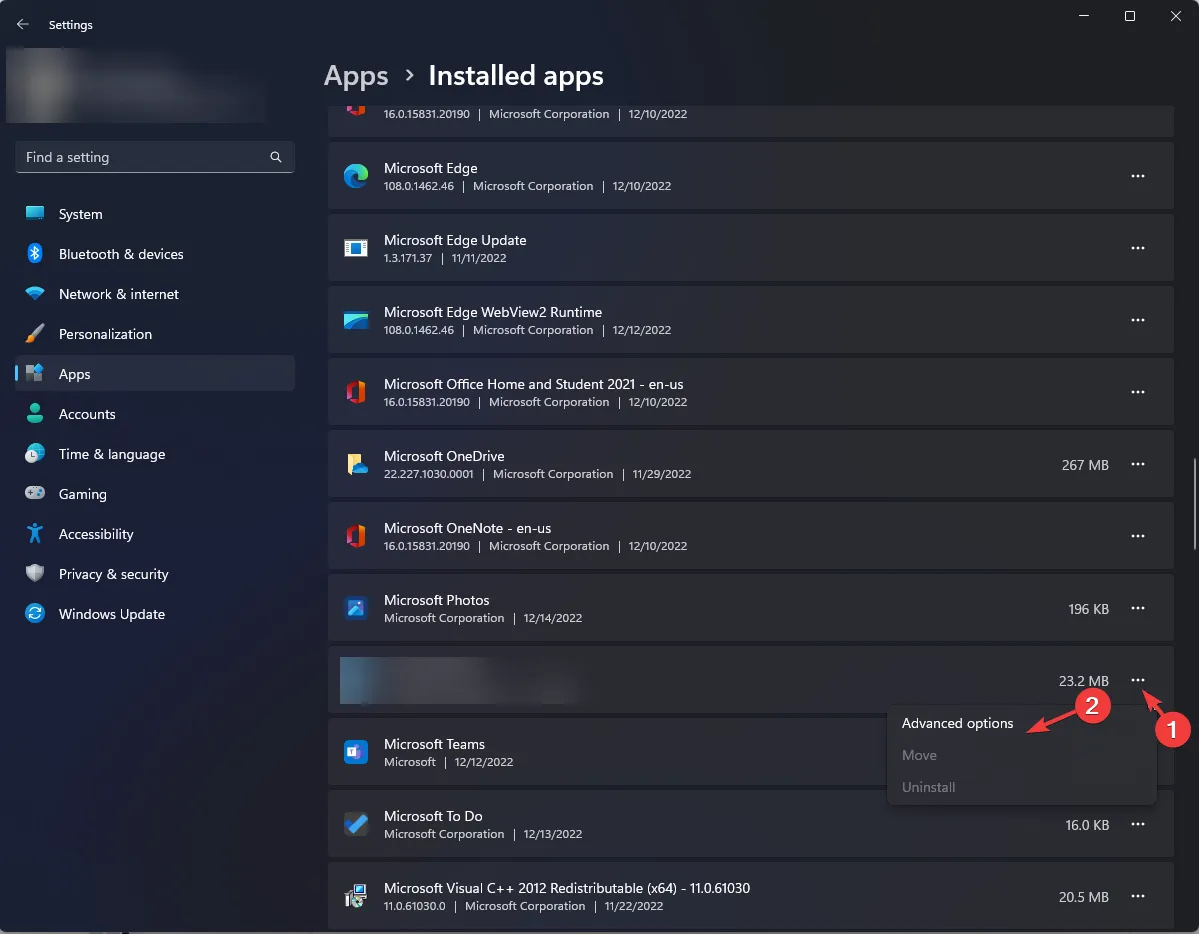
- Desplácese hacia abajo para encontrar la sección Restablecer y haga clic en Reparar para reparar la aplicación sin eliminar sus datos.
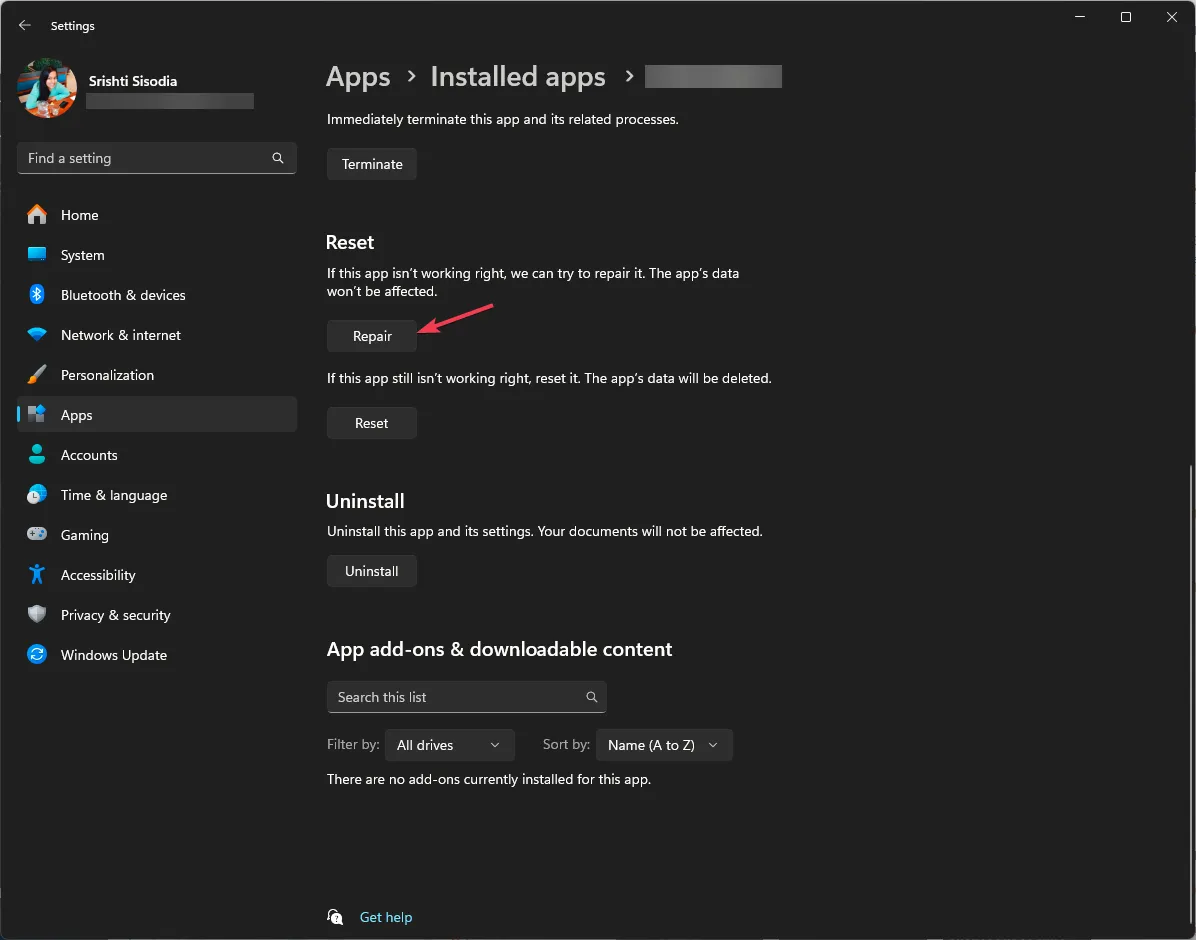
- Si no ayuda, vaya a la sección Restablecer nuevamente y haga clic en el botón Restablecer.
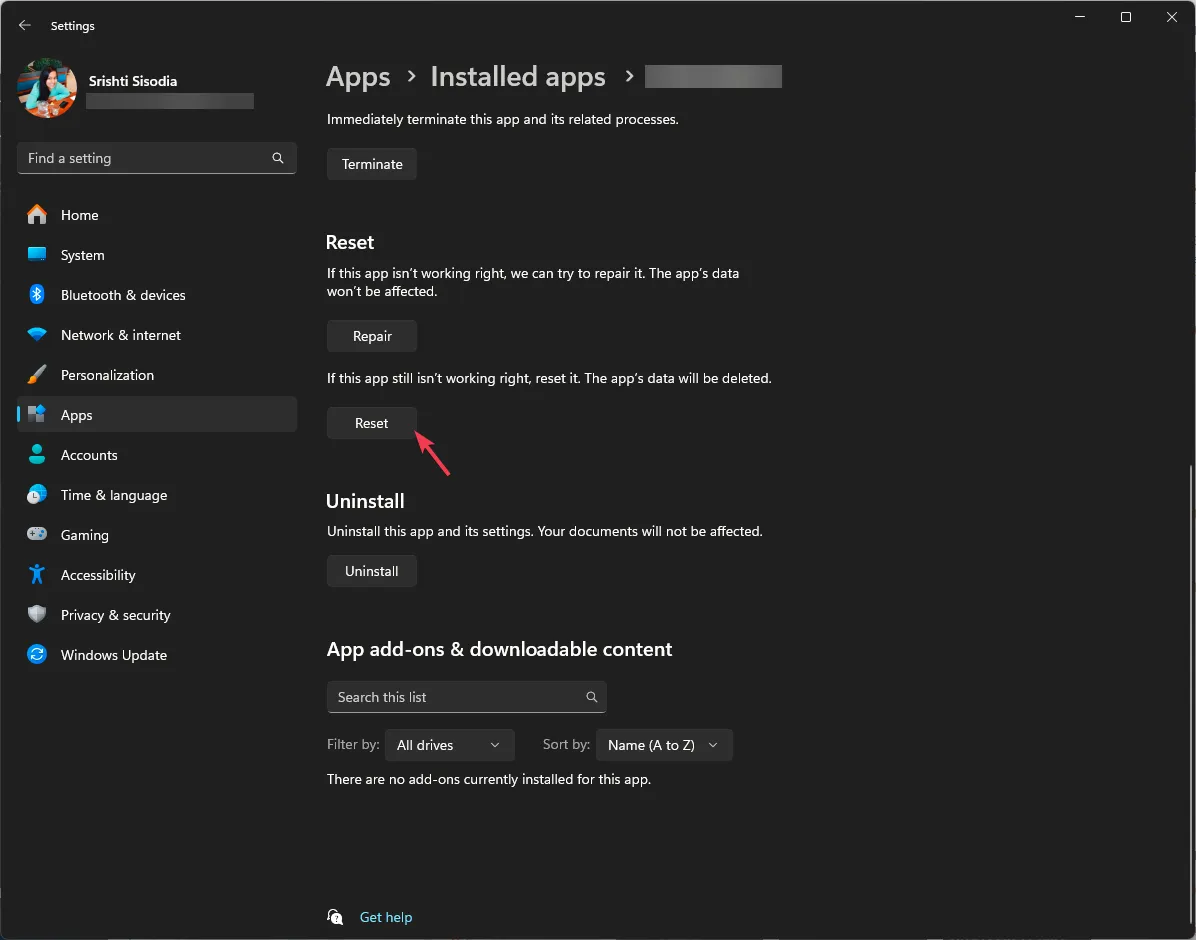
TELEVISOR
- Vaya a la aplicación Configuración desde la pantalla de inicio o presione el ícono de ajustes en el control remoto.

- Elige Aplicaciones.

- Obtendrás la lista de aplicaciones; ve a Disney Plus.
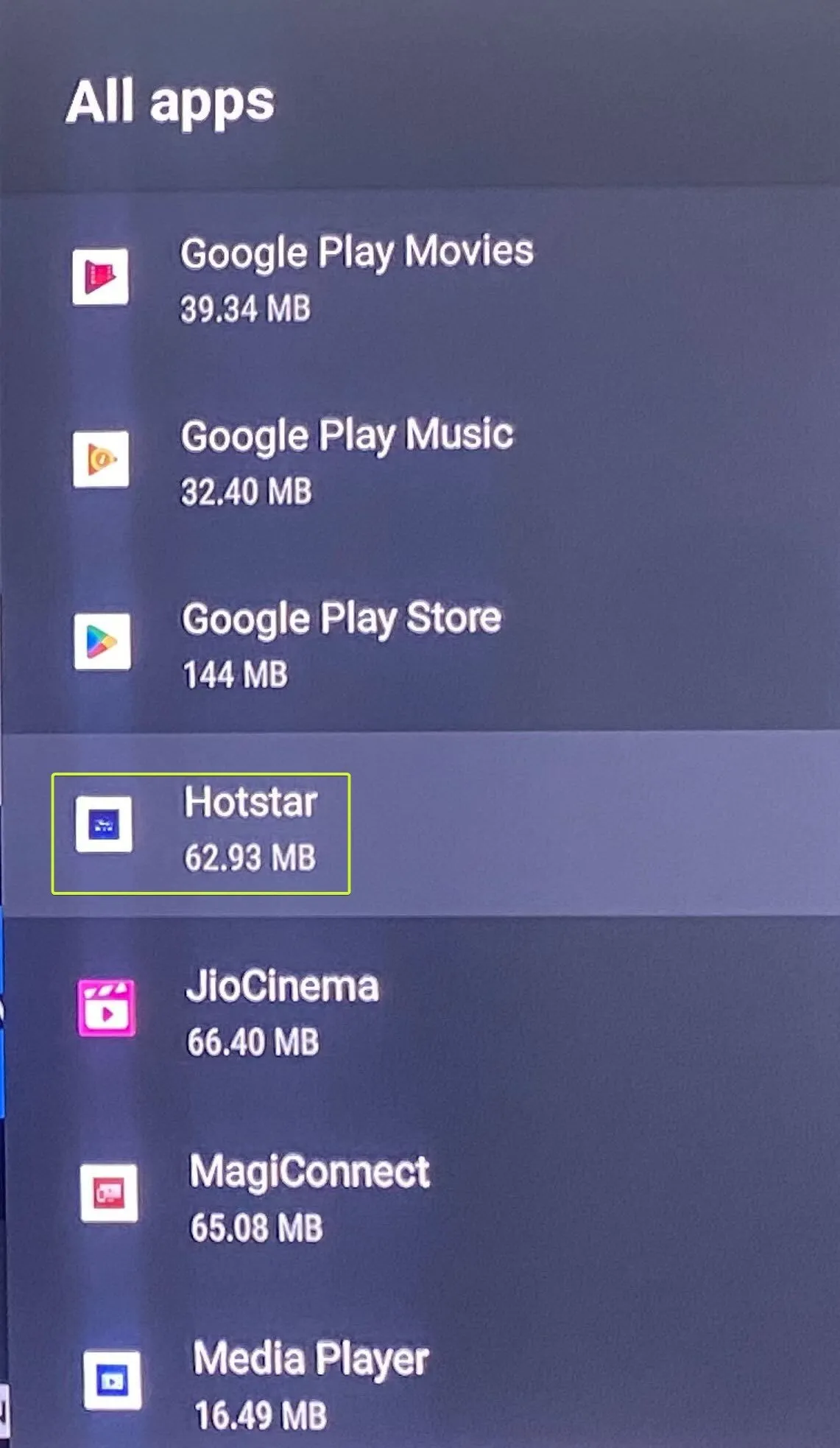
- Seleccione Borrar caché.
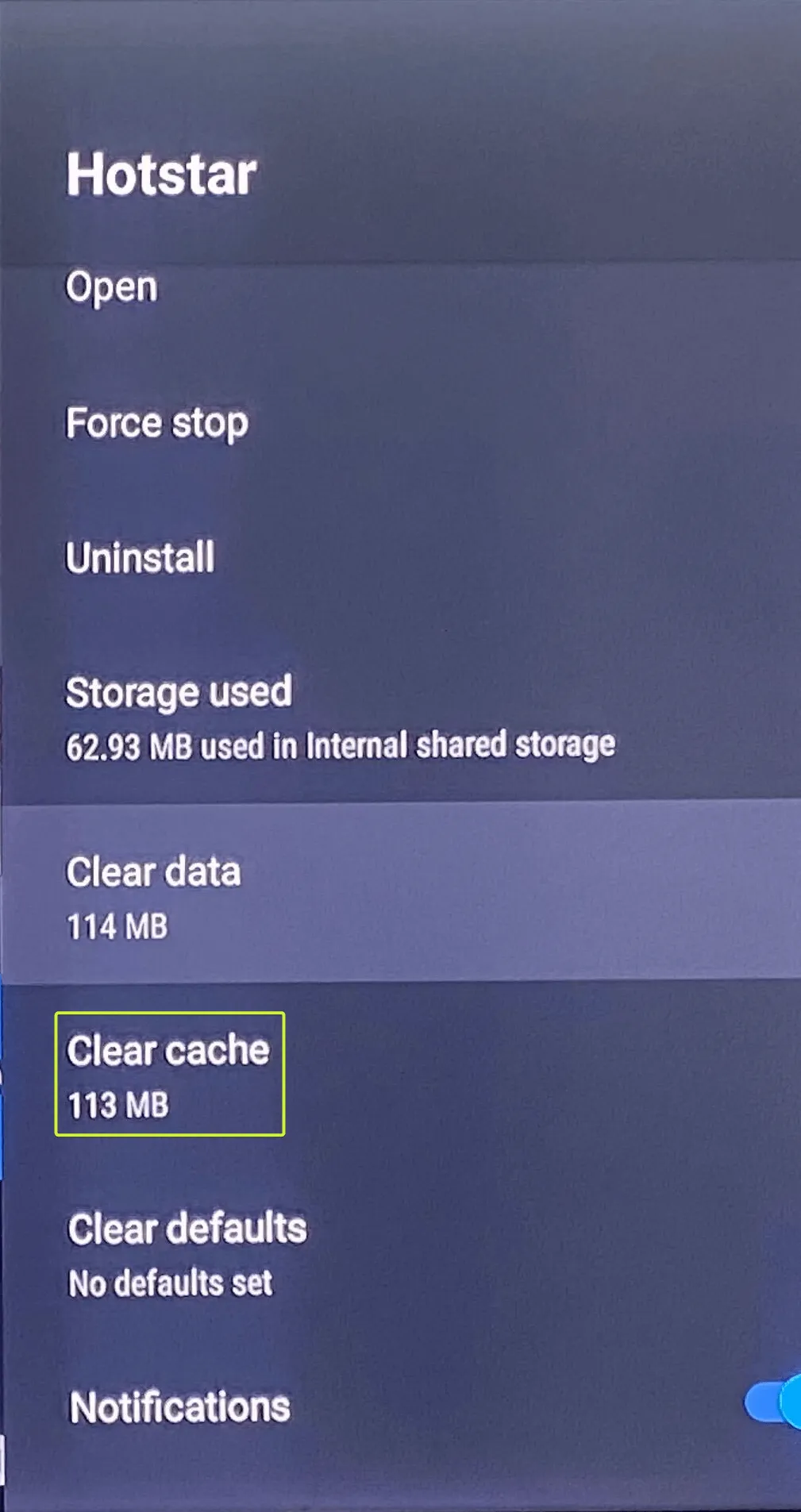
- Haga clic en Aceptar para confirmar la acción.
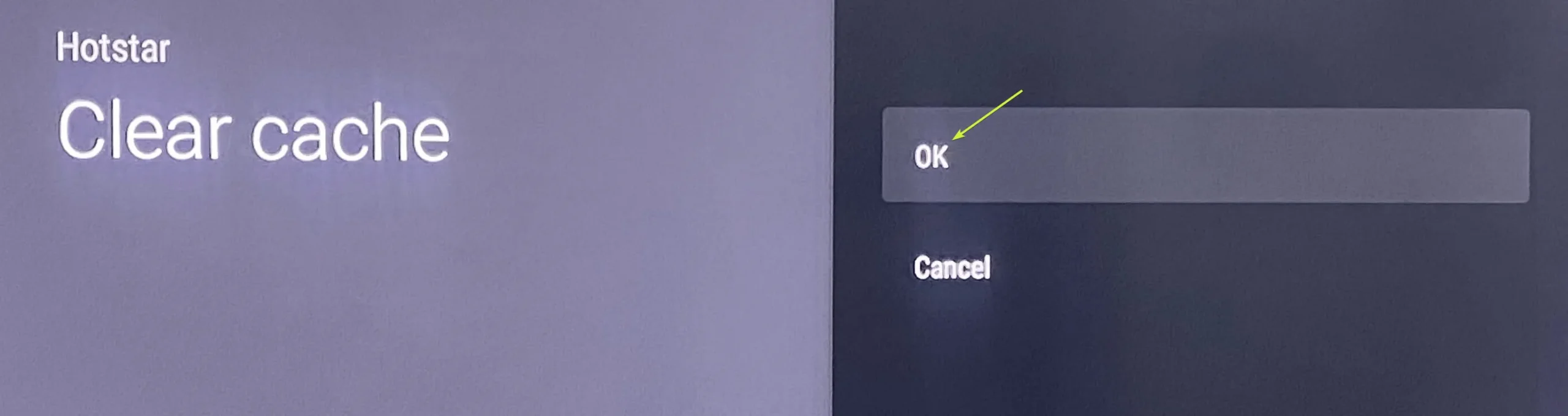
- Si eso no funciona para usted, elija Borrar datos.
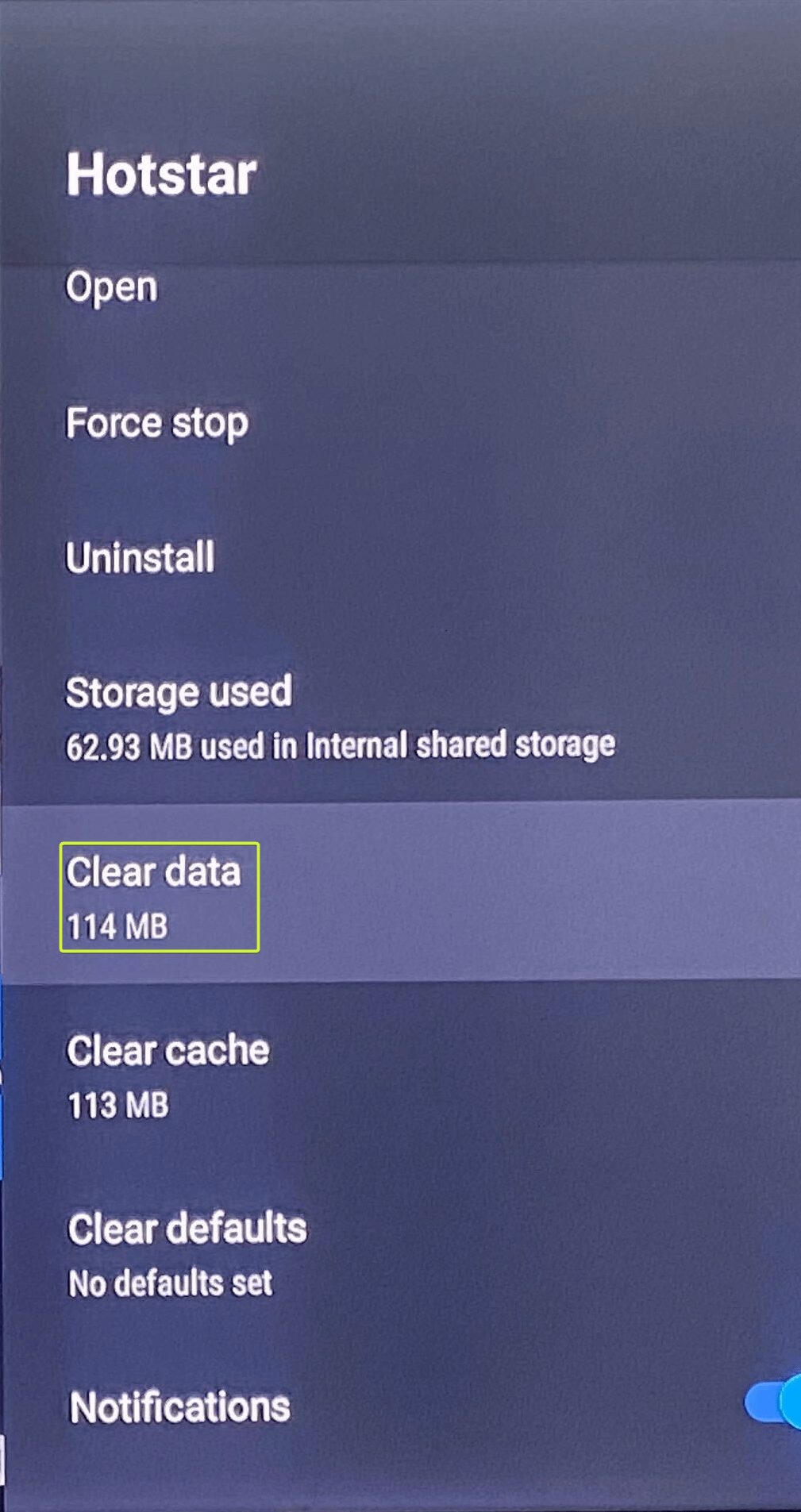
- Haga clic en Aceptar para confirmar la acción.
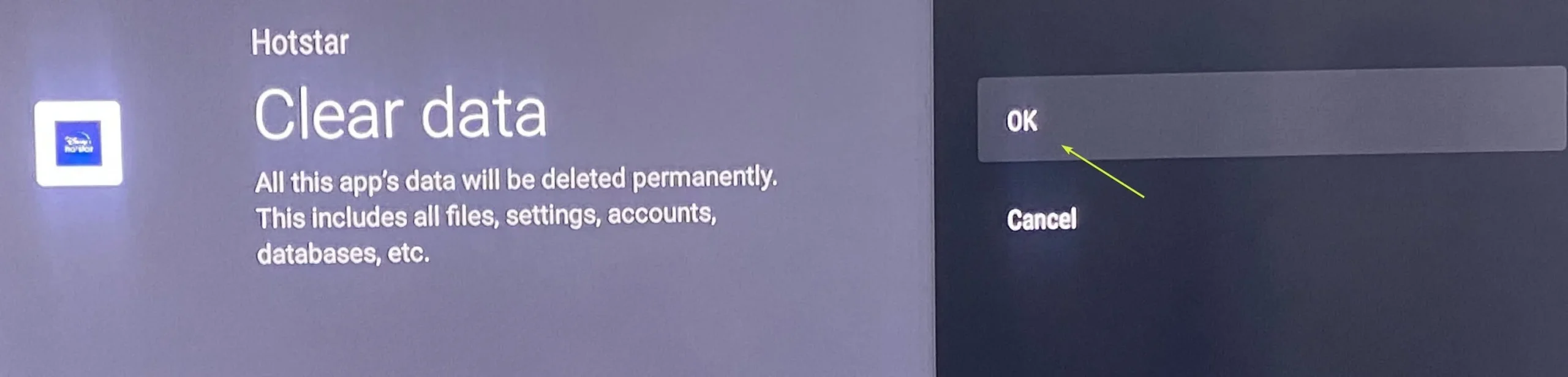
Esto eliminará todos los datos de la aplicación, incluido su ID de inicio de sesión y su nombre de usuario. contraseña y restablezca la aplicación a la configuración predeterminada. Por lo tanto, tenga la contraseña a mano ya que deberá iniciar sesión en la aplicación nuevamente.
4. Actualiza la aplicación
ventanas
- Presione la tecla Windows , escriba ms store y haga clic en Abrir.
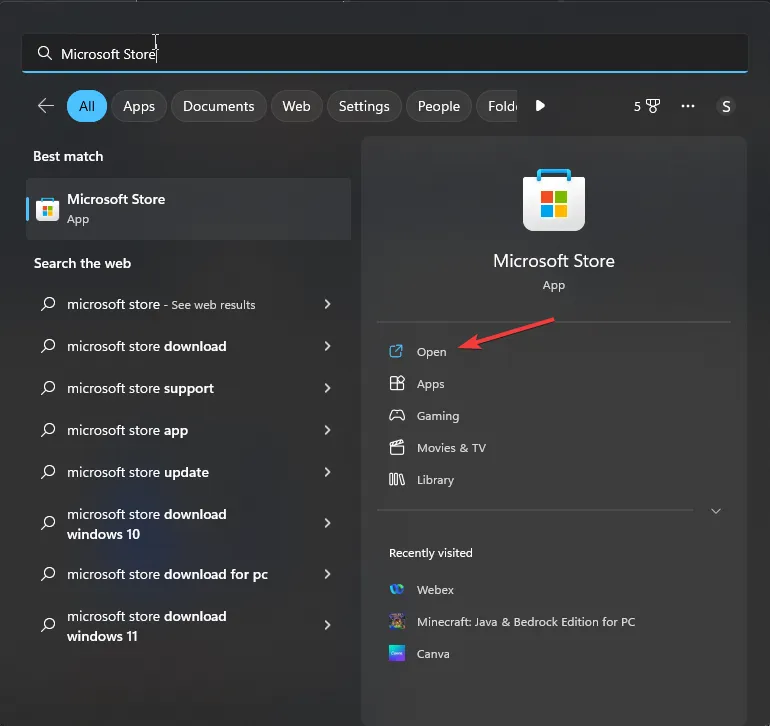
- Vaya a Biblioteca, desplácese por la lista de aplicaciones para encontrar Disney Plus y haga clic en Actualizar. para instalar la última versión.
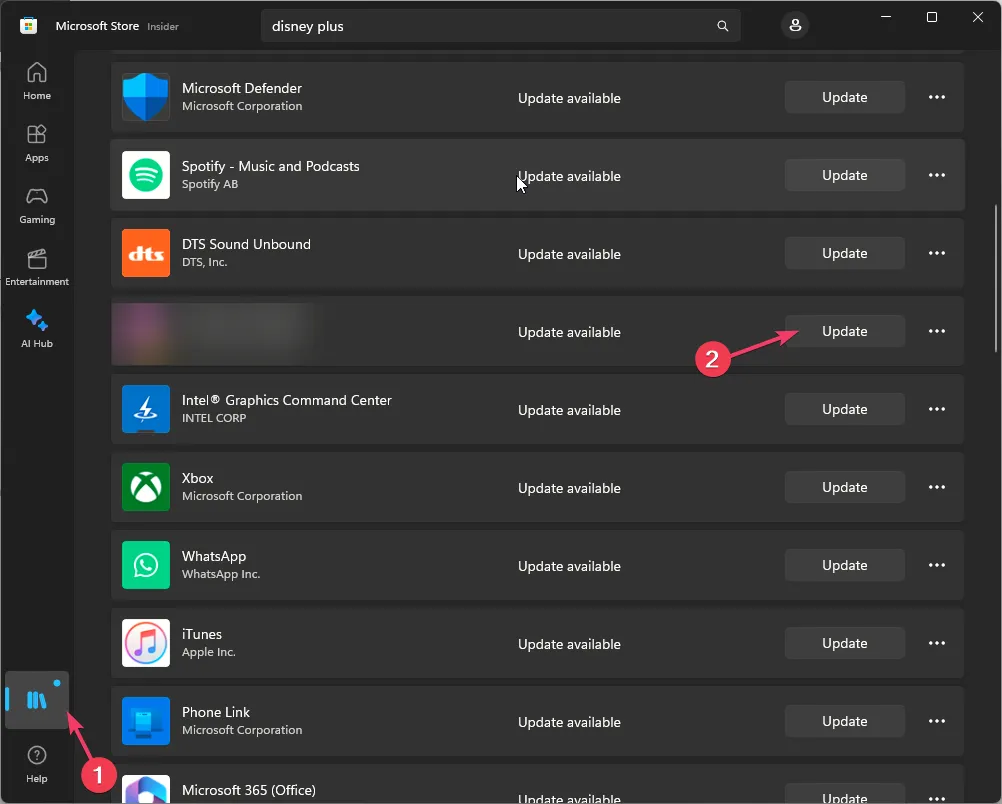
TELEVISOR
- Ubica y selecciona Google Play Store en la pantalla de inicio.
- Haga clic en el ícono Perfil y elija Administrar aplicaciones y aplicaciones. juegos.
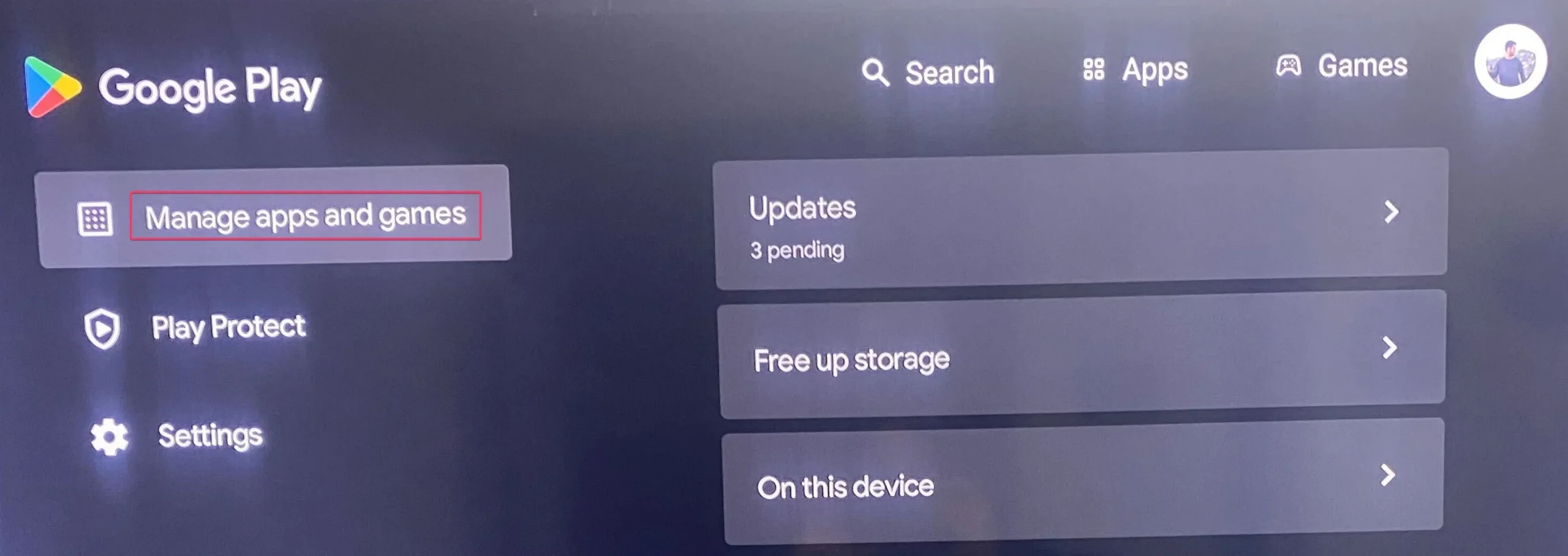
- Seleccione Actualizaciones.
- En la lista de aplicaciones, localiza Disney Plus y selecciona el botón Actualizar.
5. Desinstale la actualización WebView (Beta) del sistema Android (TV)
- Busque y seleccione Configuración en la pantalla de inicio.
- Seleccione Aplicaciones.
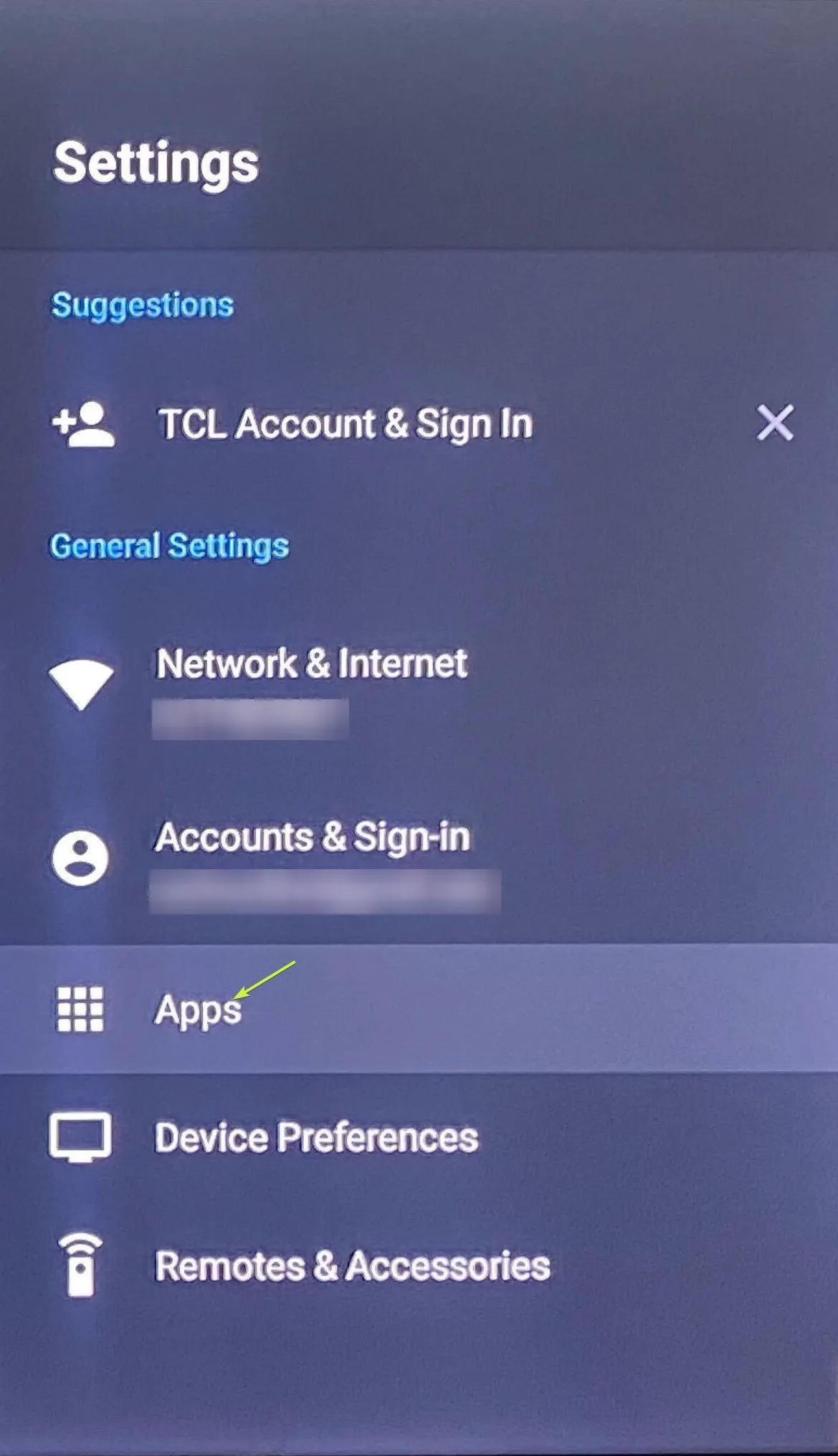
- Desplácese hasta encontrar Android System WebView (Beta) en la lista de aplicaciones instaladas.
- De la lista de opciones, elija Desinstalar.
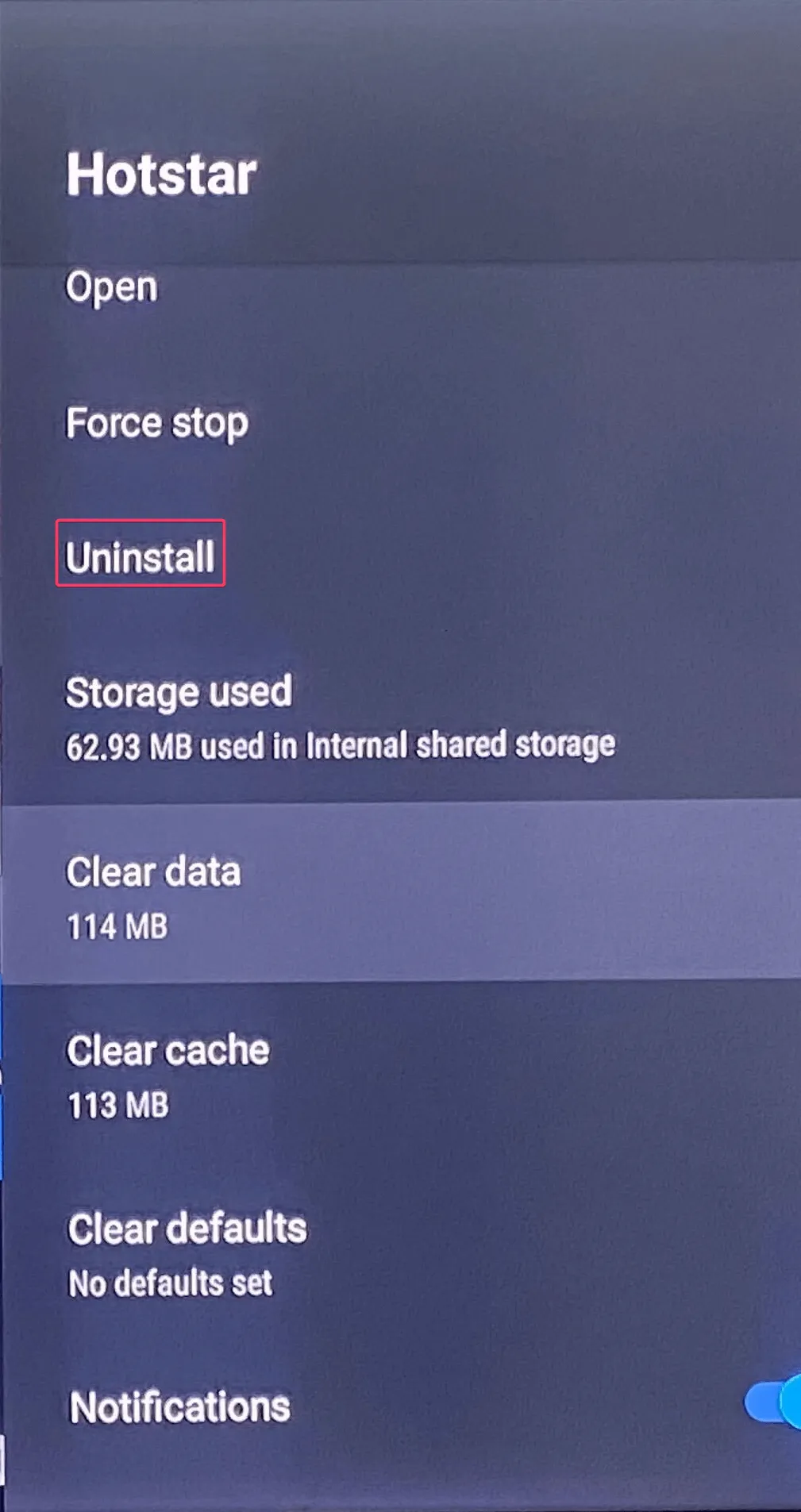
Reinicie su televisor, luego inicie la aplicación y verifique si el problema persiste.
6. Reinstale la aplicación
ventanas
- Presiona Windows + I para abrir la aplicación Configuración.< /span>
- Vaya a Aplicaciones y luego seleccione Aplicaciones instaladas.
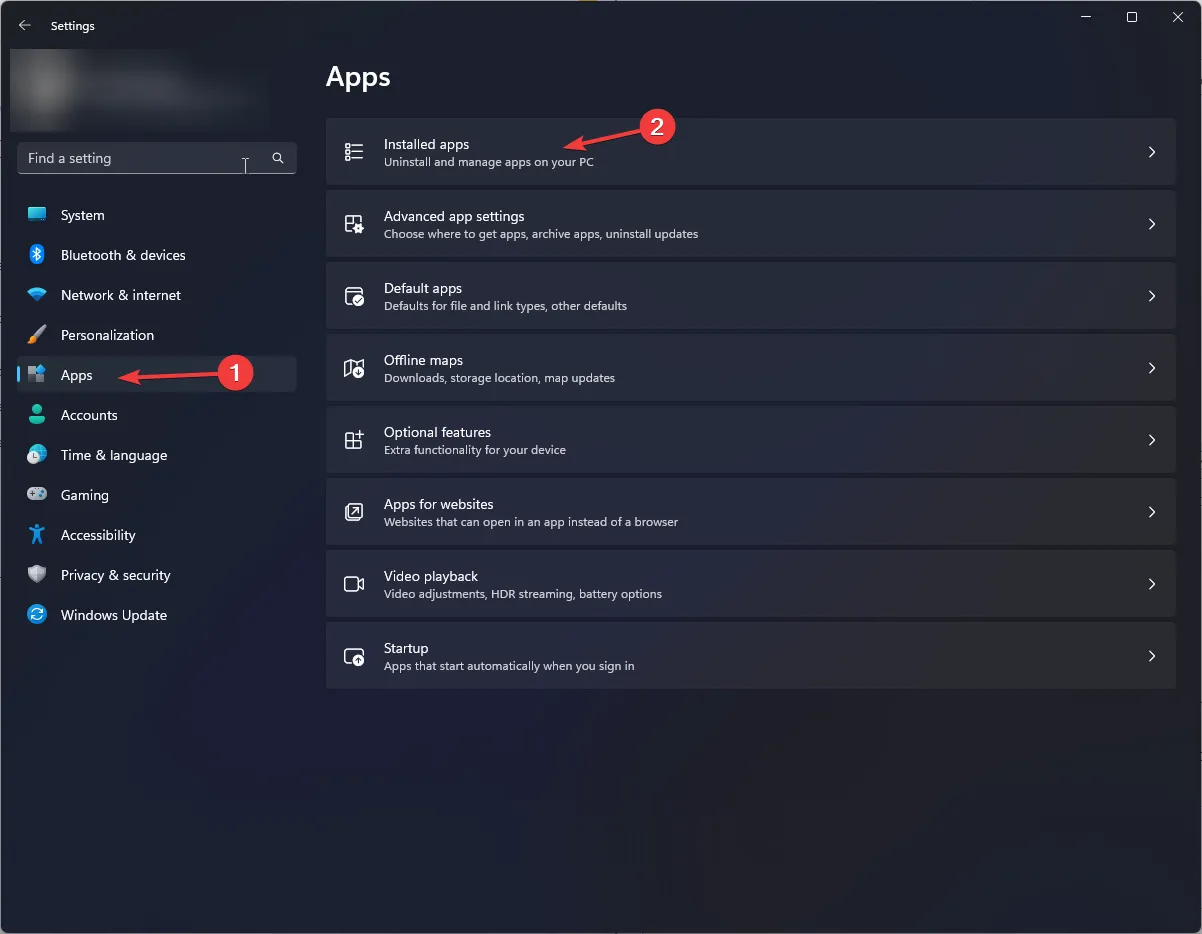
- Ubica Disney Plus, haz clic en el ícono de tres puntos y selecciona Desinstalar<. ai=4>.
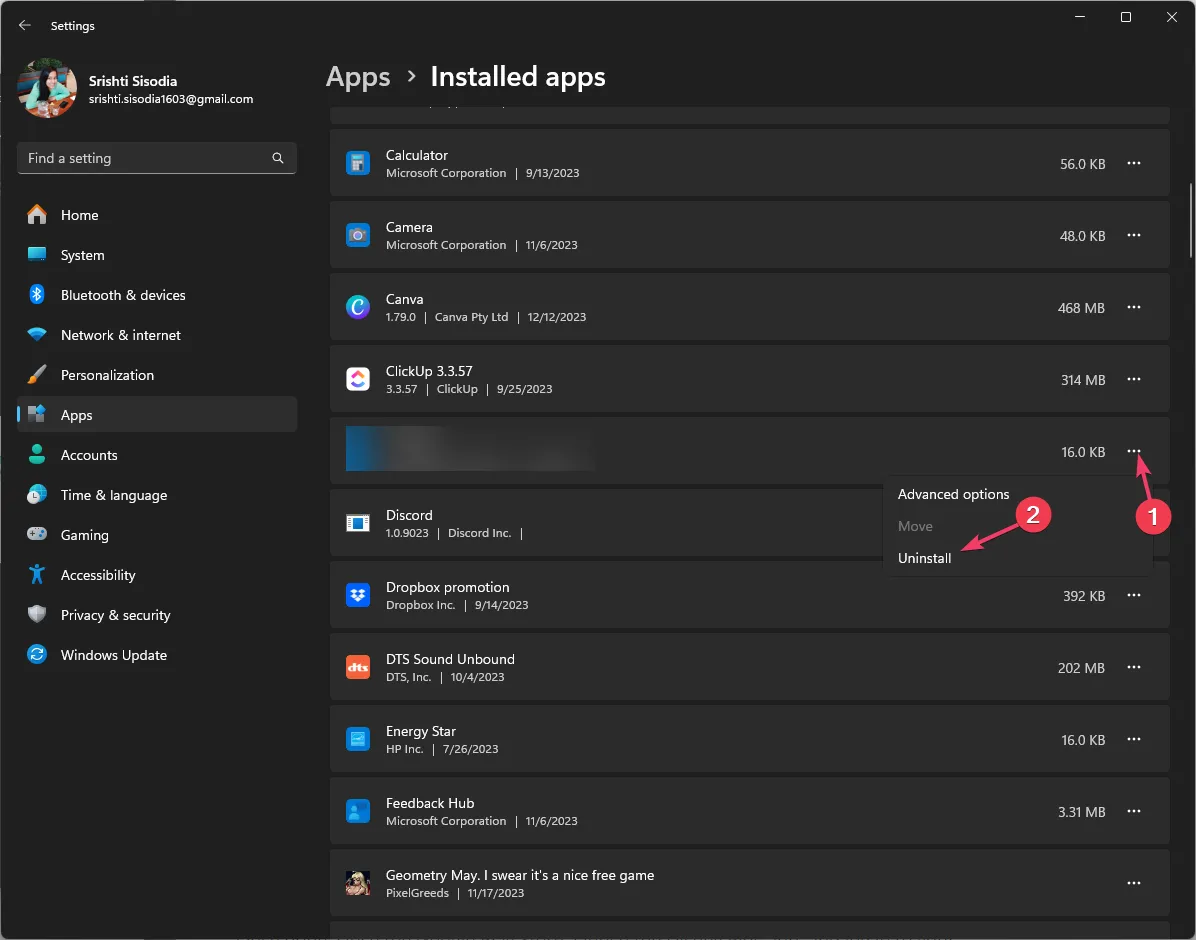
- Haga clic en Desinstalar nuevamente cuando se le solicite.
- Presione la tecla Windows , escriba ms store y haga clic en Abrir.
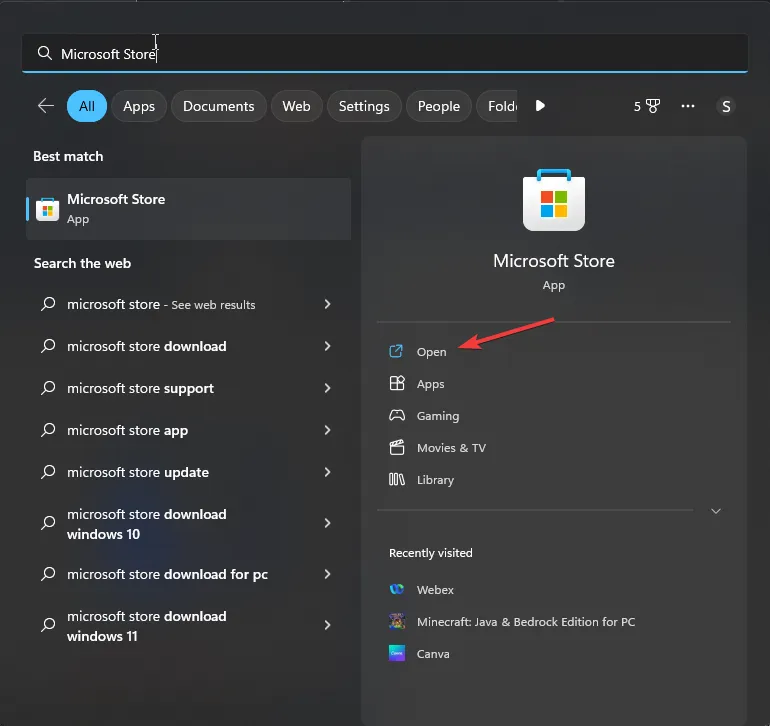
- Busque Disney Plus y haga clic en Instalar para obtener en tu computadora.
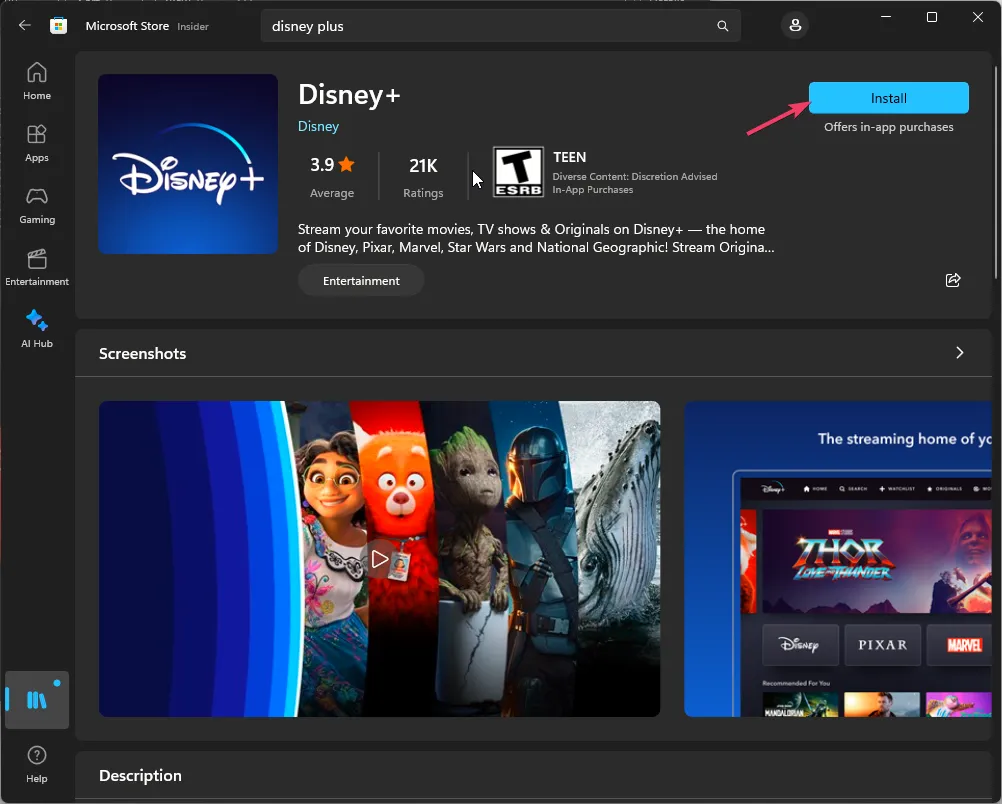
TELEVISOR
- En la pantalla de inicio, desplácese para ubicar Configuración y luego selecciónela.
- Elige Aplicaciones.
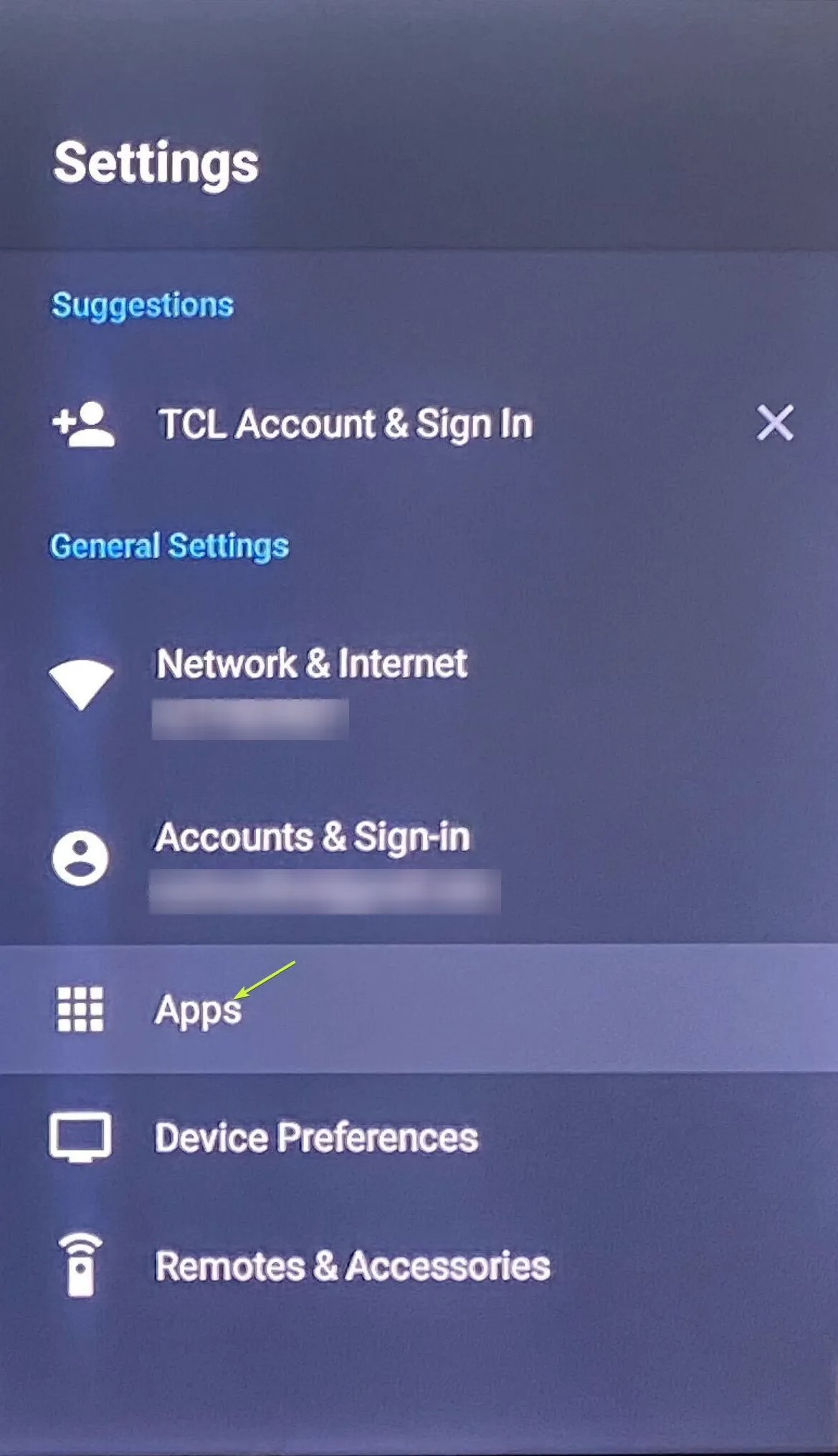
- De la lista de aplicaciones, seleccione Disney Plus.

- A continuación, desplácese por las opciones y busque & seleccione Desinstalar.
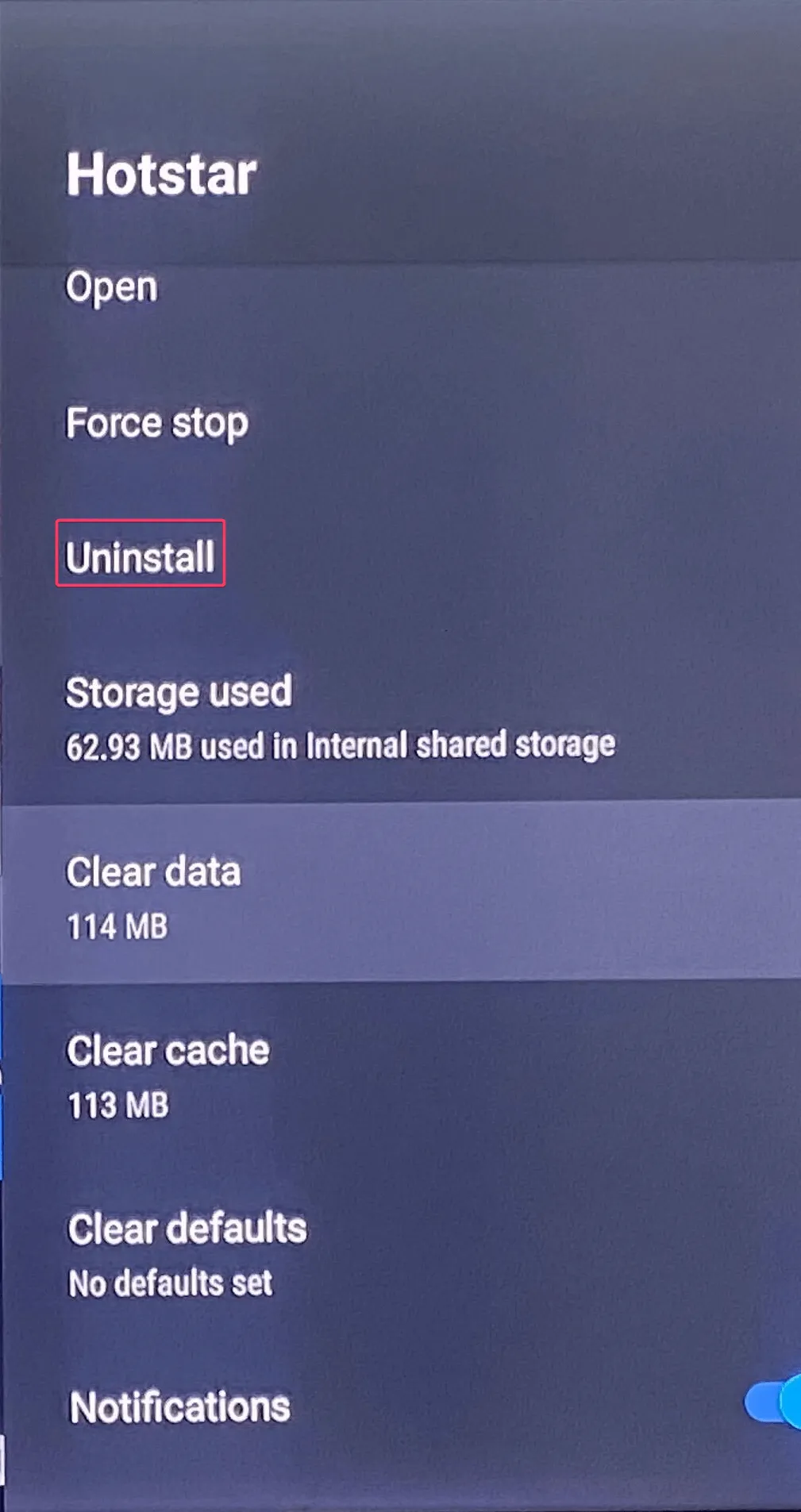
- Una vez hecho esto, inicia Google Play Store desde la pantalla de inicio, busca y selecciona la aplicación Disney Plus, luego haz clic en Instalar. un>
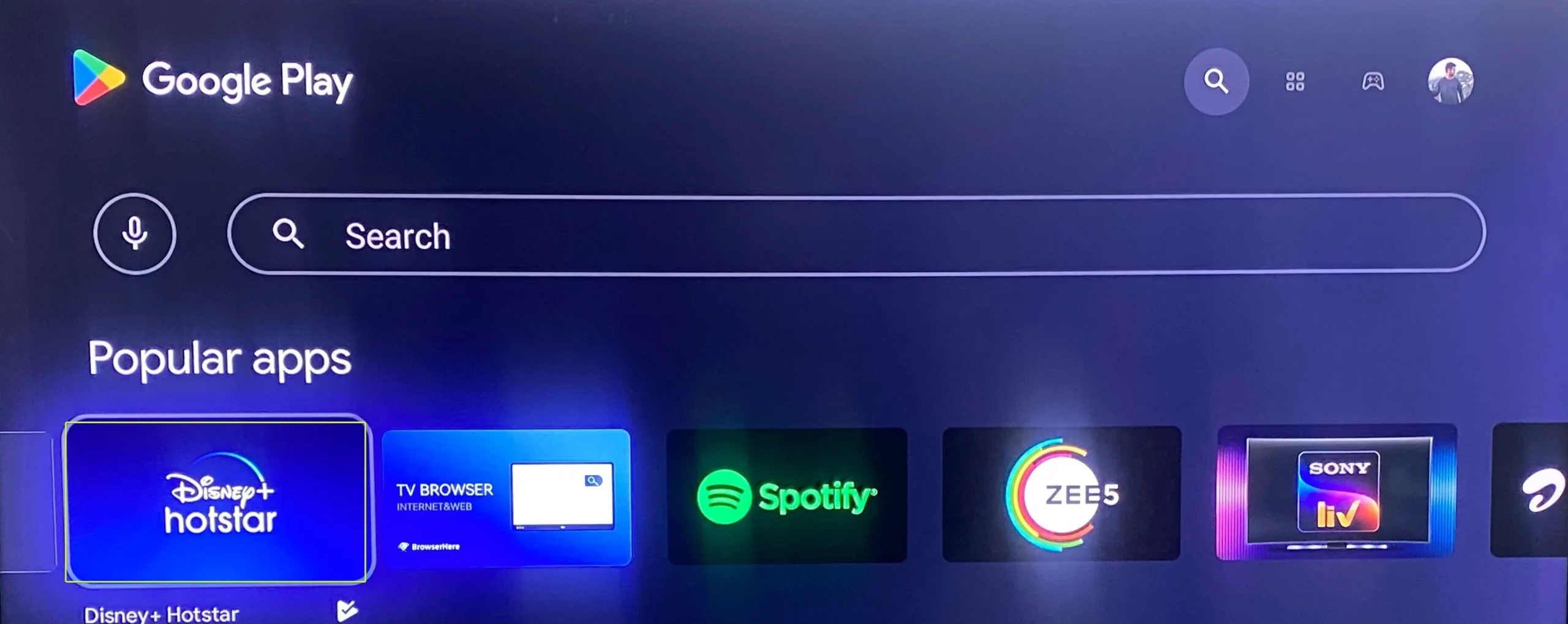
Una vez hecho esto, cierre Google Play Store, inicie la aplicación Disney Plus e inicie sesión en su cuenta para disfrutar viendo sus programas favoritos.
Reinstalar la aplicación puede ayudarle a solucionar otros problemas relacionados con la aplicación, como el código de error 14; lea esta guía para obtener más información.
En conclusión, el problema de bloqueo de la aplicación Disney Plus podría ocurrir debido a una conexión a Internet defectuosa, una aplicación desactualizada o un caché dañado.
Entonces, para resolver este problema, reinicie la aplicación y vuelva a instalarla. dispositivo, verifique el estado del servidor de Disney Plus, verifique si tiene una conexión a Internet confiable e intente actualizar o reinstalar la aplicación.
Como alternativa, si su ISP está bloqueando el sitio web, puede confiar en un servicio VPN estable para acceder al contenido digital de la plataforma.< /span>
Si tiene alguna pregunta o sugerencia sobre el tema, no dude en mencionarla en la sección de comentarios a continuación.



Deja una respuesta