6 formas sencillas de arreglar Destiny 2 atascado al inicializar
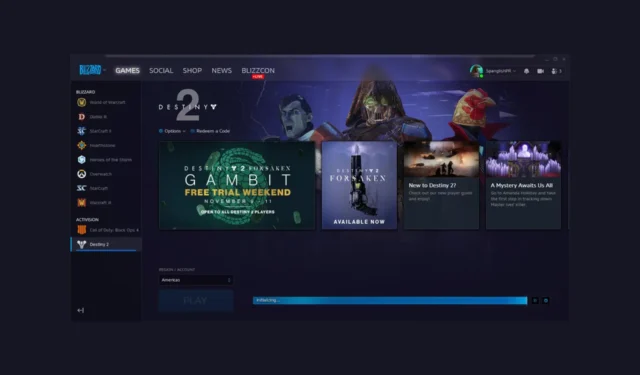

Si tu juego Destiny 2 se atasca en la pantalla de inicialización al actualizar, debes finalizar todos los procesos relacionados con Destiny 2 desde el Administrador de tareas, asegurarte de que tu conexión a Internet sea estable, recuperar espacio de almacenamiento, desactivar el antivirus temporalmente y ejecutar la aplicación Blizzard como administrador.
¿Qué puedo hacer si Destiny 2 se atasca al inicializar?
1. Ejecute su aplicación cliente como administrador
- Presione Ctrl + Shift + Esc para abrir el Administrador de tareasFinalizar tarea.
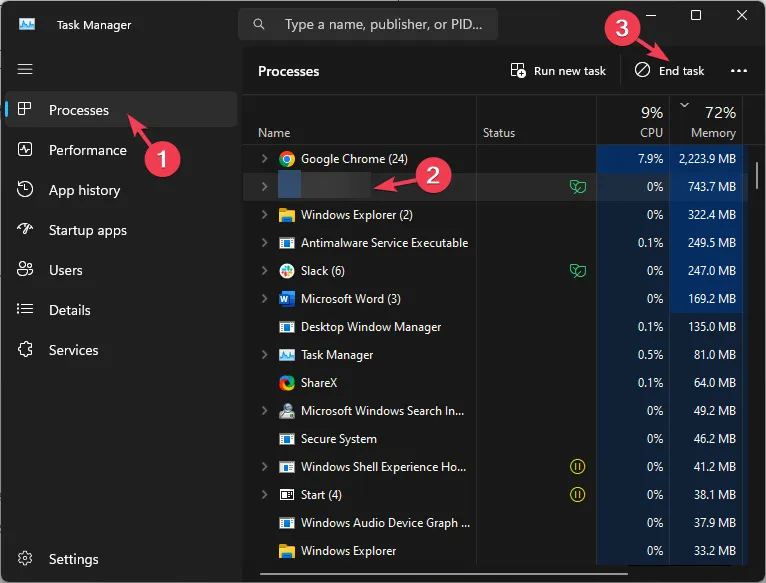
- Haz clic derecho en el acceso directo Blizzard/Battle.net en tu escritorio y selecciona Propiedades.

- Vaya a la pestaña Compatibilidad y, en Configuración, coloque una marca de verificación junto a Ejecutar este programa. como administrador.

- Haga clic en Aplicar y Aceptar para guardar los cambios.
A continuación, verifique el estado del servidor Destiny 2, desactive temporalmente el antivirus de terceros y asegúrese de que el sistema operativo Windows y < a i=3>los controladores están actualizados.
Además, verifique si su conexión a Internet es estable, luego desactive el overclocking e intente reiniciar el enrutador y el sistema. tu computadora.
2. Cambie el nombre de la carpeta Destiny 2
- Presione Windows + E para abrir la ventana Explorador de Windows.
- Ve a este camino:
C:\Program Files (x86) - Ubique la carpeta Destiny 2, haga clic en el icono Cambiar nombre y cambie el nombre de la carpeta.

3. Elimina el caché de la aplicación.
- Presione Windows + R para abrir la ventana Ejecutar.< /span>
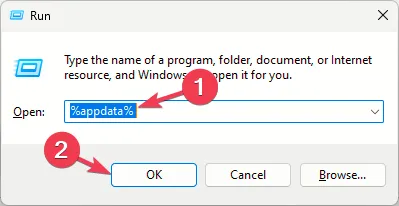
- Escriba %appdata% y haga clic en Aceptar para abrir AppData directorio.
- En la carpeta Roaming, localiza Blizzard, Battle.net y Destiny 2. , selecciónelos y haga clic en Eliminar.
- Vuelva a la carpeta Local, ubique las mismas carpetas y elimínelas también.
4. Configure el servicio de inicio de sesión secundario en Automático.
- Presione Windows + R para abrir el cuadro de diálogo Ejecutar.

- Escriba services.msc y haga clic en Aceptar para abrir Servicios aplicación.
- Localice y haga doble clic en Inicio de sesión secundario para abrir sus propiedades.

- Para Tipo de inicio, seleccione Automático en el menú desplegable.

- Haga clic en Aplicar y Aceptar para guardar los cambios y luego reinicie su PC.
5. Utilice la herramienta Liberador de espacio en disco para recuperar espacio
- Presione Windows + R para abrir la ventana Ejecutar.< /span>

- Escriba cleanmgr y haga clic en Aceptar para abrir Liberador de espacio en disco ventana.
- Seleccione la unidad y haga clic en Aceptar.
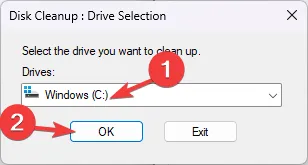
- Haga clic en Limpiar archivos del sistema.

- Seleccione la unidad y haga clic en Aceptar nuevamente.
- En Archivos para eliminar, seleccione todos los elementos y haga clic en Aceptar.

- A continuación, seleccione Eliminar archivos.

6. Reinstale la aplicación
- Presiona Windows + I para abrir la aplicación Configuración.< /span>
- Vaya a Aplicaciones y luego seleccione Aplicaciones instaladas.
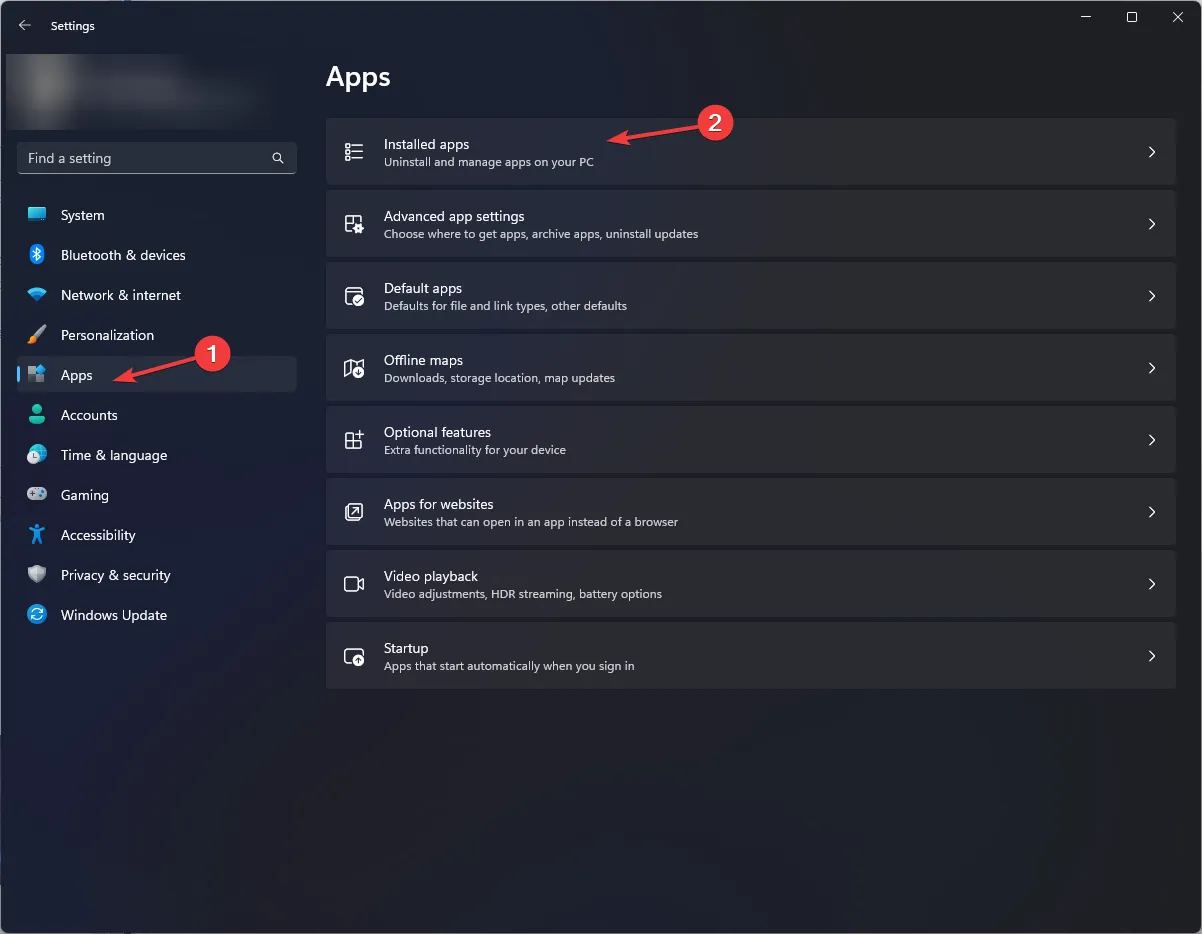
- Ubique Destiny 2, haga clic en el icono de tres puntos y haga clic en Desinstalar.
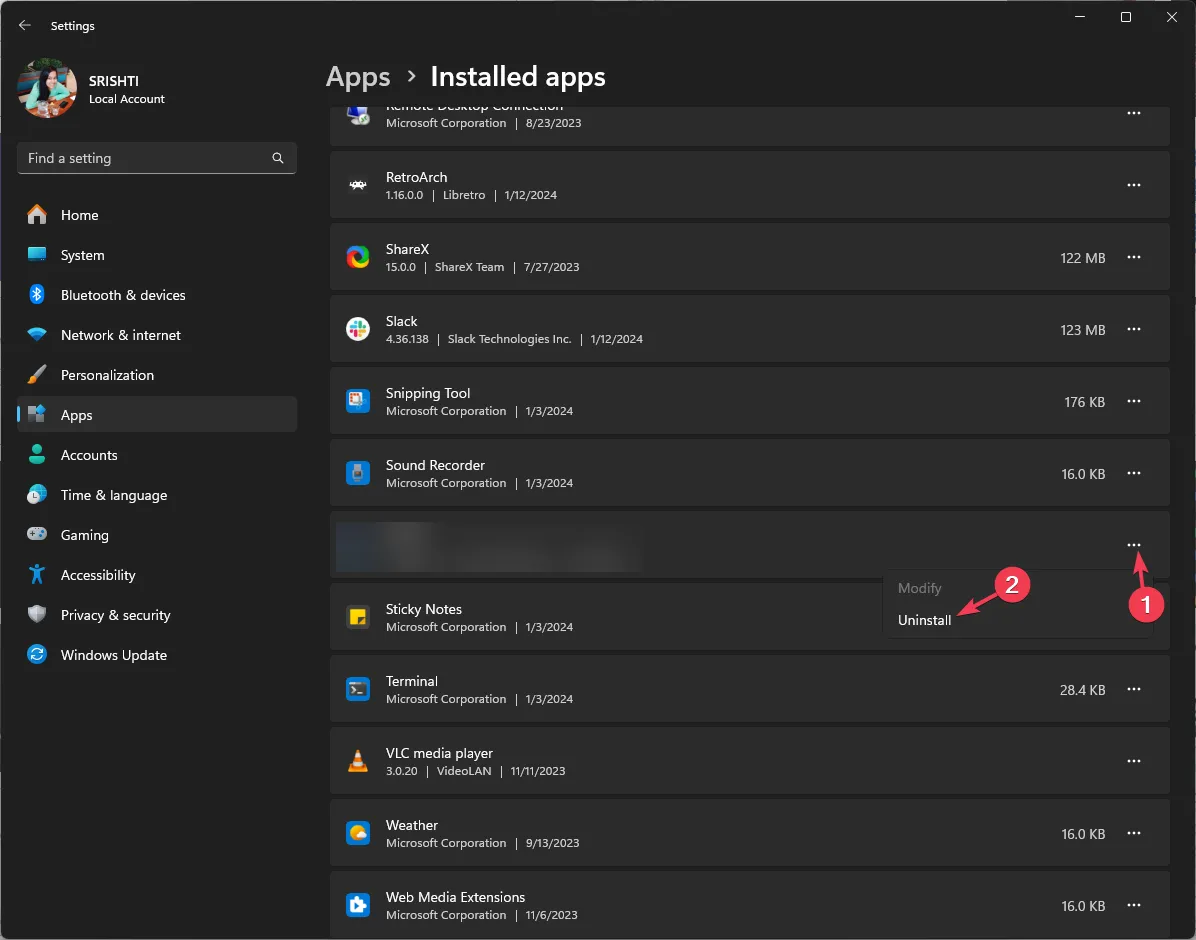
- Seleccione Desinstalar para confirmar la acción.
- Presiona la tecla Windows, escribe blizzard y haz clic en Abrir.
- Ve a Biblioteca, haz clic derecho en el juego y selecciona Instalar.
Ahora, sigue estos pasos para reinstalar la aplicación Blizzard o Battle.net que estás usando para solucionar el problema de una vez por todas.
En conclusión, para solucionar el problema del juego Destiny 2 atascado en la pantalla de inicialización, ejecute la aplicación cliente como administrador, cambie el nombre de la carpeta Destiny2, elimine el caché de la aplicación, configure el inicio de sesión secundario como automático, recupere espacio o reinstale la aplicación.
Si has encontrado otros códigos de error mientras jugabas a Destiny 2, lee esta guía para obtener más información sobre las soluciones.
Si tiene alguna pregunta o sugerencia sobre el tema, no dude en mencionarla en la sección de comentarios a continuación.



Deja una respuesta