6 formas rápidas de solucionar el código de error 409 de inicio de sesión de Spotify
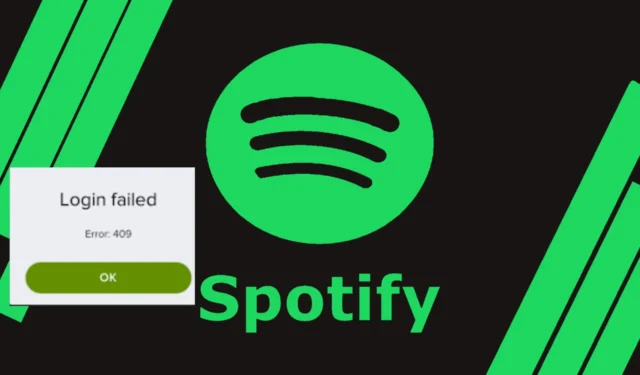
El código de error de inicio de sesión de Spotify 409 puede aparecer cuando intentas iniciar sesión en tu cuenta después de un tiempo. También podría ser un error del servidor, por lo que puedes esperar un poco y volver a intentarlo más tarde.
En la mayoría de los casos, no es necesario cerrar sesión en Spotify, pero si usas una VPN, es posible que se cierre tu sesión después de 14 días y se te solicite que vuelvas a iniciarla para verificar tu ubicación. En tales situaciones, puede aparecer el código de error de inicio de sesión 409 de Spotify.
Sin embargo, este no es el único motivo. Si hay una interrupción del servidor o estás intentando iniciar sesión desde varios dispositivos y hay problemas de sincronización con otras sesiones activas, este error también puede aparecer.
¿Cómo soluciono el código de error 409 de inicio de sesión de Spotify?
1. Ejecute el solucionador de problemas de la Tienda Windows
- Presione la Windows tecla y seleccione Configuración .
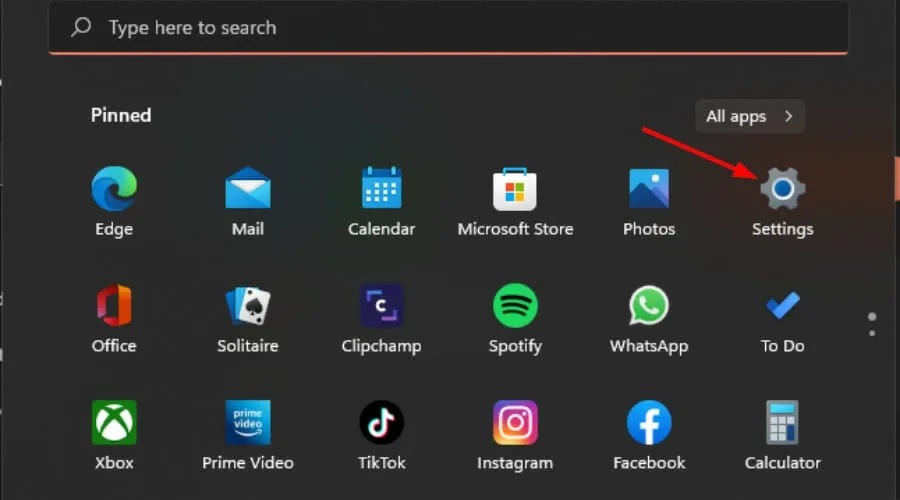
- Seleccione Sistema en el panel izquierdo y luego haga clic en Solucionar problemas en el panel derecho.
- Haga clic en Otros solucionadores de problemas.
- Vaya a Aplicaciones de la Tienda Windows y presione el botón Ejecutar que se encuentra junto a él.
Si no hay problemas, consulte las plataformas oficiales de Spotify para ver si hay interrupciones informadas o el estado del servidor para ver si hay un mantenimiento programado.
2. Limpiar la caché de Spotify
2.1 Caché de aplicaciones de Windows
- Presione las teclas Windows+ Epara abrir el Explorador de archivos .
- Navega hasta la siguiente ubicación pegándola en la barra de direcciones. Ten en cuenta que, como se trata de la carpeta de caché, es posible que esté oculta. Si es así, sigue los pasos para revelar las carpetas ocultas:
AppData > Local > Packages > SpotifyAB.SpotifyMusic_zpdnekdrzrea0 > LocalCache - Haga clic derecho en la carpeta Spotify y seleccione el ícono Eliminar para borrar el caché.
2.2 Caché de aplicaciones de Android
- Toca configuración en tu teléfono.
- A continuación, toque Aplicaciones .
- Busque la aplicación Spotify y tóquela.
- Desplácese hacia abajo y seleccione Almacenamiento .
- Toque Borrar datos y Borrar caché , luego vuelva a intentarlo.
2.3 Caché de iOS
- Localiza Configuración en tu iPhone y presiónala.
- Vaya a General>Almacenamiento de iPhone.
- Busque la aplicación Spotify , tóquela y seleccione Descargar aplicación.
3. Limpiar la caché DNS
3.1 Limpiar la caché DNS para Windows
- Presione las teclas Win+ Rjuntas para abrir la consola Ejecutar .
- En la barra de búsqueda, escriba el siguiente comando y presione Enter:
ipconfig /flushdns - Esto restablecerá la configuración de conectividad a Internet en su sistema.
El reproductor web de Spotify debería estar funcionando bien ahora.
3.2 Limpiar la caché DNS de Chrome
- Inicie Chrome y abra una nueva pestaña.
- Escriba la siguiente línea en la barra de direcciones y presione Enter:
chrome://net-internals/#dns - Ahora, en la página que ves, haz clic en el botón Borrar caché de host a la derecha.
4. Cambiar la ubicación actual
4.1 Cambiar ubicaciones
- Abra el navegador web de Spotify en su navegador preferido y según su ubicación.
- Por ejemplo, reemplace US al final de la URL con UK.
- En la ventana de Spotify , haz clic en tu ID de Spotify en la parte superior derecha y haz clic en Cuenta.
- Cuando llegue a la Descripción general de la cuenta , haga clic en Editar perfil a la izquierda.
- Ahora, en el lado derecho, desplácese hacia abajo y seleccione su país actual y haga clic en Guardar perfil .
4.2 Deshabilitar/habilitar VPN
- Presione la Windows tecla y seleccione Configuración.
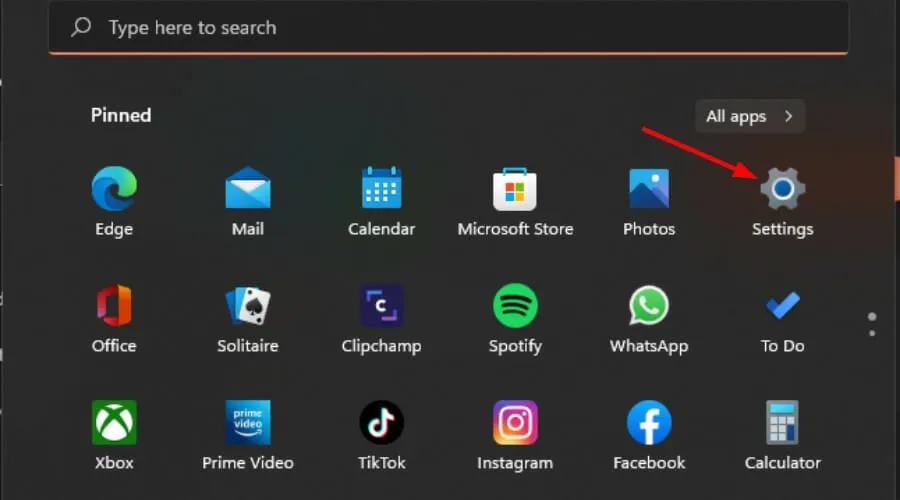
- A continuación, seleccione Red e Internet y haga clic en VPN en el menú del lado derecho.
- Seleccione la conexión VPN que desea deshabilitar, haga clic en el menú desplegable y seleccione Eliminar.
5. Reparar y restablecer Spotify
- Presione la Windows tecla y seleccione Configuración.
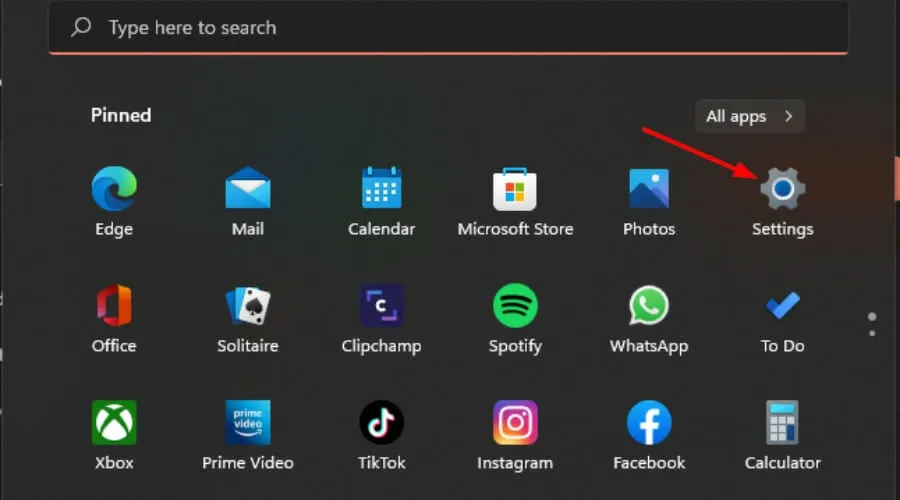
- Haga clic en Aplicaciones en el panel izquierdo y luego seleccione Aplicaciones y funciones en el panel derecho.
- Localiza Spotify , haz clic en los tres puntos suspensivos verticales y selecciona Opciones avanzadas.
- Haga clic en el botón Reparar .
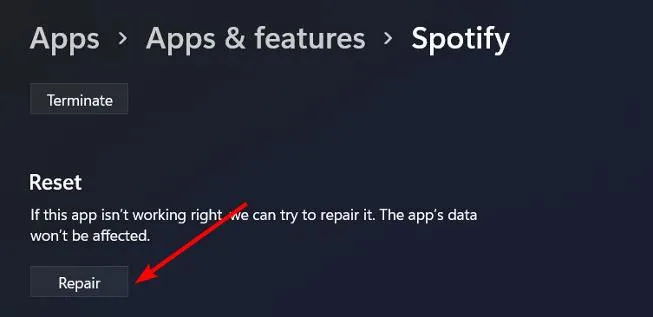
- Regrese y haga clic en Restablecer.
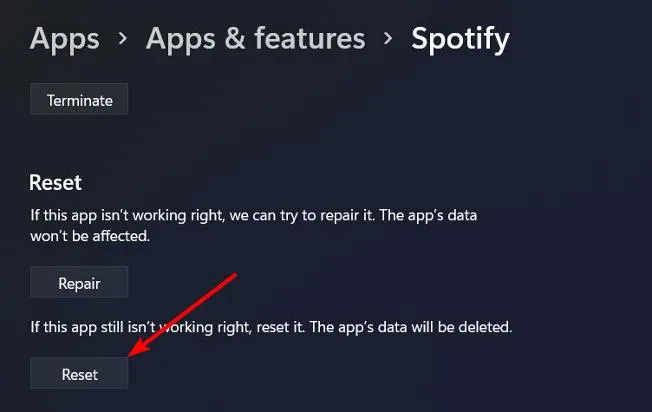
6. Reinstalar Spotify
6.1 Ventanas
- Presione la Windows tecla, escriba Panel de control en la barra de búsqueda y haga clic en Abrir .
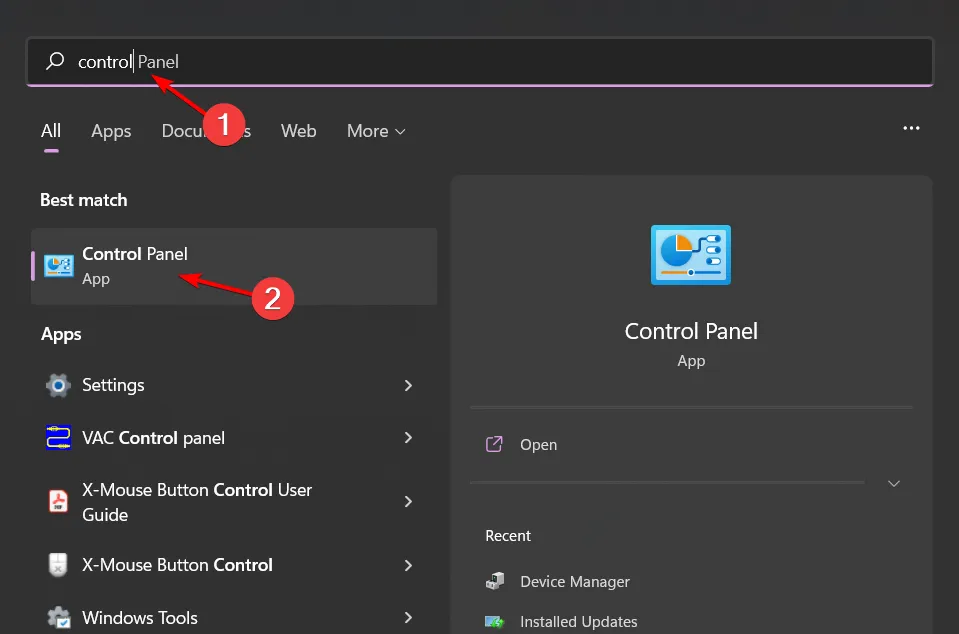
- Vaya a Desinstalar un programa en Programas .
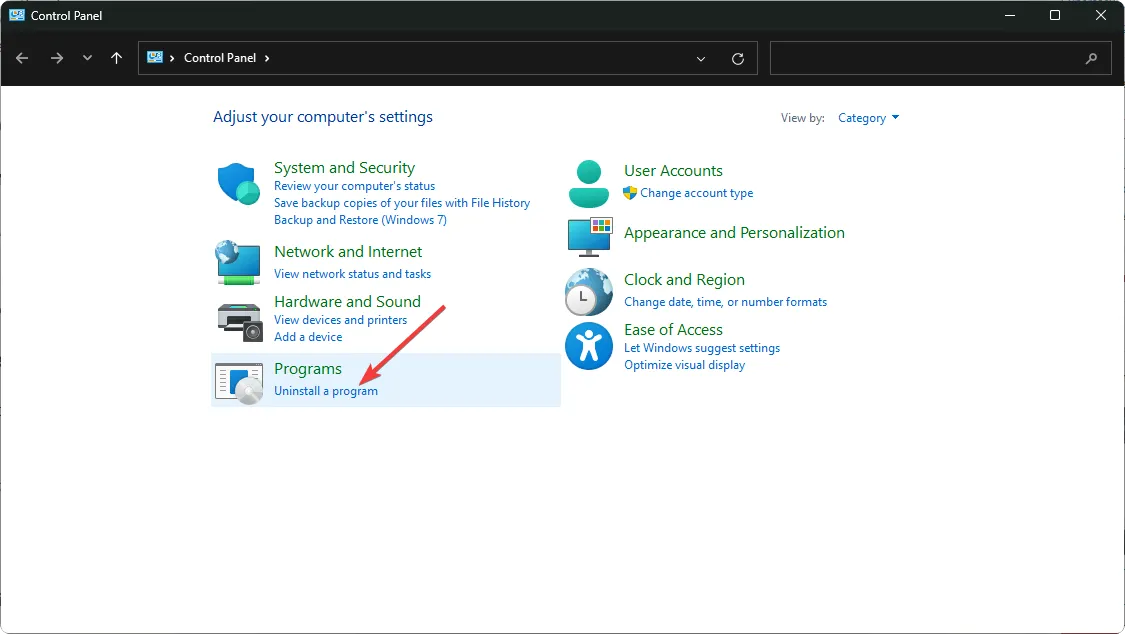
- Localiza Spotify, haz clic derecho sobre él y selecciona Desinstalar .
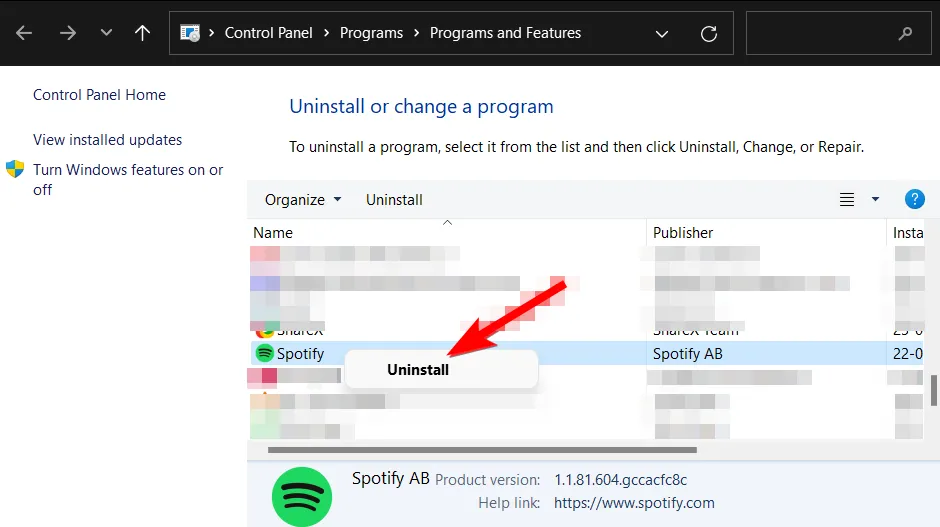
- Abra Microsoft Store y descargue Spotify.
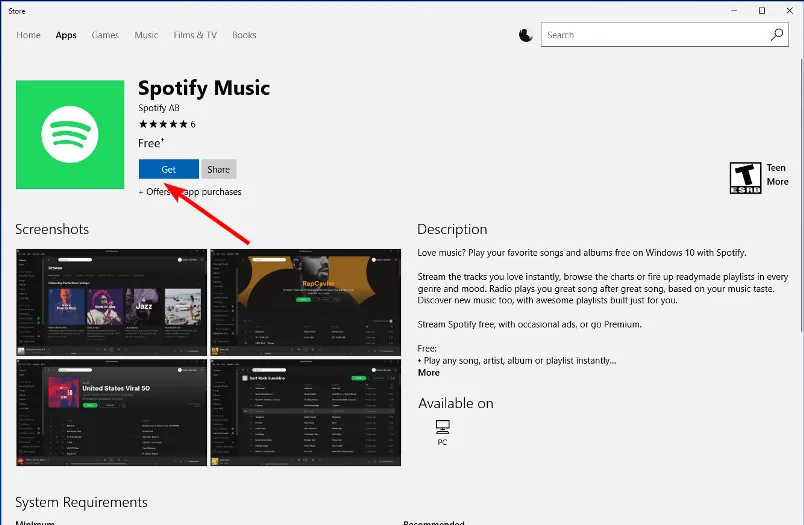
6.2 Android
- Toca configuración en tu teléfono.
- A continuación, toque Aplicaciones .
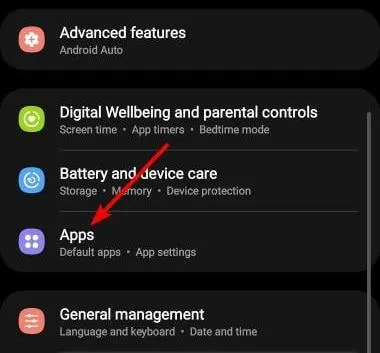
- Busque la aplicación Spotify y tóquela.
- Desplácese hacia abajo y seleccione Almacenamiento .
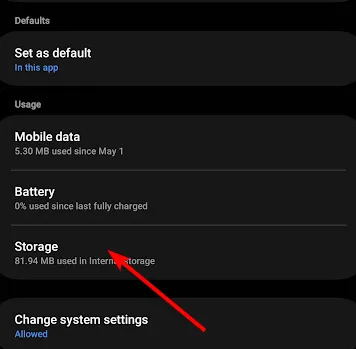
- Pulse Desinstalar, confirme en el siguiente mensaje y vuelva a intentarlo.
6.3 iOS
- Localiza Configuración en tu iPhone y presiónala.
- Vaya a General>Almacenamiento de iPhone.
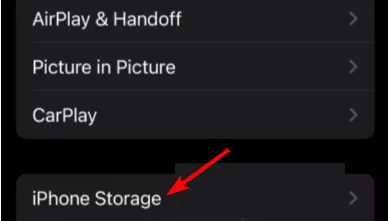
- Busque la aplicación Spotify , tóquela y seleccione Eliminar aplicación.
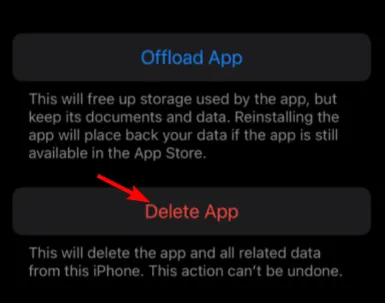
Hay muchas situaciones en las que Spotify no se abre. Puedes cambiar a tu navegador web y ver si sigue apareciendo el código de error de inicio de sesión 409, pero ten en cuenta que Spotify también puede dejar de funcionar en tu navegador. En todos estos casos, no dudes en ponerte en contacto con el servicio de asistencia de Spotify si otros métodos de solución de problemas no dan resultado.
Otros errores relacionados incluyen que la superposición de Spotify no funciona, pero ya hemos cubierto formas de configurarla para que regrese.
En definitiva, Spotify no se trata solo de errores. También tenemos algunas excelentes extensiones de Spotify que puedes instalar en tu navegador y disfrutar de una experiencia de escucha envolvente. También está la lista de reproducción de Spotify AI que seleccionará una lista de canciones según tu estado de ánimo y tu estilo.
Y si ya no usas Spotify, tenemos una lista increíble de reproductores de música alternativos tanto en línea como fuera de línea.
¿Has conseguido solucionar este error? ¿Qué solución te ha funcionado? Cuéntanoslo en la sección de comentarios a continuación.



Deja una respuesta