6 métodos para cambiar el administrador en Windows
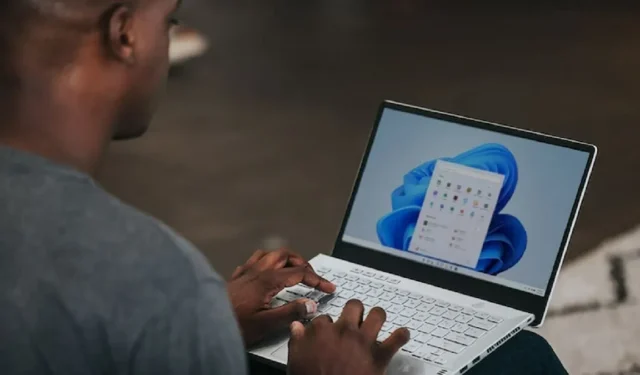
Mientras que Windows normalmente hace que el primer usuario en una computadora sea el administrador, existen varias razones y métodos para cambiar el administrador en Windows. Esta publicación brinda seis formas de cambiar el administrador en Windows, ya sea que esté agregando nuevos usuarios de nivel de administrador, promoviendo un usuario estándar o cambiando a un administrador completamente diferente. Simplemente elija su técnica preferida y comience.
1. Uso de la configuración en Windows
El enfoque más básico para aprender a cambiar el administrador en Windows es a través de la Configuración de Windows.
- Configuración abierta.»
- Seleccione «Cuentas» en el panel izquierdo.
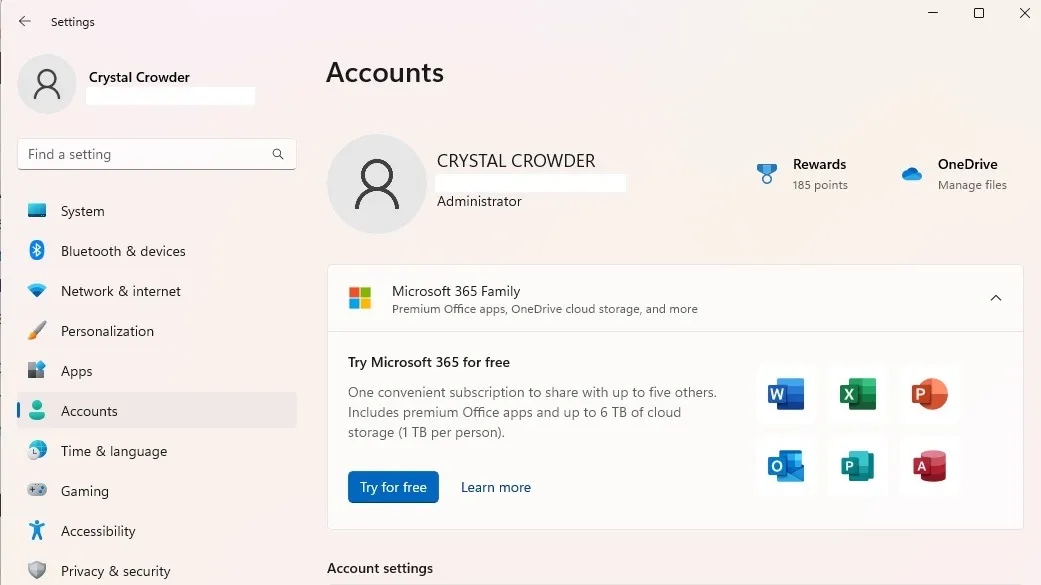
- Seleccione «Otros usuarios» en el panel derecho. Esto se llama «Familia y otros usuarios» en Windows 10.
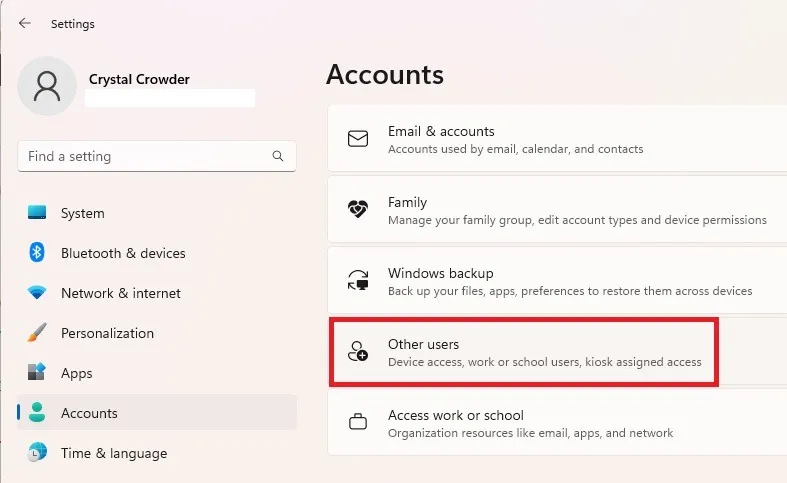
- Seleccione el usuario deseado de la lista.
- Presiona «Cambiar tipo de cuenta».
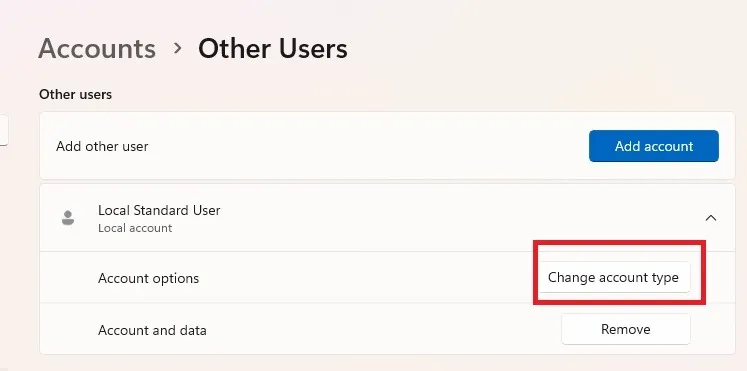
- Seleccione «Administrador» de la lista de tipos de cuenta y presione «OK» para confirmar.
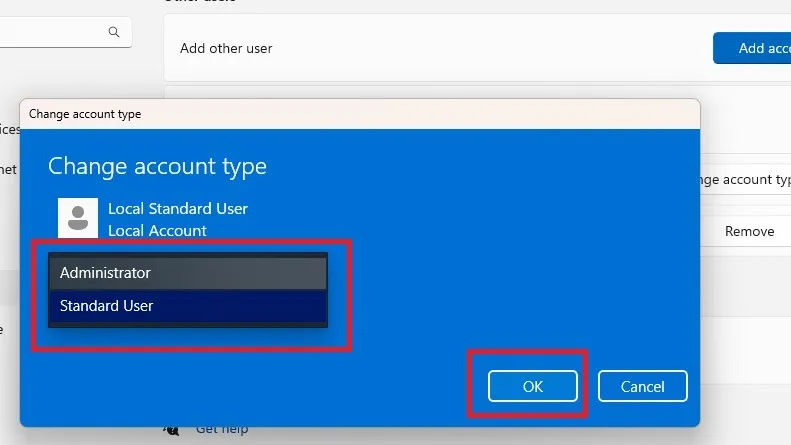
Puede degradar fácilmente una cuenta de administrador utilizando el mismo método.
2. Uso del panel de control
Siga estos procedimientos si desea cambiar la configuración a través del Panel de control en lugar de la Configuración:
- Vaya a Inicio y busque «panel de control», luego haga clic en «Abrir».
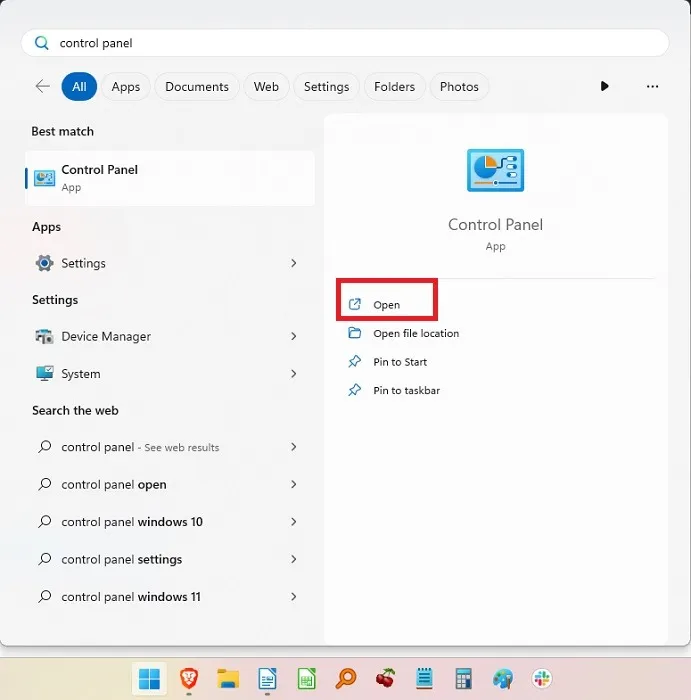
- Seleccione «Cuentas de usuario».

- Si desea cambiar su propio tipo de cuenta, seleccione «Cambiar su tipo de cuenta». Para otras cuentas, seleccione «Administrar otra cuenta».
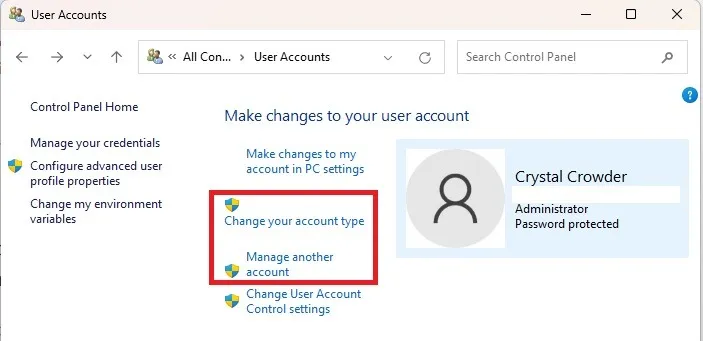
- Seleccione la cuenta que desea cambiar, luego «Cambiar el tipo de cuenta».
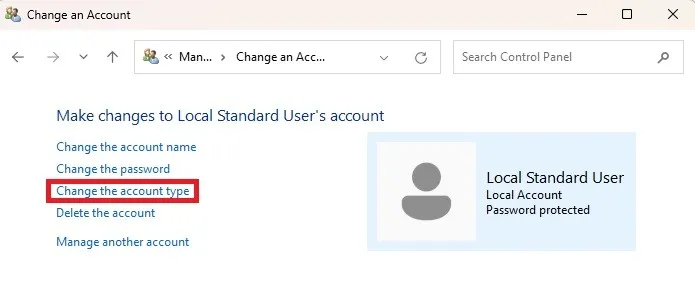
- Seleccione «Administrador» (o «Estándar» si está degradando) y presione «Cambiar tipo de cuenta».
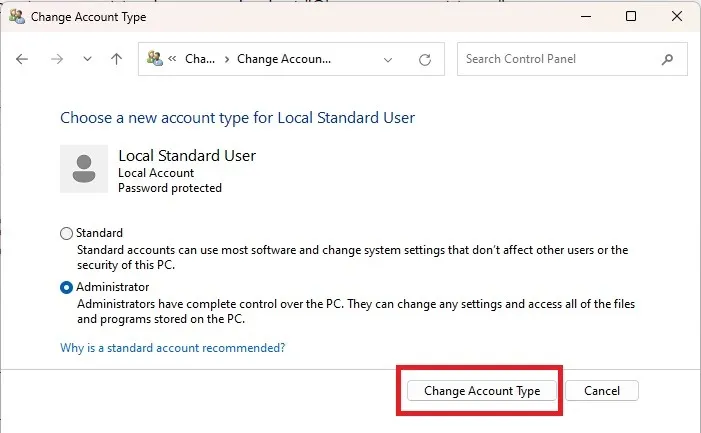
3. Con símbolo del sistema
No es difícil cambiar entre la cuenta de usuario estándar y la cuenta de usuario administrador en Windows si no le importa dar algunas instrucciones. Para comenzar, promovamos a uno de los usuarios estándar a la función de administrador.
- Presione Win + R, escriba
cmdy luego presione Ctrl++ para abrir el símbolo del sistema con privilegios Shiftde Enteradministrador.
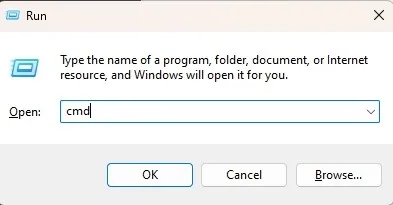
- Escriba lo siguiente para cambiar el tipo de cuenta de usuario a administrador:
net localgroup Administrators "User Account"/add
Simplemente reemplace «Cuenta de usuario» con el nombre real de la cuenta de usuario. Al iniciar sesión en su cuenta de Microsoft, ingrese las primeras cinco letras de la dirección de correo electrónico asociada con la cuenta. El nombre de cuenta de usuario «windo» podría usarse, por ejemplo, para la dirección de correo electrónico windowsuser@microsoft.com. Tenga en cuenta que no necesita una cuenta de Microsoft para usar Windows 11.

- Verifique el cambio escribiendo:
net user "user name"
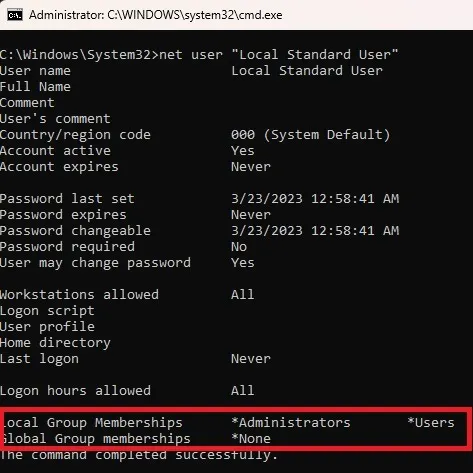
En caso de que un administrador necesite ser degradado, el procedimiento es el siguiente:
- Ingrese el siguiente comando, reemplazando «Cuenta de usuario» con el nombre de la cuenta:
net localgroup Administrators "User Account"/delete
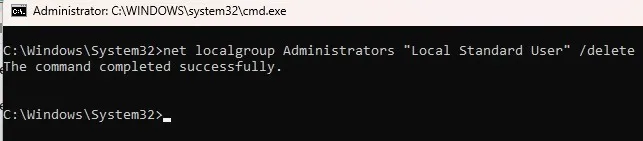
- Verifique el cambio con:
net user "user name"

Sugerencia útil: ¿confundido entre el símbolo del sistema y PowerShell? ¡Podemos ayudar!
4. Usa PowerShell
Windows 11 priorizó PowerShell por encima del símbolo del sistema. De hecho, las versiones posteriores de Windows 10 eliminaron el símbolo del sistema del menú Inicio del usuario avanzado a favor de PowerShell. Si prefiere PowerShell, siga estos pasos para cambiar el Administrador en Windows 10 y 11:
- Presione Win+ Xy seleccione «Terminal (Administrador)». Para Windows 10, seleccione «PowerShell».
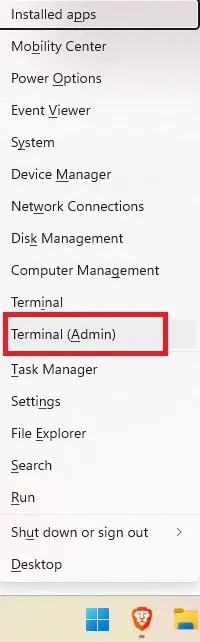
- Escriba lo siguiente cuando se le solicite, reemplazando «cuenta de usuario» con el nombre de la cuenta:
Add-LocalGroupMember -Group "Administrators"-Member "User Account"
Al igual que el símbolo del sistema, el nombre de usuario de las cuentas de Microsoft son las primeras cinco letras de la dirección de correo electrónico de la cuenta. También puedes usar-Member "MicrosoftAccount\emailaddress".
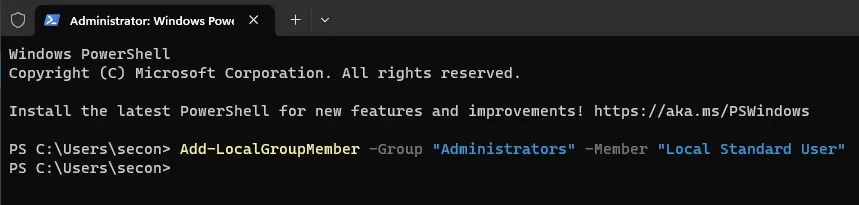
Esto promueve un usuario estándar a un administrador. Si necesita degradar una cuenta:
- Abra PowerShell e ingrese lo siguiente, reemplazando «Cuenta de usuario» con el nombre de la cuenta:
Remove-LocalGroupMember -Group "Administrators"-Member "User Account"

- Esto cambia la cuenta a un usuario estándar.
5. Usa netplwiz
Netplwiz es otra forma rápida y fácil de cambiar el administrador en Windows. De esta manera, se menciona a cada usuario y puede cambiar entre los tipos de usuario según sea necesario.
- Presione Win+ Rpara abrir el cuadro Ejecutar.
- Ingrese «netplwiz» y haga clic en «Aceptar».

- Seleccione el usuario deseado y haga clic en «Propiedades».
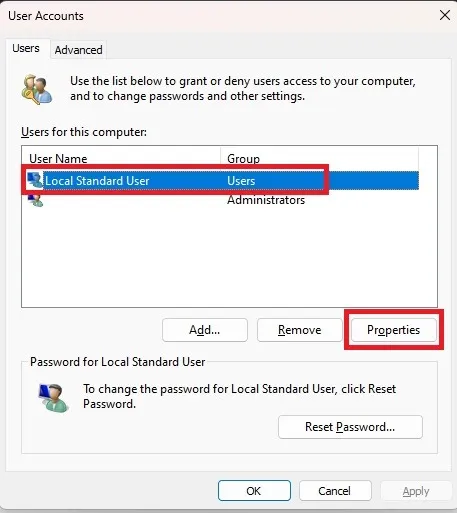
- Seleccione la pestaña «Membresía de grupo» y cambie el tipo de cuenta. Haga clic en «Aplicar».
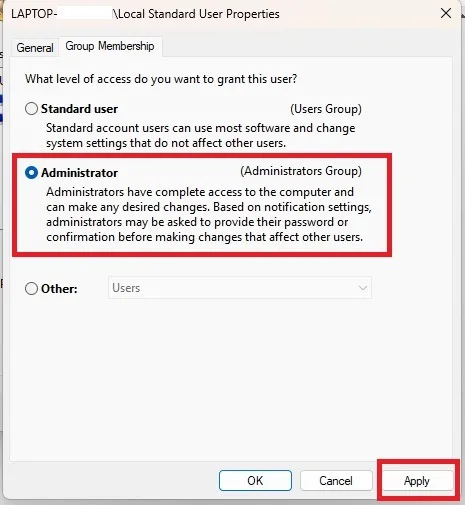
FYI: siga esta guía para cambiar la cuenta y el nombre de usuario en Windows.
6. Vía Gestión Informática
Esta solución solo es aplicable a las ediciones de Windows 10 y 11 Pro. Esta opción no estará disponible si tienes la versión Home, como yo. Para cambiar la cuenta en Windows 10 y 11, siga estos procedimientos.
Puede utilizar la herramienta de terceros lusrmgmr para obtener los mismos resultados. A los efectos de este tutorial, incluyo los pasos tanto para la versión Pro de Windows como para lusrmgmr. Las capturas de pantalla son de lusrmgmr.
- Abra el menú Inicio y busque «Administración de equipos». Seleccione «Ejecutar como administrador».
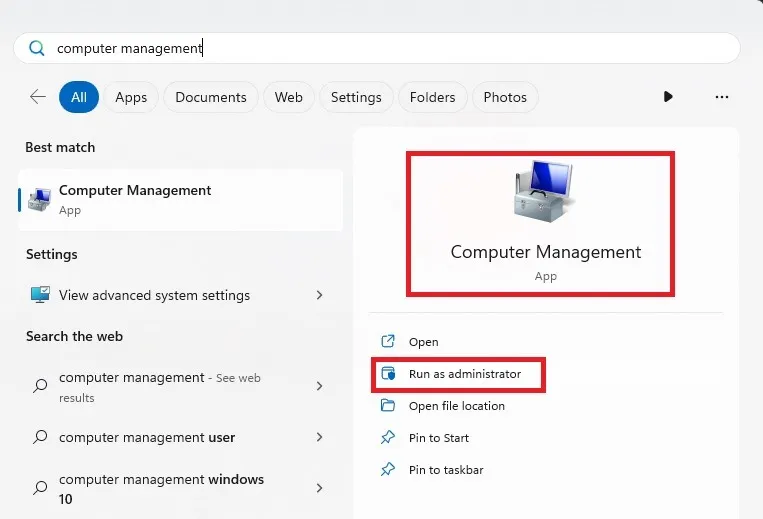
- Expanda «Herramientas del sistema -> Usuarios y grupos locales».

- Seleccione «Usuarios» para abrir la lista de usuarios en el panel central.
- Haga clic derecho en el usuario y seleccione «Propiedades». Haga clic en «Editar» para lusrmgmr.
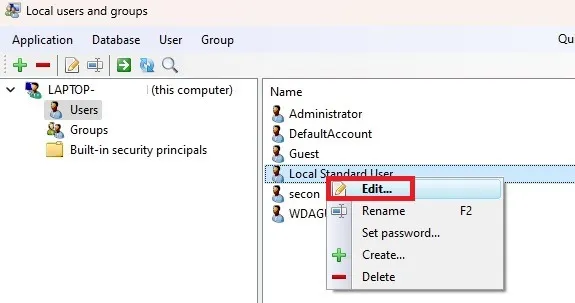
- Seleccione la pestaña «Miembro de» y haga clic en «Agregar». Si usa lusrmgmr, haga clic en la pestaña «Membresía del grupo» y seleccione «Agregar membresía».
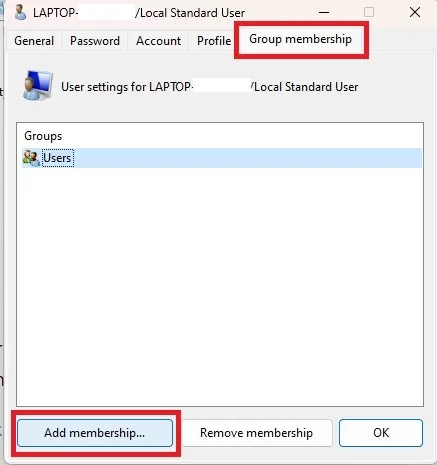
- Seleccione «Avanzado».
- Seleccione «Buscar ahora».
- Elija el grupo «Administradores» de la lista. En lusrmgmr, la lista de grupos aparece inmediatamente. Elija «Administradores».
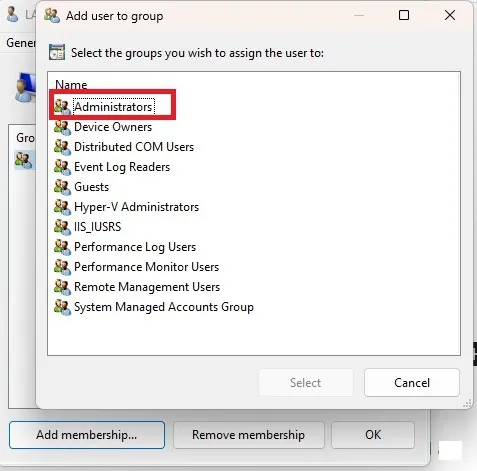
- Haga clic en «Aceptar» para confirmar su elección. En lusrmgmr, elija «Seleccionar».
- Haga clic en «Aceptar» nuevamente para salir de la ventana. A continuación, debería ver al usuario en la lista como usuario y administrador.
Con el mismo procedimiento, también puede degradar a un usuario. Sin embargo, retirará el permiso en lugar de agregarlo.
Preguntas frecuentes
¿Puedo deshabilitar la cuenta de administrador integrada?
Sí. Esto se hace en la sección Usuarios y grupos locales de Administración de equipos. En su lugar, utilice la utilidad lusrmgmr. Haga clic en la página «General» (o en la pestaña «Cuenta» en lusrmgmr) para desactivar la cuenta.
Si olvida su contraseña y necesita iniciar sesión, esta cuenta es bastante beneficiosa. Por supuesto, esto se aplica solo si aún no ha restablecido la contraseña de esta cuenta.
Pero, si no está utilizando esta cuenta, debe deshabilitarla. Puede ser un problema de seguridad porque no tiene una contraseña activada por defecto. Los usuarios regulares pueden usarlo para eludir su acceso de administrador.
¿Debo permitir que todos los usuarios sean administradores en mi computadora personal?
Solo haga esto si no le importa que cada usuario tenga acceso total a la PC y la capacidad de realizar las modificaciones que desee. Una computadora familiar generalmente presenta solo a los adultos como administradores y a los niños como usuarios normales.
¿Por qué debo promover a otro usuario a administrador?
Los usuarios comunes tienen menos opciones. Los usuarios no pueden instalar software ni realizar cambios sustanciales en el sistema, incluida la alteración del registro, sin la autorización del administrador. Aparecerá una ventana de UAC (control de cuentas de usuario), exigiéndoles su contraseña.
Si no quiere pasar por la molestia de autorizar cada actualización e instalación de software, puede valer la pena promocionarlas. Antes de editar el registro, un administrador debe aprender a realizar una copia de seguridad y restaurar el registro de Windows.
¿Puedo cambiar el acceso de usuario temporalmente?
Sí. Puede otorgar acceso de administrador temporalmente en cualquier momento. Cuando el usuario haya completado sus tareas, puede revertirlo a un usuario normal.
¿Puedo simplemente cambiar el nombre de la cuenta de usuario?
Sí. Si escribió mal el nombre o simplemente desea modificarlo, siga estas instrucciones.
Crédito de la imagen: Unsplash . Todas las capturas de pantalla por Crystal Crowder.



ninguna de opciones funcionó todavía sigue bloqueada para trarar de cambiar la cuenta de admin