6 soluciones para Touch ID que no funcionan en Mac

¿Se ha encontrado en apuros con el Touch ID típicamente confiable de Apple? Todos hemos estado allí. El ingenioso escáner de huellas dactilares MacBook de Apple hace un trabajo fantástico hasta que, de repente, no lo hace. Esta guía analiza seis estrategias de solución de problemas para el Touch ID de su Mac, en caso de que no sea confiable o no responda.
1. Revisa tus dedos
Revise las yemas de sus dedos y asegúrese de que no tengan residuos que impidan que el sensor Touch ID lea sus huellas. Esto podría ser un corte u otra herida temporal, suciedad, mugre o cualquier cantidad de cosas que puedan interponerse entre sus verticilos, crestas y el sensor biométrico. Asegúrate de no haber metido la mano en esa bolsa de hojaldres de queso antes de intentar desbloquear tu Mac.

2. Refresque el sensor Touch ID
¡No subestime la importancia de un sensor limpio! La vida pasa. Eso significa que también se producen manchas, junto con partículas de polvo y la suciedad habitual que tiene la desagradable costumbre de acumularse en lugares en los que preferiríamos que no se acumulara. El sensor Touch ID es una tecnología sofisticada, pero no es rival para las gruesas capas de polvo o aceite. Es posible que un sensor sucio no pueda leer correctamente su huella digital, lo que puede provocar que su Touch ID no funcione como se esperaba.

Para limpiar adecuadamente su sensor Touch ID sin dañarlo, tome un paño de microfibra y frote suavemente el sensor. No hay necesidad de ejercer fuerza. Hagas lo que hagas, evita la tentación de usar aerosoles, líquidos o cualquier cosa abrasiva. Pueden parecer la solución ideal para un sensor sucio, pero no lo son.
3. Vuelva a escanear su(s) huella(s) digital(es)
Si un sensor limpio no funciona, volver a escanear su huella dactilar puede mejorar la confiabilidad del escáner Touch ID. Solo toma unos segundos volver a escanear sus huellas dactilares. Siga los pasos a continuación:
- Haga clic en el botón Apple en la barra de menú y abra «Configuración del sistema».
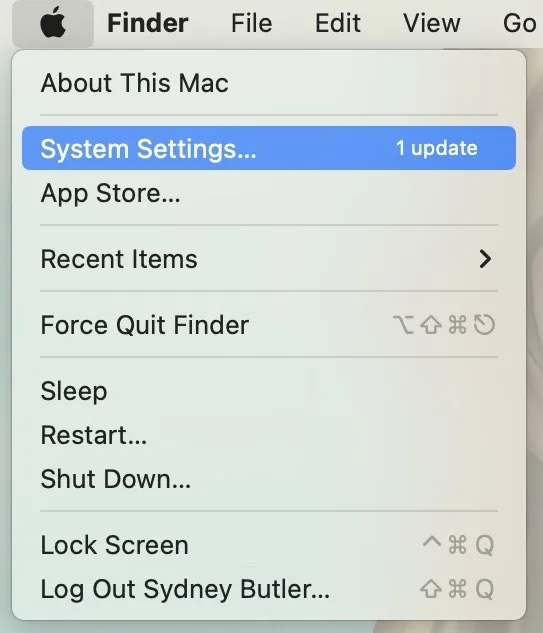
- Seleccione «Touch ID y contraseña».
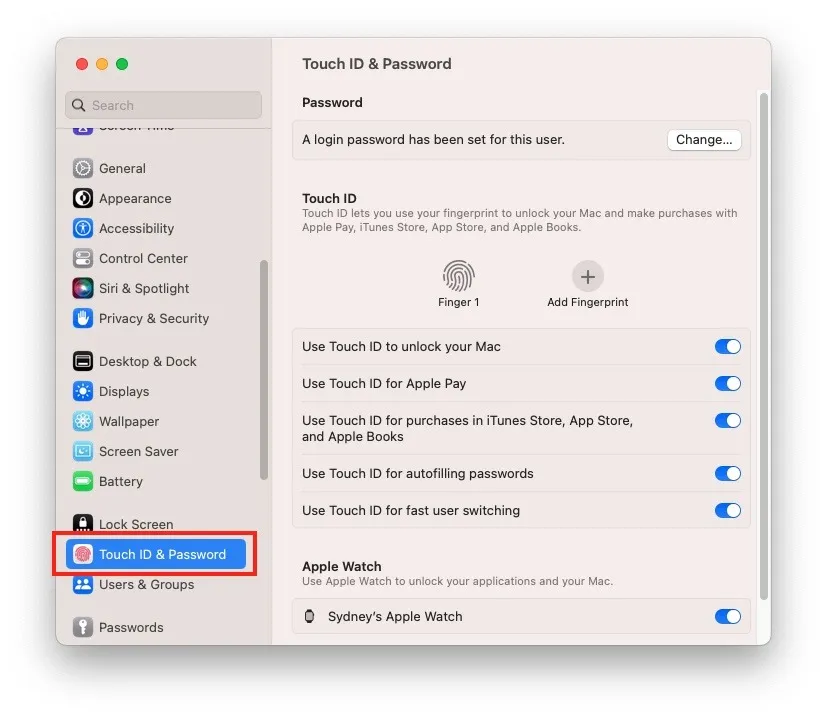
- Elimine las huellas dactilares haciendo clic en el botón «X» en cada una.
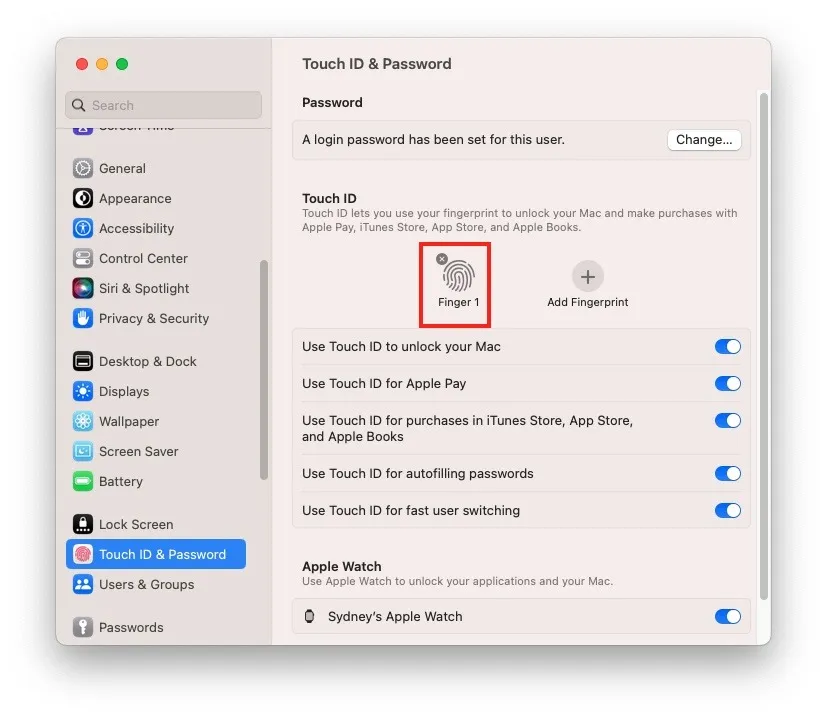
- Seleccione «Agregar huella digital» y siga las instrucciones en pantalla. Puede escanear hasta cinco dedos. Recomendamos agregar al menos un dedo de cada mano, en caso de que ocurra algo que impida el uso de su dígito favorito.
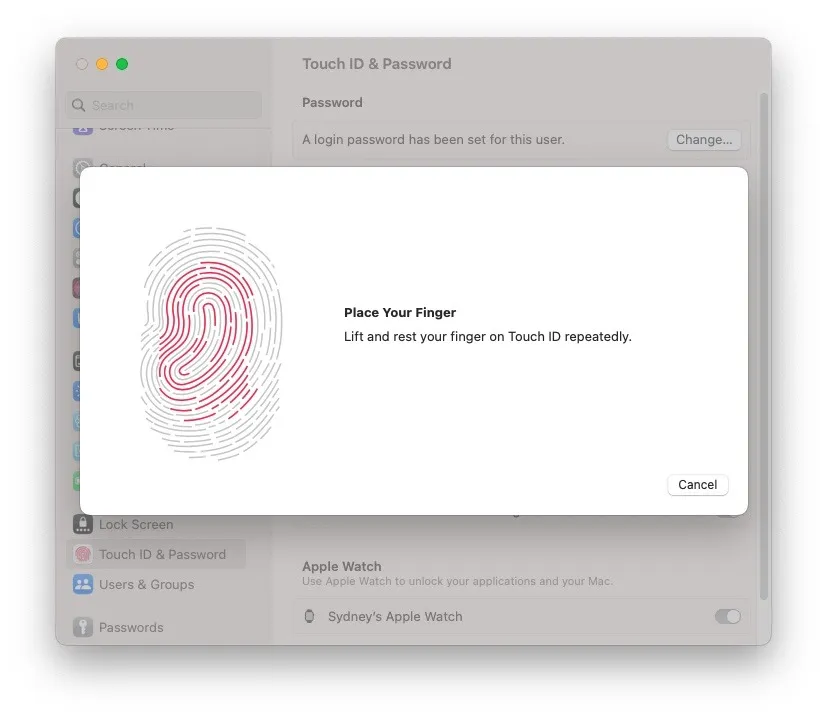
4. Restablecer el SMC
El controlador de administración del sistema (SMC) interviene en muchos de los aspectos físicos de su Mac. Por lo tanto, un restablecimiento rápido puede resolver sus problemas de Touch ID. Un simple proceso paso a paso, que involucra una serie de pulsaciones de teclas, debería hacer esto. Si su Mac cuenta con un chip de seguridad T2 (los encontrará en modelos a partir de 2018), el proceso de reinicio es ligeramente diferente pero igual de manejable.

5. Actualice su Mac
Puede parecer una solución cliché, pero siempre vale la pena verificar si hay una actualización de software macOS disponible, especialmente si tiene problemas con una función de hardware con una estrecha integración de software, como Touch ID. Las actualizaciones periódicas del sistema a menudo pueden solucionar los problemas de hardware y mejorar su experiencia con Mac en general.
Vaya a «Botón Apple -> Configuración del sistema -> General -> Actualización de software -> Actualizar ahora».
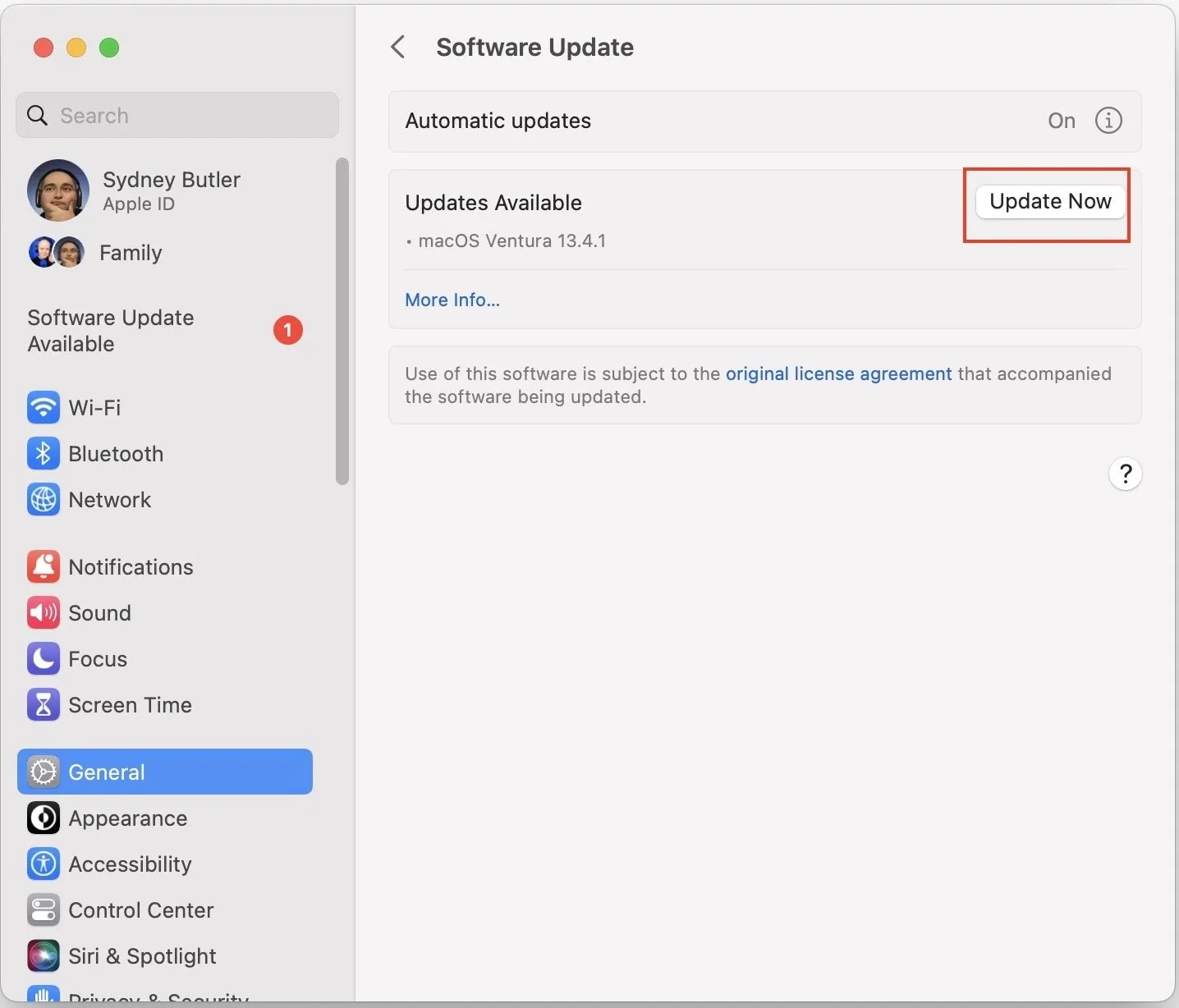
6. Vuelva a conectar su teclado mágico con Touch ID
¿Tienes un Apple Magic Keyboard con Touch ID? Asegúrese de que el teclado y la Mac estén emparejados correctamente. Siga nuestra guía de solución de problemas de Bluetooth de macOS para asegurarse de que su Magic Keyboard esté sincronizado correctamente con su Mac.

¿Sigues teniendo problemas con Touch ID? Intente conectar directamente su Magic Keyboard a su Mac usando un cable USB-C a Lightning. Esto establecerá la conexión entre tu Mac y el Magic Keyboard.
Preguntas frecuentes
¿Puedo reparar un sensor Touch ID defectuoso?
No. Nunca es una buena idea intentar reparar el sensor Touch ID por tu cuenta. Touch ID protege completamente su Mac al comunicarse con el enclave seguro, que está aislado de silicio del procesador principal pero emparejado con la placa lógica principal. Intentar reparar Touch ID por su cuenta podría provocar una falla en la placa lógica o hacer que su Mac se atasque en el modo de recuperación . Reserve una reparación con el Soporte de Apple o visite una tienda de Apple en su lugar.
¿Un sensor Touch ID que no funciona afecta el rendimiento de mi Mac?
Touch ID es una característica de seguridad y no tiene un impacto significativo en el rendimiento de su Mac. Si su Mac tiene problemas de rendimiento, es probable que se deba a un problema diagnosticable .
¿Puedo deshabilitar Touch ID por completo?
Sí. Si prefiere no usar Touch ID o tiene problemas persistentes, deshabilite la función eliminando todas sus huellas dactilares registradas como se detalla anteriormente.
Crédito de la imagen: Unsplash . Todas las capturas de pantalla por Sydney Butler.



Deja una respuesta