6 soluciones para SSD que no aparecen en Windows


Si finalmente cambió a un SSD o compró uno nuevo para obtener más almacenamiento de alta velocidad, por alguna razón inexplicable, es posible que su nuevo SSD no aparezca en Windows. Estás bastante seguro de que el SSD no tiene la culpa, entonces, ¿qué más podría estar pasando? Puede haber muchas razones por las que no se detecta una nueva SSD, muchas de las cuales son descuidos bastante menores. Analicemos todas las razones posibles y cómo puede solucionar cada una de ellas para configurar su nuevo SSD en su computadora.
1. Asegúrese de que el SSD esté instalado correctamente
Esto puede parecer básico, pero es posible que su SSD no esté instalado correctamente, lo que provocará que la computadora no lo detecte. La solución puede variar según el tipo de SSD que haya instalado.
- Para una SSD SATA, abra la carcasa de su PC o computadora portátil y verifique que los cables SATA y de alimentación estén completamente insertados en la unidad. Intente usar cables de repuesto dentro de su computadora o en la caja de su placa base.

- Para un SSD M.2, asegúrese de haberlo instalado en la ranura adecuada. Por ejemplo, los SSD M.2 NVMe (una sola muesca), incluso si pueden caber físicamente en una ranura M.2 SATA (dos muescas), no funcionarán en esta configuración. Debe verificar qué tipo de SSD M.2 tiene y luego instalarlo en la ranura respectiva de la placa base. También puede intentar instalar el SSD en una ranura M.2 diferente si sospecha que la ranura está defectuosa.

2. Verifique la configuración de SSD en el BIOS
También es posible que hayas instalado el SSD correctamente, pero tu PC aún no lo detecta. Ingrese al BIOS usando la clave específica que se muestra cuando se inicia su PC, luego verifique si la configuración del BIOS está configurada correctamente para detectar su nuevo SSD.
Primero, verifique si el BIOS detecta su SSD. Tendrás que navegar hasta la sección de almacenamiento o configuración del BIOS, que variará según los diferentes fabricantes de placas base. Confirme si su SSD aparece allí en la lista de unidades.
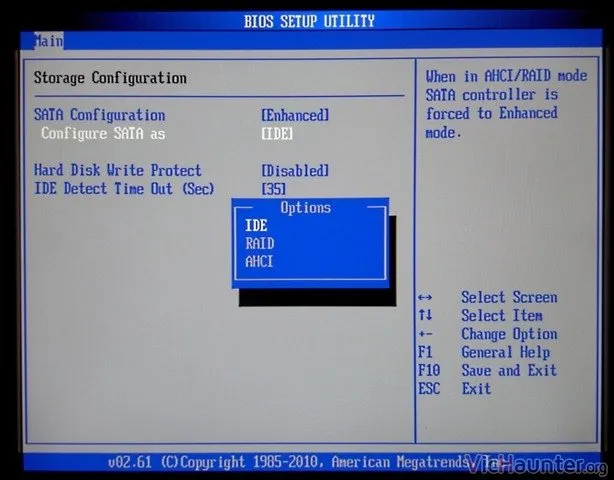
Si no aparece en la lista, la unidad está defectuosa o necesita cambiar algunas configuraciones adicionales. Navegue nuevamente a la sección de almacenamiento en el BIOS y busque la configuración relacionada con la configuración SATA. Si está ejecutando un SSD SATA, es posible que deba probar las distintas opciones en la configuración SATA: AHCI, IDE o modo de compatibilidad. Guarde sus cambios y reinicie la computadora. Compruebe si el SSD aparece en Windows.
Es posible que desees saber acerca de UEFI versus BIOS y cuál deberías usar.
3. Inicialice el SSD
A menudo, es necesario inicializar un nuevo SSD en Windows antes de que su PC pueda detectarlo. Haga clic derecho en el botón de Windows y luego haga clic en Administración de discos . Localice su nuevo SSD observando las capacidades de las unidades o los nombres de los discos. También puedes ver el nuevo SSD con una barra negra que marca su espacio no asignado.
Haga clic derecho en el SSD y seleccione Inicializar disco . Elija GPT cuando se le solicite que seleccione el estilo de partición y seleccione Aceptar . Una vez que se complete el proceso de inicialización, haga clic derecho en el espacio no asignado y seleccione Nuevo volumen simple . Siga las instrucciones en pantalla para asignar el volumen SSD y la letra de unidad.
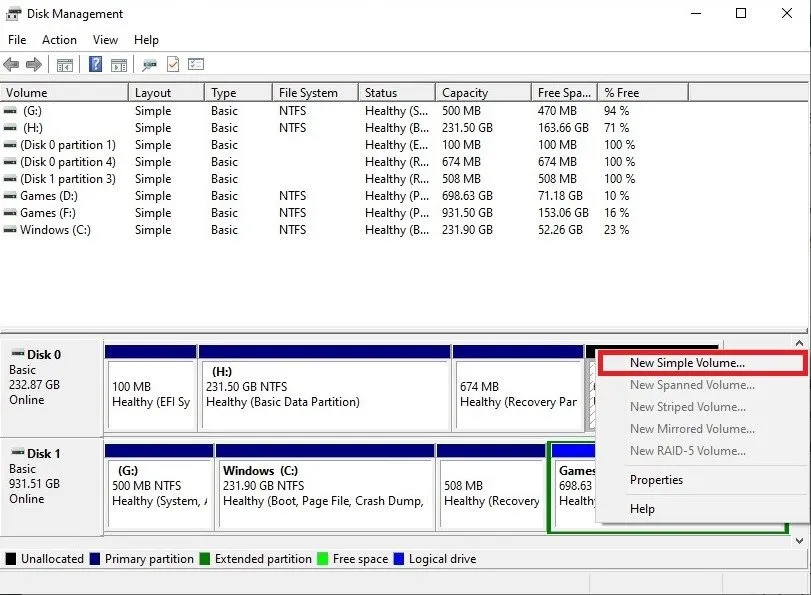
Reinicie su computadora para que los cambios restantes surtan efecto.
4. Cambie la letra de la unidad SSD
Incluso es posible que su nueva unidad tenga una letra de unidad conflictiva o faltante, lo que hace que la SSD no aparezca en Windows.
Para resolver esto, use Administración de discos. Haga clic con el botón derecho en el SSD que no se detecta y haga clic en Cambiar letra de unidad y rutas . Si la unidad ya tiene una letra asignada, haga clic en Cambiar . Si no es así, haga clic en Agregar .
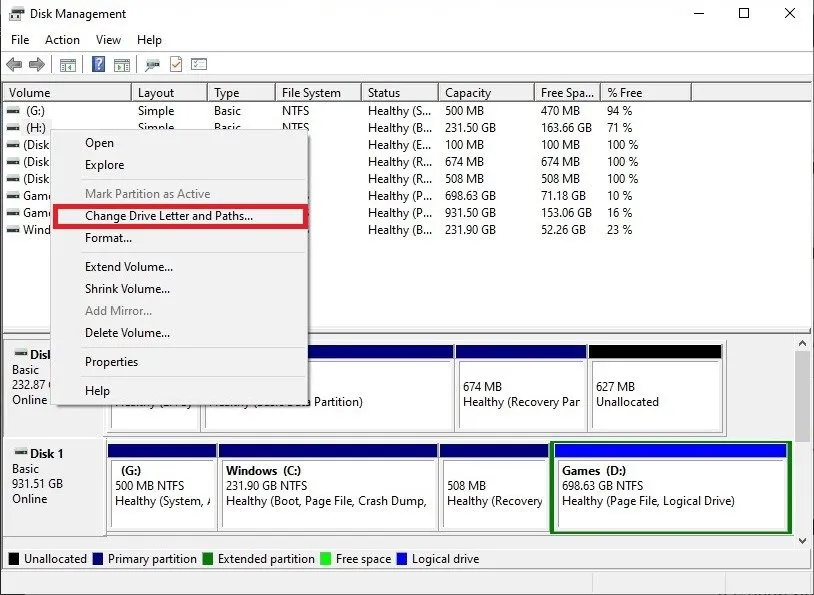
Seleccione una nueva letra de unidad disponible para resolver el conflicto. Haga clic en Aceptar y reinicie su computadora. Su SSD debería ser reconocido en el Explorador de archivos.
5. Actualice los controladores del controlador de almacenamiento y SSD
Los controladores obsoletos o faltantes pueden ser los culpables si su nuevo SSD no aparece en Windows. Para resolver esto, haga clic derecho en el botón de Windows y haga clic en Administrador de dispositivos . Expanda Controladores de almacenamiento , haga clic en el controlador de almacenamiento apropiado y haga clic en Actualizar controlador .
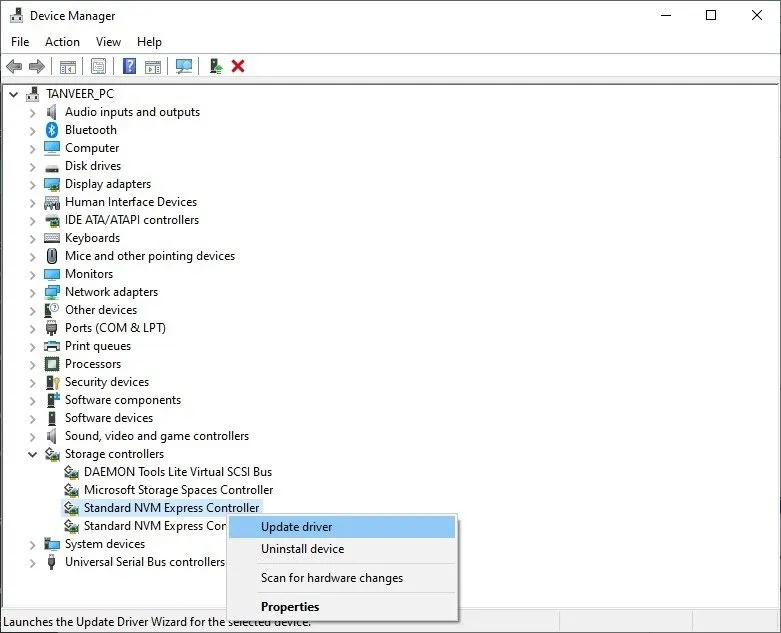
Seleccione Buscar automáticamente el software del controlador actualizado y espere a que Windows busque las actualizaciones de controladores disponibles.
De manera similar, expanda Unidades de disco , haga clic derecho en su SSD y actualice los controladores siguiendo los pasos que se muestran para el controlador de almacenamiento.
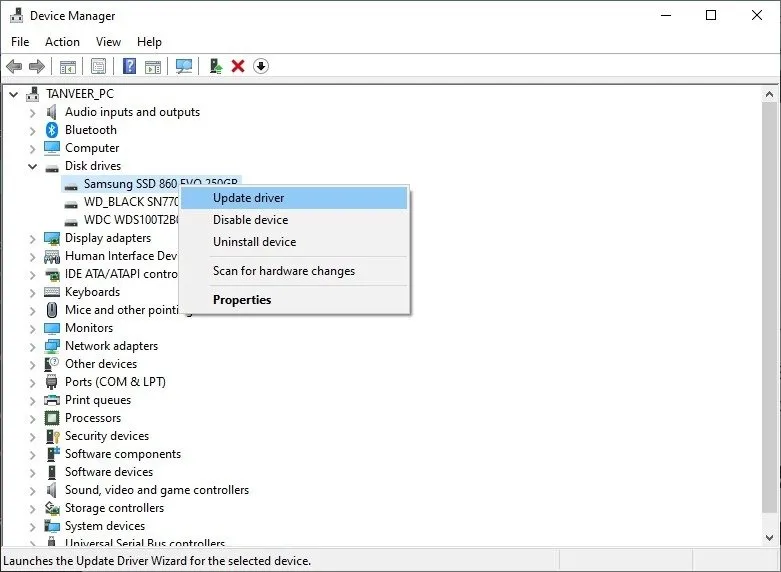
6. Formatee el SSD
El último recurso es formatear el SSD para resolver cualquier conflicto subyacente. El único inconveniente de esta solución es que perderá todos los datos del disco si el que acaba de instalar no es nuevo.
Una vez que haya hecho una copia de seguridad de los datos que desea conservar, diríjase nuevamente a Administración de discos, haga clic derecho en el SSD y haga clic en Formatear . Asigne un nombre a la unidad y seleccione el sistema de archivos. (NTFS funciona muy bien para la mayoría de las personas). Elija el tamaño de asignación predeterminado, marque la casilla junto a Formato rápido y presione Aceptar para comenzar el proceso.
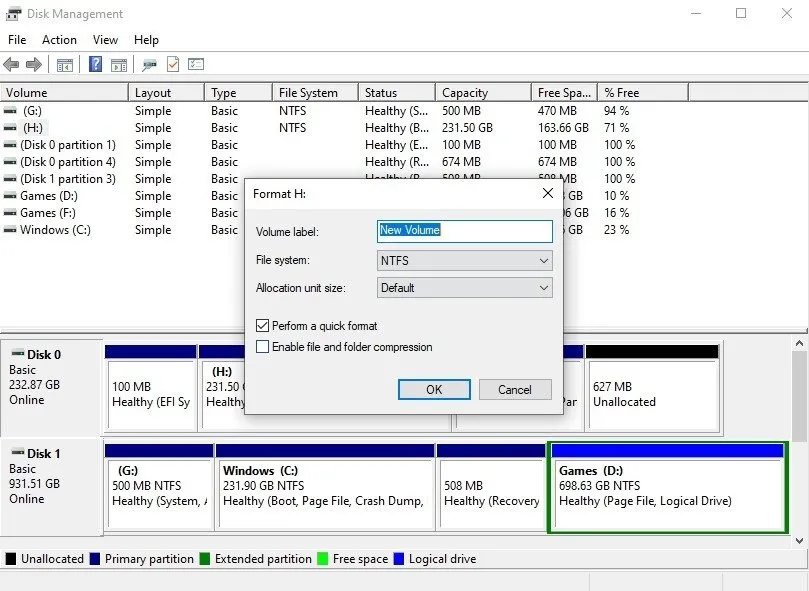
Una vez que se complete el formateo, su unidad debería poder verse en el Explorador de archivos. Si no es así, reinicie su computadora y verifique nuevamente.
Obtener el máximo rendimiento de SSD en Windows
Hay algunas cosas que debes hacer cuando ejecutas un SSD en Windows , independientemente de si tienes un SSD SATA o NVMe en tu PC. Los mejores SSD no solo acelerarán su sistema por un margen enorme, sino que también brindarán el mejor rendimiento absoluto para su caso de uso específico. Si buscas la mayor cantidad de FPS dentro de tu presupuesto, los mejores SSD para juegos seguramente tendrán algo que se adapte a tu estilo.
Crédito de la imagen: Pixabay . Todas las capturas de pantalla de Tanveer Singh.



Deja una respuesta