6 soluciones efectivas para resolver el problema ERROR_DISCARDED 157 (0x9D)
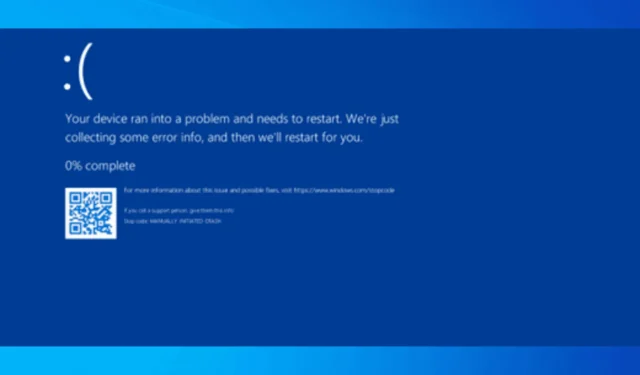
El error Error_Discarded 157 (0x9D) acompañado del mensaje “El segmento ya se descartó y no se puede bloquear” surge cuando un proceso intenta acceder a un segmento de memoria o a un búfer/archivo que ya se descartó o se volvió inaccesible. Este problema puede surgir al usar controladores de dispositivos, búferes de memoria o durante ciertas operaciones a nivel de kernel.
En primer lugar, verifique que su sistema tenga suficiente memoria RAM y que no presente fugas de memoria. A continuación, controle el uso de la memoria y cierre todas las aplicaciones innecesarias para aliviar la carga. Reiniciar la aplicación afectada o su computadora también puede ayudar a actualizar el estado del hardware o del segmento de memoria.
¿Cómo resolver ERROR_DISCARDED 157 (0x9D)?
1. Actualice o reinstale el controlador problemático
- Presione Windows + R para abrir el cuadro de diálogo Ejecutar.
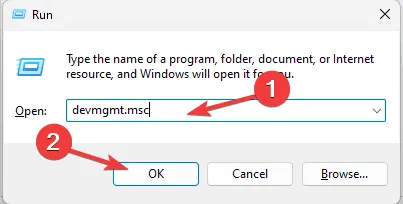
- Ingrese devmgmt.msc y presione Aceptar para iniciar la aplicación Administrador de dispositivos .
- En la lista de dispositivos, expanda las categorías e identifique cualquier controlador marcado con un signo de exclamación amarillo.
- Haga clic derecho en el controlador identificado y seleccione Actualizar controlador en el menú.
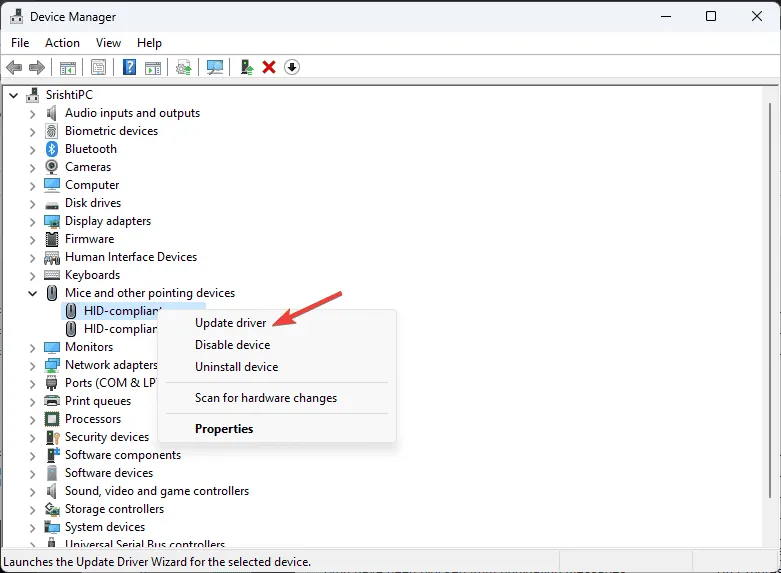
- Seleccione la opción Buscar controladores automáticamente y siga las instrucciones para finalizar el proceso. Repita el proceso según sea necesario para cualquier otro controlador obsoleto o dañado.

Si Windows no encuentra la última versión del controlador, visite el sitio web del fabricante para descargarlo directamente. Otra opción es utilizar una herramienta de actualización de controladores de confianza para facilitar el proceso de análisis y actualización rápidamente. Si tiene el controlador más reciente y el error persiste, puede resultar útil intentar reinstalar el controlador. Para ello, siga estos pasos:
- Abra nuevamente el Administrador de dispositivos y busque el controlador problemático.
- Haga clic derecho sobre él y seleccione Desinstalar dispositivo .
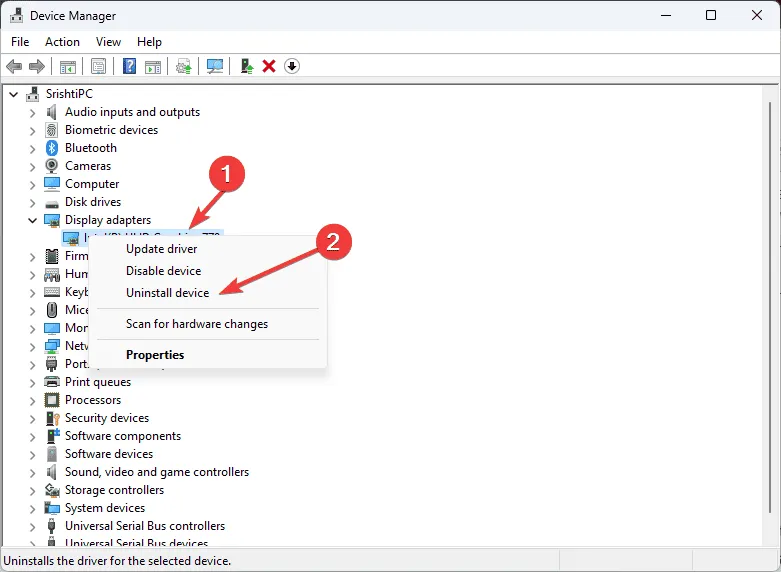
- Vaya a Acción y seleccione Buscar cambios de hardware en el menú desplegable para reinstalar el controlador.
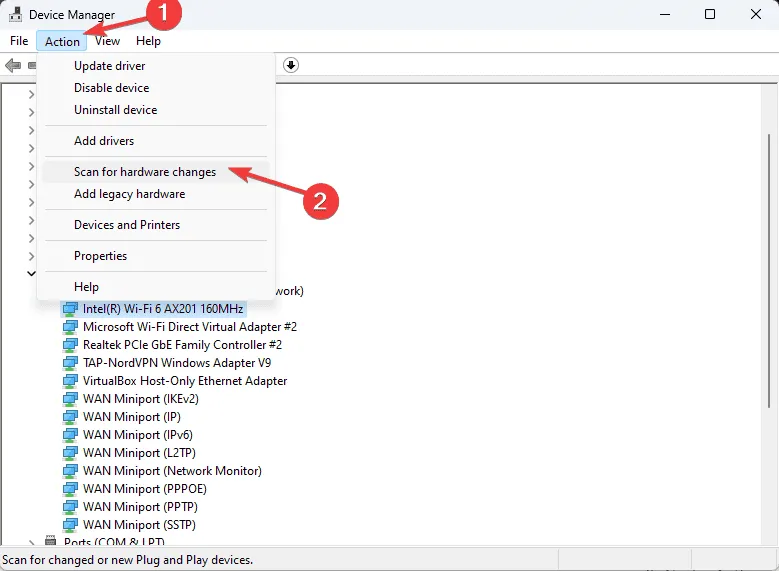
2. Ejecutar un escaneo CHKDSK
- Presione la Windows tecla , escriba cmd en la barra de búsqueda y seleccione Ejecutar como administrador.
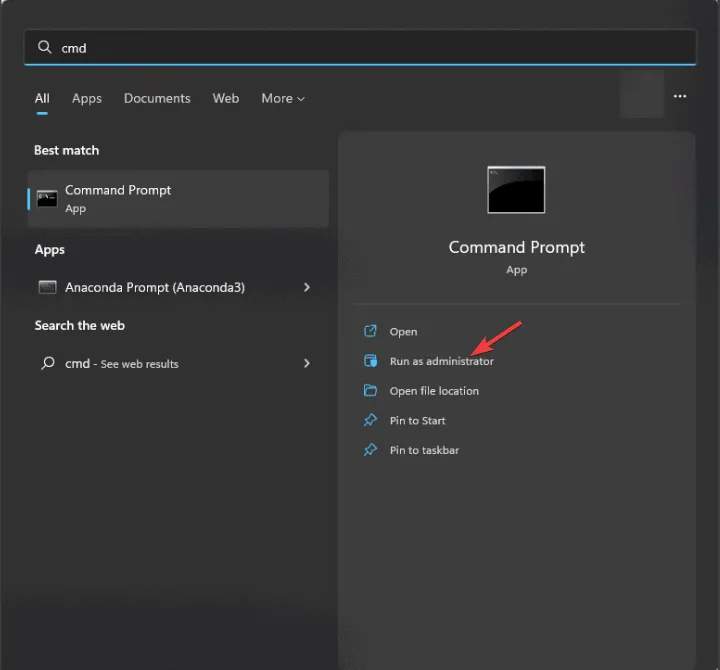
- Escriba el comando a continuación, reemplazando C con la unidad de sistema apropiada en su computadora y presione Enter:
chkdsk C: /f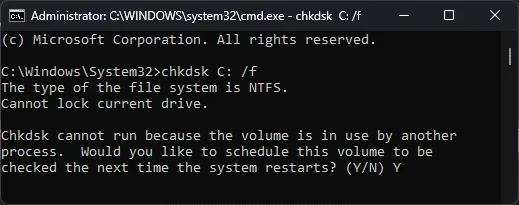
- Verá un mensaje indicando que el análisis se realizará al reiniciar. Escriba Y y presione Enterpara programarlo.
- Ahora, reinicie su computadora y espere a que finalice el escaneo.
3. Desactivar temporalmente el Firewall de Windows
- Presione la Windows tecla , escriba panel de control en el campo de búsqueda y haga clic en Abrir.
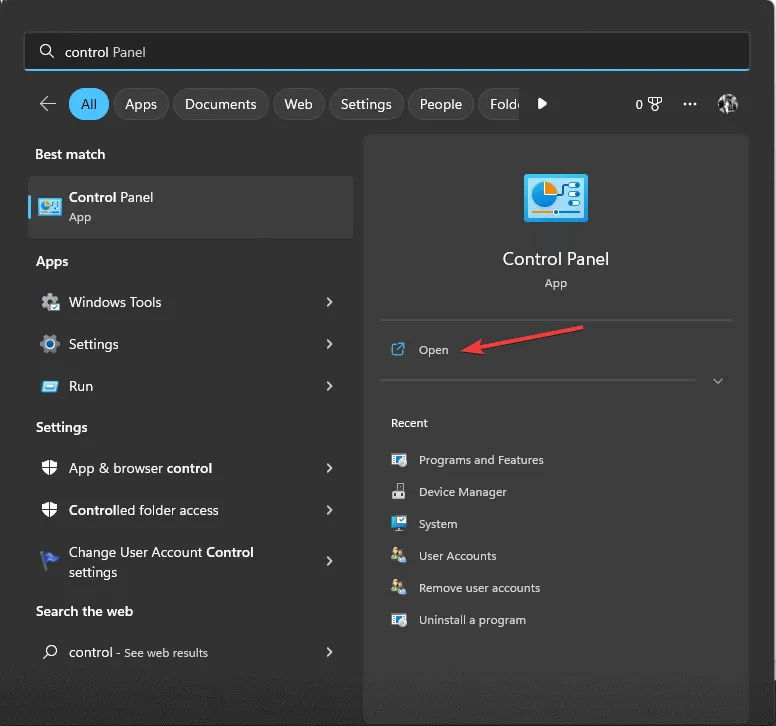
- En Ver por, seleccione Categoría y luego haga clic en Sistema y seguridad .
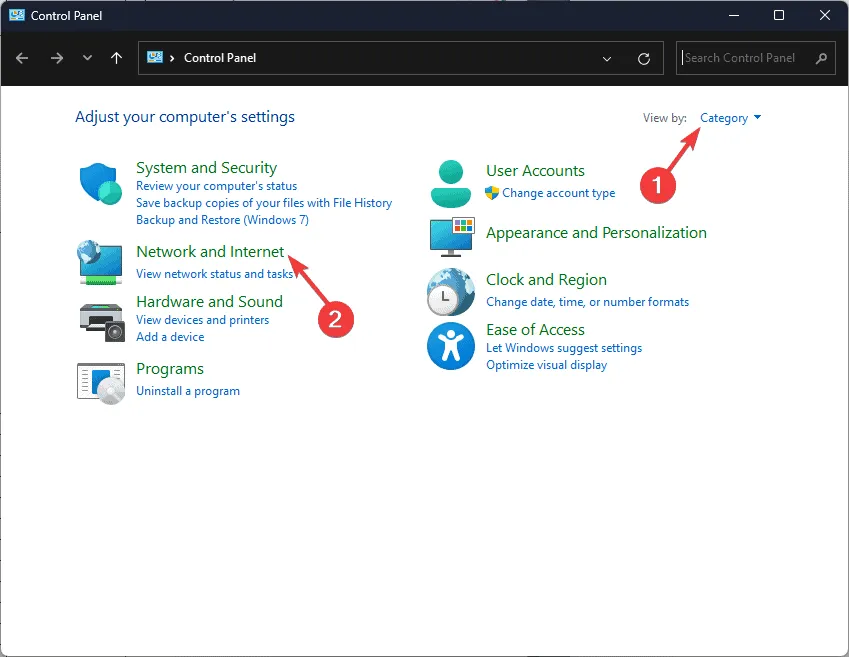
- Seleccione la opción Firewall de Windows Defender.
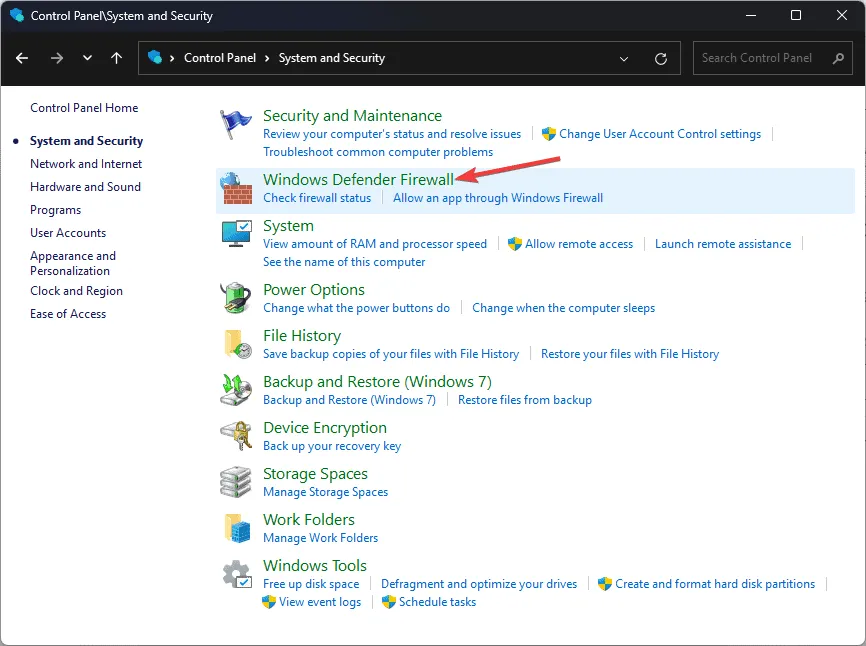
- Haga clic en Activar o desactivar el Firewall de Windows Defender .
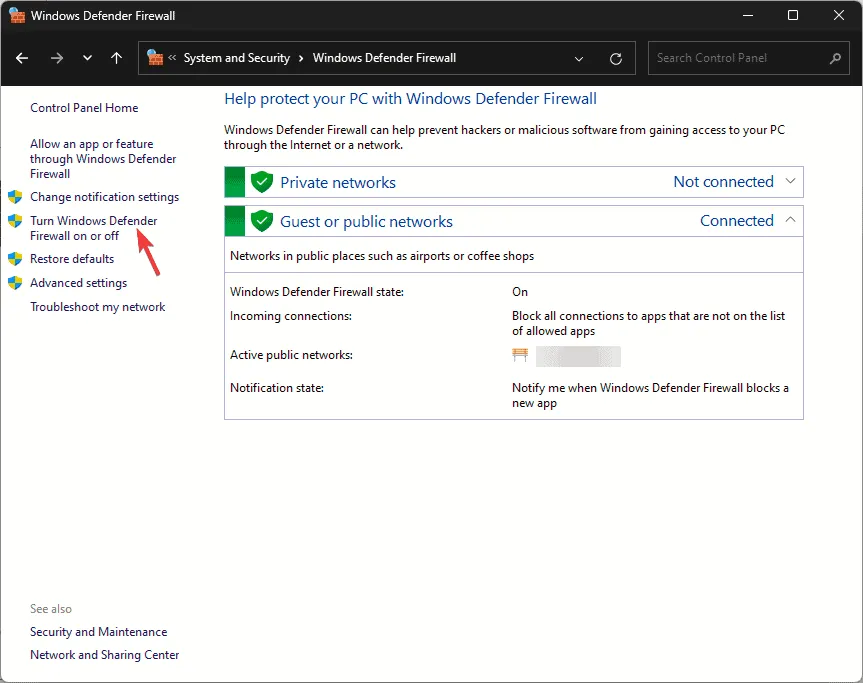
- Anule la selección de las casillas de verificación junto a Activar Firewall de Windows Defender tanto en Configuración de red privada como en Configuración de red pública.
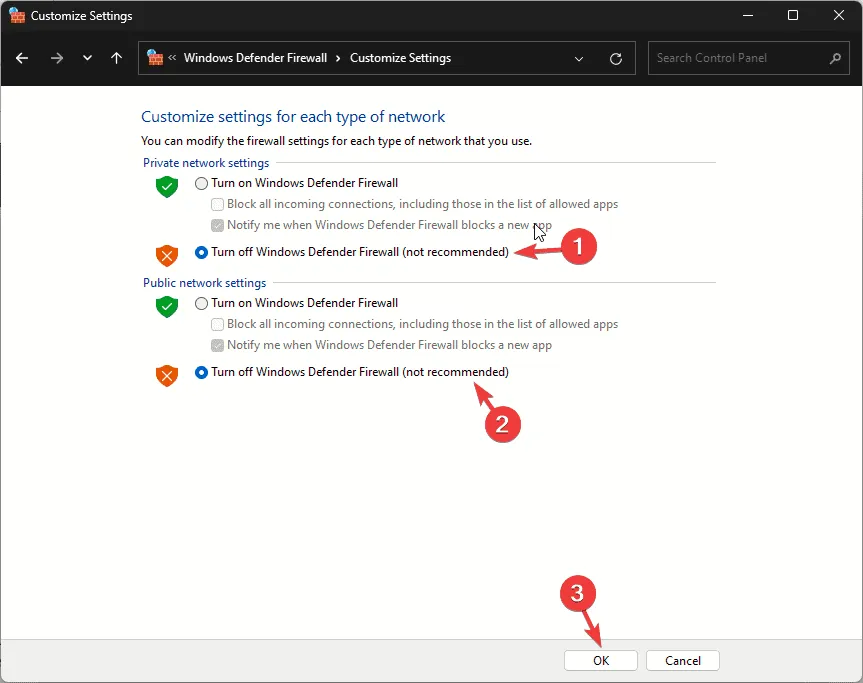
- Haga clic en Aceptar para aplicar los cambios.
4. Revise el Visor de eventos para ver si hay errores
- Presione Windows + R para iniciar el cuadro de diálogo Ejecutar .
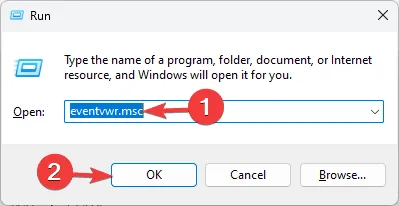
- Ingrese eventvwr.msc y haga clic en Aceptar para abrir el Visor de eventos.
- En el panel izquierdo, navegue hasta Registros de Windows > Sistema o Aplicación .
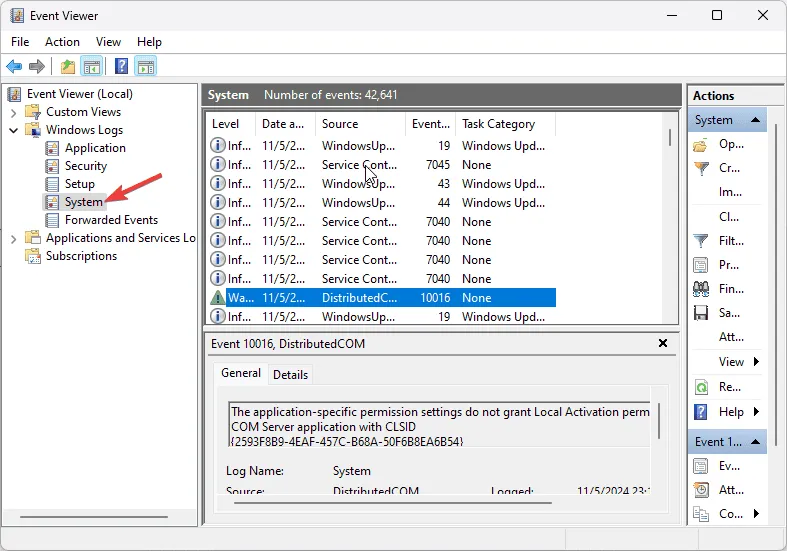
- Busque errores o advertencias relacionadas con la administración de memoria, hardware o cualquier aplicación que pueda estar activando el mensaje Error_Discarded.
5. Realice un escaneo SFC
- Presione la Windows tecla , escriba cmd en la barra de búsqueda y seleccione Ejecutar como administrador.
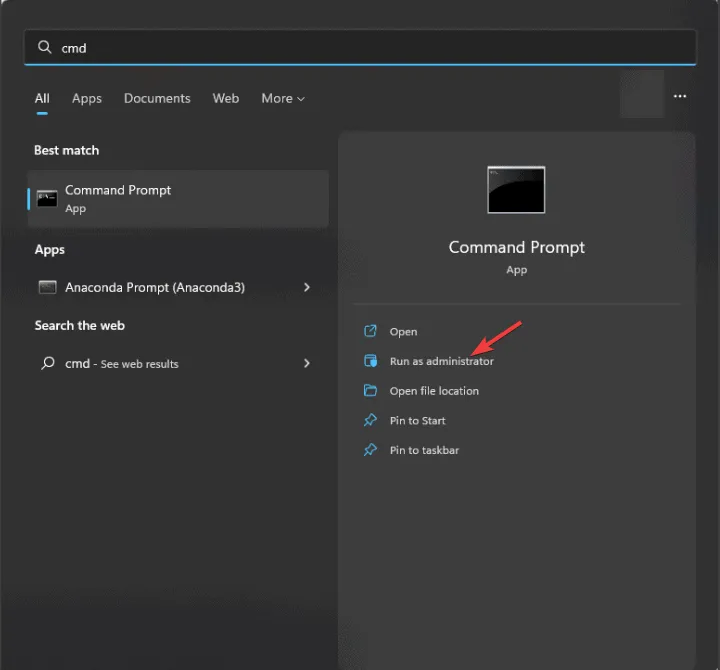
- Pegue el siguiente comando para reparar o restaurar cualquier archivo de sistema dañado y presione Enter:
sfc /scannow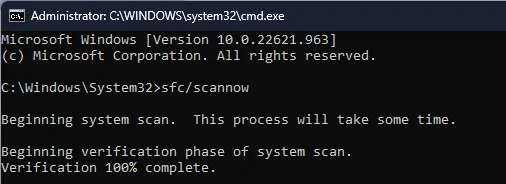
- Deje que se complete el análisis. Si se detecta algún problema, la utilidad intentará reparar los archivos dañados. Reinicie su computadora después para aplicar los cambios.
6. Ejecutar una restauración del sistema
- Presione la Windows tecla , escriba panel de control en el cuadro de búsqueda y haga clic en Abrir.
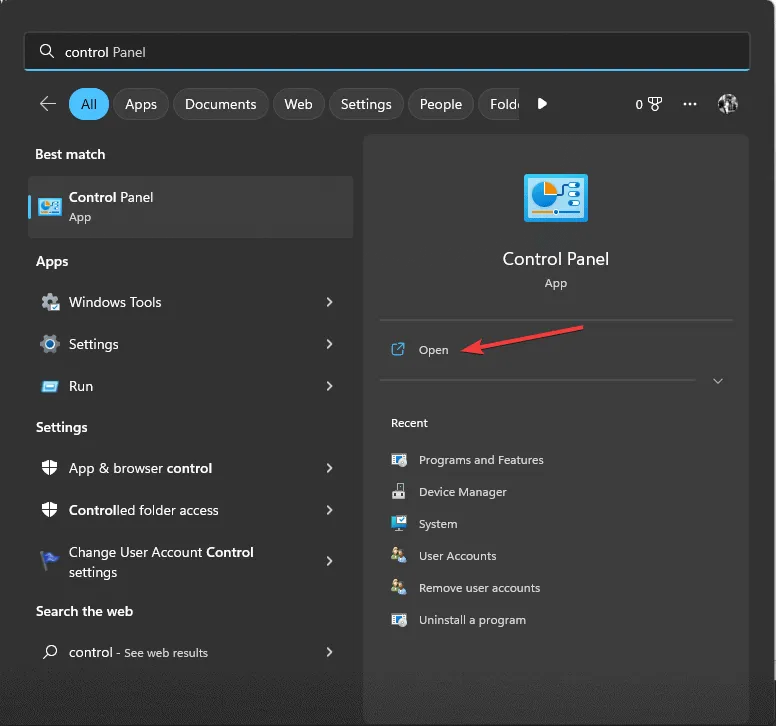
- Cambie Ver por a Iconos grandes y seleccione Recuperación .
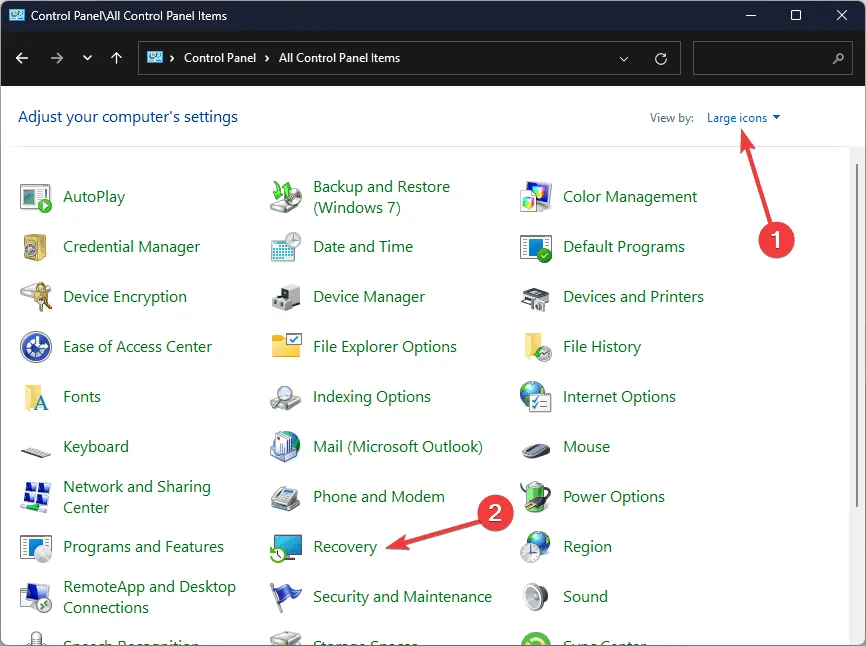
- Haga clic en el enlace Abrir Restaurar sistema.
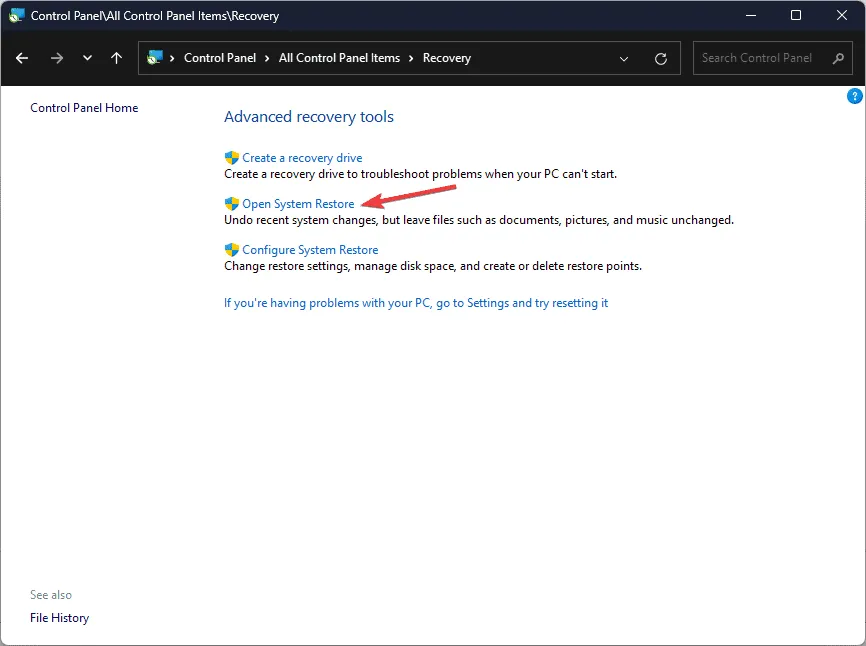
- Seleccione Elegir un punto de restauración diferente y haga clic en Siguiente.
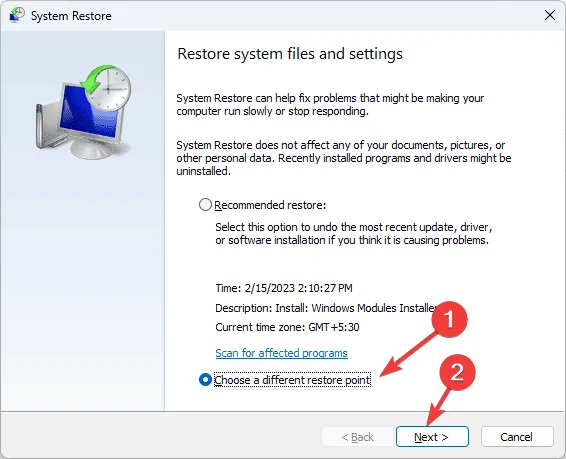
- De los puntos de restauración disponibles, elija el más reciente creado antes de que apareciera el error y haga clic en Siguiente .
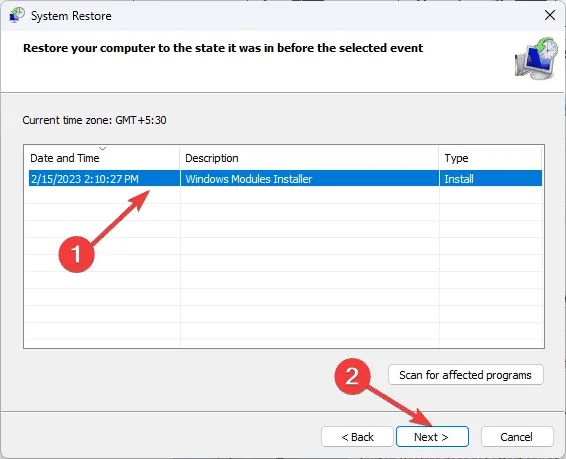
- Haga clic en Finalizar para iniciar el proceso de restauración.
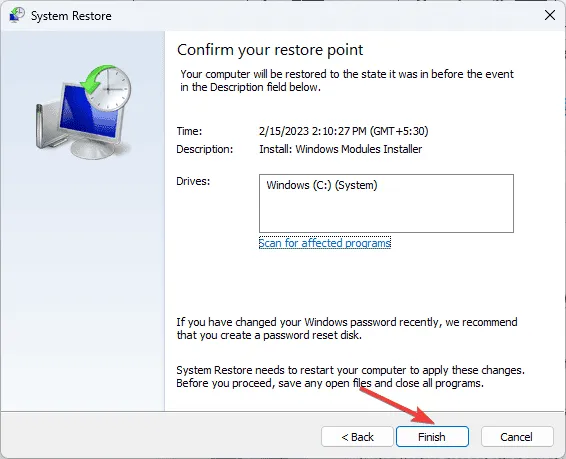
El equipo se reiniciará y revertirá la configuración del sistema al punto de restauración seleccionado. Si después de iniciar el sistema aparece un mensaje que indica que la restauración del sistema no se completó correctamente, puede deberse a controladores conflictivos o archivos del sistema dañados; en este caso, pruebe las soluciones que se detallan en esta guía.
Si continúa apareciendo la notificación Error_Discarded, es posible que sea necesario considerar una reinstalación de Windows o reemplazar cualquier hardware problemático.
Si tienes alguna pregunta o sugerencia sobre este tema, déjala en la sección de comentarios a continuación. ¡Estamos aquí para ayudarte!



Deja una respuesta