6 soluciones efectivas para corregir el código de error NSES-UHX de Netflix

Mientras haces streaming en Netflix, es posible que te aparezca el código de error nses-uhx. Este problema suele surgir cuando puedes ver contenido pero te resulta imposible cambiar a otro episodio o película.
En muchos casos, simplemente actualizar la página web podría resolver el problema. Sin embargo, si esto no funciona, puede ser conveniente comprobar si hay actualizaciones para su navegador, ya que eso podría eliminar el error.
¿Cuáles son los pasos para resolver el código de error nses-uhx en Netflix?
1. Cierre sesión en Netflix en todos los dispositivos
- Abra un navegador en otro dispositivo y acceda a Netflix .
- Haz clic en el ícono de tu perfil ubicado en la esquina superior derecha de la pestaña de Netflix.
- Seleccione Cuenta para explorar más opciones.
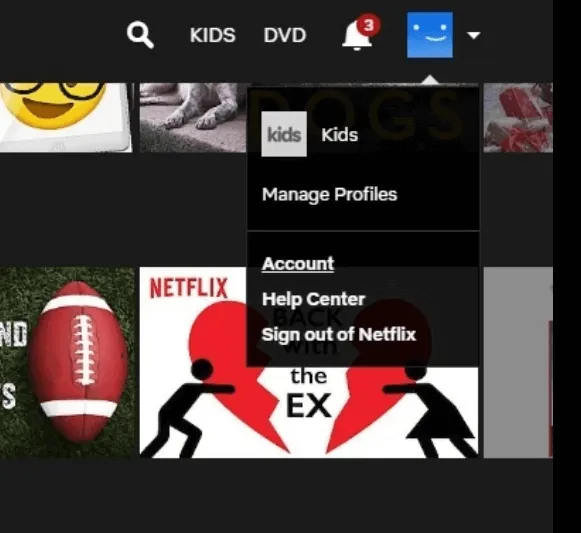
- Desplácese hasta la sección Configuración, luego haga clic en Cerrar sesión en todos los dispositivos .
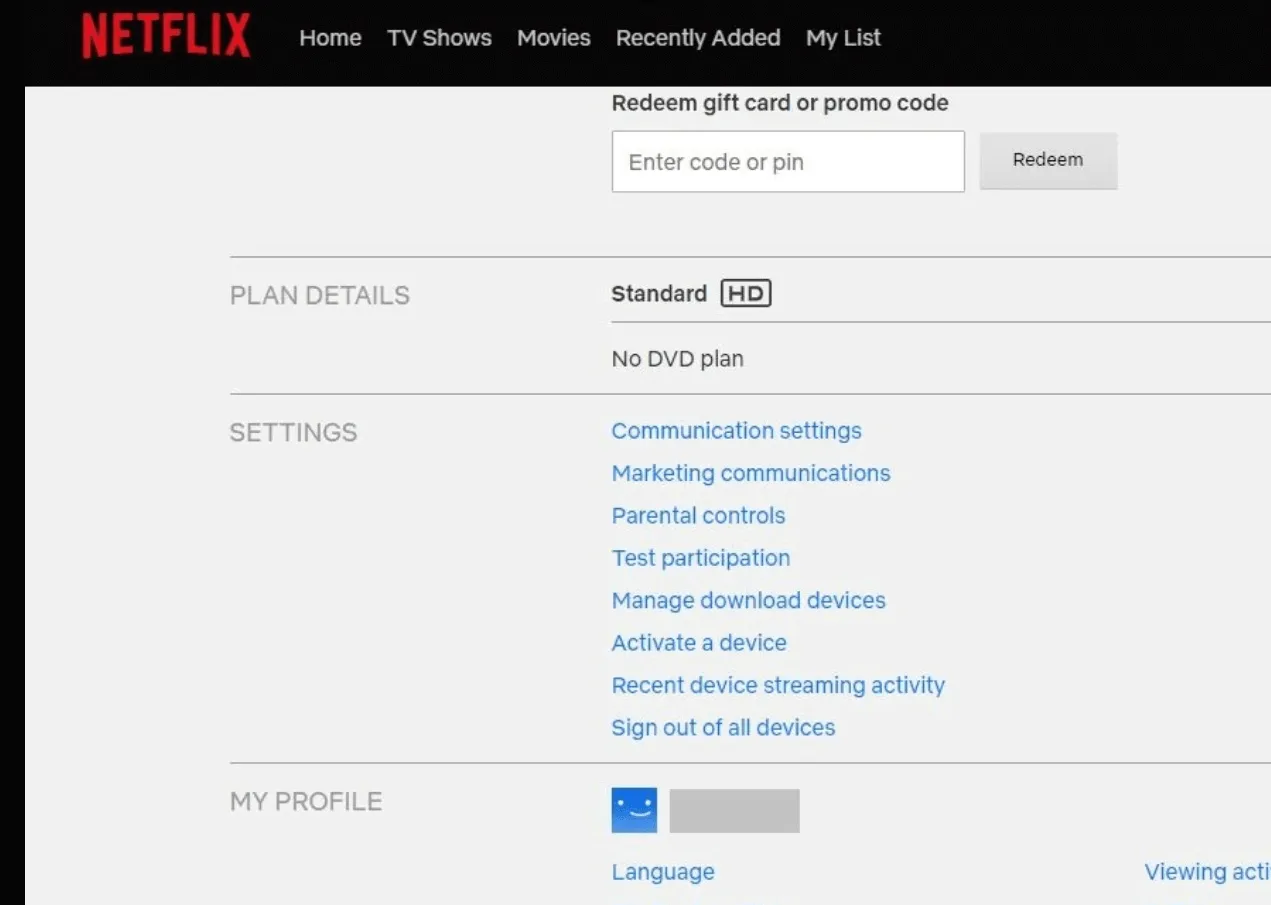
- Haga clic en Cerrar sesión para confirmar su elección.
- Espere unas horas antes de volver a iniciar sesión en Netflix en el dispositivo donde experimentó el problema.
2. Limpia la memoria caché de tu navegador
2.1 Google Chrome
- Abre Chrome y haz clic en los tres puntos verticales ubicados en la esquina superior derecha.
- Vaya a Configuración .
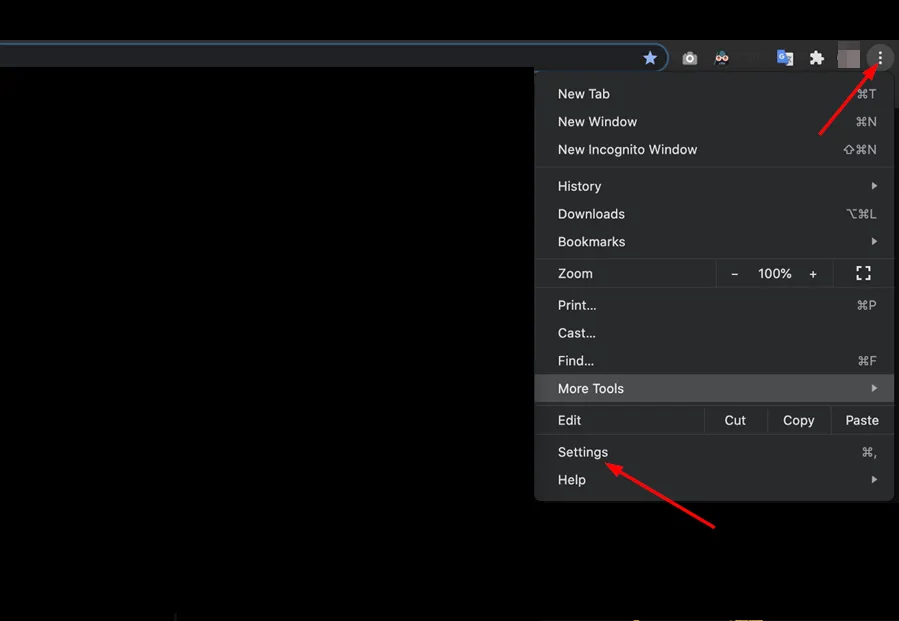
- Seleccione Privacidad y seguridad, luego haga clic en Borrar datos de navegación .
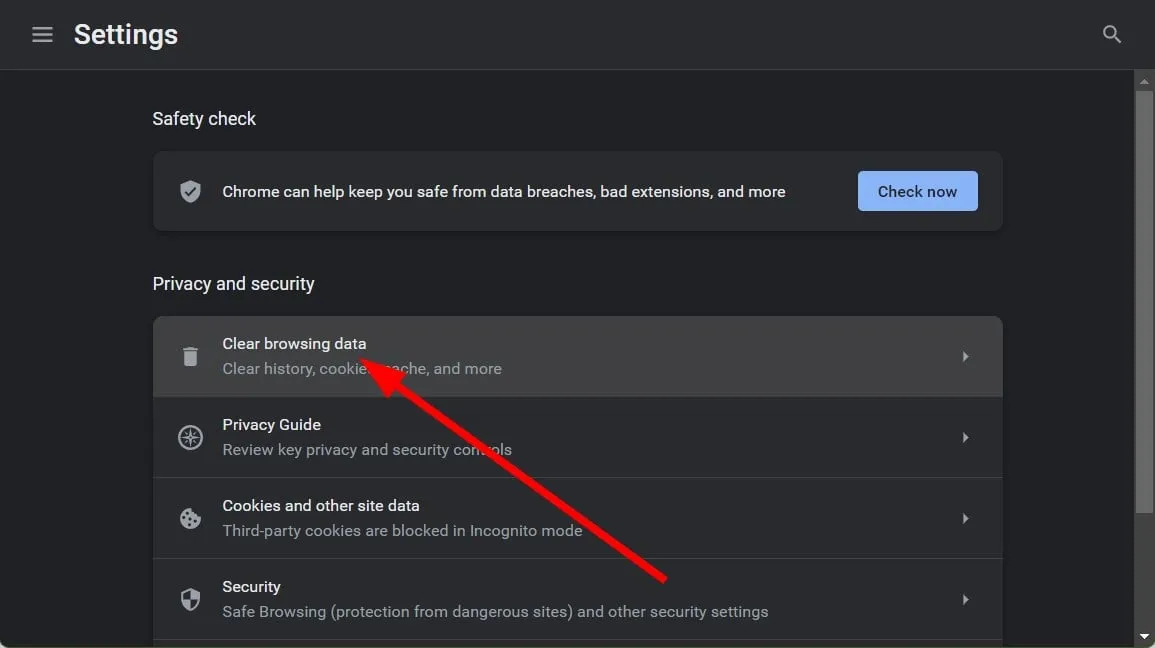
- Marque las casillas de Cookies y otros datos del sitio, junto con Imágenes y archivos almacenados en caché, luego seleccione Borrar datos .
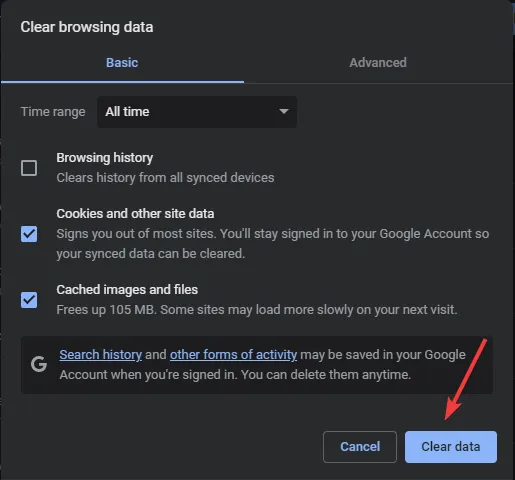
2.2 Firefox
- Inicie Firefox y haga clic en las tres líneas horizontales en la esquina superior derecha.
- Haga clic en Configuración .
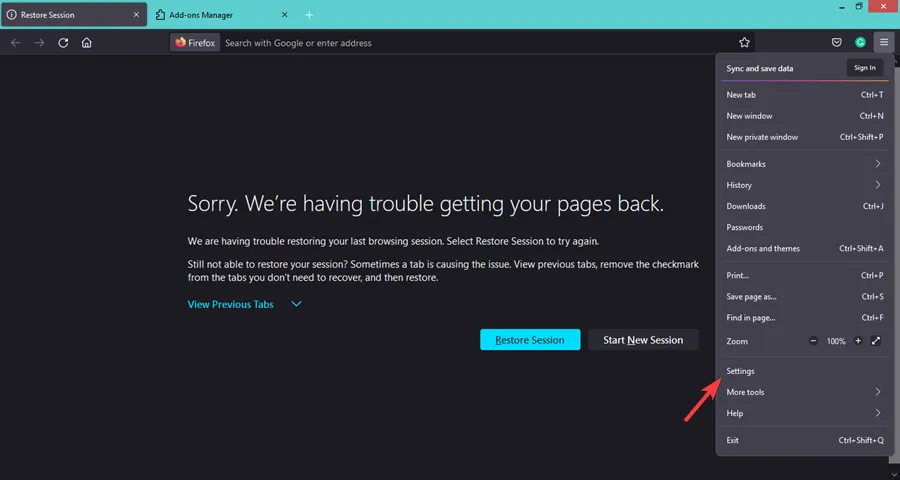
- En Privacidad y seguridad, busque la opción Borrar datos en Cookies y datos del sitio.
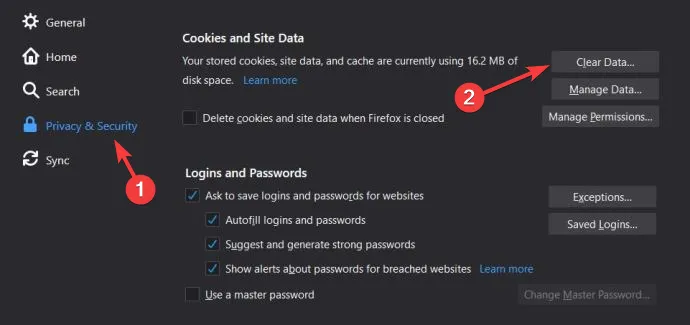
2.3 Microsoft Edge
- Abra Microsoft Edge, haga clic en los tres puntos en la esquina superior derecha y elija Configuración .
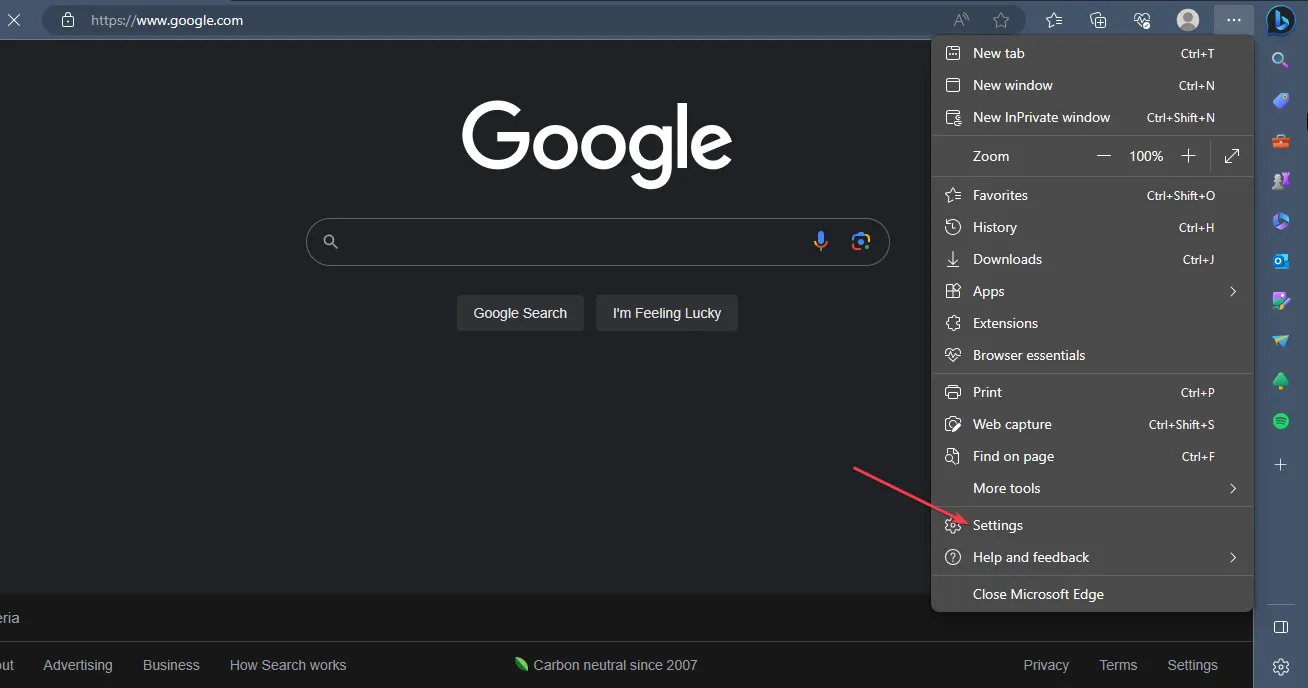
- Seleccione la opción Privacidad, búsqueda y servicios del lado izquierdo.
- Busque la sección Borrar datos de navegación y haga clic en Elegir qué borrar .
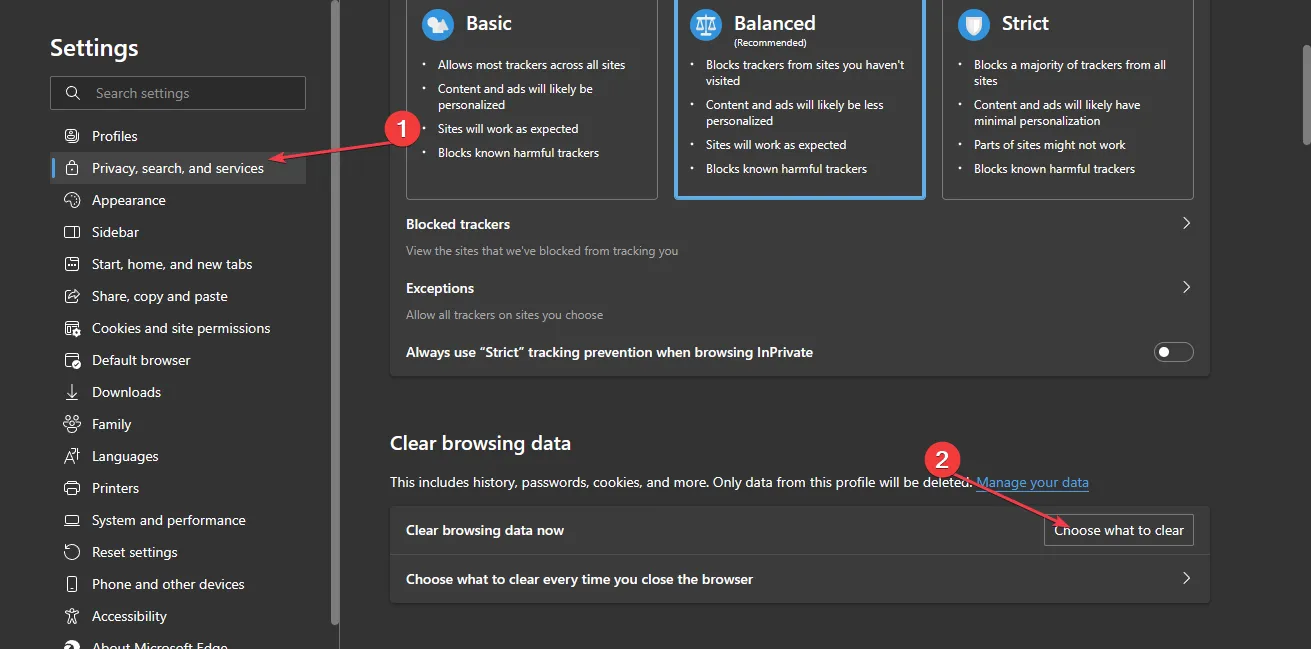
- Seleccione Todo el tiempo para el rango de tiempo, marque las casillas de Cookies y otros datos del sitio e Imágenes y archivos almacenados en caché, luego haga clic en Borrar ahora .
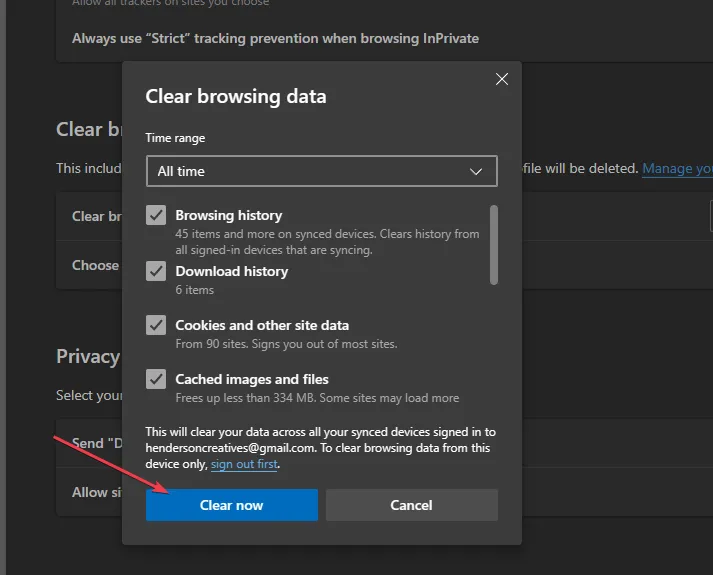
3. Deshabilitar extensiones
3.1 Google Chrome
- Abra su navegador Chrome y haga clic en los tres puntos en la esquina superior derecha.
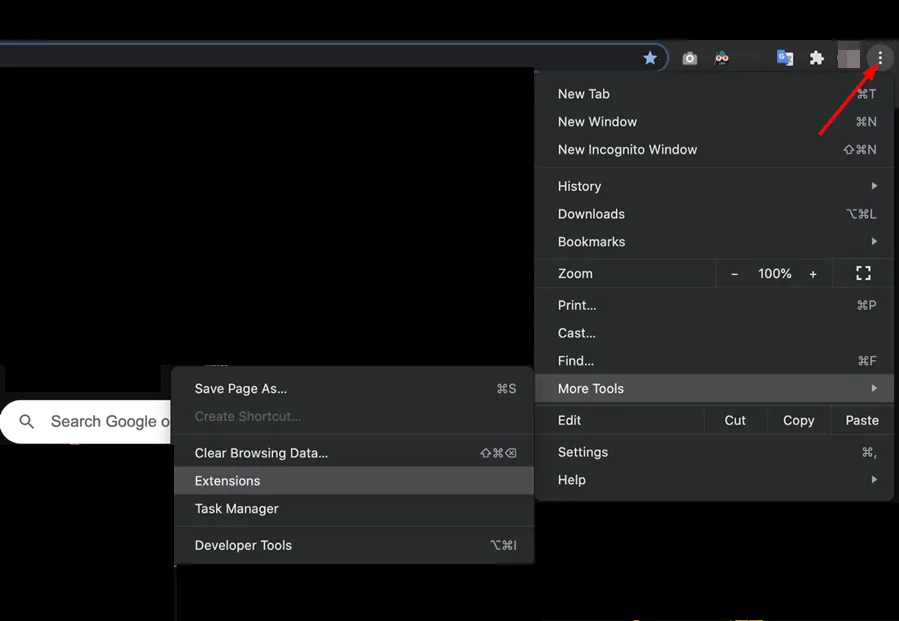
- Coloque el cursor sobre Más herramientas y luego haga clic en Extensiones .
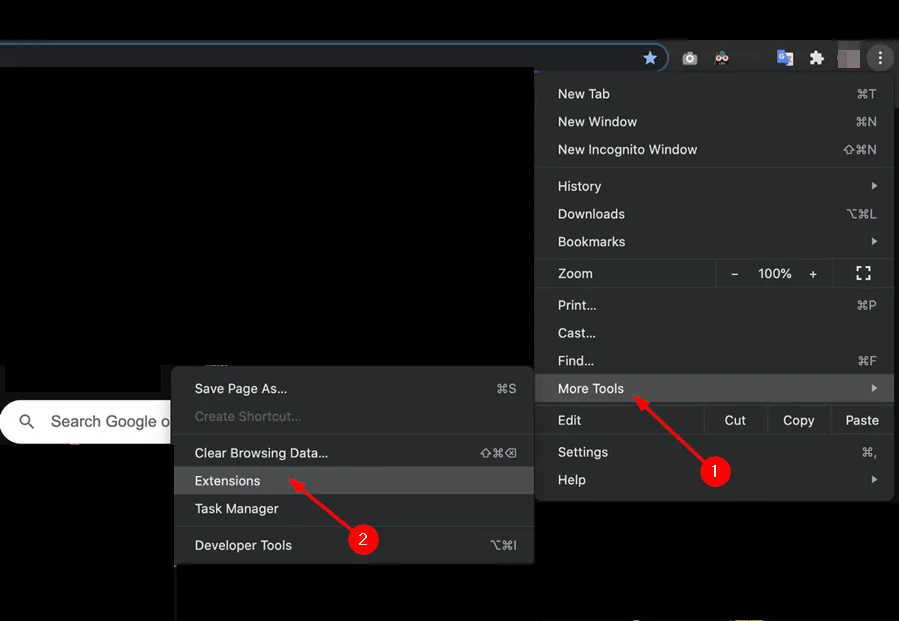
- Localiza la extensión que deseas desinstalar y luego presiona Eliminar .
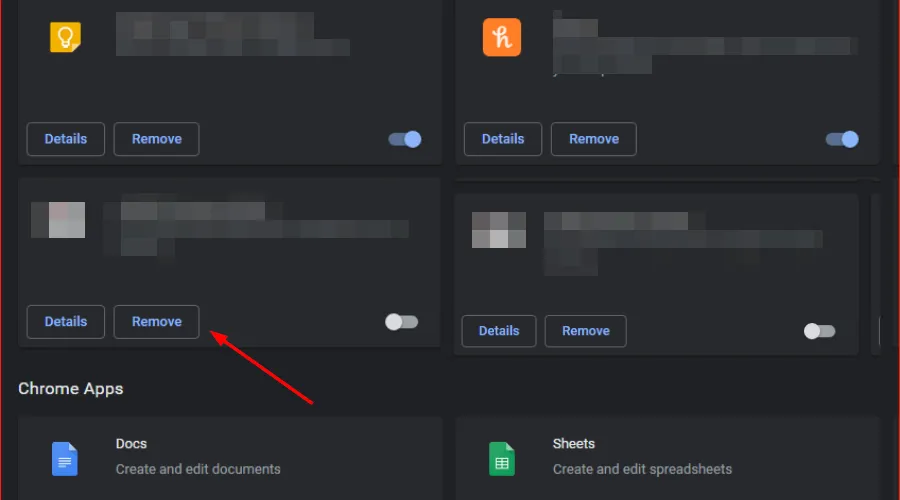
- En el cuadro de diálogo que aparece, confirme su acción haciendo clic en Eliminar .
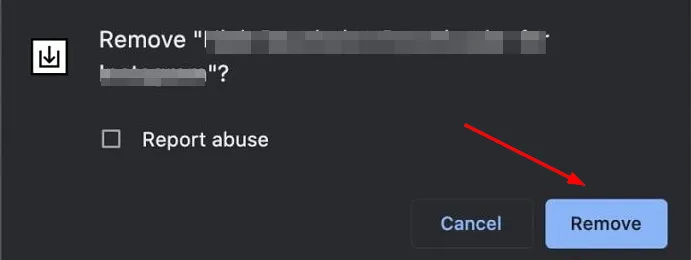
- Reinicie su navegador e intente acceder a Netflix nuevamente.
3.2 Firefox
- Abra Firefox y haga clic en las tres líneas horizontales en la parte superior derecha.
- Vaya a Complementos y temas.
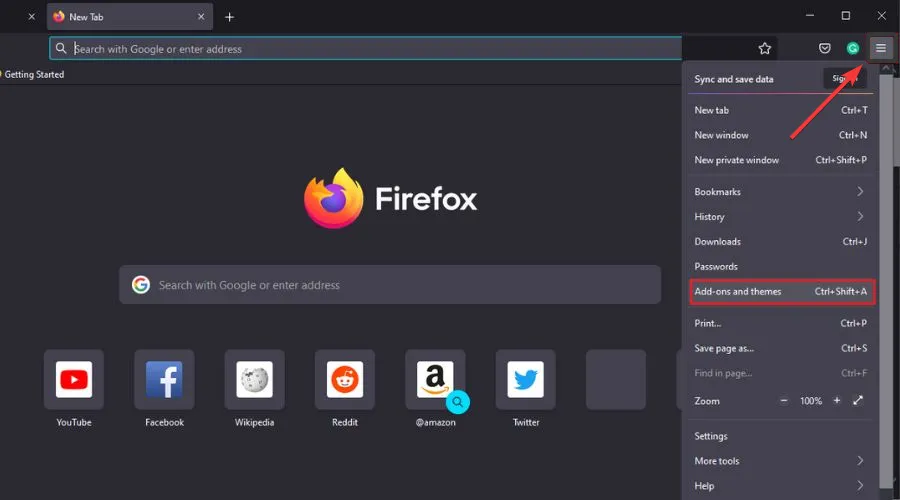
- Deshabilite las extensiones una a la vez y actualice la página para ver si el problema persiste.
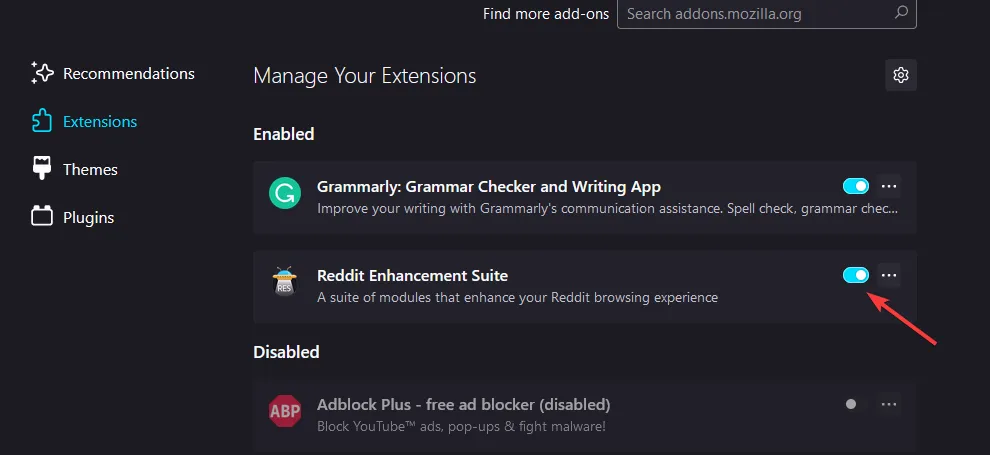
3.3 Microsoft Edge
- Inicie Microsoft Edge y haga clic en los tres puntos en la esquina superior derecha.
- Vaya a Extensiones y luego Administrar extensiones .
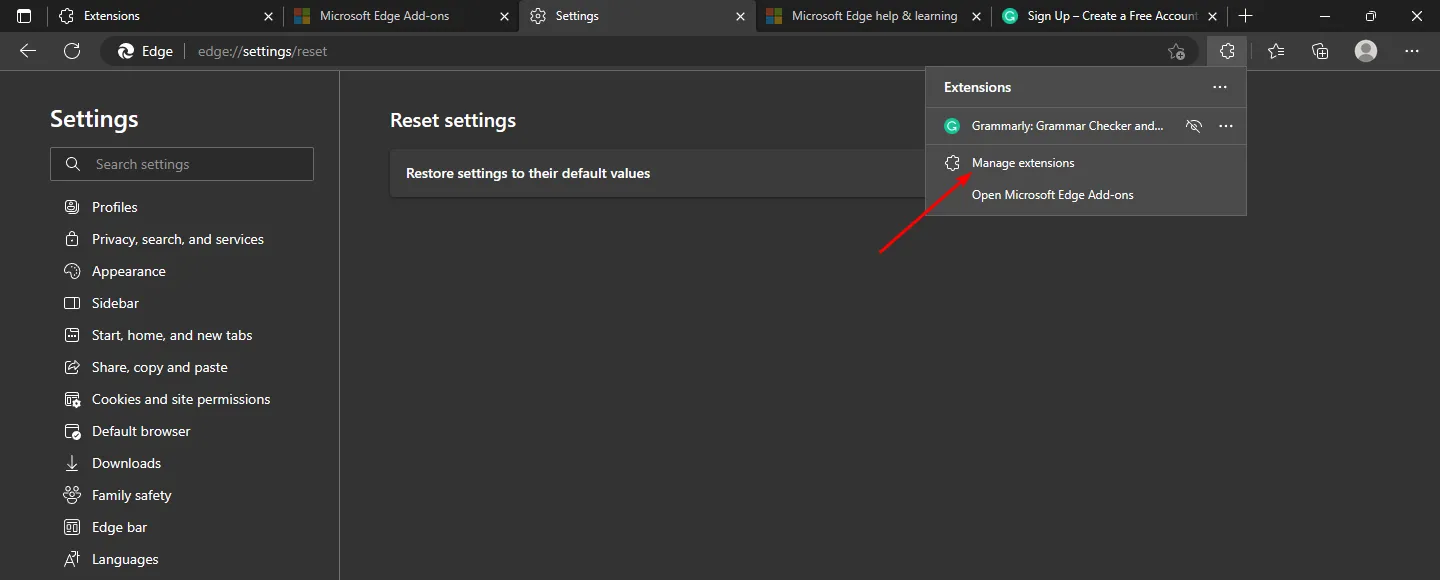
- Identifique las extensiones nuevas y desactívelas. Comience con los bloqueadores de anuncios, ya que suelen causar conflictos.
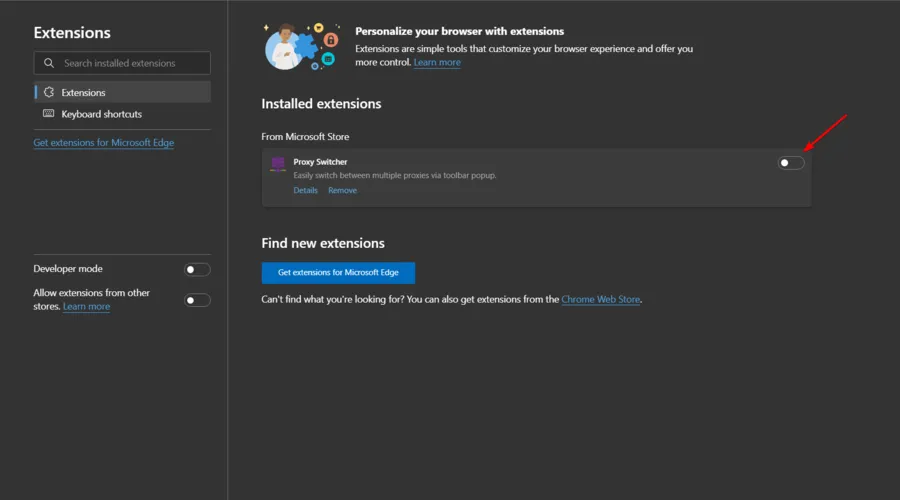
4. Realizar un análisis de virus
- Abra su navegador Chrome y haga clic en los tres puntos verticales en la parte superior derecha.
- Vaya a Configuración .
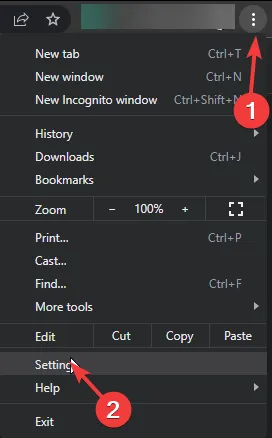
- Haga clic en Restablecer y limpiar, luego seleccione Limpiar computadora en el lado derecho.
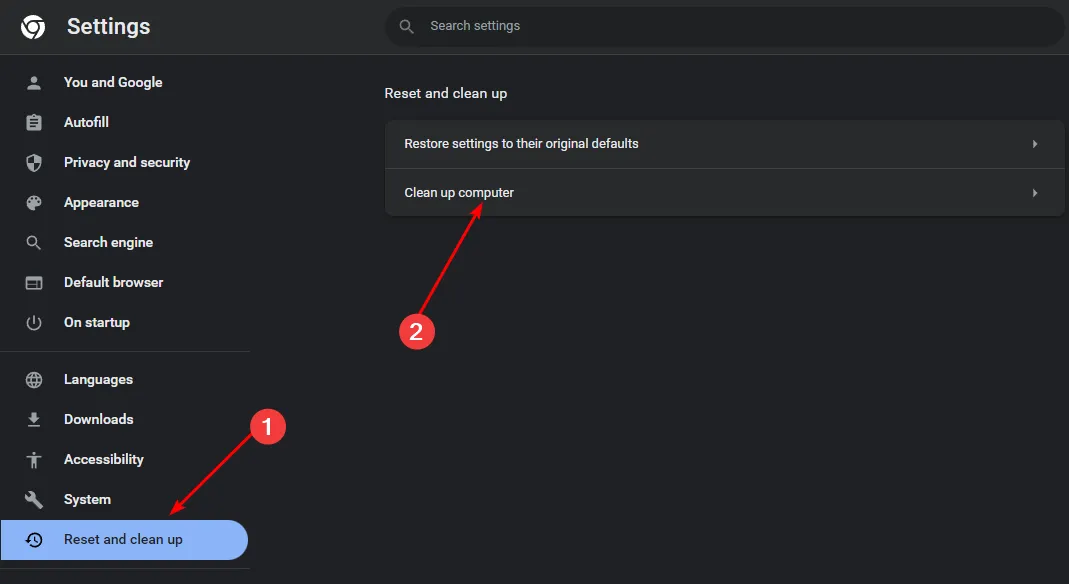
- Pulse el botón Buscar junto a Buscar software dañino .

- Una vez finalizado el análisis, elimine cualquier software dañino que se detecte.
Tenga en cuenta que no todos los navegadores incluyen una función de análisis de virus incorporada, así que si el suyo no la tiene, continúe con el siguiente paso.
5. Restablezca la configuración de su navegador
5.1 Google Chrome
- Abra Chrome y haga clic en los tres puntos en la esquina superior derecha.
- Seleccione Configuración .
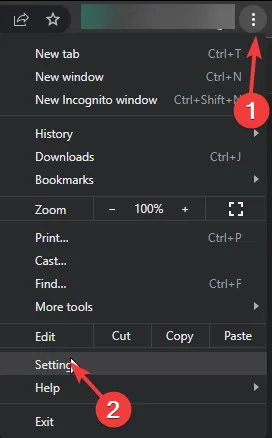
- Luego, navegue hasta Restablecer y limpiar y seleccione Restaurar configuración a sus valores predeterminados originales .
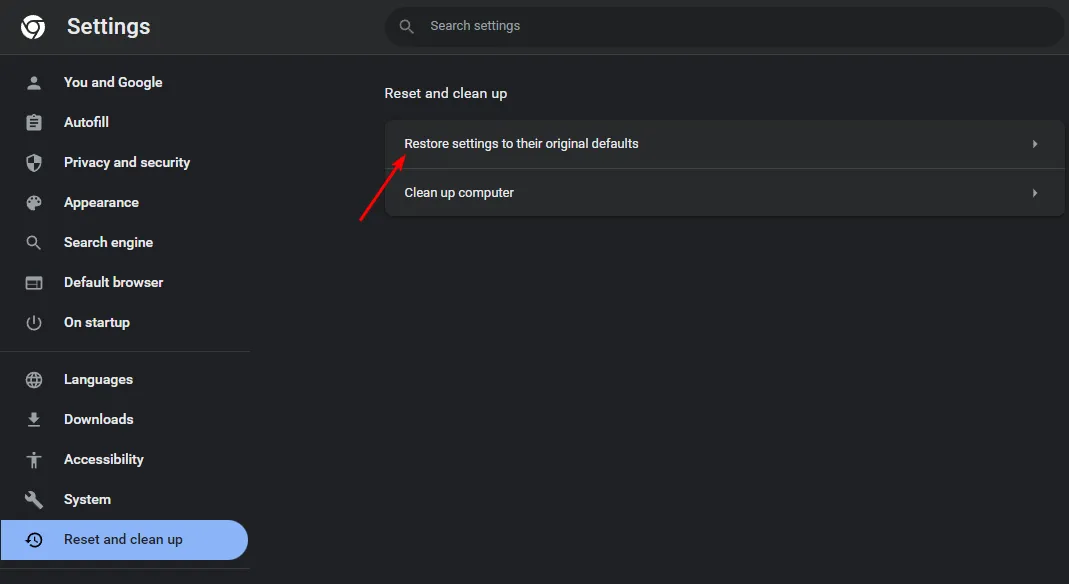
- En el cuadro de diálogo que aparece, confirme su intención de restablecer la configuración.
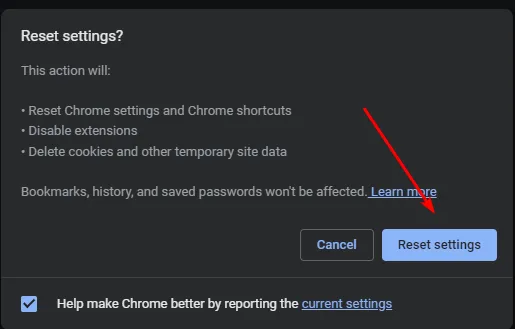
5.2 Firefox
- Inicie Firefox, luego haga clic en las tres líneas horizontales en la esquina superior derecha.
- Haga clic en Ayuda.
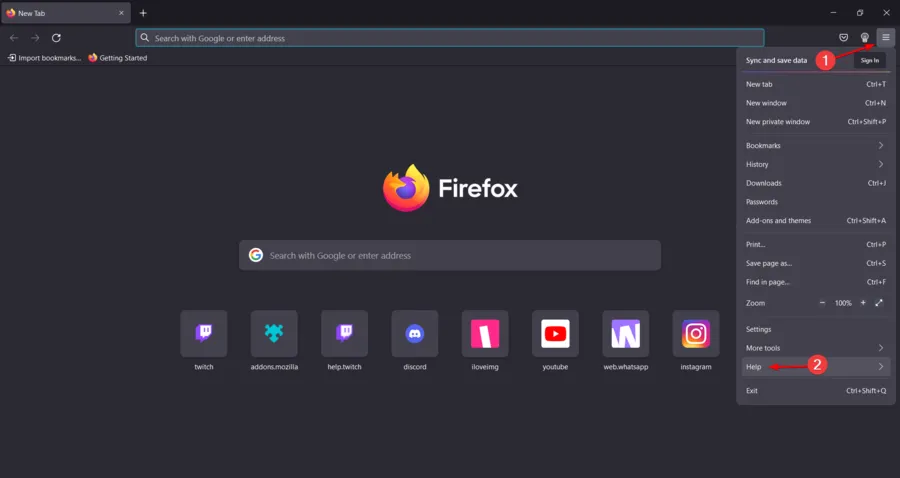
- Seleccione Más información de solución de problemas .
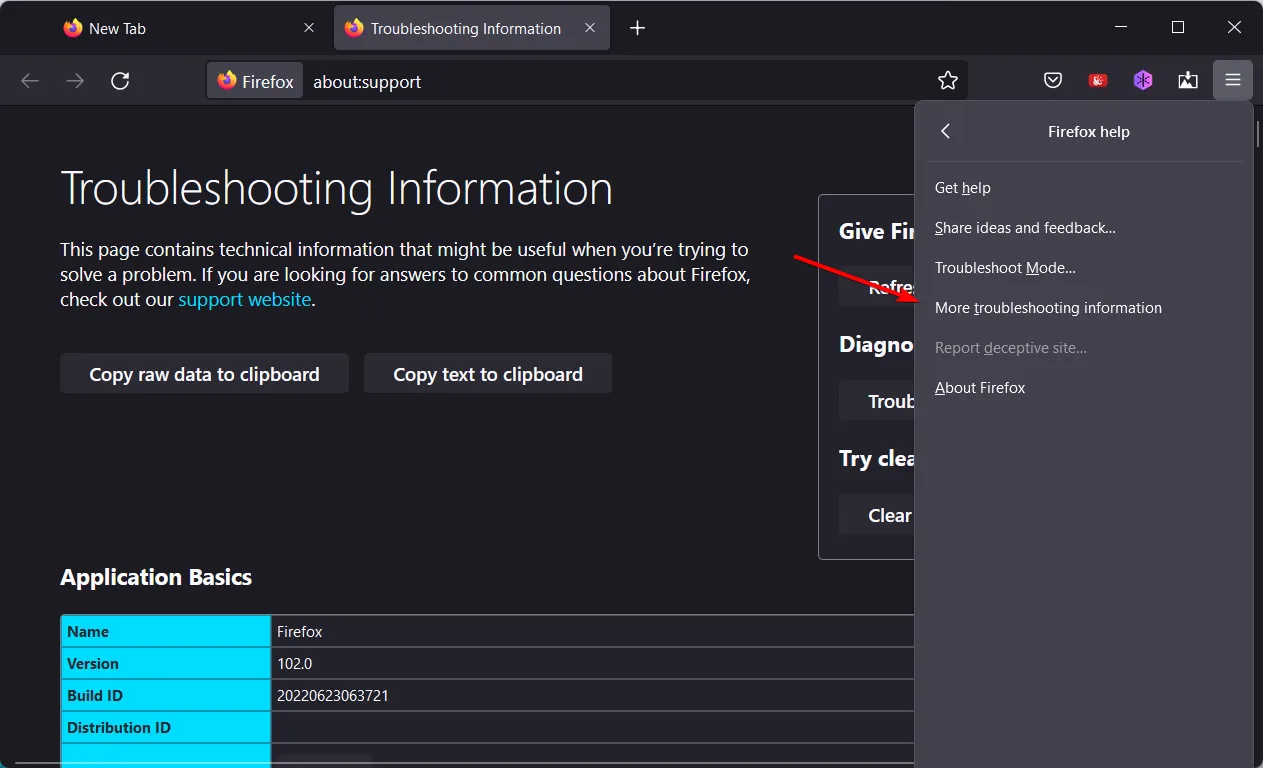
- Seleccione Actualizar Firefox en la sección Poner a punto Firefox .
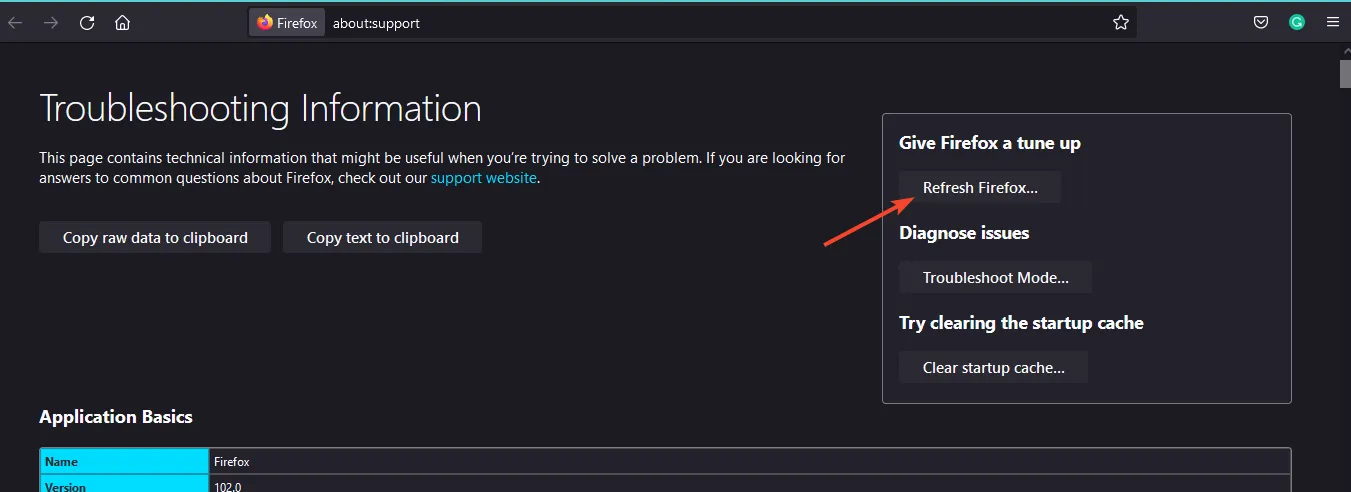
- Confirme la acción en el cuadro de diálogo emergente.
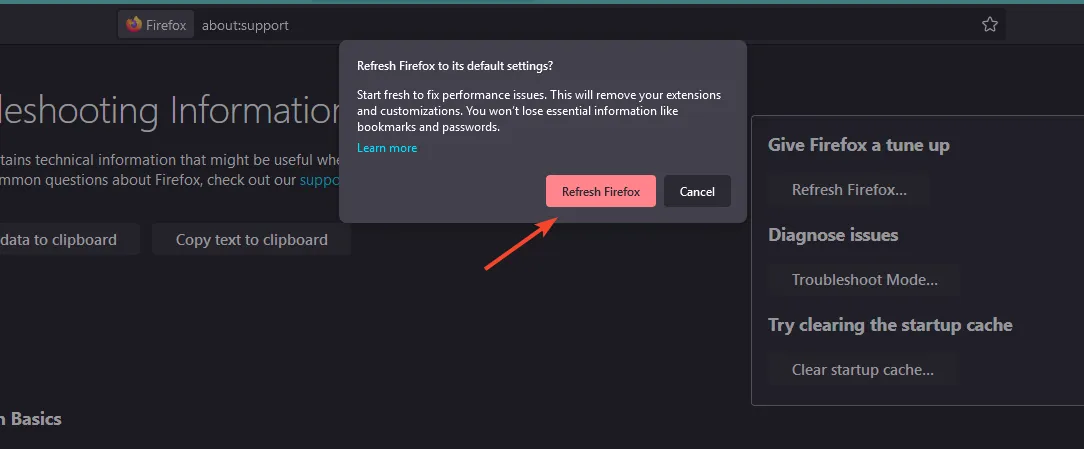
5.3 Microsoft Edge
- Abra Microsoft Edge y haga clic en los tres puntos horizontales en la esquina superior derecha.
- Luego, busque Configuración .
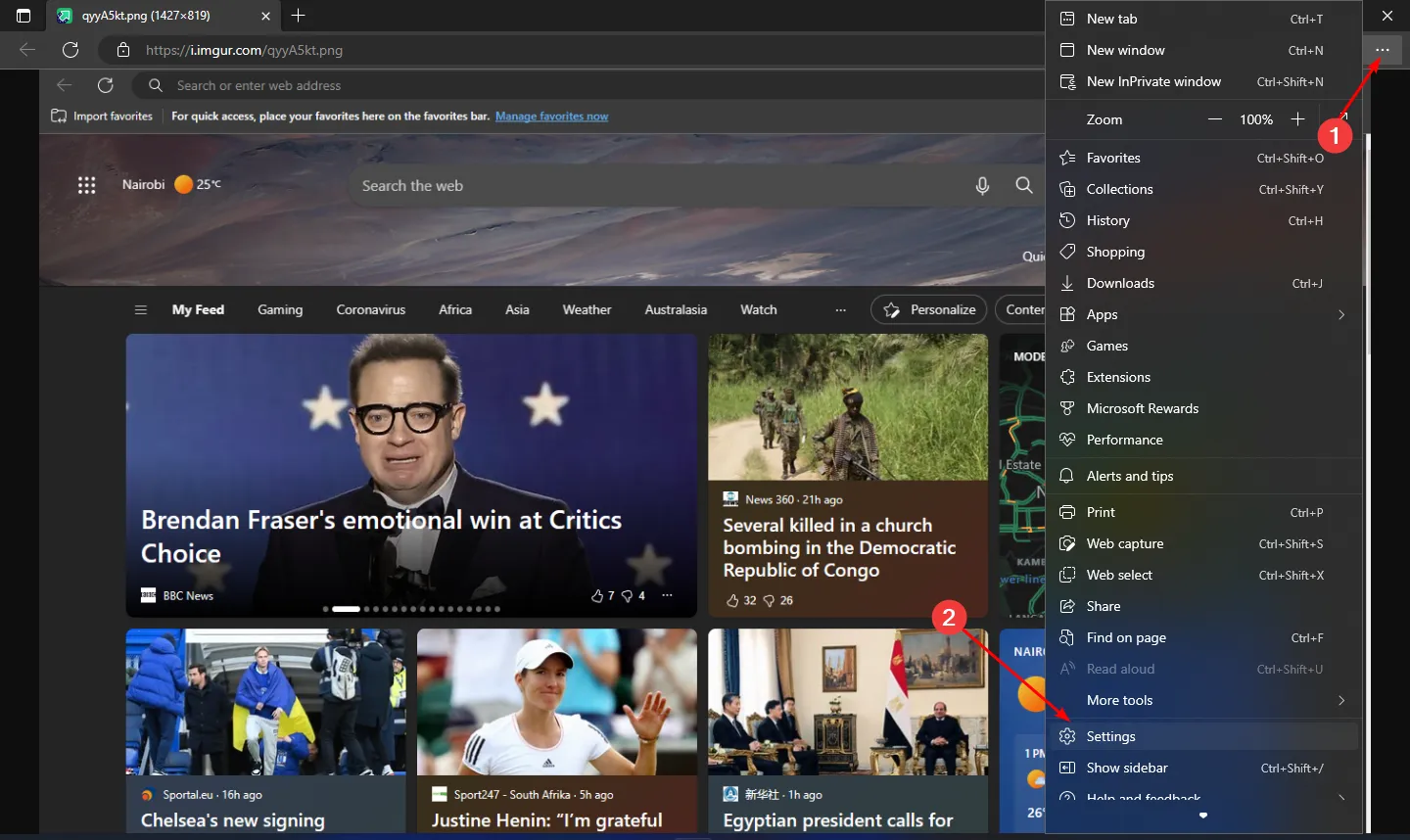
- Seleccione Restablecer configuración y haga clic en Restaurar la configuración a sus valores predeterminados .
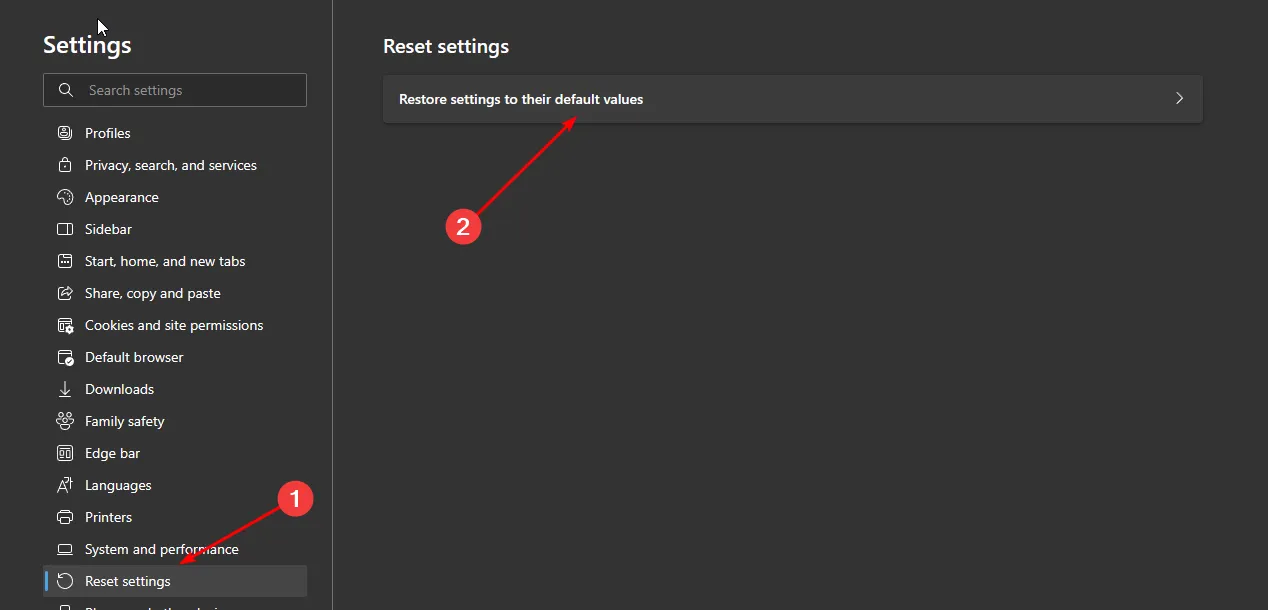
- Confirme su acción en el cuadro de diálogo que aparece.
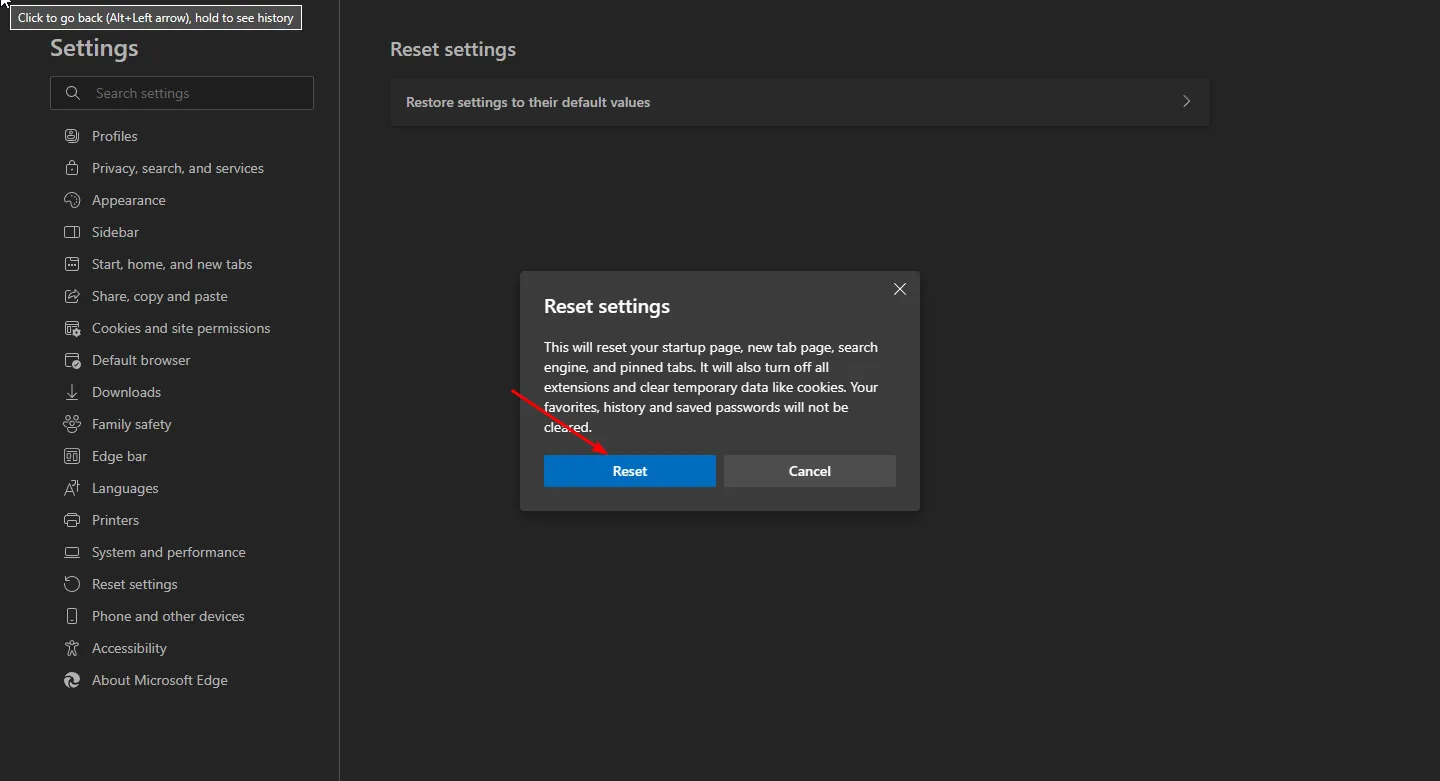
6. Reinstale su navegador
6.1 Cromo
- Haga clic en el menú Inicio , escriba Panel de control y presione Enter.
- Seleccione Programas y vaya a la sección Programas y características.
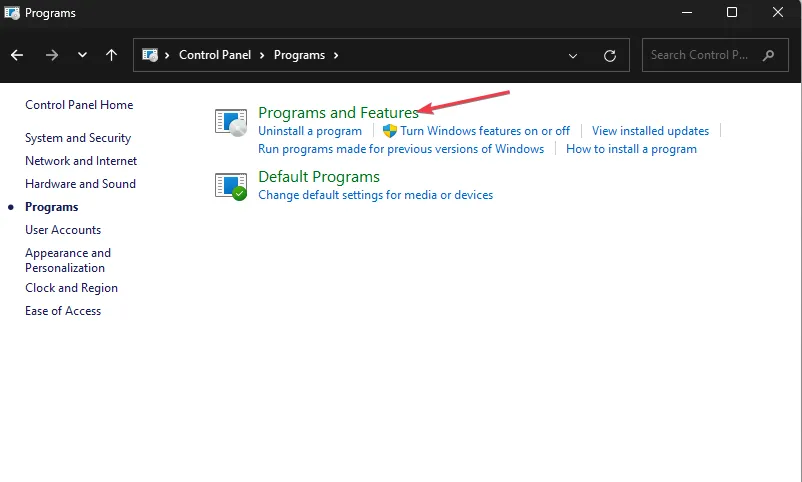
- Localice Google Chrome en la lista y luego haga clic en Desinstalar en la parte superior.
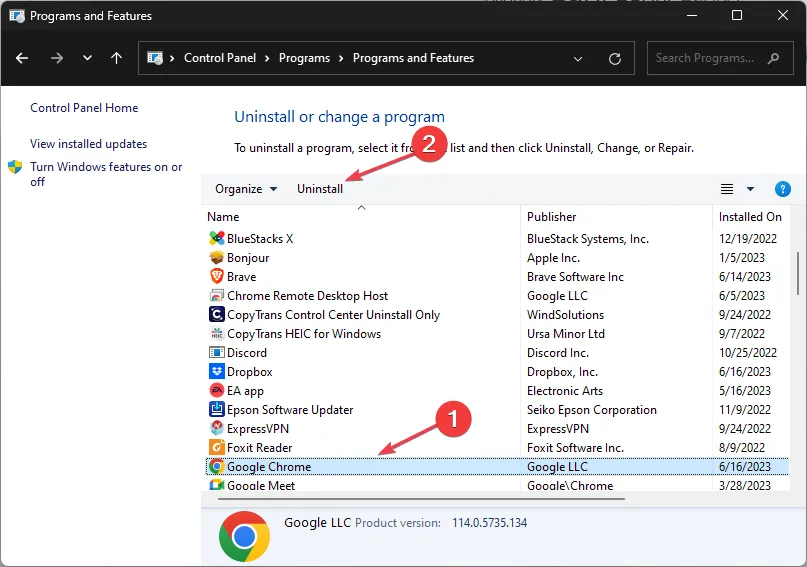
- Descargue la versión más reciente de Google Chrome desde el sitio oficial o Microsoft Store.
- Continúe con el proceso de instalación siguiendo las instrucciones en pantalla.
6.2 Firefox
- Presione la Windows tecla , escriba Panel de control y haga clic en Abrir.
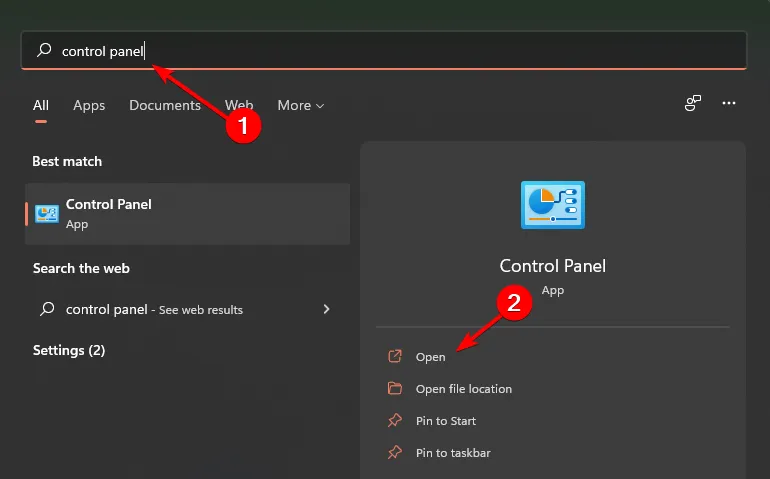
- En Programas , haga clic en Desinstalar un programa.
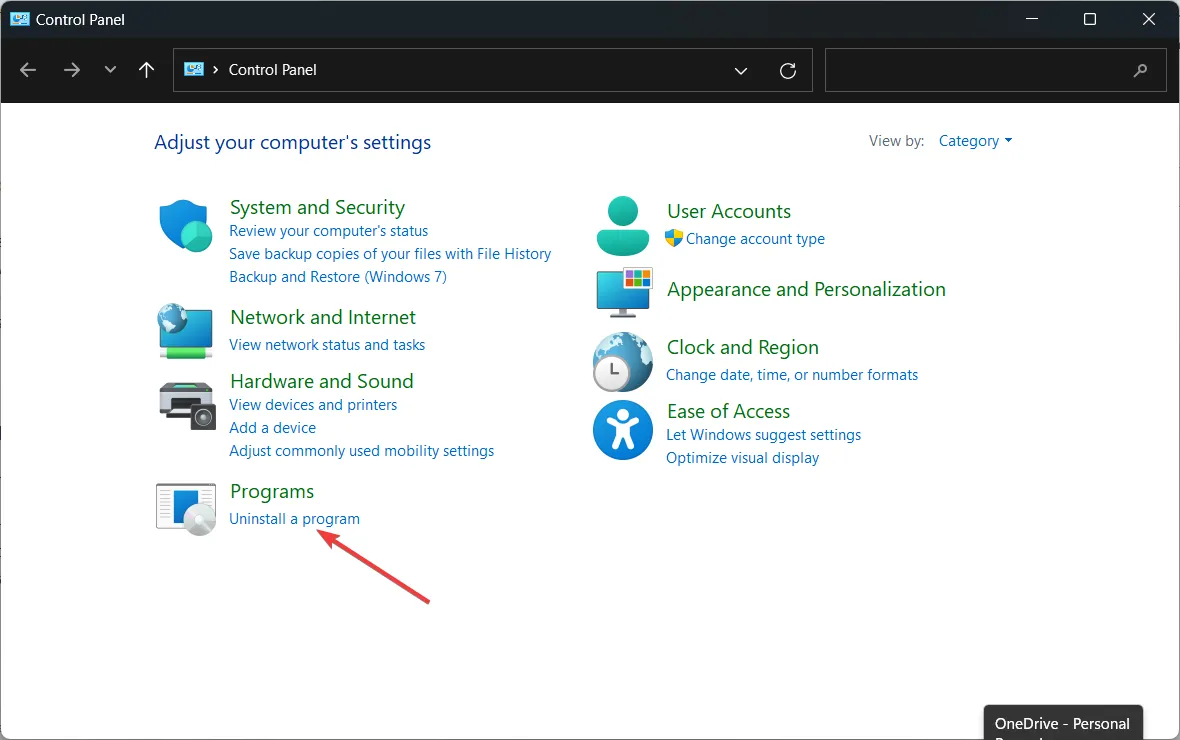
- Busque Mozilla Firefox, haga clic derecho sobre él y seleccione Desinstalar.
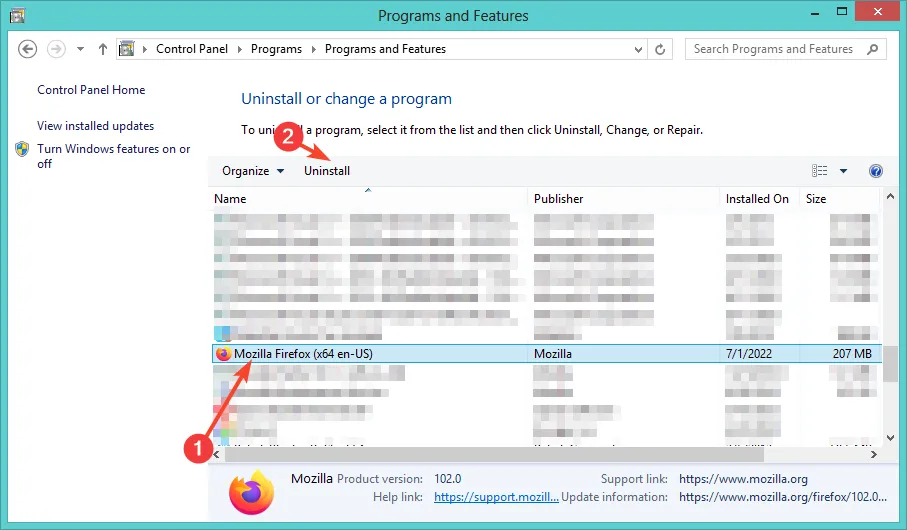
- Utilice otro navegador para descargar Mozilla Firefox .
6.3 Microsoft Edge
- Presione la Windows tecla y luego haga clic en Configuración .
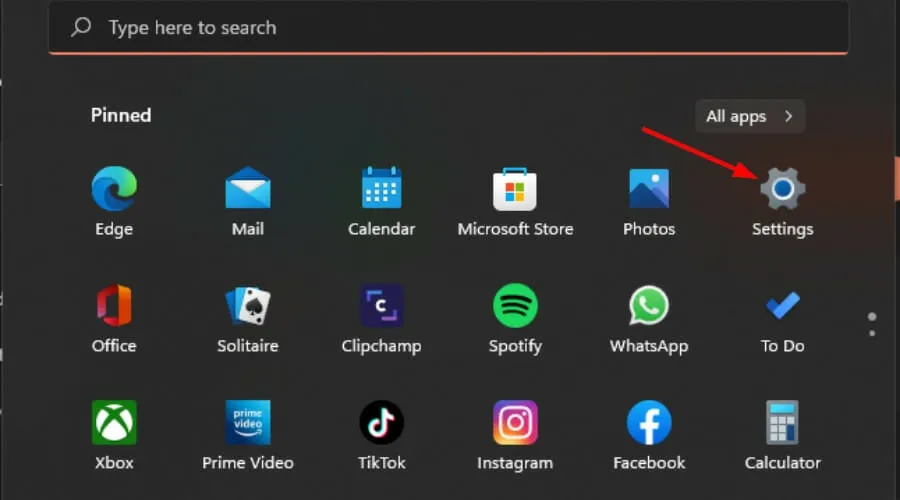
- Haga clic en Aplicaciones en el panel izquierdo y luego en Aplicaciones y funciones en el derecho.
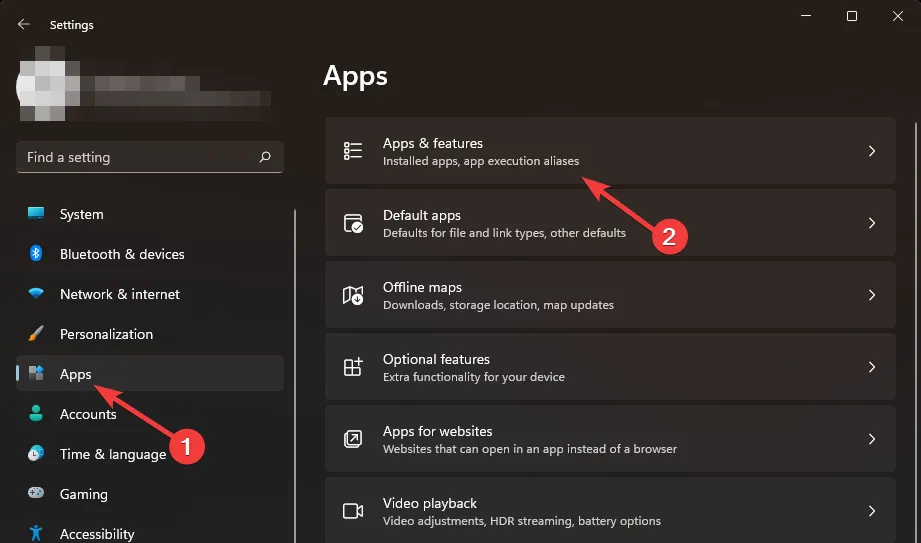
- Busque la aplicación Microsoft Edge, haga clic en los tres puntos y seleccione Desinstalar .
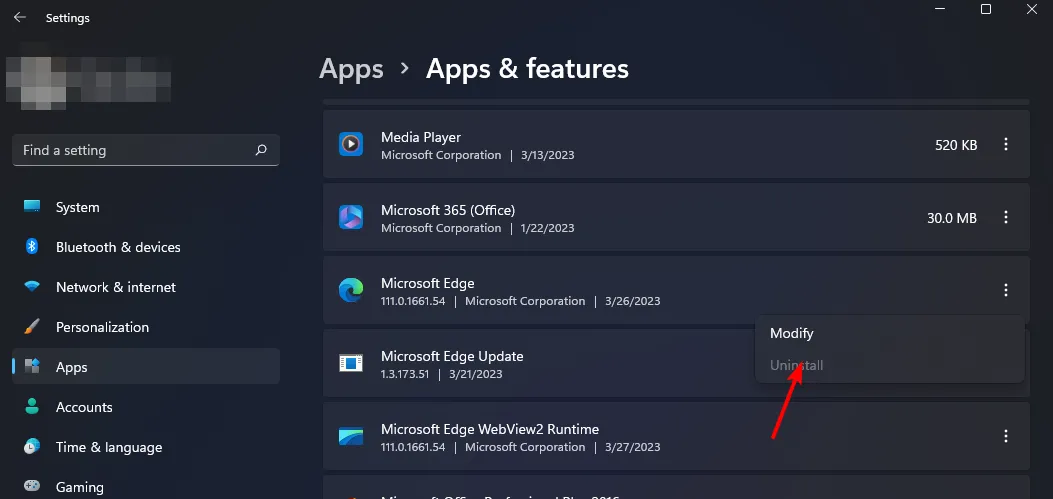
- Descarga Microsoft Edge desde Microsoft Store o su página oficial .
Si sigue estos pasos, podrá diagnosticar y resolver el error nses-uhx que le impide usar Netflix en su navegador web. Si estas soluciones no funcionan, considere consultar la lista de navegadores aprobados por Netflix para ver si cambiar de navegador podría ayudar.
Probar con otro navegador puede ayudar a determinar si el problema es específico del navegador o está relacionado con Netflix. Si resulta ser un problema de Netflix, puedes comunicarte con el servicio de asistencia de Netflix para obtener ayuda adicional adaptada a tu situación.
En el caso de errores relacionados con el servidor, como nses-500, consulta la página de estado de Netflix para obtener información sobre mantenimiento programado o interrupciones. Como los problemas de conexión son comunes con Netflix, hemos destacado algunos de los más comunes y sus soluciones.
Nos despedimos aquí, pero comparte cualquier otra solución que tengas en los comentarios a continuación.
Deja una respuesta