El Wi-Fi 5G sigue cayendo en Windows 11/10

Si su Wi-Fi 5G sigue fallando en Windows 11/10 , esta publicación lo ayudará a solucionar este problema. Este problema puede resultar frustrante porque puede obstaculizar su trabajo y afectar su productividad. Por lo general, los problemas del enrutador y del controlador son responsables de este problema.

Fix 5G Wi-Fi sigue cayendo en Windows 11/10
Los problemas de caída de Wi-Fi 5G también pueden deberse a fallas temporales en su PC. Antes de continuar, le sugerimos que reinicie su computadora y enrutador para solucionar problemas temporales. Si su Wi-Fi 5G sigue fallando en Windows 11/10, utilice las siguientes sugerencias:
- Apague y encienda su enrutador
- Ejecute el solucionador de problemas de red e Internet
- Actualice su controlador de red
- Revertir su controlador de red
- Cambie la configuración de administración de energía de su adaptador de red (si está disponible)
- Restablecer TCP/IP, vaciar la caché de DNS, restablecer los sockets de Windows
- Habilite IPv6 en la configuración del adaptador de red
- Restablecer red
Empecemos.
1] Apague y encienda su enrutador
El primer paso que debes hacer es apagar y encender tu enrutador. Esto solucionará los fallos temporales. Para hacerlo, utilice las siguientes instrucciones:

- Apague el interruptor y desconecte el adaptador de corriente del enchufe de pared.
- Espere unos minutos.
- Vuelva a enchufar el adaptador de corriente a la toma de corriente y encienda el interruptor.
- Espere a que el enrutador se inicie y se conecte a Internet.
Comprueba si trae algún cambio.
2]Ejecute el solucionador de problemas de red e Internet
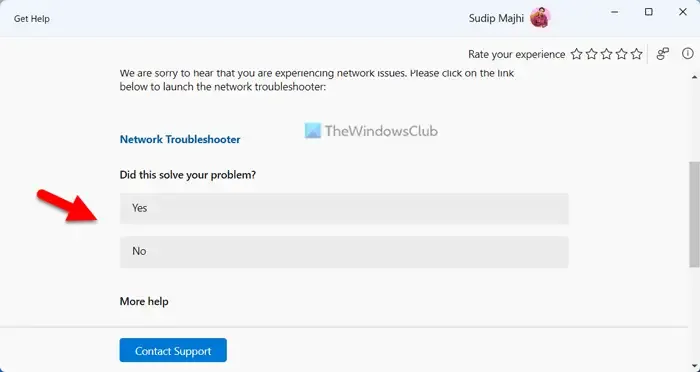
Windows 11/10 tiene herramientas automatizadas de solución de problemas. Puede ejecutar un solucionador de problemas dedicado en su sistema según el problema que esté experimentando en su dispositivo Windows. El Solucionador de problemas de red e Internet le ayuda a resolver problemas de red. Ejecute el Solucionador de problemas de red e Internet a través de la aplicación Obtener ayuda en Windows 11.
3]Actualice su controlador de red

Un controlador de red desactualizado o dañado puede causar el problema de caída de WiFi. Asegúrese de que su controlador de red esté actualizado . Puede actualizar el controlador desde el sitio web del fabricante o utilizar un software de actualización de controladores gratuito . Después de actualizar los controladores, verifique si el problema está resuelto.
4]Revertir su controlador de red
Las actualizaciones de Windows también actualizan los controladores obsoletos. En este caso, puede instalar la versión anterior del controlador utilizando la opción Revertir. Le sugerimos que verifique si la opción Revertir controlador está disponible para su controlador de red. En caso afirmativo, utilícelo para instalar su versión anterior. Para hacerlo, siga los pasos a continuación:

- Vaya al Administrador de dispositivos.
- Expanda la sección Adaptadores de red.
- Haga clic derecho en su controlador de red y seleccione la opción Propiedades.
- Seleccione la pestaña Controlador.
- Compruebe si se puede hacer clic en el botón Revertir controlador o no. En caso afirmativo, haga clic en ese botón para revertir su controlador de red.
- Sigue las instrucciones en la pantalla.
- Reinicia tu computadora.
Ahora, comprueba si trae algún cambio. También puedes intentar desinstalar la reciente actualización de Windows .
5] Cambie la configuración de administración de energía de su adaptador de red (si está disponible)
Si habilita la configuración de administración de energía de su adaptador de red, Windows pone su tarjeta de red en modo de suspensión cuando su computadora portátil entra en modo de suspensión. Existe la posibilidad de que su WiFi se caiga debido a esta configuración. Le sugerimos que deshabilite esta configuración (si está disponible) y verifique si trae algún cambio. Para hacerlo, siga los pasos a continuación:

- Vaya al Administrador de dispositivos.
- Expanda los Adaptadores de red.
- Haga doble clic en su adaptador de red y haga clic en la pestaña Administración de energía (si está disponible).
- Desmarque la casilla de verificación » Permitir que la computadora apague el dispositivo para ahorrar energía «.
- Haga clic en Aceptar para guardar los cambios.
6]Restablecer TCP/IP, vaciar la caché de DNS, restablecer los sockets de Windows
También pueden ocurrir problemas de conectividad debido a TCP/IP o protocolo de Internet corruptos, caché DNS corrupto y sockets de Windows corruptos. Le sugerimos que restablezca TCP/IP , vacíe su caché de DNS y reinicie Winsock . Debe ejecutar los comandos requeridos en la ventana elevada del símbolo del sistema . Sin embargo, si no desea ejecutar los comandos, también puede utilizar nuestra utilidad FixWin11 para lo mismo.
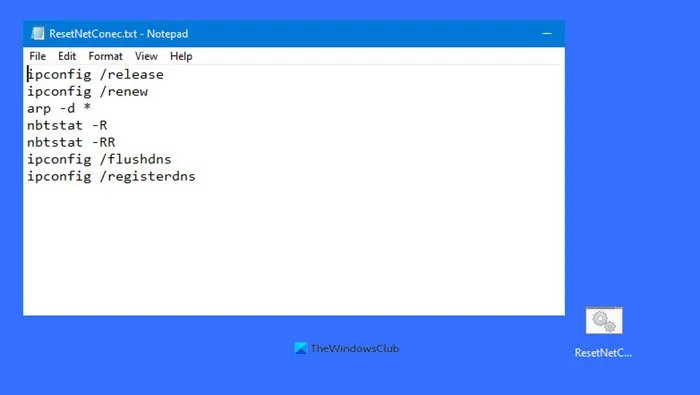
Alternativamente, puede crear un archivo por lotes para realizar todas las acciones mencionadas anteriormente con un solo clic.
7]Restablecer red
A veces , restablecer su red puede ayudar a solucionar este problema. Esto resolverá cualquier problema relacionado con la red. Para hacerlo, siga los siguientes pasos:
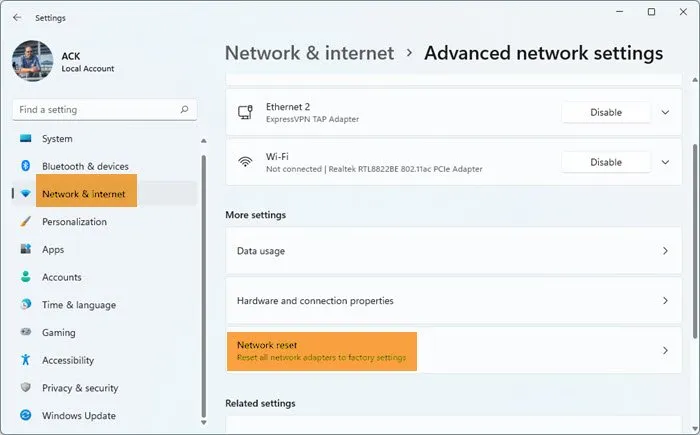
- Abra la Configuración de Windows.
- Haga clic en Red e Internet.
- Ahora, haga clic en Configuración avanzada de red.
- Haga clic en Restablecer red y seleccione Restablecer ahora.
Cuando realiza un restablecimiento de la red, debe esperar 5 minutos. Después de 5 minutos, Windows se reiniciará automáticamente.
8]Habilite IPv6 en la configuración del adaptador de red.
Si IPv6 está deshabilitado en su sistema, puede experimentar problemas al conectarse a la banda WiFi de 5 GHz. Utilice los pasos a continuación para habilitar IPv6 :

- Abra el Panel de control.
- Seleccione Categoría en el modo Ver por.
- Vaya a Redes e Internet > Centro de redes y recursos compartidos.
- Haga clic en su red. Se abrirá una nueva ventana en la que tendrás que hacer clic en Propiedades. Esto abrirá las propiedades de su red.
- Ahora, seleccione la casilla de verificación Protocolo de Internet versión 6 (TCP/IPv6).
- Haga clic en Aceptar para guardar los cambios.
Ahora, comprueba si tu banda WiFi de 5 GHz es estable o no.
¿Por qué mi Wi-Fi 5G sigue cayendo?
Puede haber algunas razones por las que tu Wi-Fi 5G sigue cayendo. Algunas de las razones más comunes son controladores desactualizados, caché de DNS corrupta, problemas con el enrutador, fallas temporales, etc.
¿Windows 11 es compatible con Wi-Fi 5G?
Sí, Windows 11 admite la banda WiFi de 5 GHz. Pero no basta con tener una conexión WiFi de 5 GHz en su sistema. Su computadora también debería tener el hardware compatible para esto. Si su tarjeta WiFi no es compatible con la banda WiFi de 5 GHz, no podrá conectarse a la banda WiFi de 5 GHz. Por lo tanto, considere actualizar su tarjeta de red si desea utilizar conectividad a Internet de alta velocidad a través de WiFi 5G.



Deja una respuesta