¿El Wi-Fi 5G sigue cayendo? He aquí cómo solucionarlo
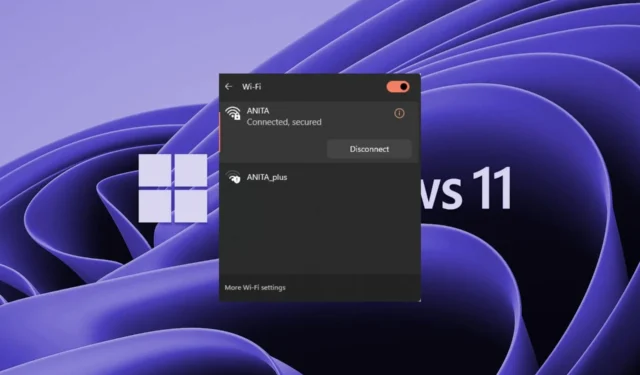
Todo el mundo disfruta de velocidades rápidas de Internet, de ahí que la frecuencia 5G sea una de las favoritas. En las circunstancias adecuadas, debería tener una conexión perfecta y estable, pero algunos usuarios se quejan de que la conexión se cae con frecuencia.
Los problemas de conexión de red pueden ocurrir en cualquier frecuencia, incluida la de 2,4 GHz, lo cual es normal, pero si sucede con frecuencia, es posible que deba revisar su configuración o ver si es momento de actualizar el enrutador.
¿Por qué el Wi-Fi 5G se sigue desconectando?
- Hay interferencia entre su dispositivo y el enrutador.
- Es posible que haya problemas de compatibilidad que ocurren a menudo cuando actualiza su sistema operativo o dispositivo pero aún no actualiza su enrutador.
- El dispositivo no es compatible con Wi-Fi 5G.
- Es posible que su ISP (proveedor de servicios de Internet) no le proporcione el ancho de banda adecuado para que pueda utilizar su conexión 5G a toda velocidad.
- Si hay demasiados dispositivos conectados a la misma red, es posible que su Wi-Fi siga desconectándose y reconectándose .
¿Cómo puedo arreglar mi Wi-Fi 5G si sigue cayendo?
Antes de comenzar, marque los siguientes pasos preliminares:
- Asegúrese de que el dispositivo que está utilizando pueda conectarse a la red 5G.
- Si tiene un enrutador más nuevo, busque actualizaciones de firmware y reconfigure su red para usar la banda de 5 GHz .
- Olvídate de la red y vuelve a intentarlo. También puedes cambiar el SSID y ver si funciona.
- Aleje su enrutador de otros dispositivos como el microondas y la radio para evitar interferencias.
- Verifica que no tengas un ancho de banda limitado .
1. Ejecute solucionadores de problemas de conexión
1.1 Ejecute el solucionador de problemas del adaptador de red
- Pulsa la Windows tecla y haz clic en Configuración .
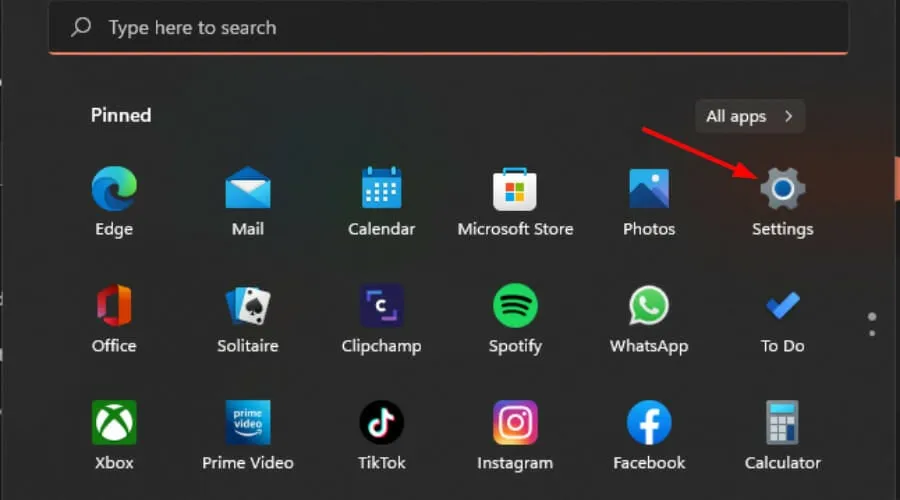
- Haga clic en Sistema, luego seleccione Solucionar problemas .
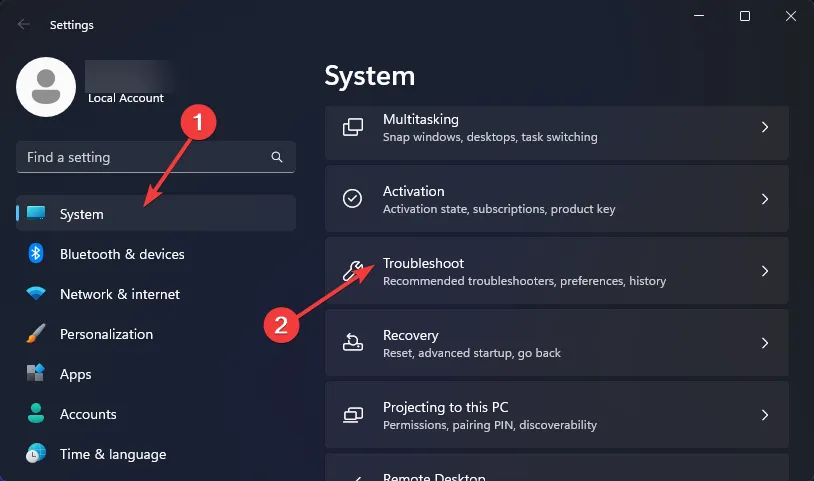
- Seleccione Otros solucionadores de problemas.
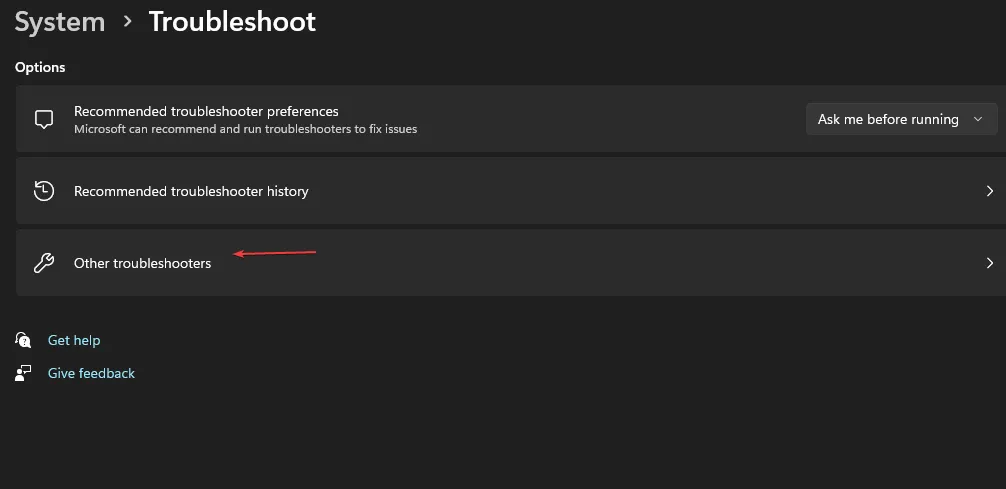
- Localice el solucionador de problemas del adaptador de red y haga clic en el botón Ejecutar al lado.
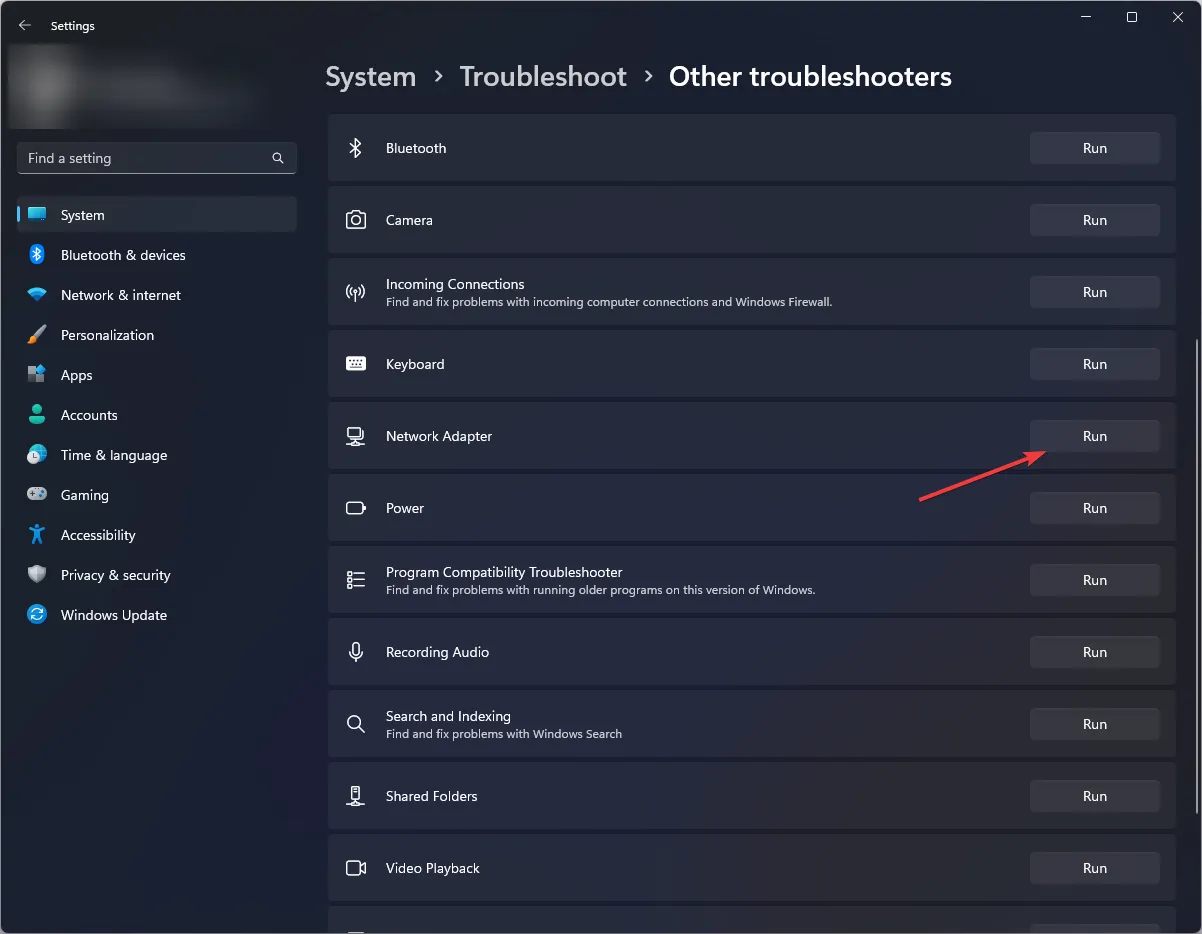
1.2 Ejecute el solucionador de problemas de conexiones a Internet
- Pulsa la Windows tecla y haz clic en Configuración .
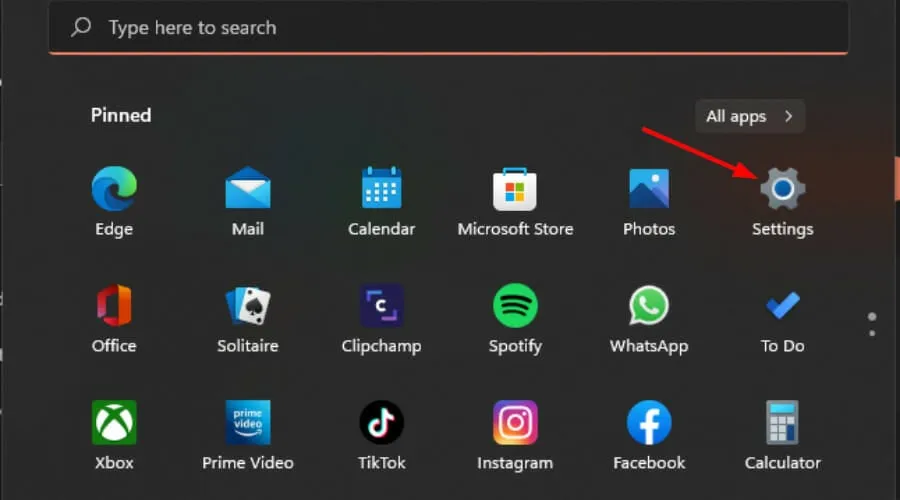
- Vaya a Sistema y haga clic en Solucionar problemas .
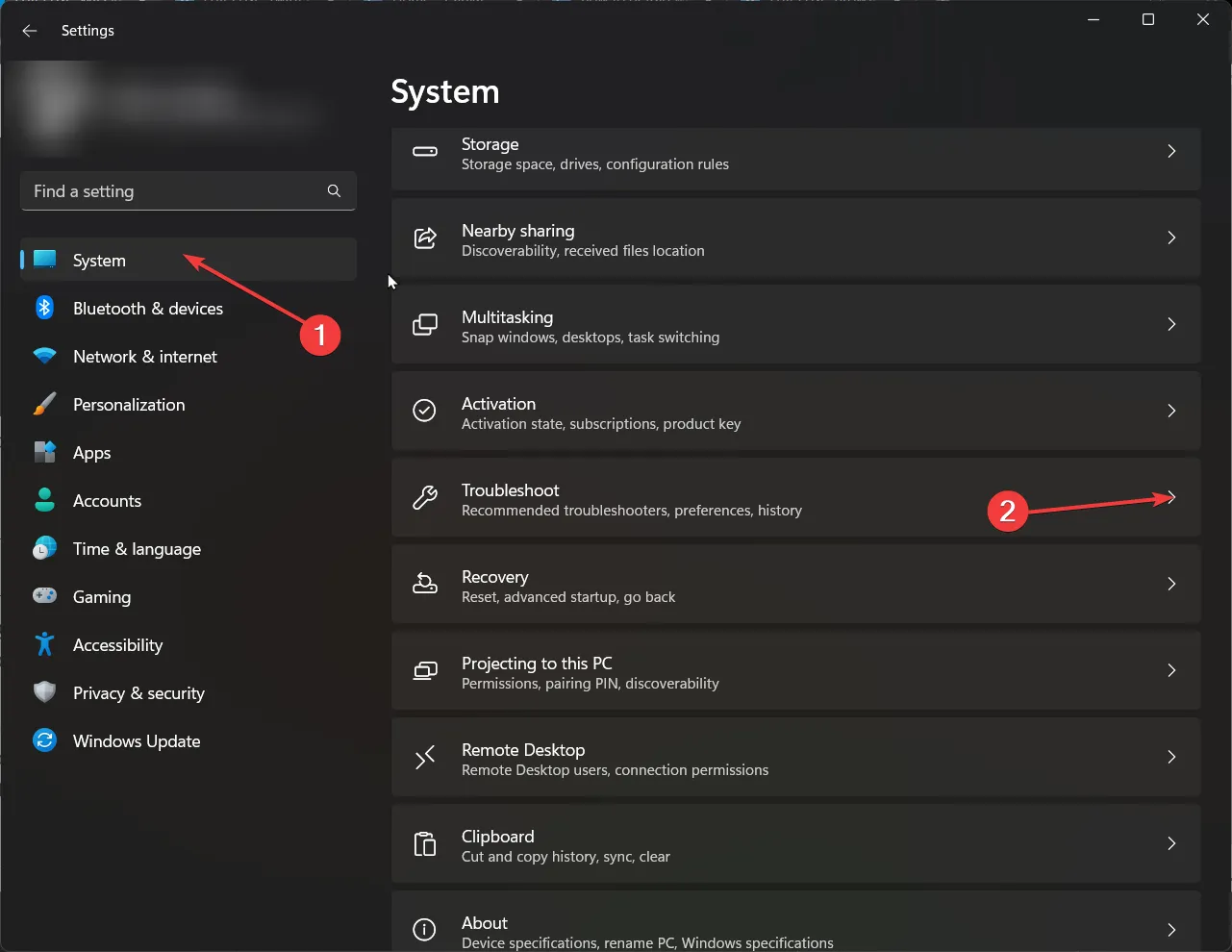
- Ahora haga clic en Otros solucionadores de problemas .
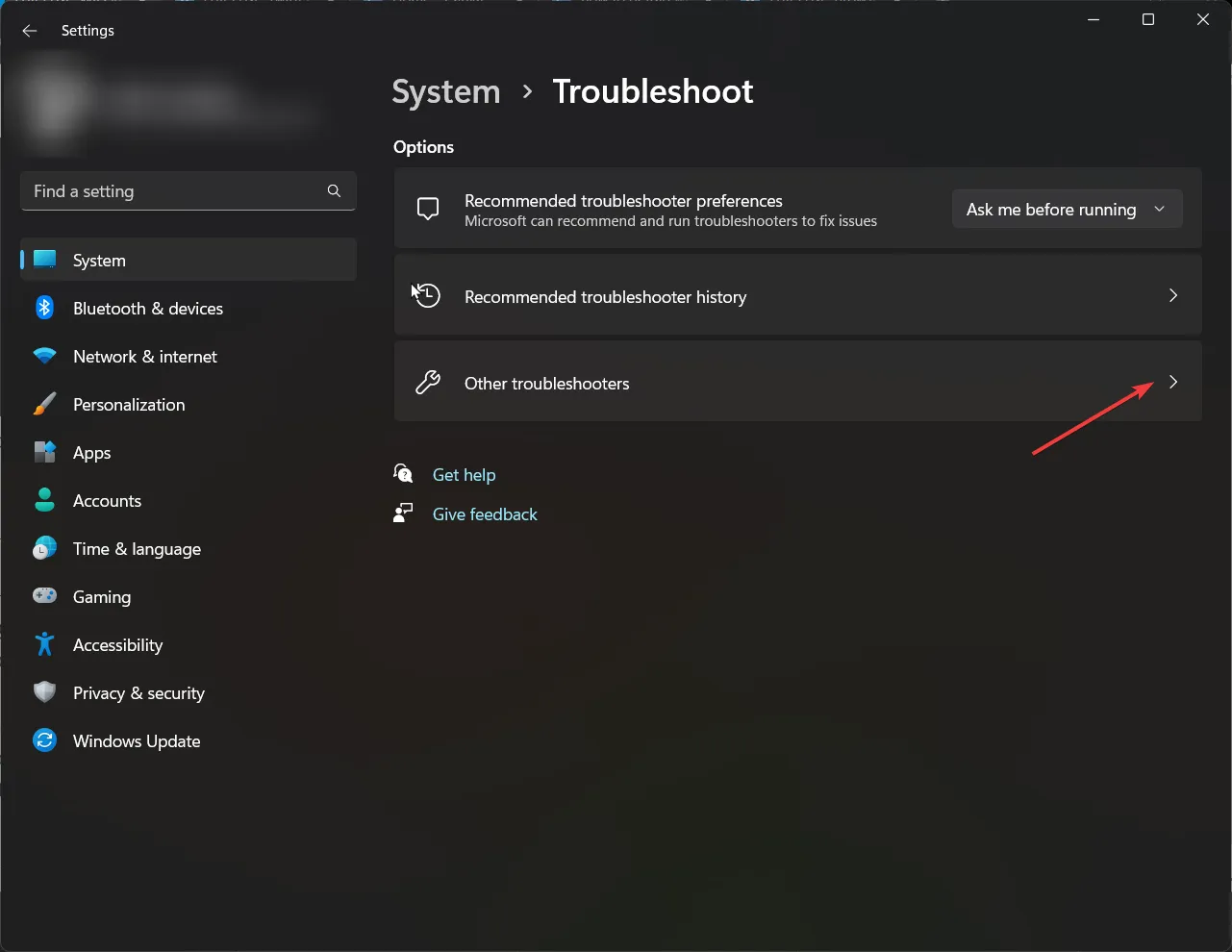
- Localice las conexiones a Internet y haga clic en Ejecutar .
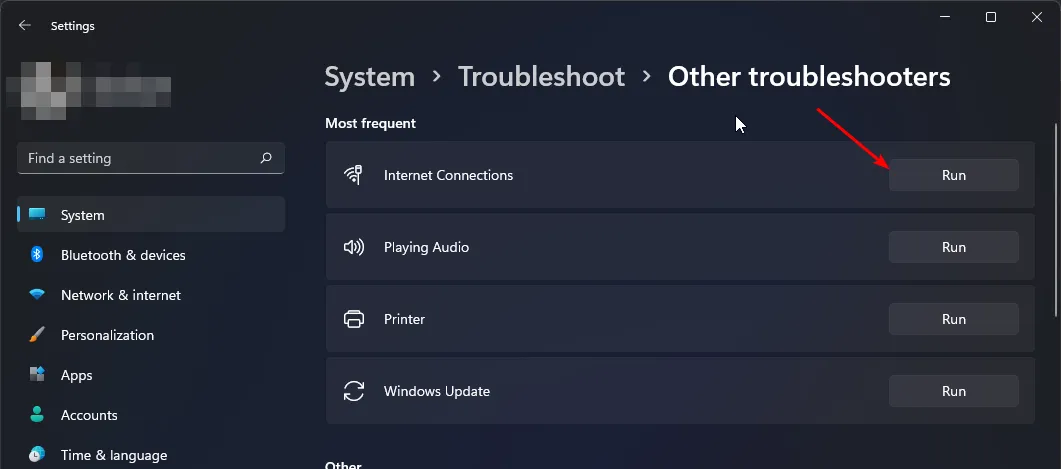
- Siga las instrucciones en pantalla para completar el proceso.
2. Cambia el canal de tu enrutador
- Haga clic en el ícono de Red en su barra de tareas, seleccione su conexión Wi-Fi y haga clic en Propiedades.
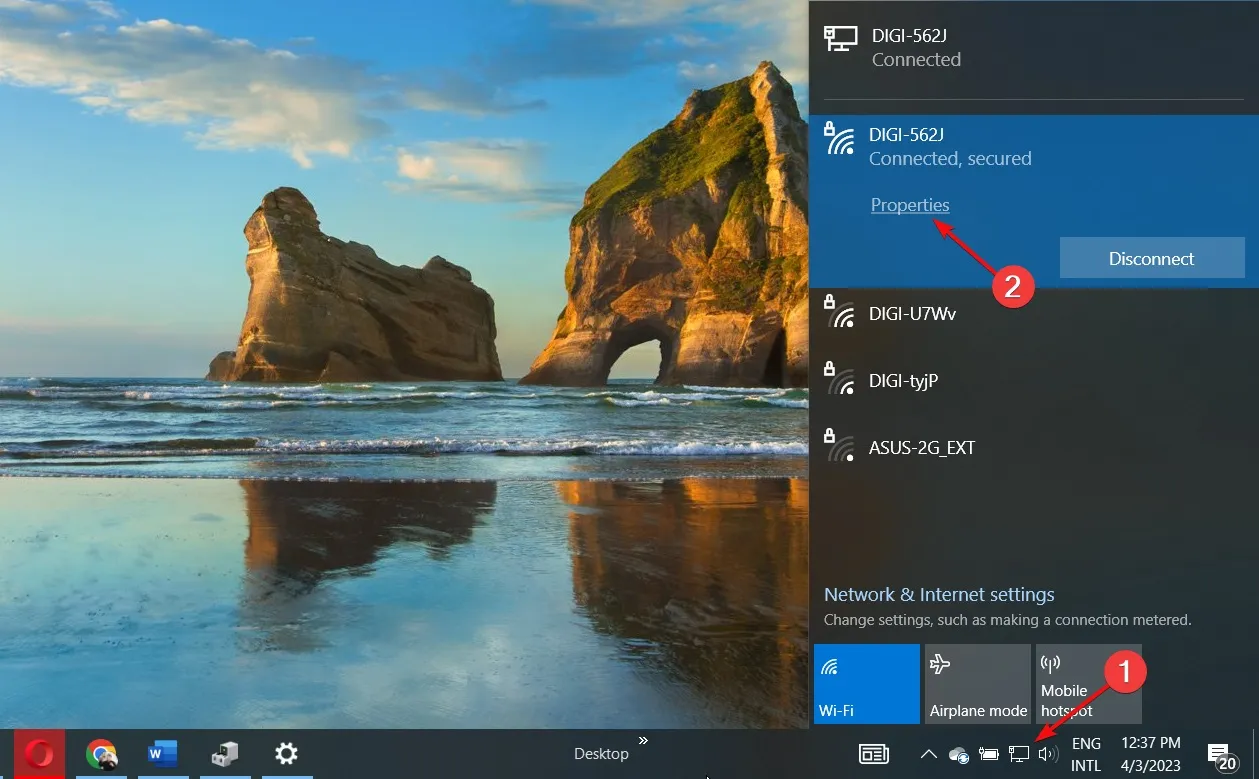
- Ahora, desplácese hacia abajo y debería ver el canal de red para su conexión Wi-Fi.
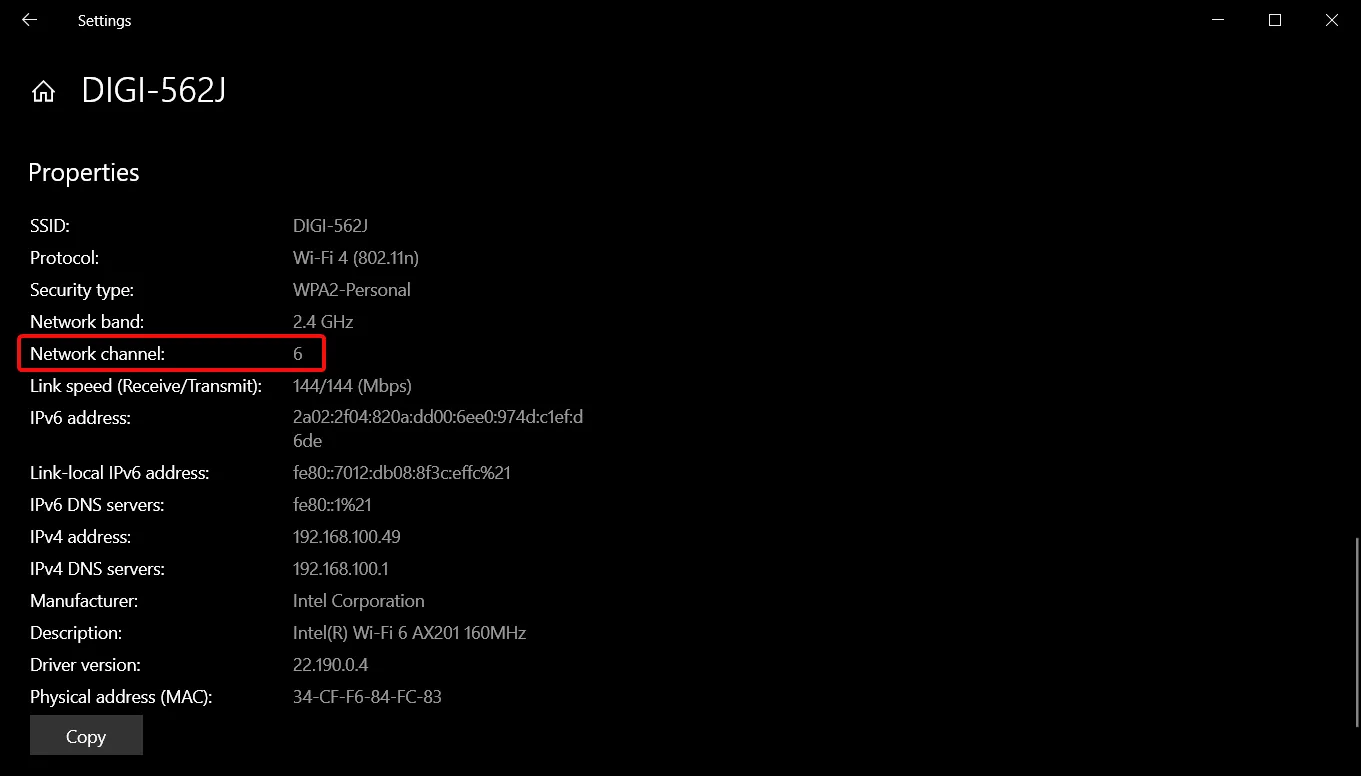
- Navegue a su navegador e inicie sesión en su enrutador con las credenciales correctas. Puede encontrar esa información en el enrutador o en el manual del enrutador.

- Vaya a la configuración inalámbrica de su enrutador y cambie el canal del enrutador a uno diferente al predeterminado.
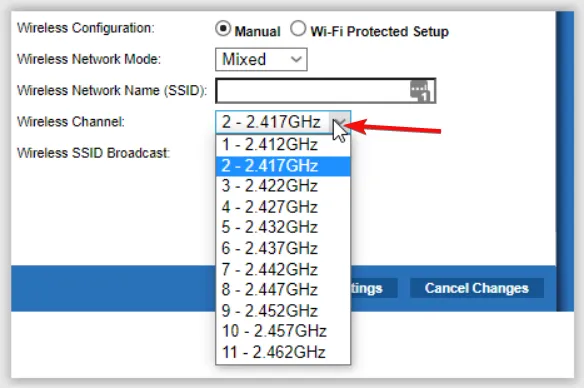
3. Actualice su controlador de red
- Presione la Windows tecla, escriba Administrador de dispositivos en la barra de búsqueda y haga clic en Abrir.
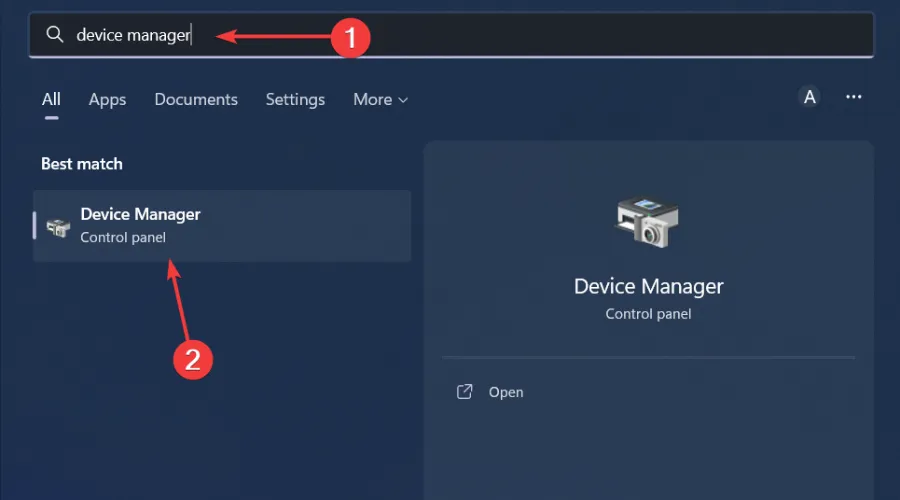
- Navegue hasta su adaptador de red , haga clic derecho sobre él y seleccione Actualizar controlador.

- Seleccione Buscar automáticamente controladores actualizados .
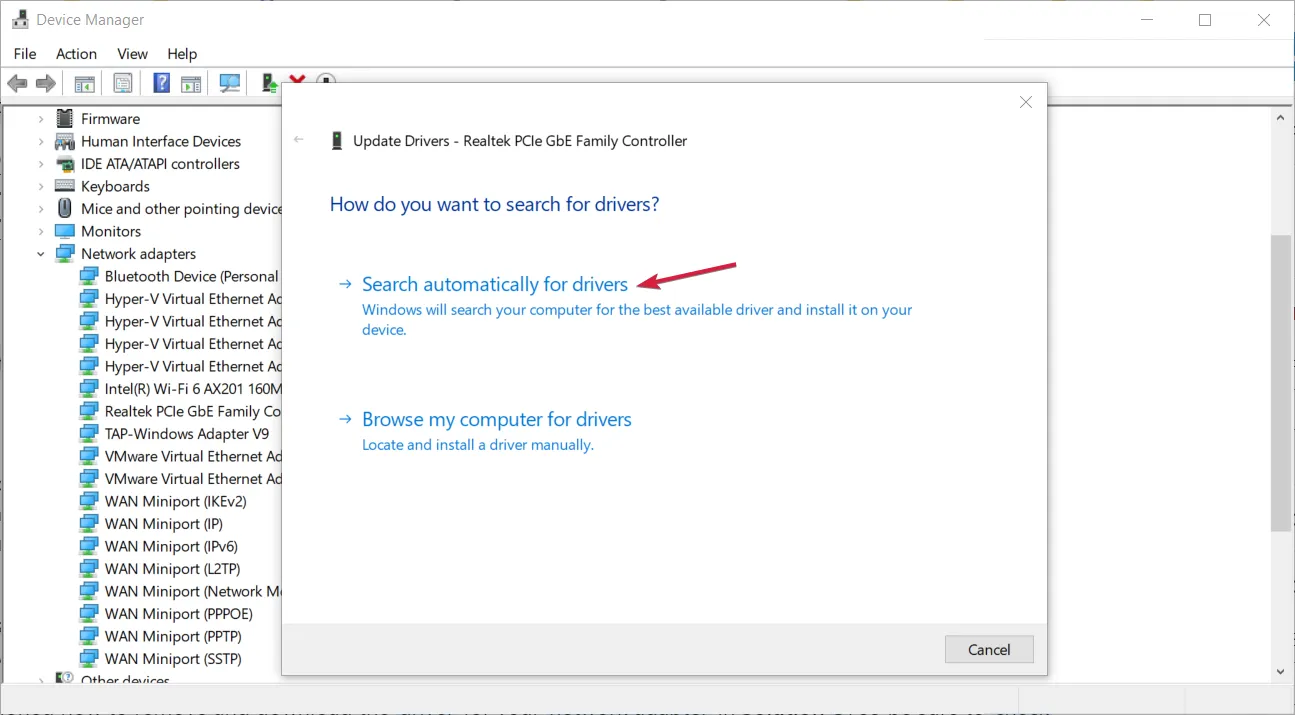
Si lo desea, este proceso puede automatizarse utilizando un software especialmente diseñado, como Outbyte Driver Updater. No sólo eso, sino que siempre puede estar seguro de que todos sus controladores están actualizados.
Esta herramienta escaneará su computadora, encontrará controladores desactualizados, rotos o faltantes, luego descargará reemplazos adecuados y genuinos, todo con solo unos pocos clics.
⇒ Obtenga el actualizador de controladores Outbyte aquí
4. Reinstale sus controladores de red
- Haga clic en el icono del menú Inicio, escriba Administrador de dispositivos en la barra de búsqueda y haga clic en Abrir.

- Navegue hasta su adaptador de red, haga clic derecho sobre él y seleccione Desinstalar dispositivo .
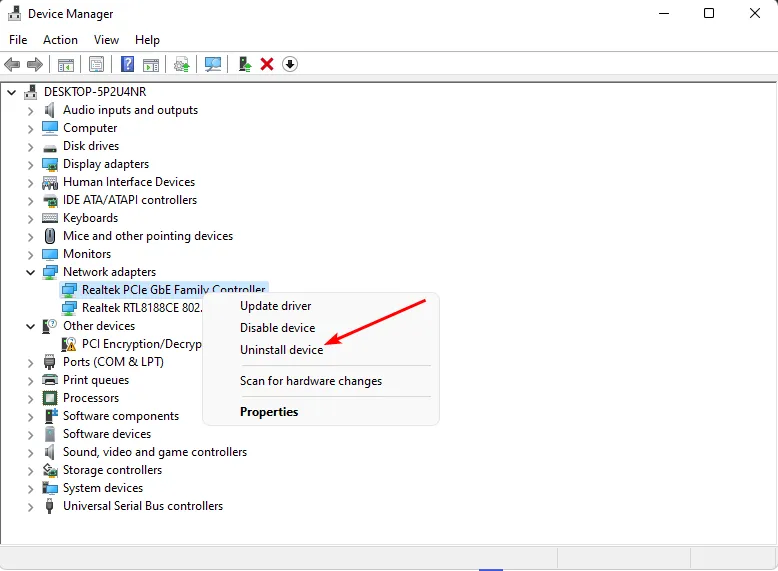
- Confirme la desinstalación en el siguiente cuadro de diálogo de confirmación.
- Reinicie su PC y sus controladores se reinstalarán automáticamente.
5. Deshabilite las actualizaciones automáticas de controladores
- Presione la Windows tecla, escriba Panel de control en la barra de búsqueda y haga clic en Abrir.
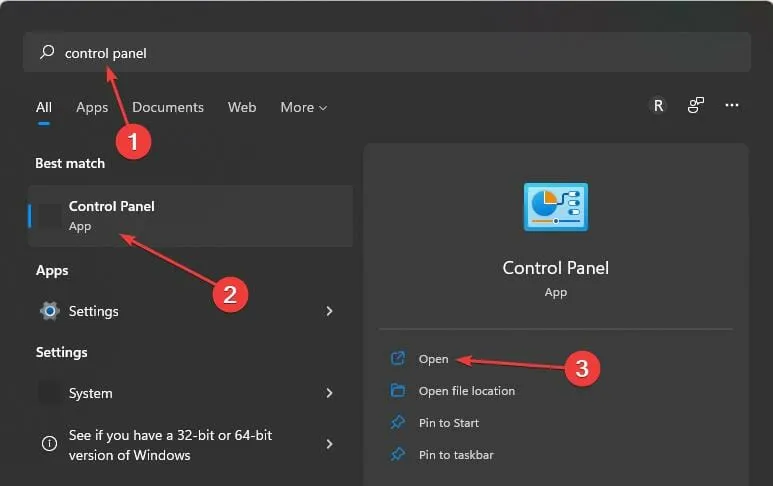
- Escriba Cambiar la configuración de instalación del dispositivo en la barra de búsqueda y haga clic para abrir.
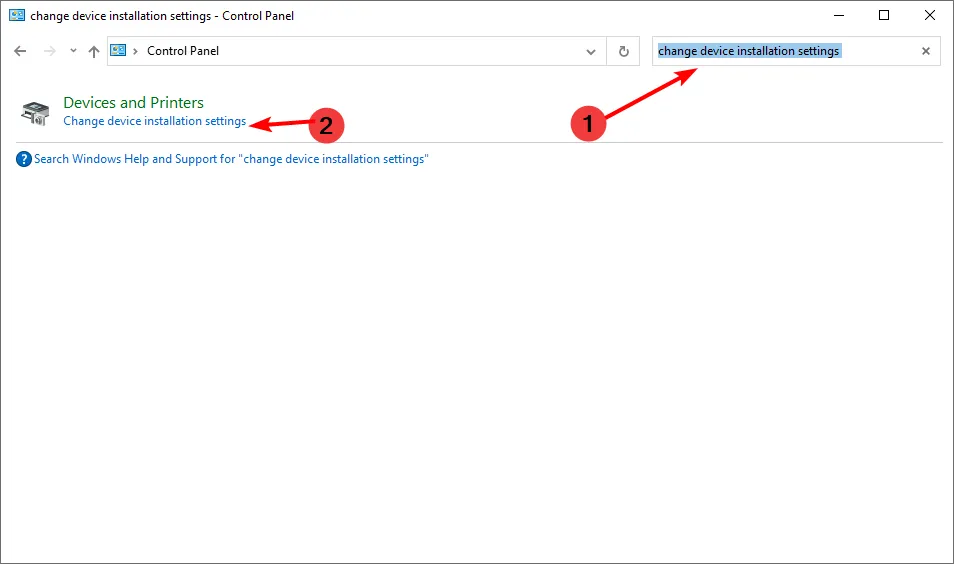
- Haga clic en No para desactivar y luego presione Guardar cambios.
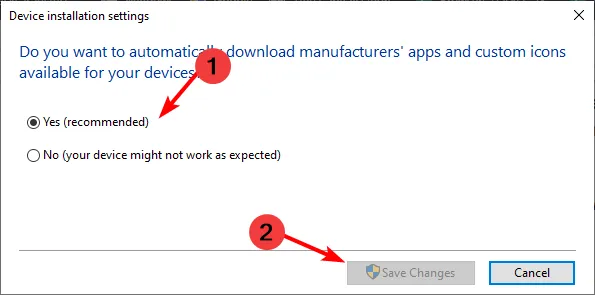
6. Configure su tarjeta de red en el modo Rendimiento máximo
- Presione Windows la tecla + S e ingrese el plan de energía. Ahora haz clic en Elige un plan de energía .
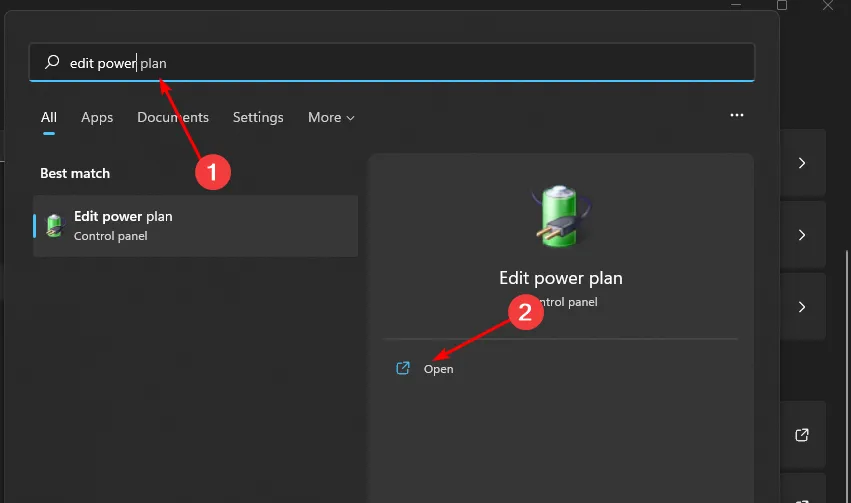
- Una vez que se abra la ventana Opciones de energía, ubique su plan actual y haga clic en Cambiar configuración del plan .
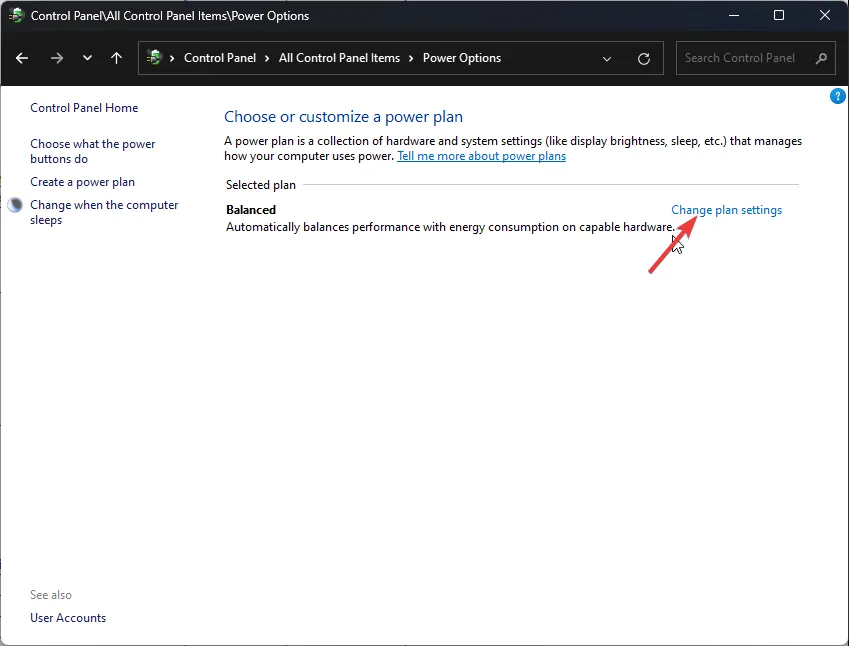
- Vaya a Cambiar la configuración avanzada de energía .
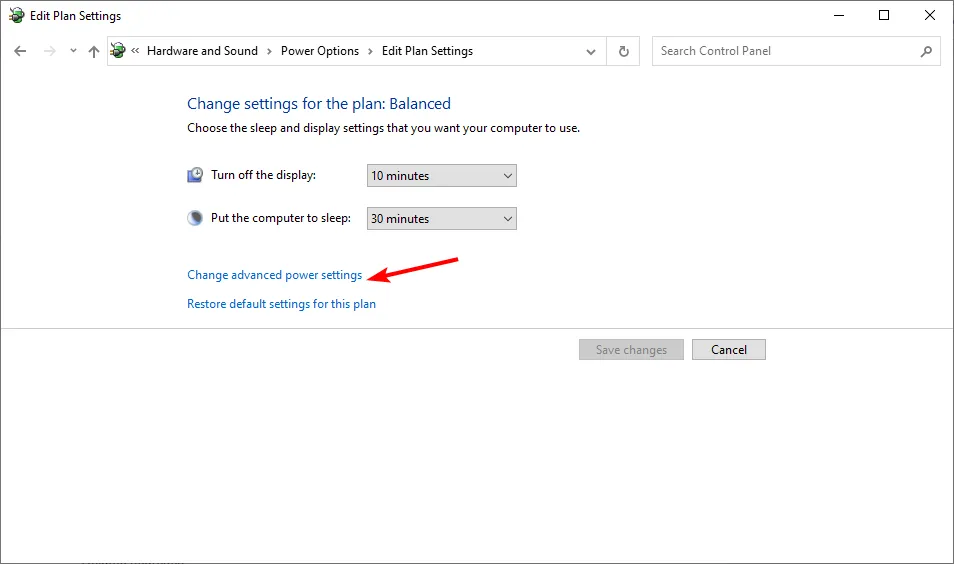
- Expanda Configuración del adaptador inalámbrico y establezca el Modo de ahorro de energía en Rendimiento máximo .
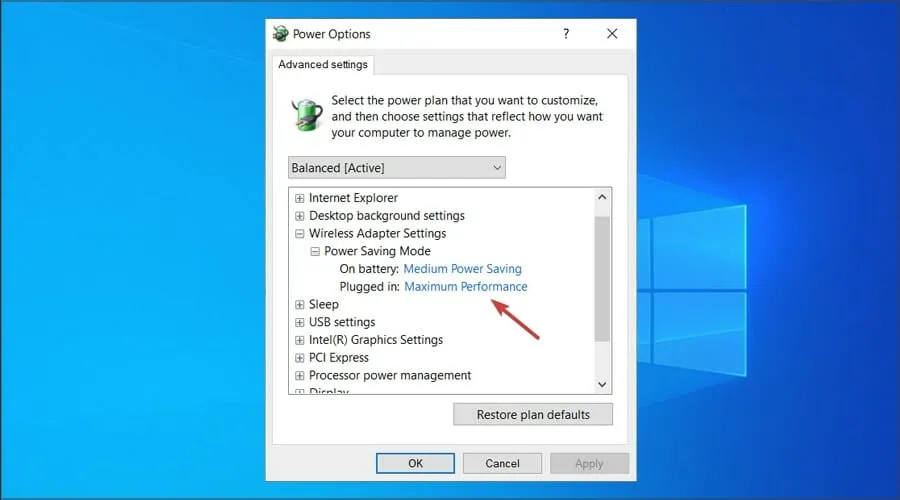
- Haga clic en Aplicar y Aceptar para guardar los cambios.
7. Cambie la configuración de energía de su tarjeta de red
- Presione Windows + S para iniciar el menú Buscar, ingrese Administrador de dispositivos en el campo de texto y luego haga clic en el resultado de búsqueda relevante.
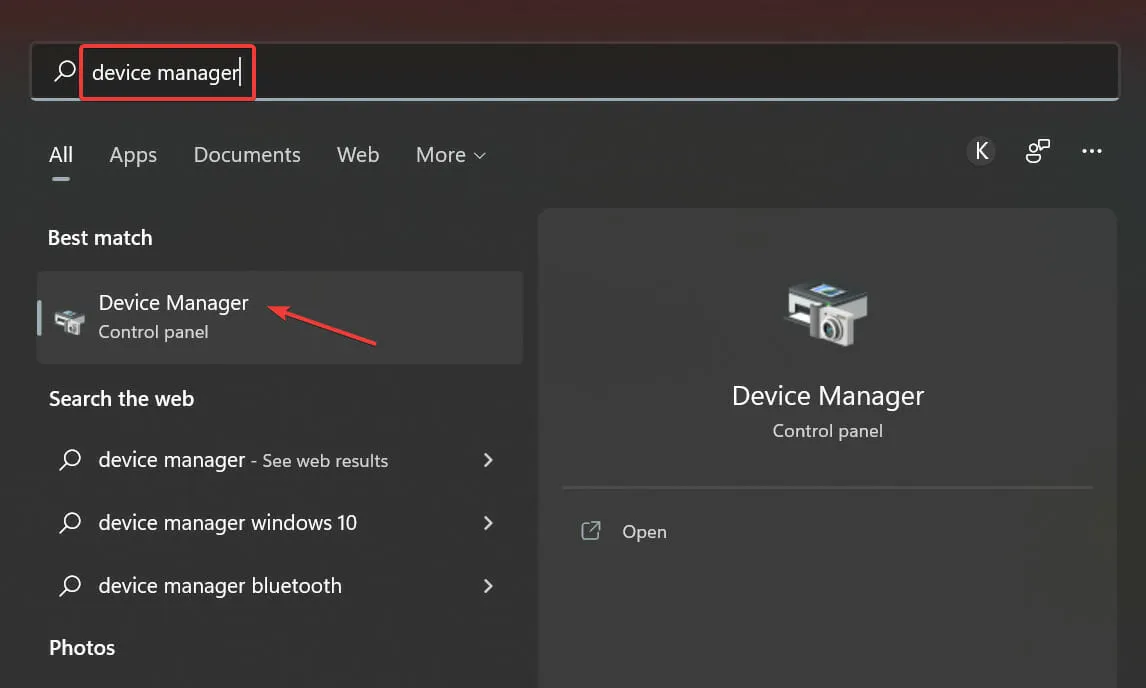
- A continuación, haga clic derecho en el dispositivo problemático y seleccione Propiedades en el menú contextual.
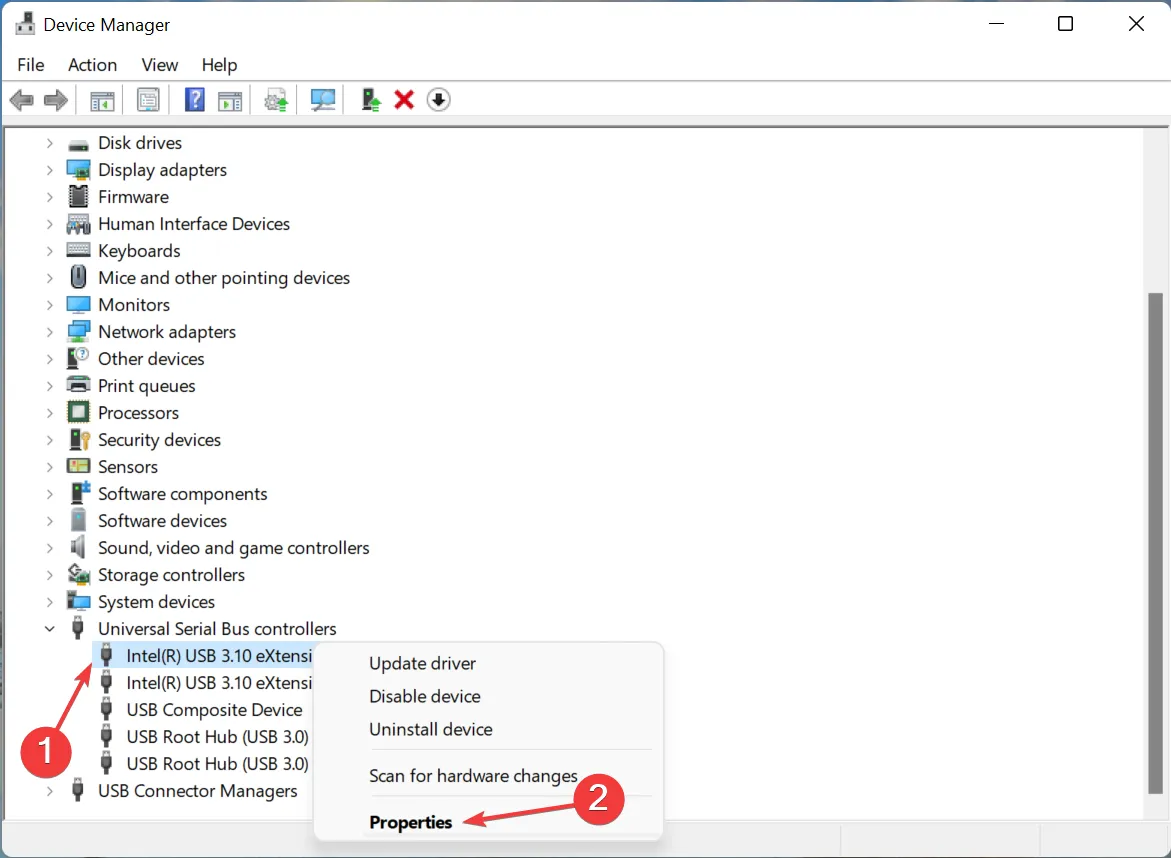
- Navegue a la pestaña Administración de energía .
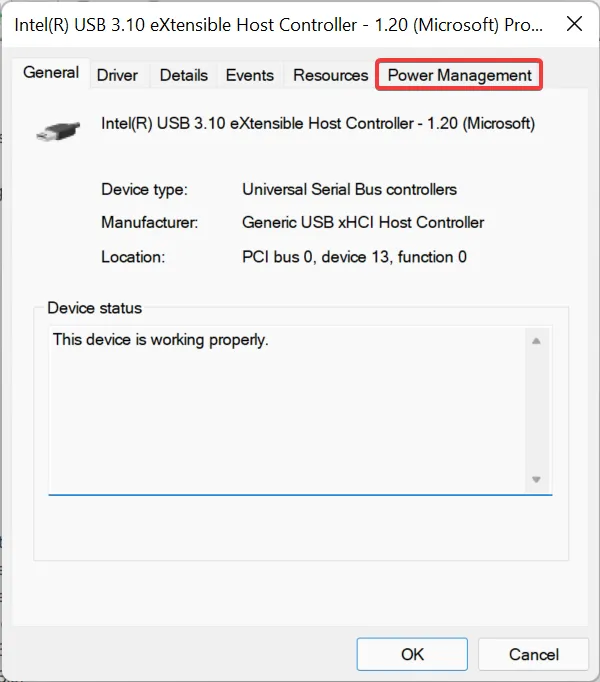
- Desmarque la casilla de verificación Permitir que la computadora apague este dispositivo para ahorrar energía y haga clic en Aceptar en la parte inferior para guardar los cambios.
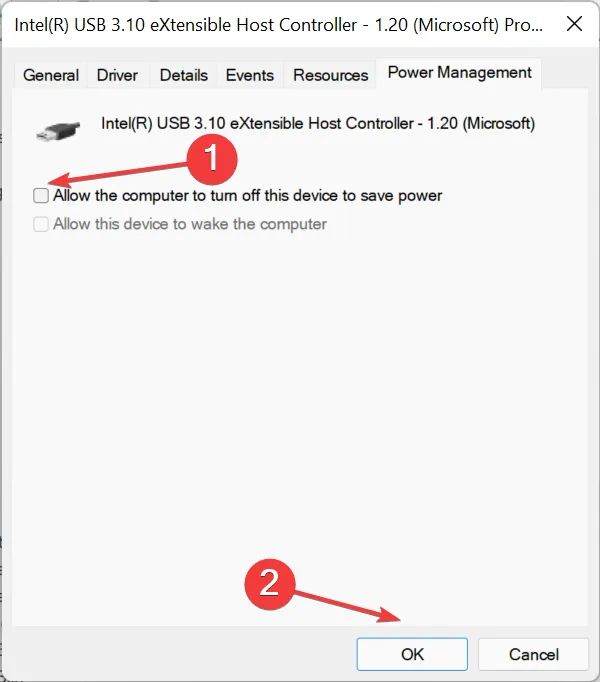
- Una vez hecho esto, reinicie la computadora para que los cambios surtan efecto.
8. Desinstale la actualización reciente de Windows
- Presione las teclas Win+ Ipara abrir el menú Configuración .
- Haga clic en Windows Update en el panel izquierdo.
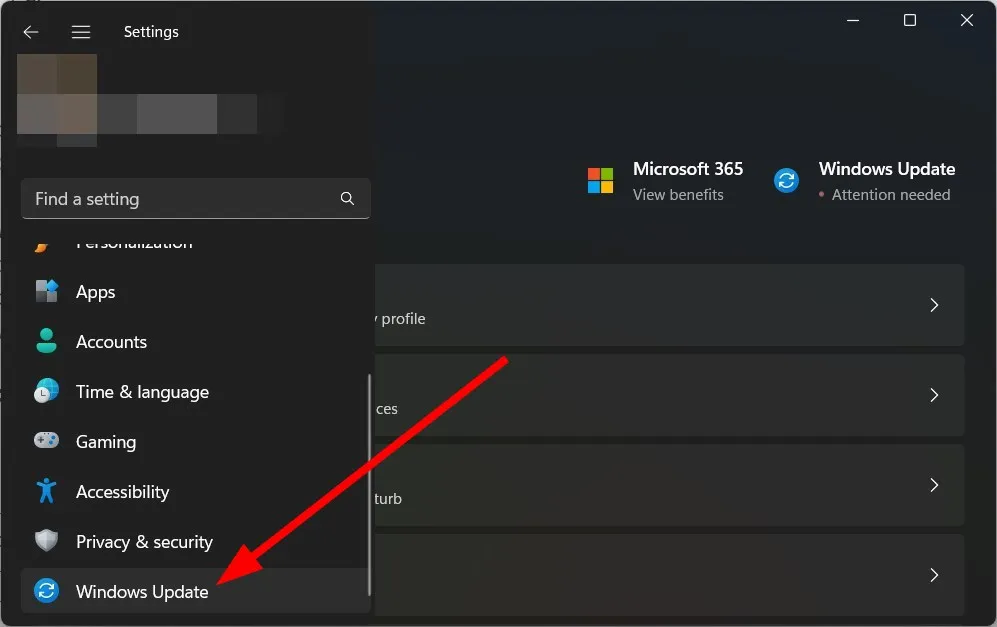
- Seleccione Historial de actualizaciones a la derecha.
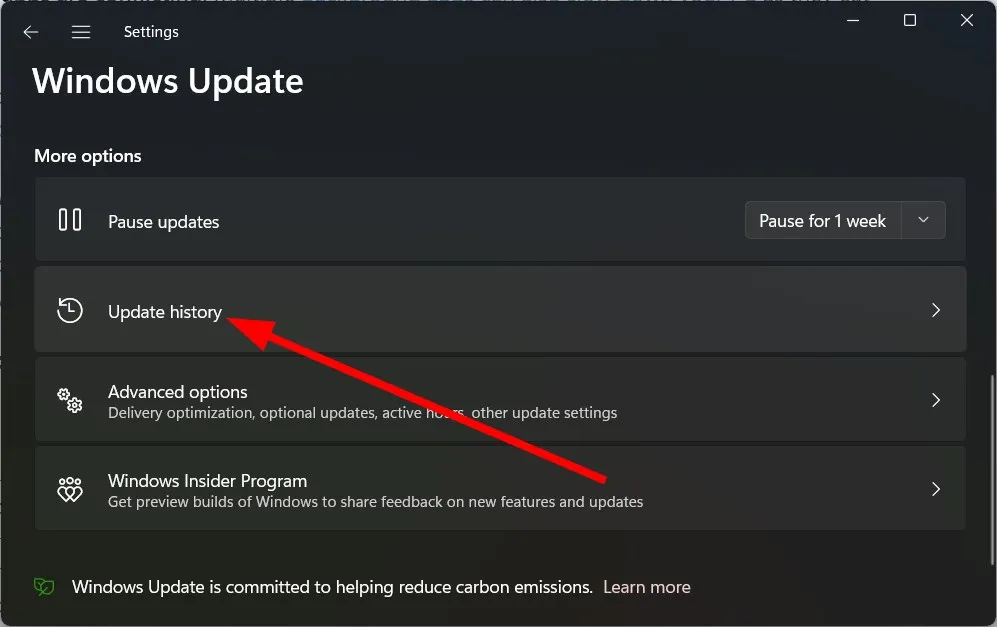
- En Configuración relacionada , seleccione Desinstalar actualizaciones.

- Elija la actualización instalada recientemente y presione el botón Desinstalar.
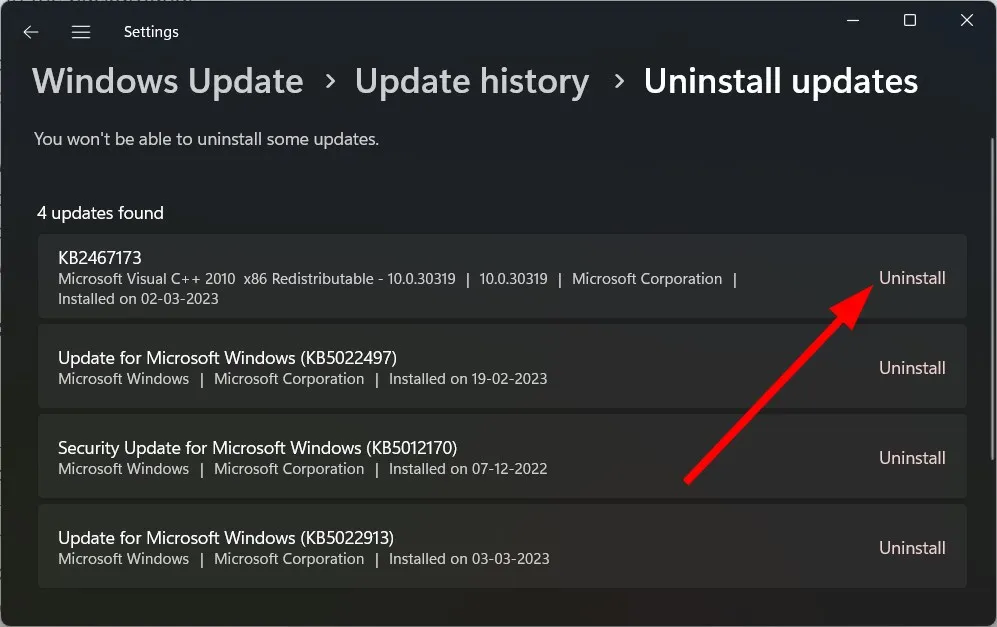
- Siga las indicaciones en pantalla .
- Reinicie su PC y vea si ayuda.
9. Realice un restablecimiento de la red
- Pulsa la Windows tecla y haz clic en Configuración.
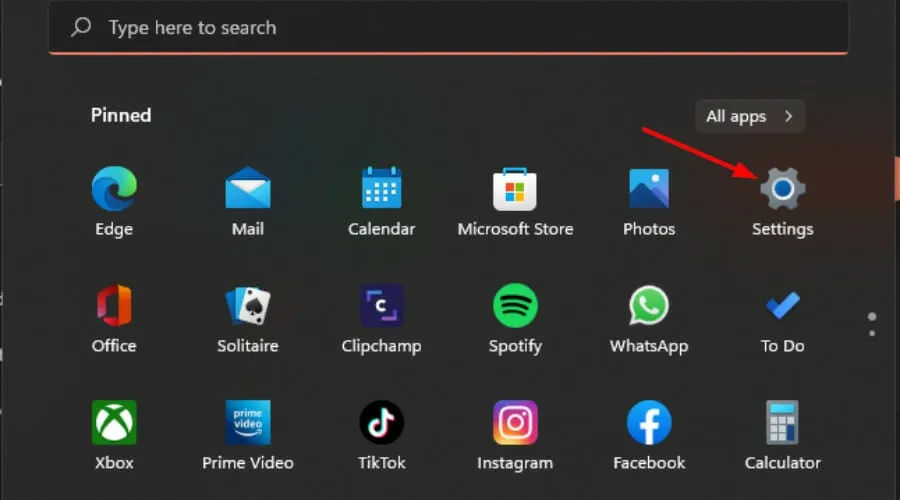
- Vaya a Red e Internet .
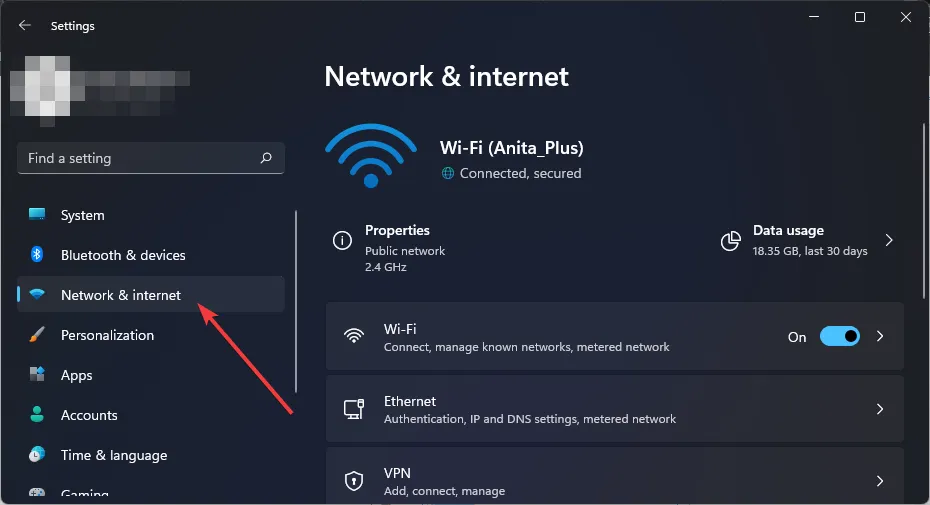
- Seleccione Configuración de red avanzada.
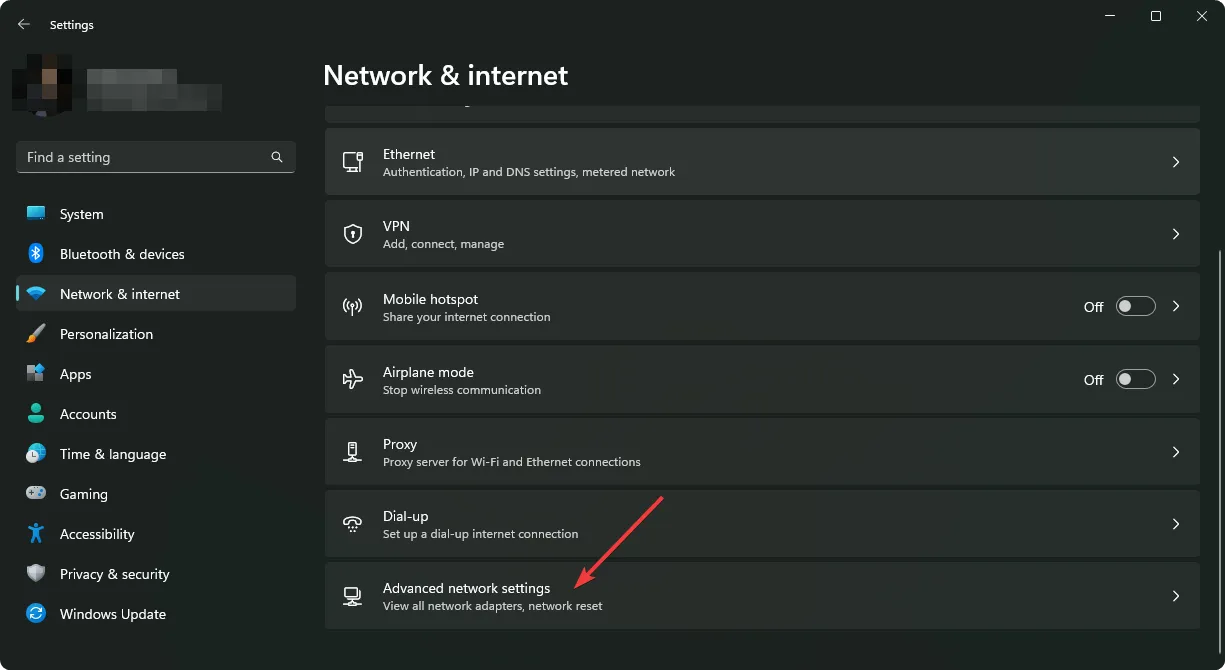
- Haga clic en Restablecer red .
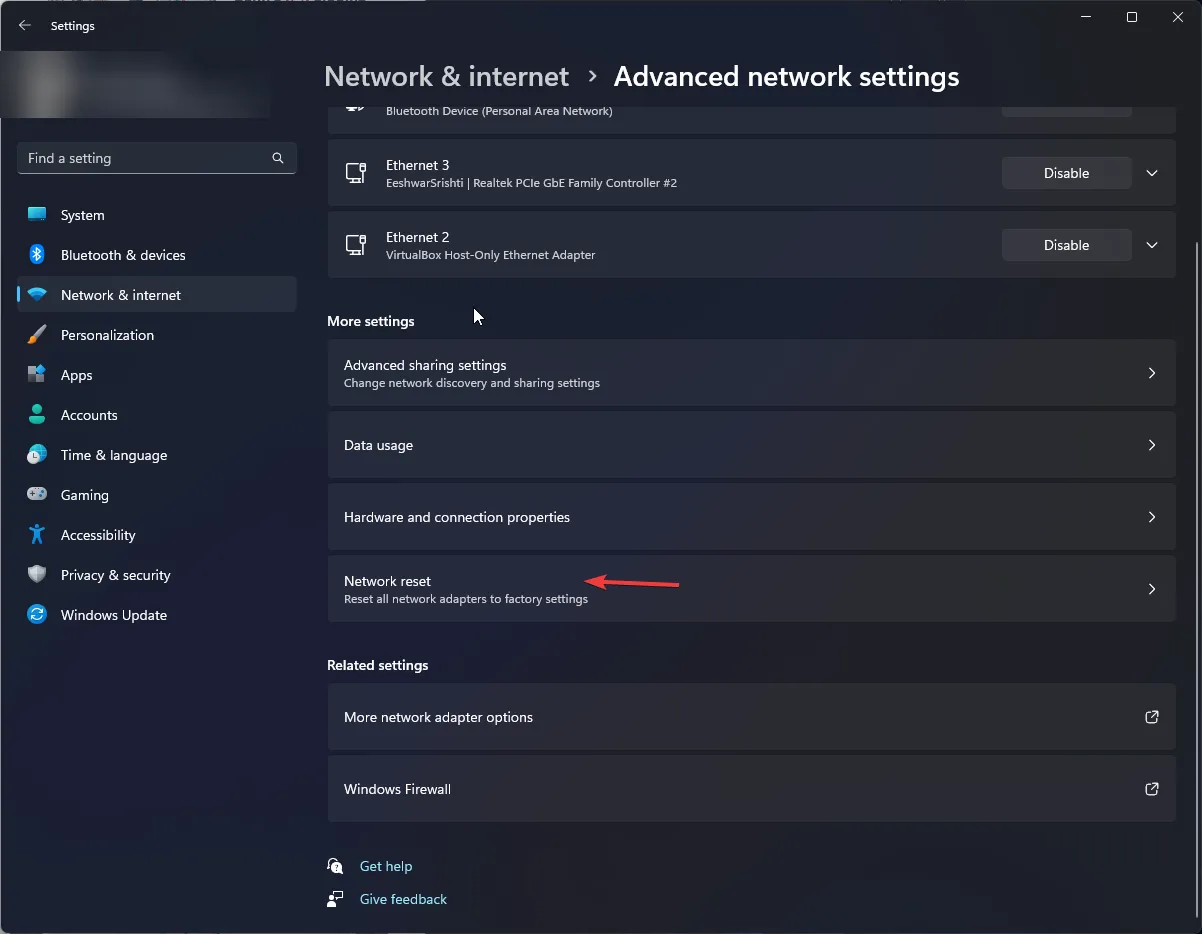
- A continuación, presione el botón Restablecer ahora.
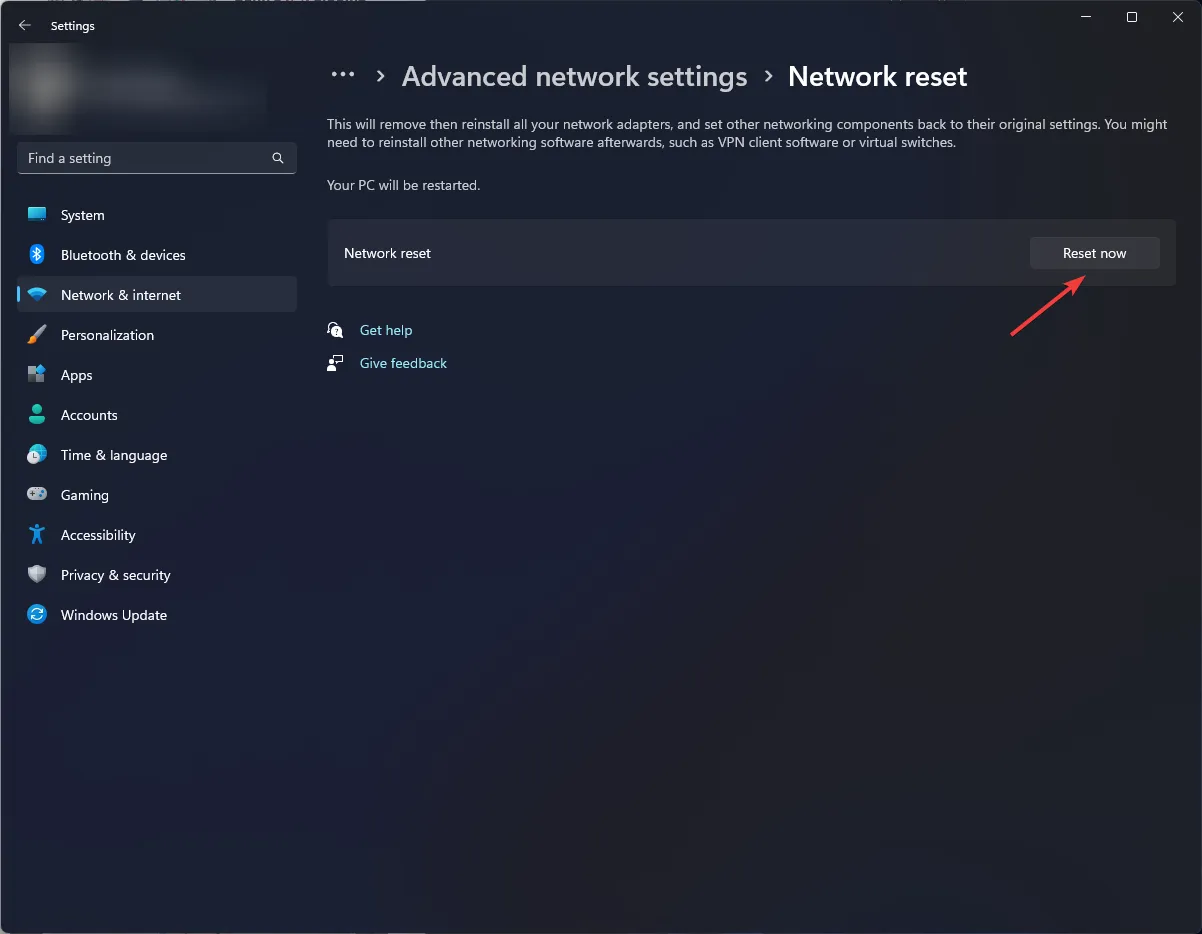
Afortunadamente, no es tan complicado acelerar las cosas. Con estos consejos y trucos, puedes mejorar fácilmente tu red 5G, asegurándote de poder disfrutar de velocidades rápidas de Internet sin interrupciones.
Según nuestra observación, descubrimos que la mayor parte de la culpa es del enrutador. Incluso un punto de acceso de 5 GHz puede no ser detectable debido a controladores obsoletos o incompatibilidad. En tales casos, recomendamos actualizar a un enrutador más nuevo.
Además, los dispositivos que utilice deben ser compatibles con los estándares y la señal del enrutador.
Si tiene algún comentario adicional sobre la conectividad Wi-Fi 5G, compártalo en los comentarios a continuación.



Deja una respuesta