5 formas de recuperar archivos eliminados en Mac
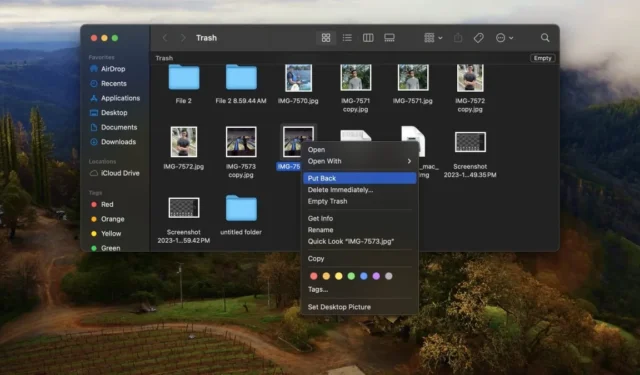
Todos hemos pasado por eso: eliminar un archivo solo para darnos cuenta de que contenía información importante o una preciada foto familiar. Contrariamente a la creencia popular, los archivos no necesariamente se pierden para siempre cuando terminan en la Papelera. Esta guía le explica cómo recuperar archivos eliminados en una Mac.
Método 1: opción de devolución
Si aún no ha vaciado su Papelera, puede recuperar archivos eliminados en una Mac usando la opción «Volver a colocar» siguiendo los pasos a continuación:
Haga clic en el ícono de la Papelera en el Dock.
Haga clic derecho en el archivo que eliminó accidentalmente y seleccione Volver a colocar .
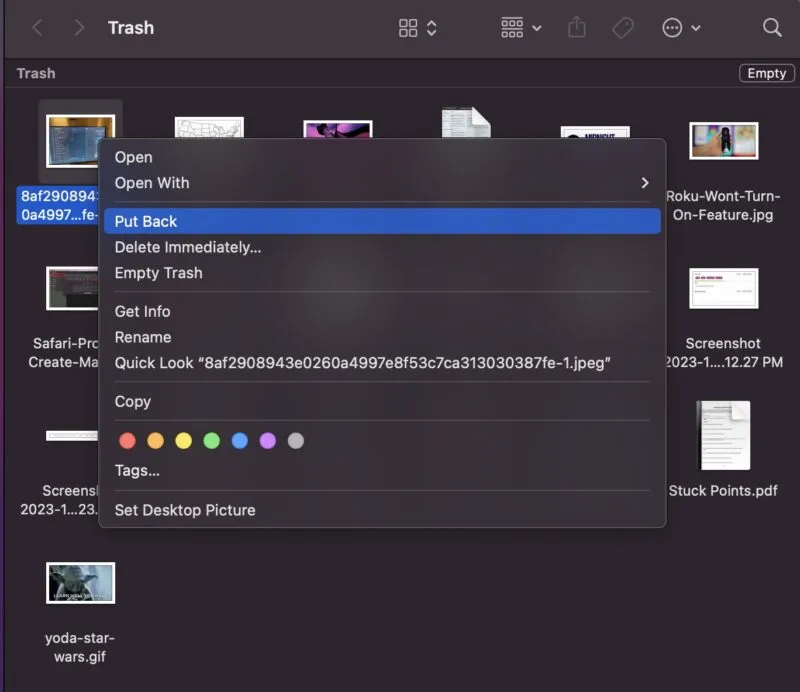
El archivo ahora aparecerá en la ubicación donde lo guardó por última vez, antes de eliminarlo. Si no recuerda dónde se guardó, siempre puede utilizar la función de búsqueda en Finder para localizar su archivo.
Método 2: deshacer tu última acción
La segunda forma de restaurar archivos eliminados recientemente en su Mac es mediante la función Deshacer. Este método funciona mejor cuando has eliminado algo accidentalmente y no has realizado ninguna otra acción desde entonces.
Para usar esta función, haga clic en Editar en la barra de menú superior y luego seleccione Deshacer movimiento .
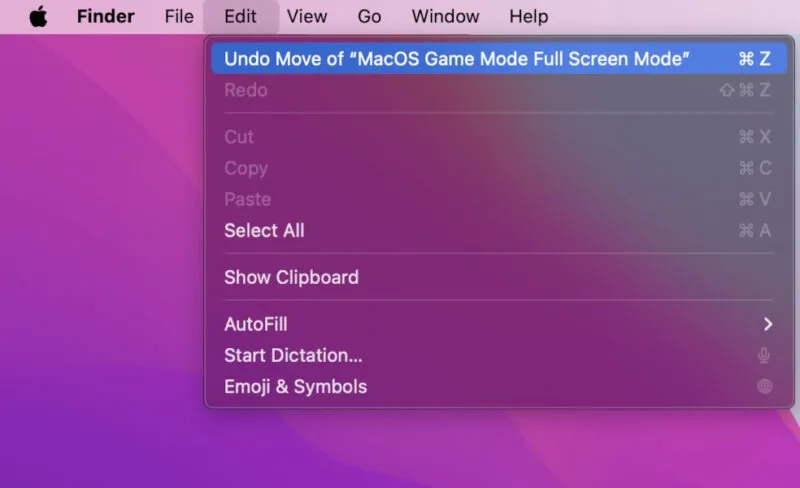
Método 3: copia de seguridad de Time Machine
Si vació su Papelera, los dos primeros métodos no le ayudarán a restaurar sus archivos. Sin embargo, aún puedes recuperar archivos eliminados en tu Mac accediendo a una copia de seguridad de Time Machine , siempre que ya tengas Time Machine habilitado. Siga los pasos a continuación:
Abra Finder y busque Time Machine , luego haga clic para abrirlo. Explore las copias de seguridad de Time Machine para encontrar una que todavía esté disponible. Seleccione los archivos que desea recuperar y haga clic en Restaurar . El elemento que seleccionó volverá a su ubicación anterior antes de ser eliminado.
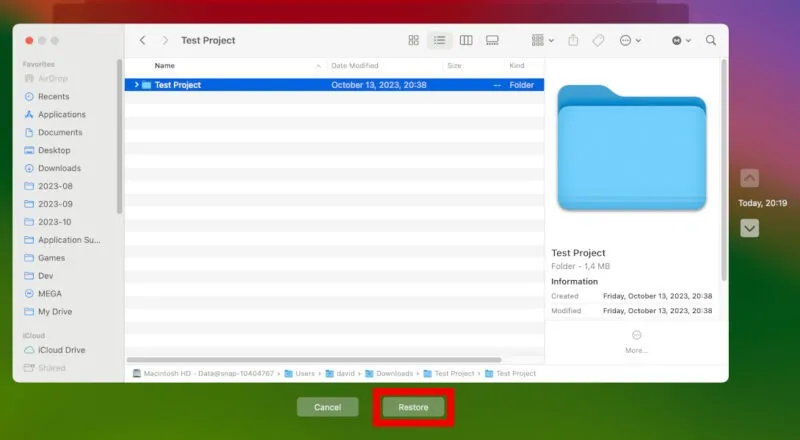
Método 4: usar terminal
Las personas más conocedoras de la tecnología pueden iniciar Terminal para recuperar archivos eliminados en Mac. Este método no requiere ningún software propietario, pero sí un conocimiento básico de los comandos de Terminal.
Abra Terminal , escriba cd. Trashy presione Enterpara ir a su directorio de Papelera.
Escriba ls -al ~/.Trashpara enumerar todos los archivos en la carpeta Papelera, incluso los ocultos. Localice el archivo que desea restaurar.
Una vez que encuentre el archivo, escriba mv [filename]. ./Este comando mueve convenientemente estos archivos recuperados al escritorio o al lugar inicial desde donde se eliminaron.
Método 5: fotos eliminadas recientemente
Si tiene una aplicación (como Fotos), donde mantiene una carpeta Eliminados recientemente , puede ser una excelente manera de recuperar sus archivos/fotos perdidos.
Abra la aplicación (por ejemplo, la aplicación Fotos) y haga clic en la pestaña Eliminados recientemente .
Haga clic derecho en el archivo que desea restaurar y luego elija Recuperar .
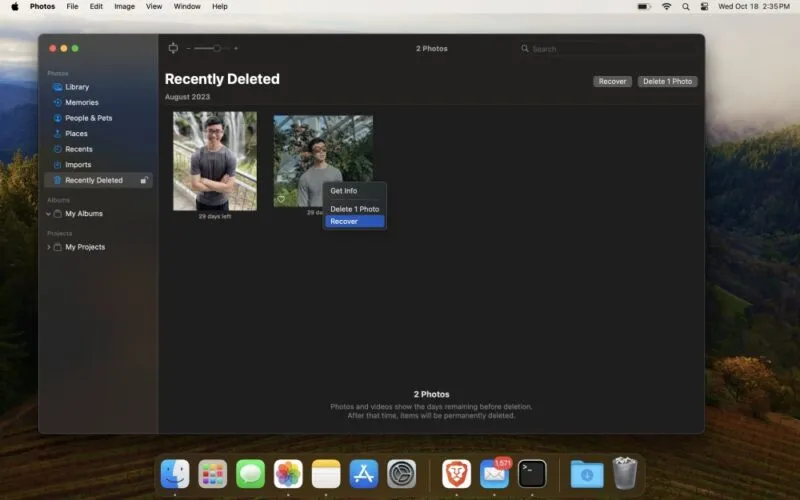
Es importante tener en cuenta que para la aplicación Fotos, las imágenes permanecen almacenadas allí 30 días después de la eliminación, lo que significa que si han pasado más de 30 días, no podrá utilizar este método.
Evite la pérdida futura de datos
Apple proporciona múltiples funciones integradas para ayudarte a recuperar archivos eliminados en Mac sin descargar software de terceros ni perder otros datos.
Sin embargo, la prevención es siempre la mejor manera de evitar perder archivos importantes. Intente utilizar aplicaciones de copia de seguridad gratuitas para Mac o invierta en la mejor copia de seguridad de almacenamiento en la nube .
Todas las imágenes y capturas de pantalla de Joel Lim.



Deja una respuesta