5 formas de ocultar o desinstalar Copilot en Windows 11
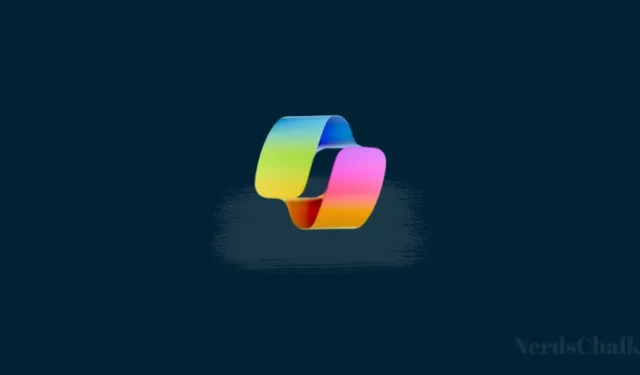
Qué saber
- Desinstalación: Método 1: en el Editor de políticas de grupo, habilite “Desactivar Windows Copilot” en Configuración de usuario > Plantillas administrativas > Componentes de Windows > Windows Copilot.
- Desinstalación: Método 2: en el Editor del Registro, cree un nuevo valor DWORD llamado ‘TurnOffWindowsCopilot’ en HKCU\Software\Policies\Microsoft\Windows y cambie los datos de su valor a 1.
- Ocultar: Método 1: haga clic con el botón derecho en la barra de tareas > Configuración de la barra de tareas > desactive Copilot (vista previa). (¡ Lo mejor! )
- Ocultar: Método 2: habilite la política Ocultar el botón Copilot en Configuración del equipo > Plantillas administrativas > Menú Inicio y barra de tareas en el Editor de políticas de grupo.
- Ocultar: Método 3: en el Editor del Registro, busque ShowCopilotButton en HKCU\Software\Microsoft\Windows\CurrentVersion\Explorer\Advanced y cambie sus datos de valor a 0.
- Encuentre las guías detalladas con capturas de pantalla a continuación.
Windows Copilot (versión preliminar) ha comenzado a implementarse para los usuarios como una actualización opcional no relacionada con la seguridad a través de Windows Update. Pero su caso de uso real hasta el lanzamiento ceremonioso no ha cumplido con las expectativas de los usuarios. Gran parte de esto se debe a que no es la actualización 23H2 la que eventualmente lanzará Copilot con las funciones anunciadas.
Si ve Copilot en su barra de tareas pero le resulta decepcionante al usarlo, siempre puede ocultar o desinstalar Copilot por completo en Windows 11. Aquí encontrará todo lo que necesita saber para hacerlo.
Cómo desinstalar Copilot en Windows 11 [2 formas]
Hay un par de formas de desinstalar Copilot en Windows para eliminarlo tanto de la barra de tareas como de la configuración de la barra de tareas.
Método 1: desde la política de grupo
Presione Inicio, busque ‘Política de grupo’ y abra Editar política de grupo .
Ahora navega a la siguiente carpeta:
User Configuration > Administrative Templates > Windows Components > Windows Copilot
Dentro de la carpeta Windows Copilot, haga doble clic en Desactivar Windows Copilot .
Seleccione Activado .
Por último, haga clic en Aplicar primero y luego en Aceptar .
Esto eliminará Copilot no solo de la barra de tareas sino también de la Configuración de la barra de tareas.
Método 2: desde el Editor del Registro
Otra forma de lograr el mismo resultado es mediante el Editor del Registro. Así es cómo:
Presione Inicio, escriba «Registro» y abra el Editor del Registro .
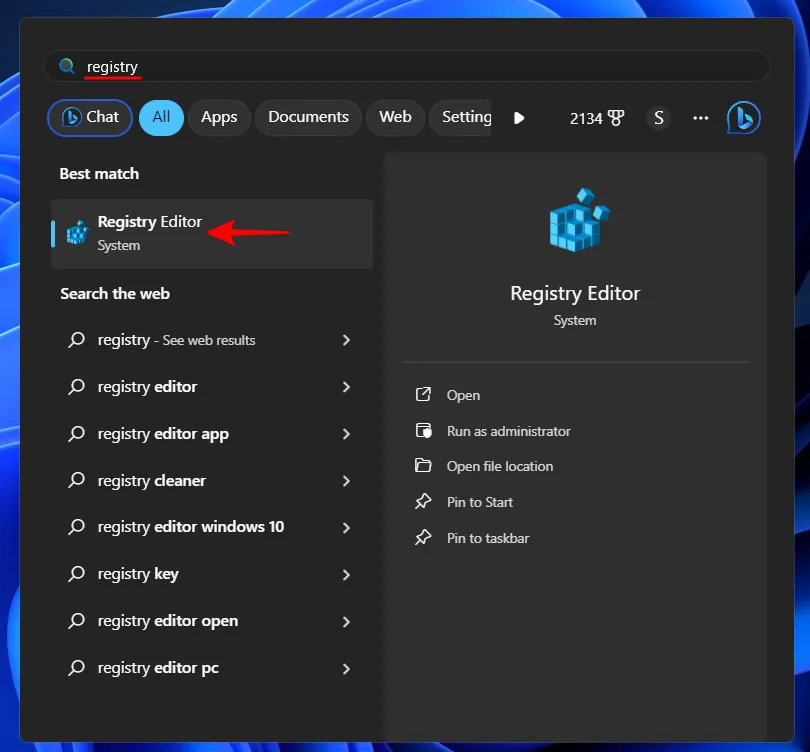
Navegue hasta la siguiente clave:
Computer\HKEY_CURRENT_USER\Software\Policies\Microsoft\Windows
O copie lo anterior, péguelo en la barra de direcciones y presione Enter.
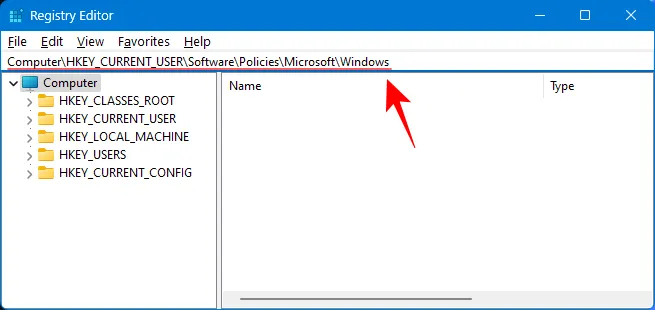
A la izquierda, haga clic derecho en la clave de Windows , coloque el cursor sobre Nuevo y haga clic en Clave .
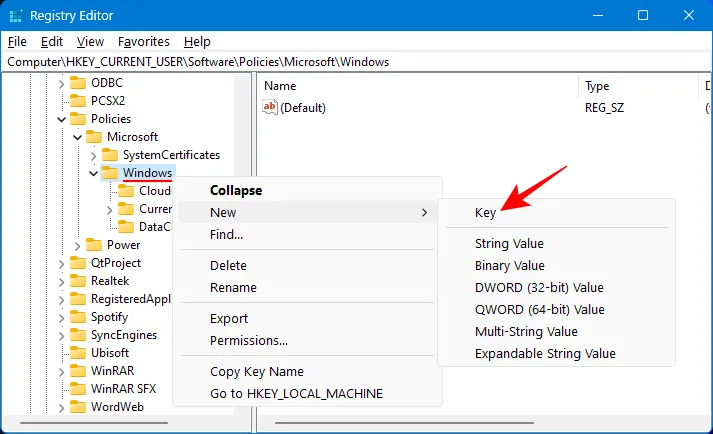
Cambie el nombre de esta clave a WindowsCopilot .
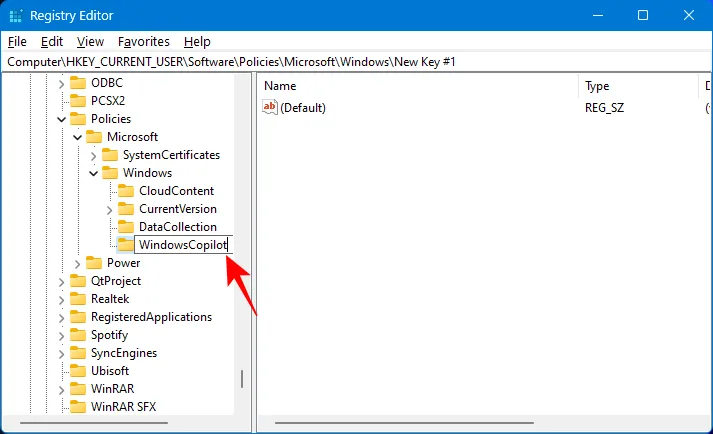
Con esta clave recién creada seleccionada a la izquierda, haga clic derecho en el espacio vacío a la derecha y seleccione Nuevo > Valor DWORD (32 bits) .
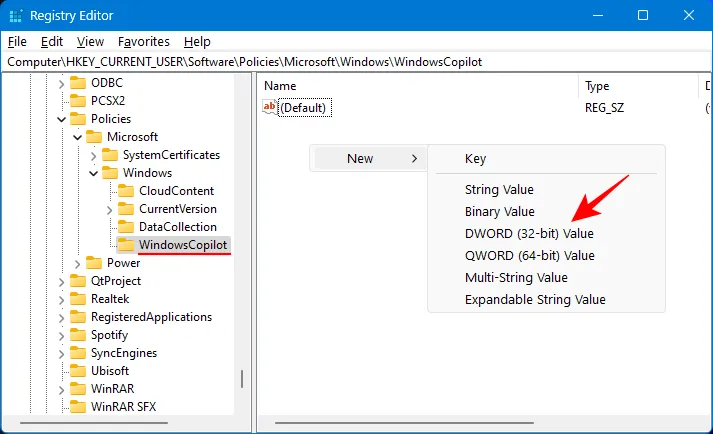
Cambie el nombre de esta clave a TurnOffWindowsCopilot .
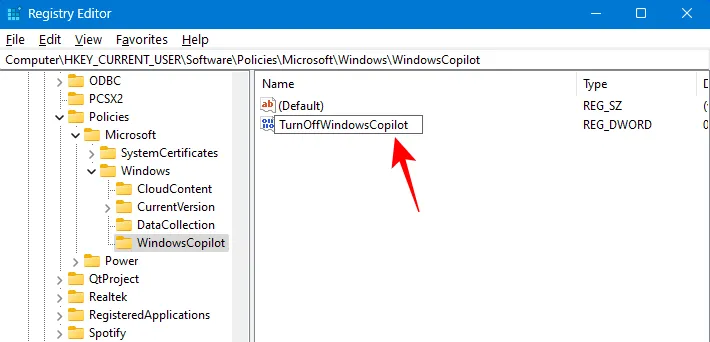
Haga doble clic para modificarlo.
En Datos del valor, escriba 1 .
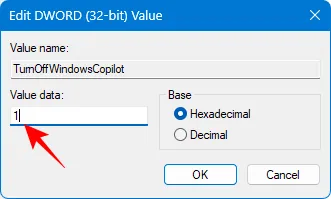
Luego haga clic en Aceptar .
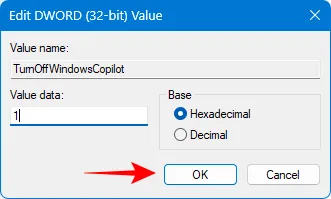
Cierre el Editor del Registro y reinicie su PC. Copilot ahora debería eliminarse de la barra de tareas y de la configuración de la barra de tareas.
Cómo ocultar Copilot en la barra de tareas [3 formas]
Si eliminar Copilot de Windows 11 por completo parece excesivo, también puede simplemente ocultarlo de la barra de tareas. Así es cómo:
Método 1: apague Copilot desde la configuración de la barra de tareas
Haga clic derecho en la barra de tareas y seleccione Configuración de la barra de tareas .
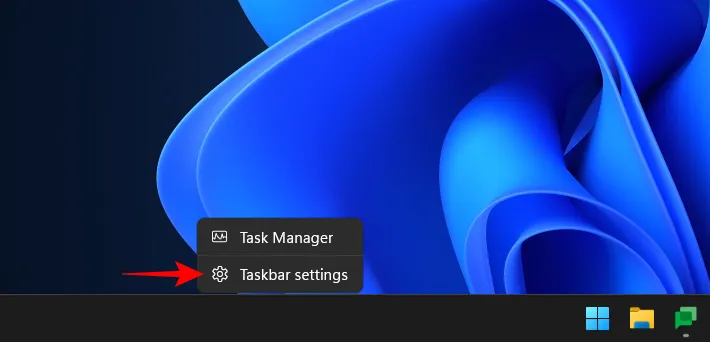
En «Elementos de la barra de tareas», simplemente desactive Copilot (vista previa).
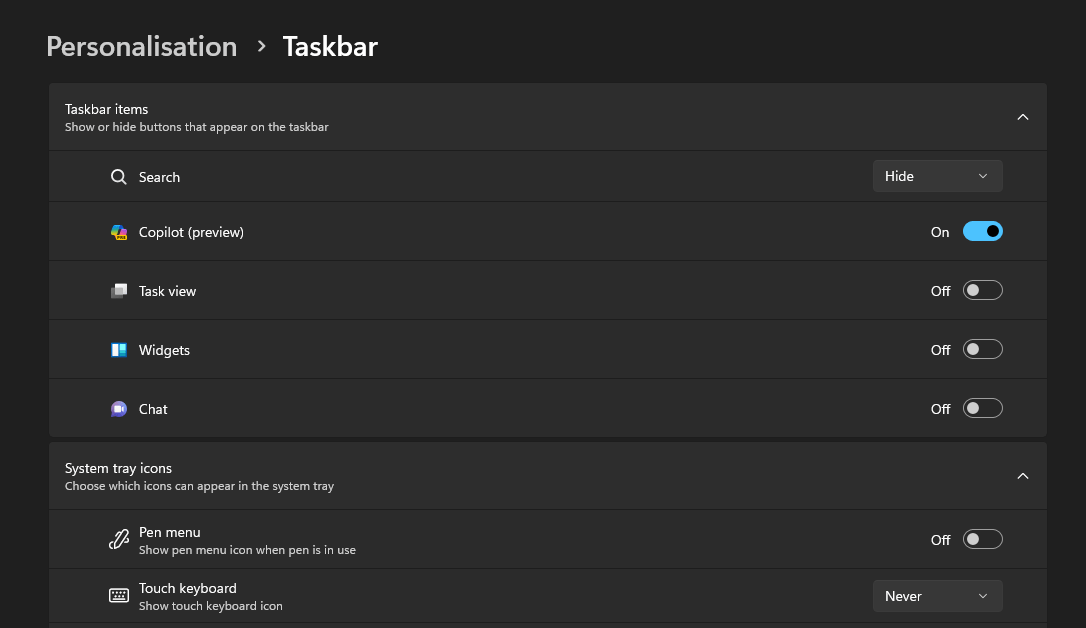
Y así, Copilot se eliminará de la barra de tareas.
La Política de grupo también puede ocultar el botón Copilot sin eliminarlo de la Configuración de la barra de tareas. He aquí cómo hacerlo:
Presione Inicio, busque ‘Política de grupo’ y abra Editar política de grupo .
Navegue a la siguiente carpeta:
Computer Configuration > Administrative Templates > Start Menu and Taskbar
Aquí, busque y abra el botón Ocultar el copiloto .
Haga clic en Habilitado .
Luego haga clic en Aplicar y luego en Aceptar .
Copilot también se puede desactivar u ocultar de la barra de tareas utilizando el Editor del Registro. Así es cómo:
Presione Inicio, escriba «Registro» y abra el Editor del Registro .
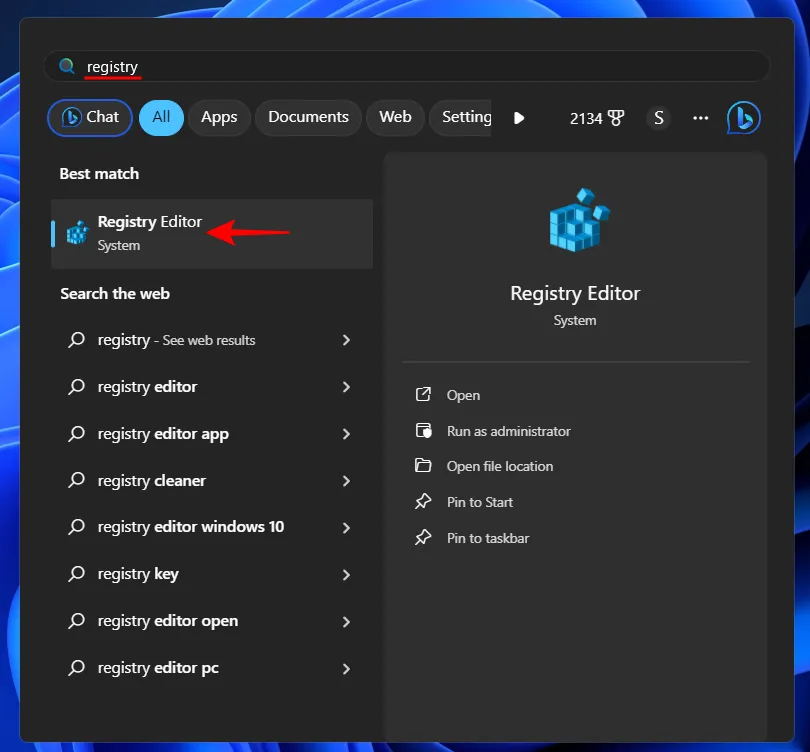
Navegue hasta la siguiente clave:
Computer\HKEY_CURRENT_USER\Software\Microsoft\Windows\CurrentVersion\Explorer\Advanced
Alternativamente, copie lo anterior y péguelo en la barra de direcciones.
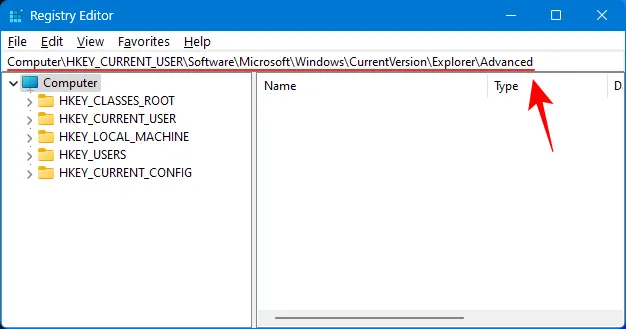
A la derecha, busque ShowCopilotButton y haga doble clic en él.
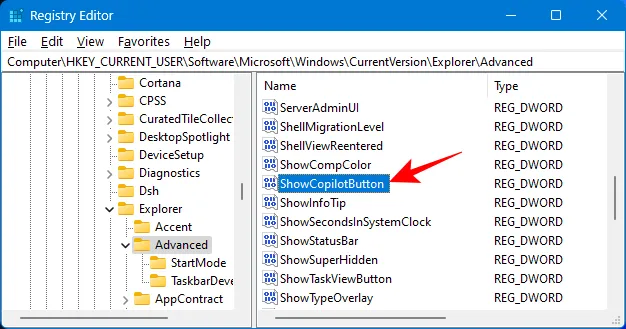
Cambie los datos del valor a 0 .
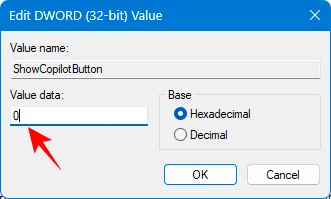
Haga clic en Aceptar .
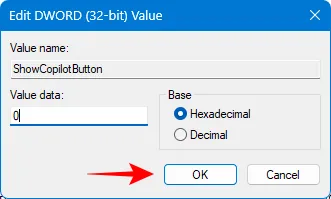
El botón Copilot ahora debería desaparecer de la barra de tareas.
Para recuperar el botón Copilot, tanto en la configuración de la barra de tareas como en la propia barra de tareas, use los mismos métodos pero elija una opción distinta a la indicada anteriormente, es decir, Activar en la configuración de la barra de tareas, cambiar los datos de valor entre 0 y 1, o elija habilitado o deshabilitado para las respectivas políticas de grupo.
Preguntas más frecuentes
Echemos un vistazo a algunas preguntas frecuentes sobre la desinstalación de Copilot en Windows 11.
¿Cómo desinstalo Sales Copilot en Microsoft 365?
Para bloquear Copilot en Microsoft 365, abra el Centro de administración de Microsoft 365, vaya a Configuración > Aplicaciones integradas > seleccione Sales Copilot > Configuración > seleccione aplicaciones para eliminar > Eliminar. En Teams, seleccione Aplicaciones > Administrar aplicaciones > seleccione Sales Copilot > Bloquear.
¿Puedo desinstalar Copilot desde la configuración de Windows?
Copilot es una función de Windows y no una aplicación independiente. No se puede desinstalar desde la configuración de Windows. Utilice el Editor de Registro y Política de Grupo para desinstalar Copilot. Consulte nuestra guía anterior para saber más.
Al ser todavía una característica de vista previa, la implementación de Windows Copilot no es tan impresionante como Microsoft quiere hacernos creer. Aunque podemos esperar que eso cambie pronto en una actualización 23H2, puede que no sea del agrado de todos en este momento. Esperamos que esta guía te haya ayudado a desinstalar Copilot de Windows 11. ¡Hasta la próxima!



Deja una respuesta