5 formas de reparar VT-x no están disponibles (VERR_VMX_NO_VMX)
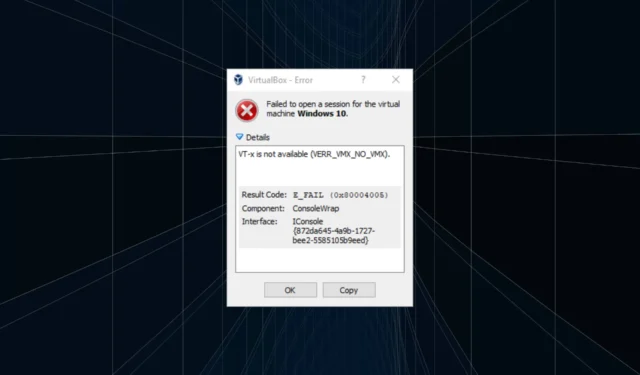
Aunque se ve comúnmente en VirtualBox, otro software similar puede generar el error y evitar que los usuarios ejecuten la máquina virtual. ¡No temas! Por lo general, es un problema trivial a quien culpar, y puede poner las cosas en marcha en muy poco tiempo. Entonces, ¡vamos a averiguarlo!
¿Por qué mi VTx no funciona en VirtualBox?
Aquí hay algunas razones por las que enfrenta el problema:
- VT-x no está habilitado : en la mayoría de los casos, los usuarios se dieron cuenta de que VT-x o la tecnología de virtualización estaban deshabilitados en el BIOS, y habilitarlo funcionó.
- La hipervirtualización está habilitada : otra razón por la que los usuarios enfrentan el problema es cuando Hyper-V o Hyper-Virtualization están habilitados en Windows porque entran en conflicto con VT-x.
- VT-x no es compatible : para algunos usuarios, el problema apareció cuando VT-x no era compatible con la PC, y debería ser evidente de inmediato al usar la máquina virtual por primera vez.
- Aplicaciones de terceros que desencadenan conflictos : varios antivirus y software de seguridad pueden entrar en conflicto con el funcionamiento del sistema operativo, incluida la configuración de VT-x, y desencadenar errores.
¿Cómo soluciono el error VT-x no está disponible (VERR_VMX_NO_VMX)?
Antes de pasar a las soluciones un poco complejas, aquí hay algunas rápidas para probar:
- Reinicie la computadora para finalizar todos los procesos en segundo plano no críticos.
- Instale las actualizaciones de Windows disponibles en caso de que el problema sea un error conocido y haya un parche disponible.
- Revertir cualquier cambio reciente en la PC. Por ejemplo, si obtiene el error VT-x no está disponible (VERR_VMX_NO_VMX) después de descargar el software, desinstale el programa para que todo funcione.
Si ninguno funciona, pase a las correcciones que se enumeran a continuación.
1. Habilite VT-x en BIOS
- Apague la computadora, luego enciéndala y presione repetidamente las teclas Esc, F10, F12o Delete, según el fabricante del dispositivo, para acceder al BIOS. Puede encontrar la clave exacta en el sitio web del OEM o en el manual que vino con la PC.
- Una vez en el BIOS, diríjase a la sección Seguridad o Seguridad del sistema.
- Ahora, habilite la función Tecnología de virtualización (VT-x) .
- Guarde los cambios, salga del BIOS e inicie Windows.
Cuando se enfrenta al error de Ubuntu VT-x no está disponible (VERR_VMX_NO_VMX), su enfoque principal debe ser asegurarse de que VT-x esté realmente habilitado. Además, si lo encuentra ya activado, vuelva a habilitar la configuración.
2. Deshabilitar Hyper-V
- Presione Windows + para abrir R Ejecutar, escriba cmd y presione Ctrl ++ Shift .Enter
- Haga clic en Sí en el indicador de UAC.
- Ahora, pegue los siguientes comandos uno a la vez y presione Enter después de cada uno:
bcdedit /set hypervisorlaunchtype Offbcdedit /set vm Nodism.exe /Online /Disable-Feature:Microsoft-Hyper-V - Una vez hecho esto, reinicie la computadora y ejecute la Máquina Virtual para verificar si el problema persiste.
Si bien este no es el caso de forma predeterminada, una actualización provocó que Hyper-V entrara en conflicto con VT-x cuando estaba habilitado, lo que provocó el error de Windows 7 VT-x no está disponible (VERR_VMX_NO_VMX). Y deshabilitar el primero, en este caso, debería hacer que todo funcione.
3. Desactivar la integridad de la memoria
- Presione Windows + S para abrir Buscar, escriba Seguridad de Windows en el campo de texto y haga clic en el resultado de búsqueda relevante.
- Ahora, haz clic en Seguridad del dispositivo .
- Haga clic en Detalles de aislamiento del núcleo .
- Ahora, deshabilite la opción de Integridad de la memoria .
- Una vez hecho esto, reinicie la computadora y ejecute la máquina virtual.
Otra característica que a menudo entra en conflicto con la máquina virtual es el aislamiento del núcleo o la integridad de la memoria, lo que desencadena el error VT-x is not available (VERR_VMX_NO_VMX) de Windows Server 2019.
El propósito de la integridad de la memoria es evitar que se ejecute código no autorizado en la PC. Además de esto, también puede entrar en conflicto con el software de mejora del rendimiento . Por lo tanto, debe intentar deshabilitarlos y verificar si el error está solucionado.
4. Desinstala tu antivirus
- Presione Windows + R para abrir Ejecutar, escriba appwiz.cpl en el campo de texto y presione Enter.
- Seleccione el antivirus de terceros instalado de la lista y haga clic en Desinstalar .
- Siga las instrucciones en pantalla para completar el proceso.
En caso de que las soluciones anteriores no funcionaran, es posible que el antivirus sea el culpable del error VT-x no disponible (VERR_VMX_NO_VMX) de Oracle VirtualBox.
5. Degradar el software de la máquina virtual
Cuando nada funciona, se debe principalmente a la falta de compatibilidad con la versión reciente del software de la VM, la culpa del error de Windows 10 VT-x no está disponible (VERR_VMX_NO_VMX). Y para esto, la única solución viable es degradar el software.
Verifique qué versión tiene, desinstale el software y luego descargue una versión anterior del sitio web oficial. Estos son los enlaces directos a las páginas de descarga de los distintos software de VM:
- caja virtual
- VMWare (Elija una versión anterior del menú desplegable)
Para cualquier consulta o para compartir lo que funcionó para usted, deje un comentario a continuación.



Deja una respuesta