5 formas de arreglar «Actualmente no hay opciones de energía disponibles» en Windows
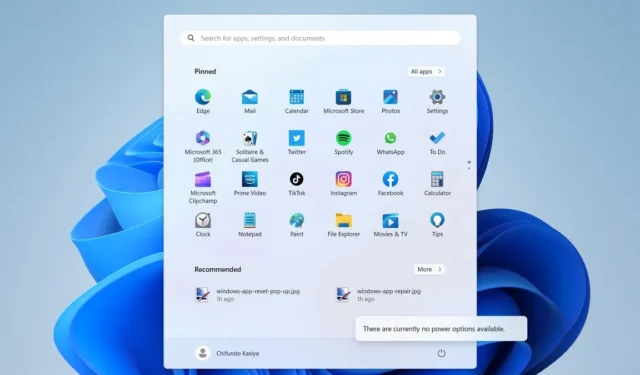
Ver el mensaje «Actualmente no hay opciones de energía disponibles» al intentar acceder al menú de opciones de energía en Windows a través del menú Inicio puede ser un poco desalentador. No podrá usar los comandos «Reiniciar», «Apagar», «Dormir» e «Hibernar» como se esperaba. Esta guía proporciona cinco correcciones para recuperar las opciones de energía después de ver ese mensaje en Windows.
Soluciones rápidas para probar primero
A veces, puede solucionar fácilmente los problemas de Windows sin pasar por la madriguera del conejo de solución de problemas. Para recuperar esas opciones de energía rápidamente, pruebe estas soluciones simples pero potencialmente efectivas:
- Use el Solucionador de problemas de energía : ejecute el Solucionador de problemas de energía para escanear su PC con Windows en busca de configuraciones de energía que estén causando problemas, incluidas las que pueden hacer que las opciones de energía no estén disponibles, y repárelas.
- Repare los archivos del sistema dañados : si el problema es el resultado de archivos del sistema dañados, ejecutar el Comprobador de archivos del sistema (SFC) es la forma más rápida de resolver el problema.
1. Restablecer el plan de energía actual
Si las soluciones rápidas no funcionaron para usted, tal vez restablecer el plan de energía sí lo haga. Un restablecimiento puede revertir cualquier cambio perjudicial en la configuración del plan de energía y eliminar potencialmente el error «Actualmente no hay opciones de energía disponibles».
- Haga clic derecho en Inicio y seleccione «Terminal (Administrador)» en el menú.
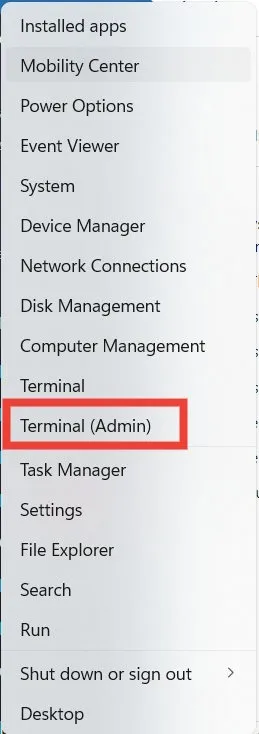
- Haga clic en «Sí» en la advertencia de UAC para permitir que Terminal realice cambios en su PC.
- Ingrese el siguiente comando en la pestaña PowerShell, que suele ser la pestaña predeterminada cuando inicia Terminal, y presione Enter.
powercfg –restoredefaultschemes
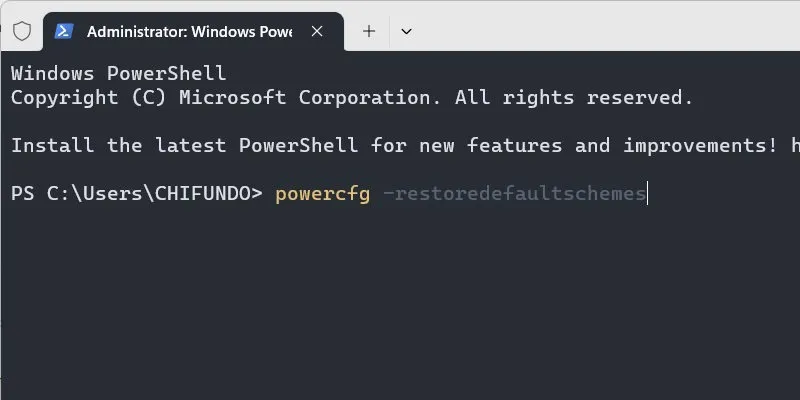
- Compruebe si las opciones de energía están disponibles.
2. Use el Editor de políticas de grupo local
Hay una política en el Editor de políticas de grupo local que se puede habilitar. Si es así, es probable que sea la razón por la que no puede acceder a las opciones de energía.
- Presione Win+ Rpara iniciar la ventana Ejecutar, ingrese «gpedit.msc» en el cuadro de texto y haga clic en «Aceptar».
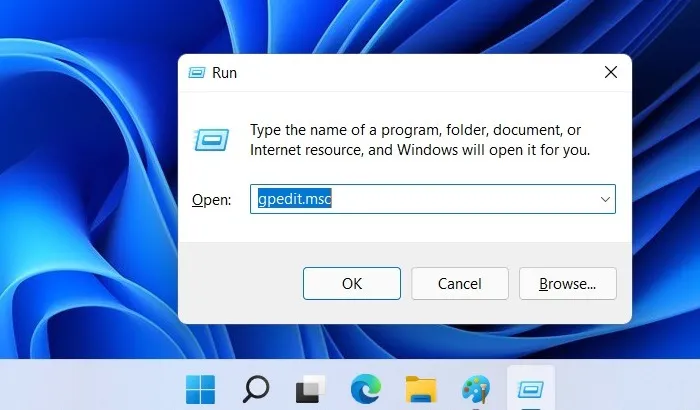
- Vaya a la carpeta «Configuración de usuario -> Plantillas administrativas -> Menú de inicio y barra de tareas».
- En el lado derecho, busque en la columna «Estado» la política «Eliminar y evitar el acceso a los comandos Apagar, Reiniciar, Suspender e Hibernar». Si dice «Habilitado», haga doble clic en la política para editarla.
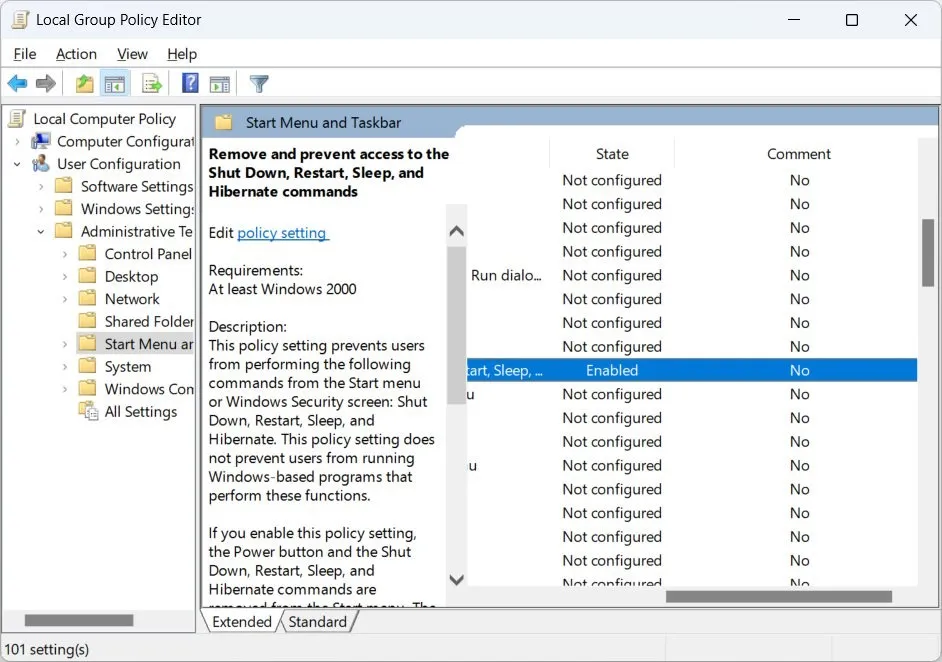
- Haga clic en el botón de radio «Deshabilitado», luego haga clic en «Aceptar».
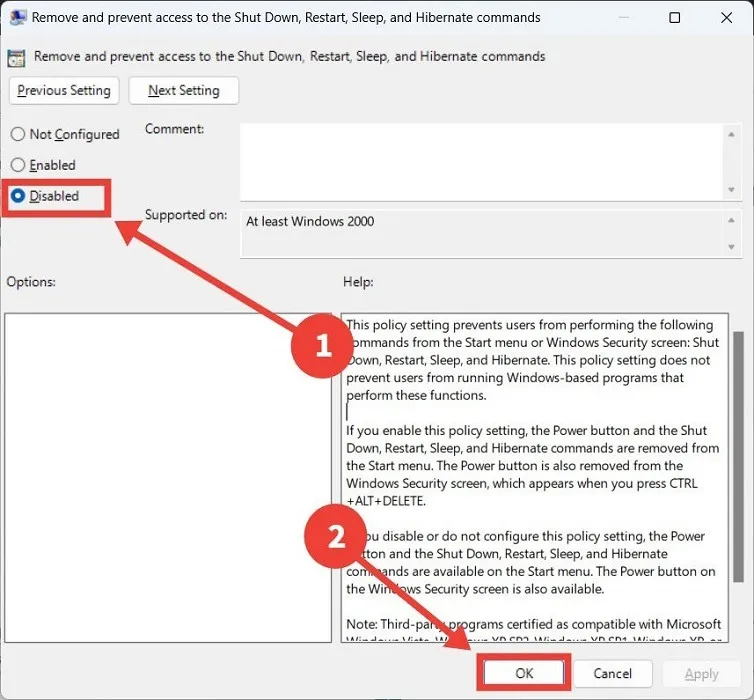
3. Ir a través del Editor del Registro
El Editor del Registro también incluye una clave que puede desactivar las opciones de energía. Verifique que tenga el valor correcto.
- Inicie la ventana Ejecutar, ingrese «regedit» en el cuadro de texto y haga clic en «Aceptar».
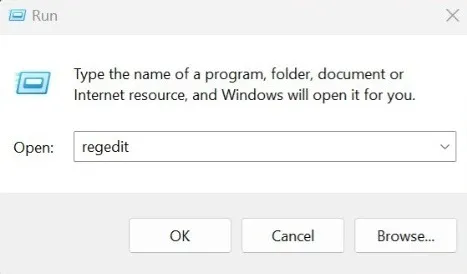
- Haga clic en «Sí» para permitir que el Editor del Registro realice cambios en su PC.
- Navegue hasta la tecla «HKEY_CURRENT_USER -> Software -> Microsoft -> Windows -> CurrentVersion -> Policies -> Explorer», luego haga doble clic en el valor «NoClose».
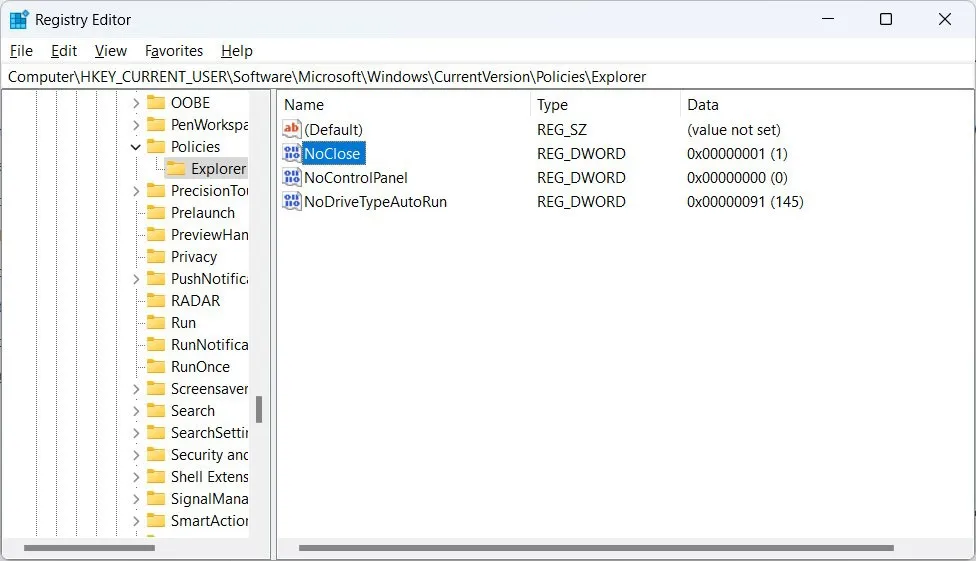
- Ingrese 0en el cuadro de texto «Información del valor» y haga clic en «Aceptar».
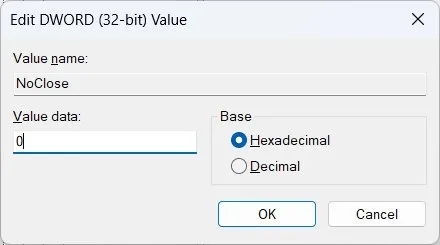
- Si el valor «NoClose» no está allí, créelo haciendo clic derecho en la tecla «Explorador» en el panel derecho y seleccionando «Nuevo -> Valor DWORD (32 bits)».
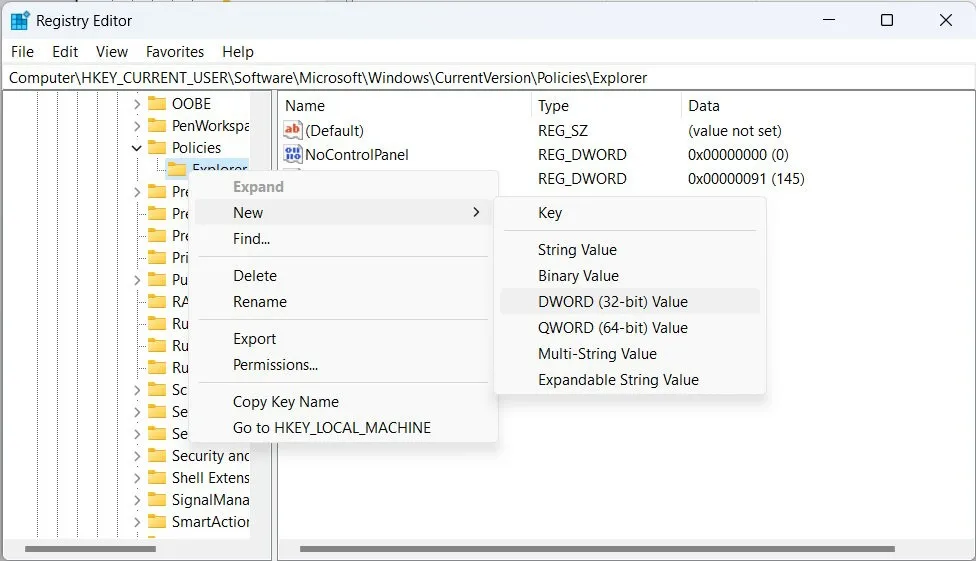
- Nombra el valor que acabas de crear «NoClose». No es necesario que lo abra para editarlo si lo acaba de crear, ya que los «Datos del valor» ya serán «0».
- Compruebe si las opciones de energía han regresado.
4. Verifique el Editor de políticas de seguridad local
Si hay un problema con la configuración de la política de seguridad que maneja el acceso a las opciones de energía, podría provocar que no estén disponibles. Solucione este problema en el Editor de políticas de seguridad local.
- Necesitará saber el nombre completo de su perfil. Aprenda qué es presionando Win+ Rpara iniciar la ventana Ejecutar, ingresando al «panel de control» y haciendo clic en «Aceptar» para abrir el Panel de control.
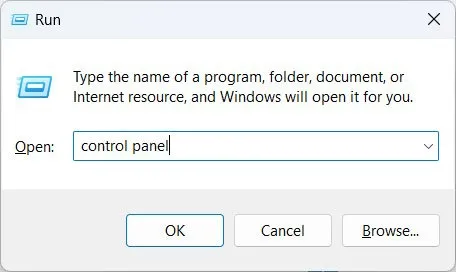
- Vaya a «Cuentas de usuario».
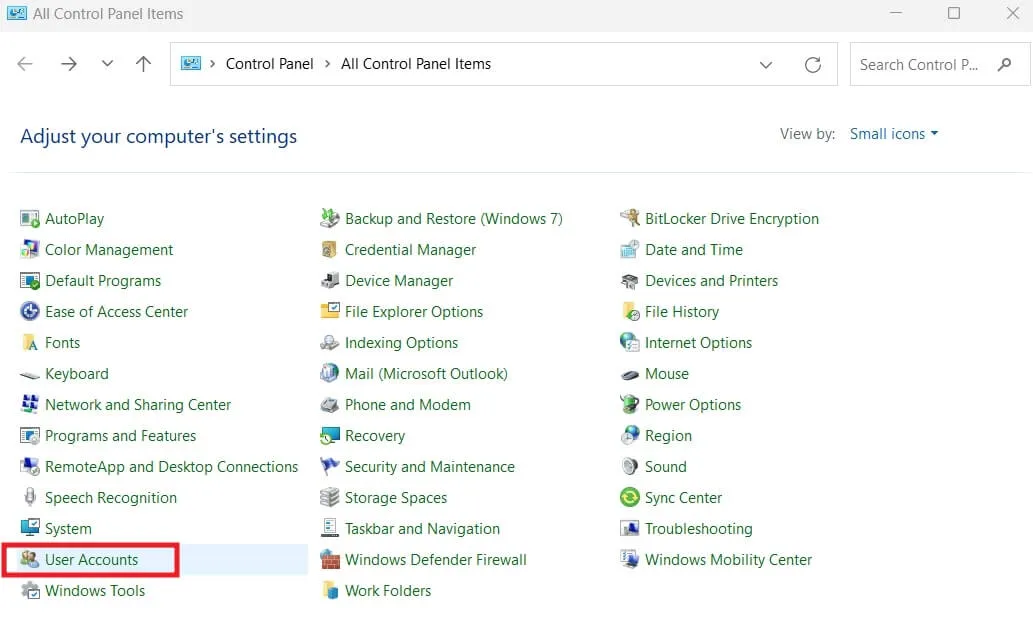
- Haga clic en el enlace «Configurar propiedades avanzadas del perfil de usuario» a la izquierda.
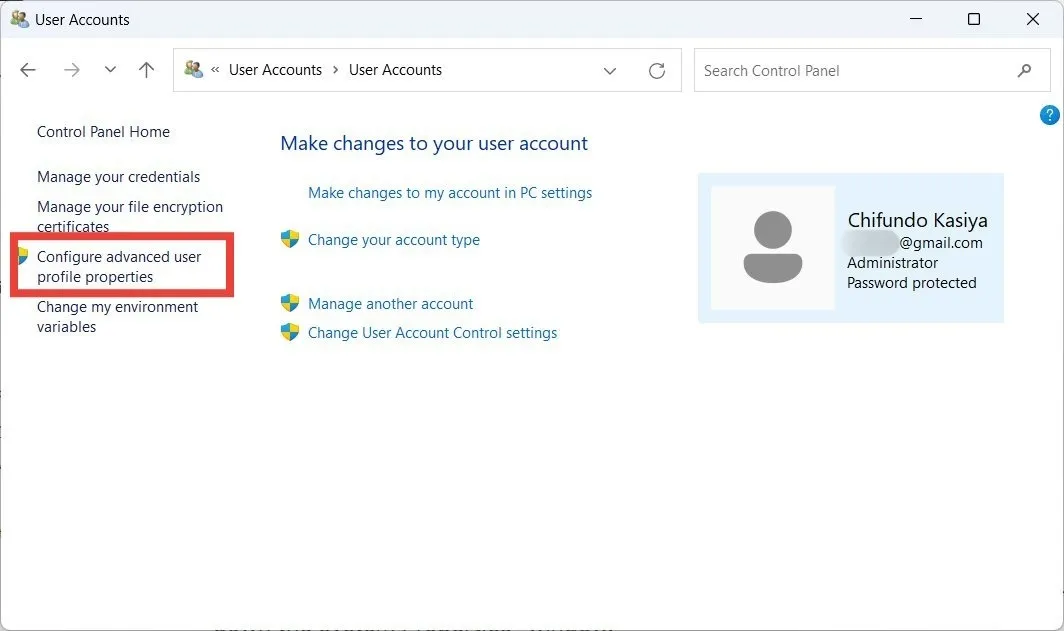
- Tome nota del nombre completo de su perfil en la ventana «Perfiles de usuario».
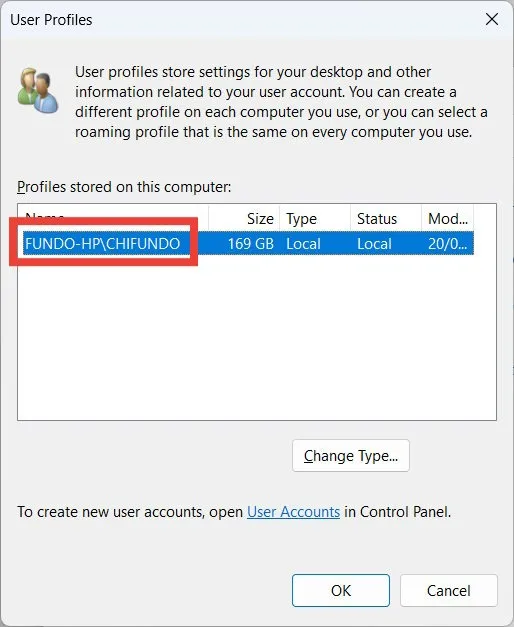
- Presione Win+ Rpara abrir la ventana Ejecutar, ingrese «secpol.msc» en el cuadro de texto y haga clic en «Aceptar» para abrir el Editor de políticas de seguridad local.
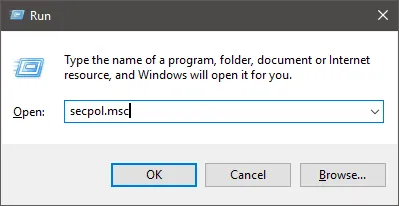
- Vaya a la carpeta «Políticas locales -> Asignación de derechos de usuario» en el panel izquierdo, luego haga doble clic en la política «Apagar el sistema» en el panel derecho.
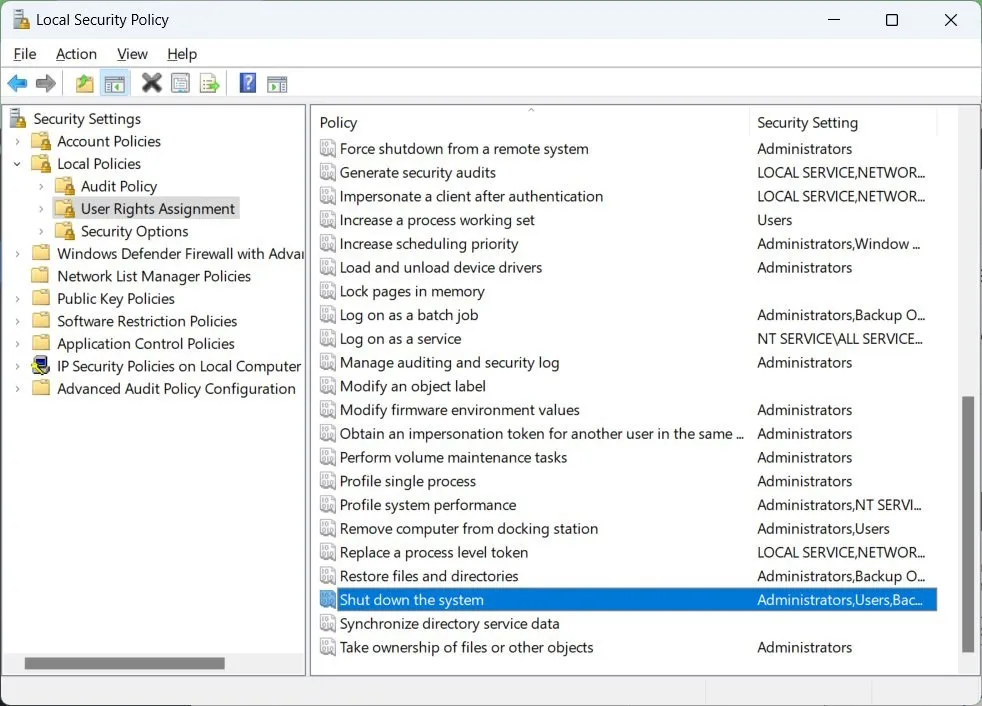
- Seleccione «Operadores de respaldo» y haga clic en «Agregar usuario o grupo» en la siguiente ventana.
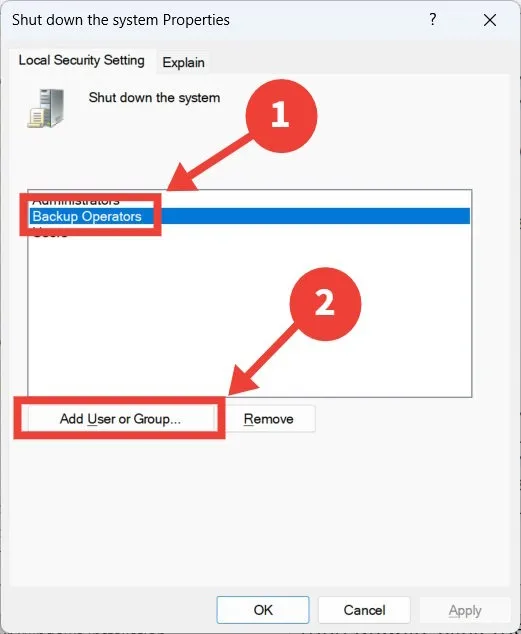
- Ingrese el nombre completo de su perfil, haga clic en el botón «Verificar nombres», luego haga clic en «Aceptar».
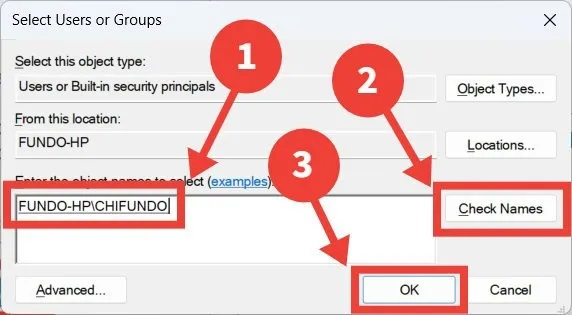
- Haga clic en «Aceptar» para cerrar la ventana.
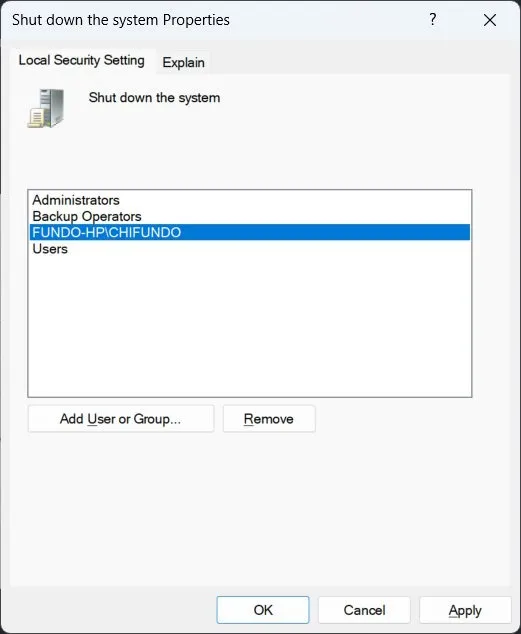
- Reinicie su PC con Windows y verifique si puede acceder a las opciones de energía.
5. Restablece tu instalación de Windows
Si probó todos los pasos anteriores y aún no tiene acceso a las opciones de energía en Inicio, entonces restablecer su PC con Windows puede ser la solución. Esto devolverá Windows a la configuración que tenía cuando lo instaló por primera vez.
Si cree que es demasiado drástico, puede optar por realizar una Restauración del sistema en su lugar. Esto utiliza un punto de restauración para revertir el estado del sistema al de un punto anterior en el tiempo cuando las opciones de energía aún estaban disponibles.
Recuperar el acceso a las opciones de energía en Windows
Si no puede acceder a las opciones de energía en Inicio, significa que no puede apagar, reiniciar o hibernar fácilmente su computadora, o ponerla en suspensión. Las correcciones descritas en esta guía deberían ayudarlo a llegar al fondo del problema para volver al uso normal de las opciones de energía. Cuando vuelvan a estar disponibles, descubra si es mejor apagar la PC por completo cuando termine de usarla o simplemente ponerla en suspensión . Además, aprenda cómo evitar que Windows se despierte del modo de suspensión .



Deja una respuesta