5 formas de corregir el error de Windows «La indexación está en pausa»
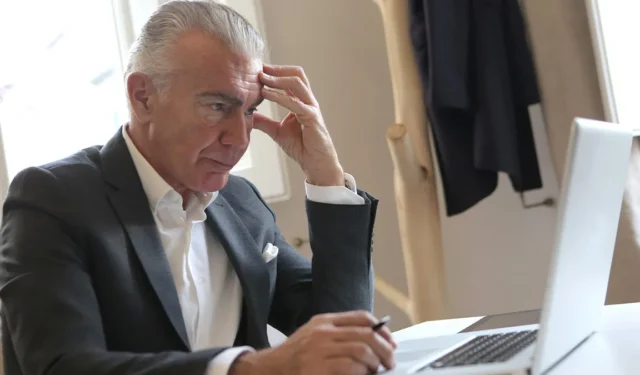
«La indexación se ha pausado temporalmente» es un error que afecta la función de búsqueda de Windows. Esto puede deberse a una pausa automática en la indexación de búsquedas en algunas PC. Si no puede encontrar archivos y carpetas de manera efectiva en su PC, esta publicación lo equipa con el conocimiento necesario para resolver el problema de «indexación en pausa».
Soluciones comunes
Search Indexing es una parte integral de Windows que facilita la identificación de archivos en su sistema. Si el servicio está en pausa o deshabilitado, Windows Search funcionará mucho más lento, ya que tendrá que revisar todos sus archivos en tiempo real para localizar los activos deseados. En tales casos, el mensaje de error «La indexación se ha pausado temporalmente» será visible en la Configuración de Windows, avisándole que el servicio ha dejado de funcionar.
Muchas razones podrían estar detrás de esta falla de la característica del sistema, por lo que los usuarios deben experimentar con varias soluciones antes de que puedan solucionar el problema para siempre. Primero, probemos algunas soluciones más comunes que también se pueden aplicar a otros errores de Windows.
- Reinicie su PC
- Ejecute escaneos SFC y DISM: puede reparar archivos corruptos del sistema
Si estas correcciones preliminares no le han funcionado, continúe con nuestra lista de soluciones más específicas.
1. Habilite la indexación de búsqueda con batería baja
La función de indexación de Windows se ejecuta regularmente en segundo plano y se apaga cuando el dispositivo tiene poca batería para ahorrar energía. En este caso, puede ajustar la configuración del sistema siguiendo el paso a continuación para mantener la indexación de Windows funcionando en todo momento y evitar enfrentar más problemas.
- Haga clic con el botón derecho en el menú Inicio y seleccione «Configuración».
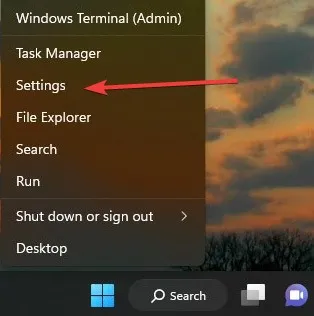
- Haga clic en «Privacidad y seguridad» y seleccione «Buscar en Windows».
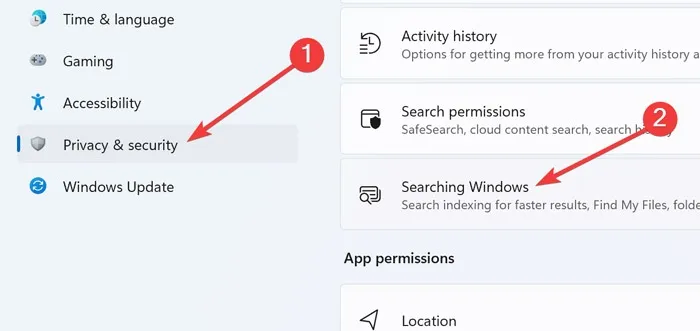
- Desactive la opción junto a «Respetar la configuración de energía al indexar».
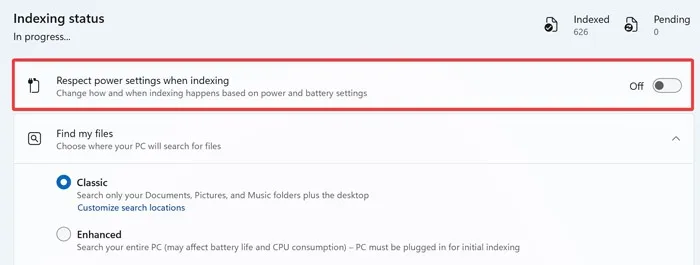
- Verifique si la función de búsqueda de archivos funciona como debería.
2. Modificar el Registro
El Registro de Windows contiene claves y valores que ayudan a que su sistema funcione con precisión, y pueden surgir varios problemas si estos archivos están dañados. La modificación de los archivos de registro es otra forma en que los usuarios pueden solucionar el problema de Windows «La indexación está en pausa».
- Presione las teclas Windows+ Rpara abrir Ejecutar.
- Escriba
regedity seleccione «Aceptar».
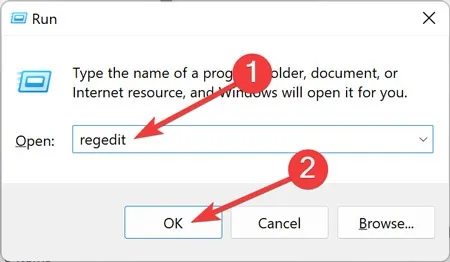
- Haga clic en «Sí» para otorgar privilegios administrativos y continuar.
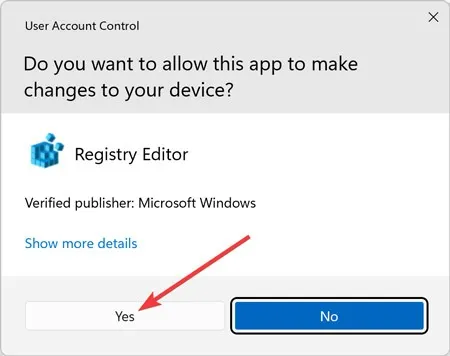
- Pegue la siguiente dirección en la barra de navegación:
HKEY_LOCAL_MACHINE\SOFTWARE\Policies\Microsoft\Windows\
- Presione «Búsqueda de Windows» a la izquierda, luego haga doble clic en «PreventIndexingOutlook» a la derecha.

- Si no tiene «Búsqueda de Windows», puede crearlo haciendo clic derecho en «Windows -> Editar -> Nuevo -> Clave». Asígnele el nombre correspondiente, luego cree el valor «PreventIndexingOutlook» haciendo clic derecho en un espacio vacío en el menú de la derecha y seleccionando «Nuevo -> Valor DWORD (32 bits)».
- Una vez creado, haga doble clic en él para ajustar la «Base» a «Hexadecimal» y cambie «Información del valor» a «1», luego haga clic en «Aceptar».
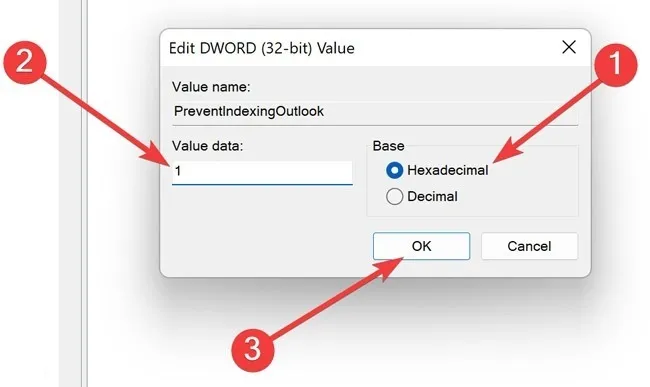
- Reinicia la computadora.
3. Reinicie el servicio de búsqueda
Un servicio de búsqueda que no funcione correctamente también podría provocar problemas similares, dejando a los usuarios sin una función de búsqueda de archivos. Siga estos pasos para reiniciarlo.
- Presione las teclas Windows+ Rpara abrir Ejecutar.
- Escriba
services.mscy seleccione «Aceptar».
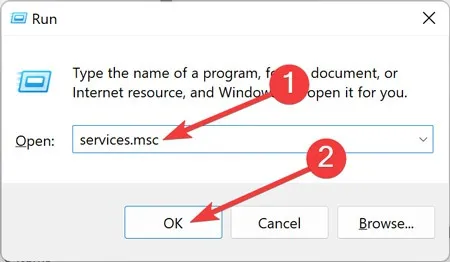
- Haga clic derecho en «Búsqueda de Windows» y seleccione «Propiedades».
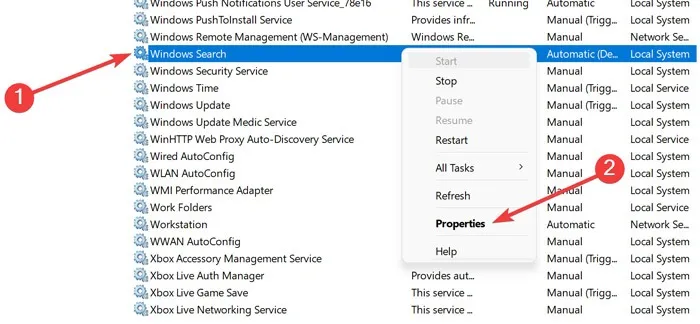
- En la pestaña «General», seleccione «Automático» en el menú desplegable «Tipo de inicio» .
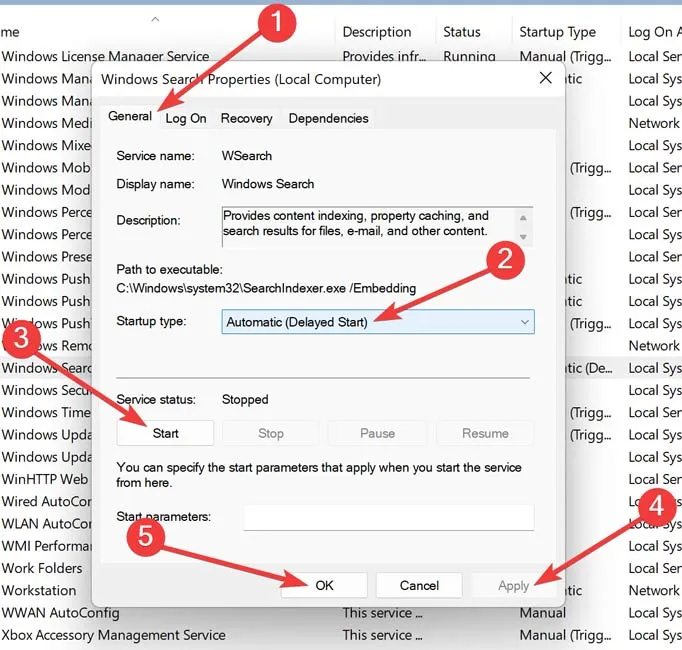
- Haga clic en «Inicio» en «Estado del servicio», luego «Aplicar -> Aceptar».
4. Ejecute el Solucionador de problemas de búsqueda e indexación
Windows cuenta con un solucionador de problemas de búsqueda e indexación dedicado. Ejecútalo para ver si te ayuda.
- Haga clic en el menú Inicio, escriba «Solucionar problemas de configuración» y presione Enter.
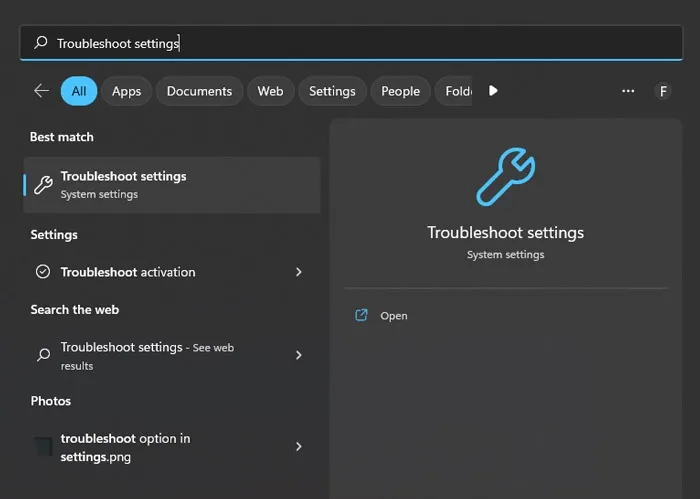
- Abre «Otro solucionador de problemas».
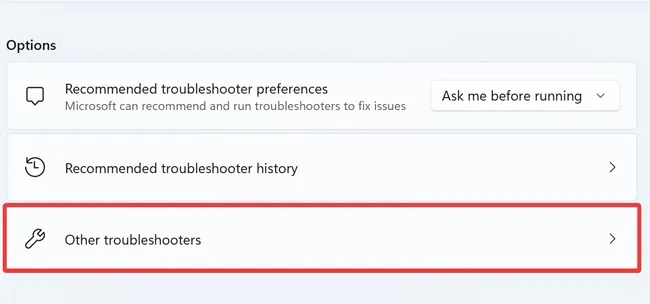
- Busque y ejecute «Búsqueda e indexación».
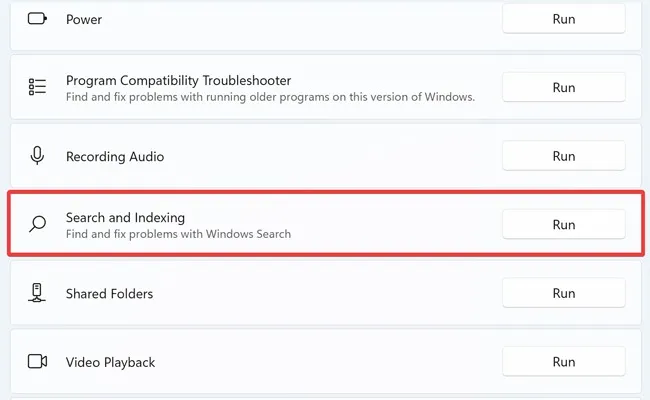
- Seleccione los problemas que tiene y haga clic en «Siguiente».
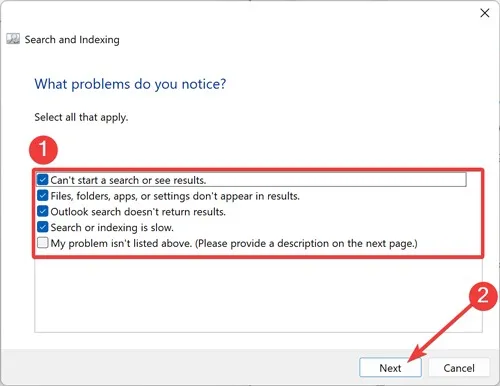
- Cuando se le solicite, proporcione una breve descripción del problema y haga clic en «Siguiente».
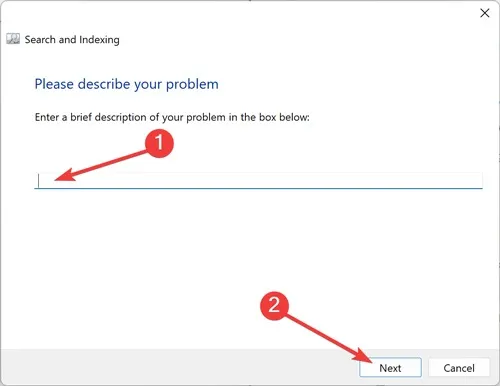
- Si Windows encuentra una solución, repara automáticamente la configuración corrupta. Compruebe si la función de búsqueda de archivos se comporta correctamente.
- En Windows 10, vaya a «Configuración -> Actualización y seguridad -> Solucionar problemas» y seleccione «Solucionador de problemas adicionales» para encontrar esta opción en particular.
5. Reconstruir índice de búsqueda
Se sabe que los dispositivos que ejecutan Windows 11 con las especificaciones mínimas requeridas enfrentan una falla de indexación. Ocurre debido a una memoria de procesamiento insuficiente, lo que puede desencadenar el error que estamos discutiendo actualmente. En este caso, intente reconstruir el índice de búsqueda y vea si ayuda.
- Haga clic en el menú Inicio, escriba «Panel de control» y presione Enter.
- Busque «Opciones de indexación» usando la barra de búsqueda en la esquina superior derecha de la ventana.
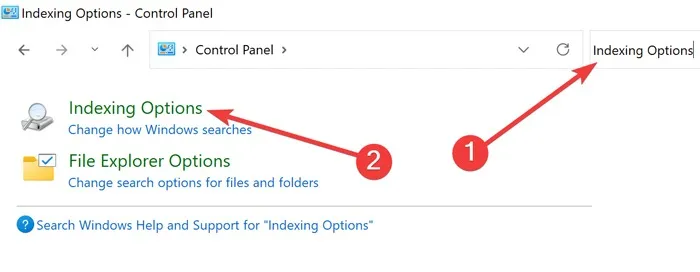
- Haga clic en una de las carpetas y seleccione «Avanzado».
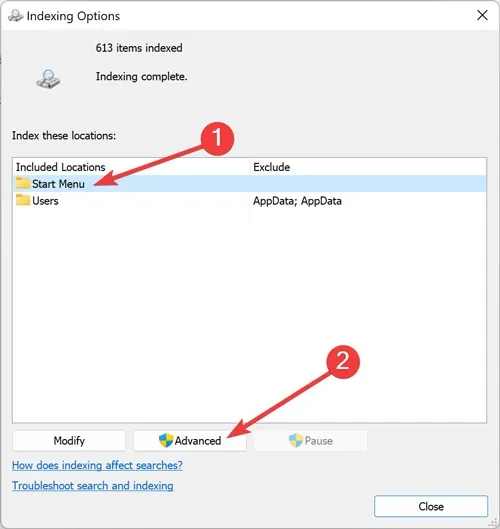
- Vaya a la pestaña «Configuración de índice» y elija «Reconstruir».

- Repita el paso 4 para todas las demás carpetas.
Si ninguna de estas correcciones funcionó para usted, también puede intentar hacer una restauración del sistema. La Restauración del sistema de Windows conserva las instancias de su sistema operativo cuando funcionaba correctamente, lo que le permite volver a una versión anterior a la manifestación del problema.
Preguntas frecuentes
¿Cómo puedo solucionar el alto uso de CPU de la indexación de Windows?
Si reconstruyó recientemente el índice de búsqueda o eliminó accidentalmente la carpeta de datos del índice, es posible que experimente un alto uso de la CPU de Windows Search Indexing como resultado. Lo primero que debe hacer en tal caso es ejecutar un análisis de virus completo en su PC. Si eso no elimina el problema, es posible que deba reiniciar el servicio de búsqueda nuevamente, ejecutar el solucionador de problemas de búsqueda e indexación, reconstruir el índice o ejecutar un escaneo SFC, entre otras cosas (como se muestra arriba).
Si sus problemas persisten, tenemos algunos consejos más que, con suerte, lo ayudarán a reducir el alto uso de la CPU de su PC.
¿Puede Windows Indexing ralentizar mi computadora?
Incluso si su sistema se ejecuta en un SSD, desactivar la indexación de Windows puede mejorar la velocidad y el consumo de energía de su dispositivo. Sin embargo, deshabilitar esta función aumenta el tiempo que tardan Windows y otras aplicaciones en devolver resultados de búsqueda. No debe deshabilitarlo a menos que la indexación de Windows esté causando problemas graves.
¿Por qué Indexing se ejecuta automáticamente en mi PC en todo momento?
Windows realiza un seguimiento constante de los cambios que realiza en sus archivos y actualiza los datos de indexación. De esta forma, Windows no tiene que buscar en todos los archivos cada vez que busca algo, sino que mantiene el servicio ejecutándose en segundo plano en todo momento.
Crédito de la imagen: Pexels . Todas las capturas de pantalla por Farhad Pashaei.



Deja una respuesta