5 formas de corregir errores SMART durante la instalación de macOS

Cada vez que hay disponible una versión importante de macOS, el aire se llena con una mezcla de anticipación y emoción. Pero como todo usuario experimentado de Mac sabe, las actualizaciones del sistema no siempre son tan sencillas como hacer clic en «Instalar». A veces, el camino digital hacia nuevas funciones se ve empañado por obstáculos inesperados, y los errores SMART se encuentran entre ellos. En esta guía, descubrimos el significado detrás de los problemas SMART durante la instalación de macOS y mostramos cómo solucionarlos.
Errores SMART durante la instalación de macOS
Estás cara a cara con un mensaje que está lanzando una llave inglesa en los trabajos de instalación de macOS. Dice lo siguiente:
This disk has S.M.A.R.T. errors.
This disk has a hardware problem that can't be repaired. Back up as much of the data as possible and replace the disk.

¿Qué quiere decir esto? SMART (Tecnología de autosupervisión, análisis e informes) es un sistema de alerta temprana integrado en su disco duro. Es como la bola de cristal de su unidad, que predice posibles problemas de hardware antes de que surjan, en función de factores como:
- Sectores defectuosos : pequeñas áreas en la superficie de su disco duro que ya no se pueden leer ni escribir, como baches en la autopista de información de su disco.
- Errores de lectura/escritura : el disco duro tiene problemas para leer o escribir datos en el disco. Es como un tartamudeo en la conversación de su disco con su Mac.
- Altas temperaturas de funcionamiento : el sobrecalentamiento puede alterar el rendimiento de la unidad. Imagina intentar trabajar en una sauna. No es divertido, ¿verdad?
- Recuento de sectores reasignados : esto es cuando su disco encuentra un sector defectuoso y lo cambia por uno de repuesto. Es como encontrar una manzana podrida en un barril y reemplazarla por una nueva. Pero si sucede con demasiada frecuencia, puede quedarse sin manzanas frescas.
La buena noticia es que cada problema técnico tiene una solución, solo que no todas las soluciones son igualmente fáciles o económicas de implementar. Comencemos con los errores SMART durante la instalación de macOS que requieren menos tiempo y dinero para resolverse.
1. Vuelva a descargar el instalador de macOS
A veces, el alborotador no es su disco duro, sino el propio instalador de macOS. Una forma sencilla de descartar a este culpable es volver a descargar el instalador de macOS. Al volver a descargar el instalador, se asegura de tener la versión más reciente y completa del software, libre de posibles fallas o daños que podrían haber ocurrido durante la descarga inicial.
- Abra Finder y navegue hasta la carpeta «Aplicaciones».
- Elimine el instalador actual de macOS haciendo clic con el botón derecho y eligiendo la opción «Mover a la papelera». ¿No ves un instalador? Estás listo para pasar al siguiente paso.
- Abra la aplicación «App Store» y descargue el instalador de macOS nuevamente. Ejecute el instalador e intente actualizar a macOS Ventura . Si el error persiste, cambie su enfoque a su disco duro siguiendo los pasos a continuación.
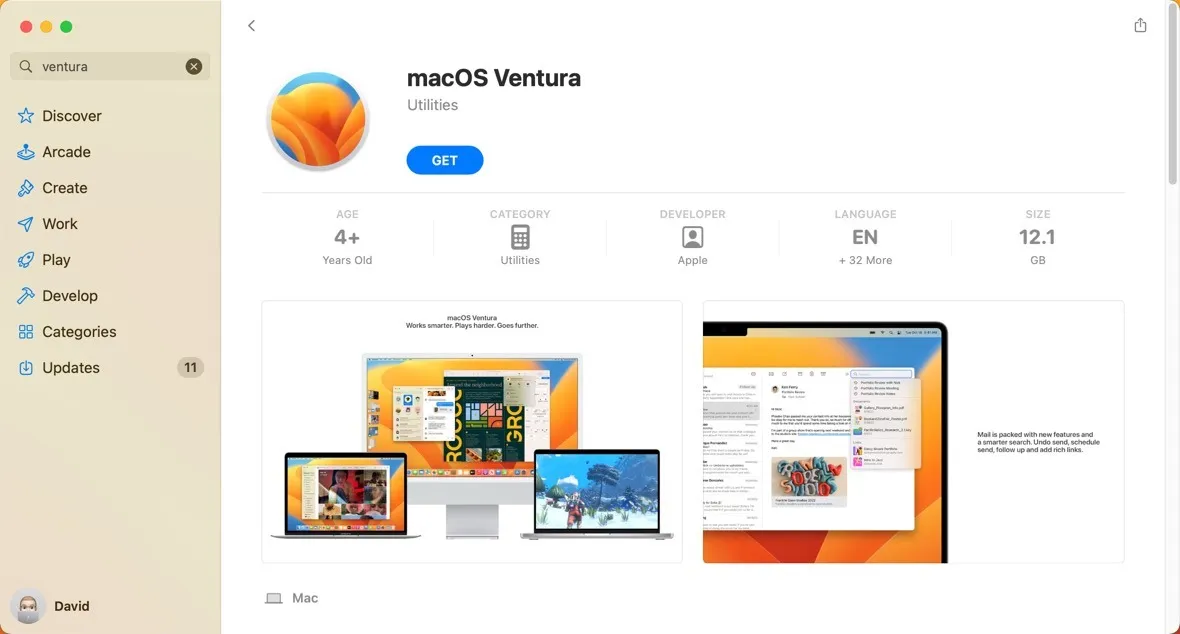
2. Repare su disco duro usando la Utilidad de disco
La Utilidad de disco integrada de su Mac es como un botiquín de primeros auxilios para su disco duro. De hecho, viene con una herramienta de reparación de disco llamada Primeros Auxilios, que puede usar para verificar cualquier disco en busca de errores y repararlos si es necesario.
- Inicie la aplicación «Utilidad de disco» desde «Aplicaciones -> Utilidades».
- Seleccione la unidad principal de su sistema, normalmente etiquetada como «Macintosh HD» en el panel izquierdo.
- Haga clic en el botón «Primeros auxilios».
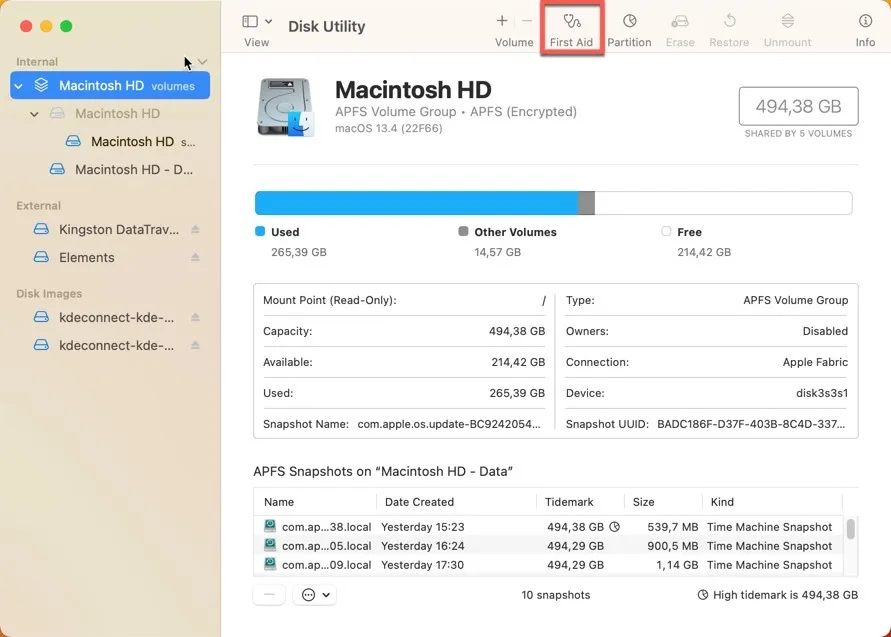
- Confirme su decisión de escanear la unidad seleccionada haciendo clic en el botón «Ejecutar». Deje que Disk Utility haga lo suyo.
3. Instale macOS desde una unidad USB
A veces, los errores SMART pueden no deberse a un disco duro defectuoso, sino a fallas en su sistema macOS que se agitan durante el proceso de instalación. En tales casos, la instalación de macOS desde una unidad USB puede ser una solución eficaz. Este método evita posibles errores del sistema al pasar por alto la versión actual de macOS durante el proceso de instalación. A continuación se muestra una descripción general rápida de lo que se necesita para instalar macOS desde una unidad USB:
- Prepare su unidad USB formateándola como «Mac OS Extended (Journaled)» usando la Utilidad de Discos . Asegúrese de elegir el esquema «Mapa de partición GUID».
- Descargue el instalador de macOS desde la aplicación «App Store».
- Copie el instalador a su unidad USB usando Terminal. Necesitará aproximadamente 24 GB de espacio disponible en disco en su unidad USB para copiar el instalador de macOS Ventura. Se recomienda que tenga el doble de ese espacio disponible, y el instalador ocupa aproximadamente 12 GB.
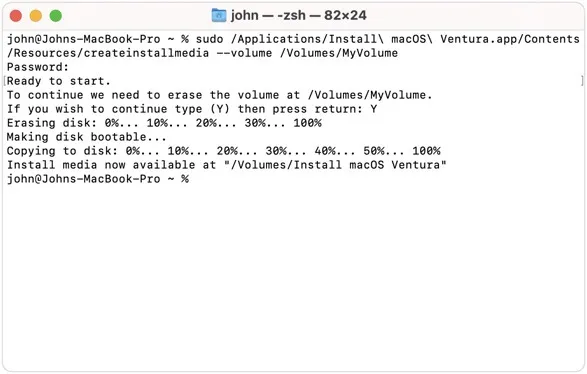
- Reinicie su computadora y arranque desde su unidad USB. Siga las instrucciones de instalación en pantalla para instalar macOS en la unidad de su sistema.
4. Formatee su disco duro
Otra solución que puede considerar cuando se enfrenta a errores SMART durante la instalación de macOS es formatear. Por más drástica que parezca esta solución, puede resolver algunos problemas lógicos con su disco duro. Por supuesto, no retrocederá el reloj ni restablecerá la vida útil de un disco duro defectuoso, por lo que le recomendamos que lo piense dos veces antes de intentarlo, ya que le costará todo el contenido y la configuración, así como las aplicaciones que desee. han instalado.
Afortunadamente, Apple facilitó que los usuarios formatearan la unidad del sistema mediante la introducción de la herramienta «Asistente de borrado». Con él, todo el proceso toma solo unos pocos pasos:
- Abra el menú Apple en la esquina superior izquierda de su pantalla, seleccione «Configuración del sistema», luego haga clic en «General» en la barra lateral.
- Vaya a la sección «Transferir o restablecer». Haga clic en «Borrar todo el contenido y la configuración».
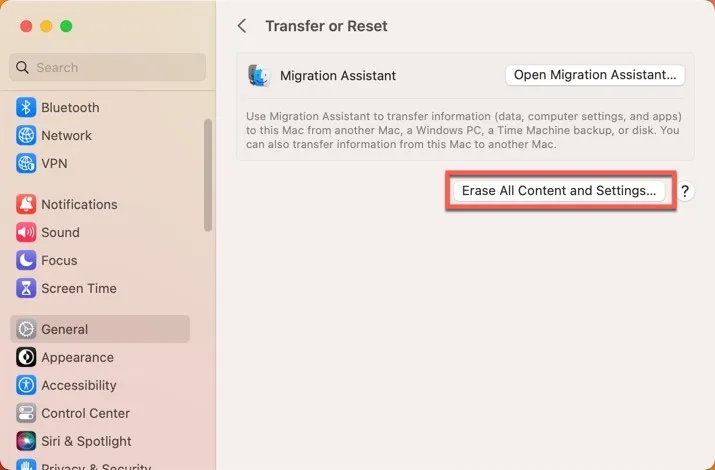
- Se abrirá una nueva ventana titulada Erase Assistant. Ingrese su información de administrador, luego haga clic en «Desbloquear».
- Revisa todo lo que se borrará de tu Mac y haz clic en «Continuar».

- Siga las instrucciones en pantalla para completar el proceso.
5. Reemplace el disco duro
Reemplazar el disco duro defectuoso es la solución definitiva, el proverbial «sacar el diente enfermo» de los problemas SMART. Puede doler un poco (tanto físicamente como en su billetera), pero puede ofrecer un dulce alivio de esos errores molestos.
Antes de profundizar en esto, debemos dejar una cosa en claro: reemplazar un disco duro no es un paseo por el parque. A diferencia de las soluciones descritas anteriormente, implica abrir su Mac e intercambiar componentes físicos.
Si es lo suficientemente valiente como para intentar un reemplazo de disco duro de bricolaje, hay muchos tutoriales en línea en sitios como iFixit que puede seguir. Pero si no se siente cómodo con la idea de hurgar en las entrañas de nuestra querida Mac, le recomendamos que se comunique con el Soporte de Apple o lleve su Mac a su Apple Store o proveedor de servicios autorizado más cercano .
Preguntas frecuentes
¿Cómo puedo leer datos SMART en macOS?
Puede leer datos SMART en macOS usando la herramienta Utilidad de disco integrada. Abra el menú «Ver», elija «Mostrar todos los dispositivos», luego seleccione el disco físico que desea verificar. Si el «Estado SMART» dice «Verificado», su unidad está en buen estado. Si dice «Error» o muestra cualquier otro mensaje, puede haber un problema.
¿Las unidades flash USB son compatibles con la tecnología SMART?
Las unidades flash USB normalmente no son compatibles con la tecnología SMART. Este sistema está diseñado principalmente para unidades de disco duro (HDD) y unidades de estado sólido (SSD).
¿Reemplazará Apple mi disco duro defectuoso?
La respuesta de Apple dependerá de varios factores, como el estado de su garantía, la naturaleza específica de la falla y si su Mac ha sido objeto de algún tipo de mal uso o daño accidental.
Crédito de la imagen: Unsplash . Todas las capturas de pantalla por David Morelo.



Deja una respuesta