5 formas de arreglar fuentes pixeladas y corruptas en Windows
Si ve fuentes pixeladas y corruptas en su PC con Windows, ¡no entre en pánico! El problema podría haber surgido después de instalar una actualización. También podría deberse a una configuración defectuosa del sistema operativo. Esta guía explica cómo identificar el origen del problema y eliminarlo para siempre.
1. Restaurar la configuración de fuente predeterminada a través del panel de control
La configuración de fuente incorrecta podría provocar fuentes pixeladas y corruptas en Windows. En tales casos, restablecer la configuración de la fuente puede ser una buena idea.
- Haga clic en el menú Inicio, escriba «Panel de control» y presione Enter.
- Seleccione «Apariencia y personalización».
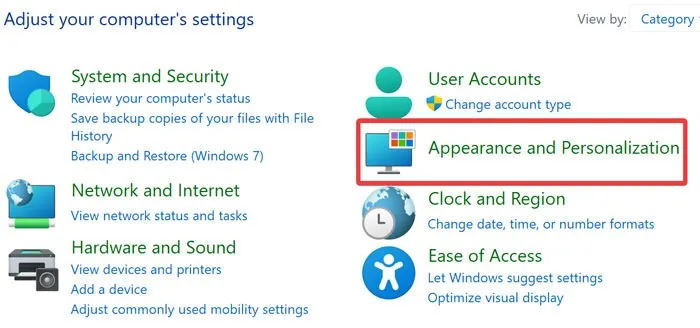
- Abra «Cambiar configuración de fuente» en la sección «Fuentes».
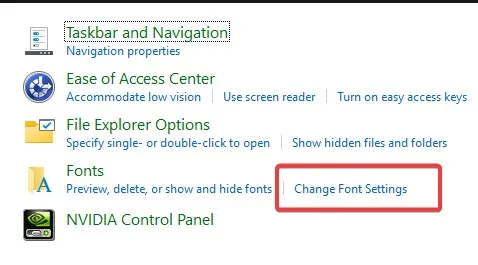
- Haga clic en «Restaurar la configuración de fuente predeterminada».

- Compruebe si su PC muestra las fuentes correctamente.
2. Restaurar la configuración de fuente predeterminada con el archivo Resetfont.Reg
Otra opción para volver a la configuración de fuente predeterminada es crear un. Archivo REG (Registro). Si necesita más trucos de registro, lo tenemos cubierto.
- Haga clic en el menú Inicio, escriba «Bloc de notas» y presione Enter.
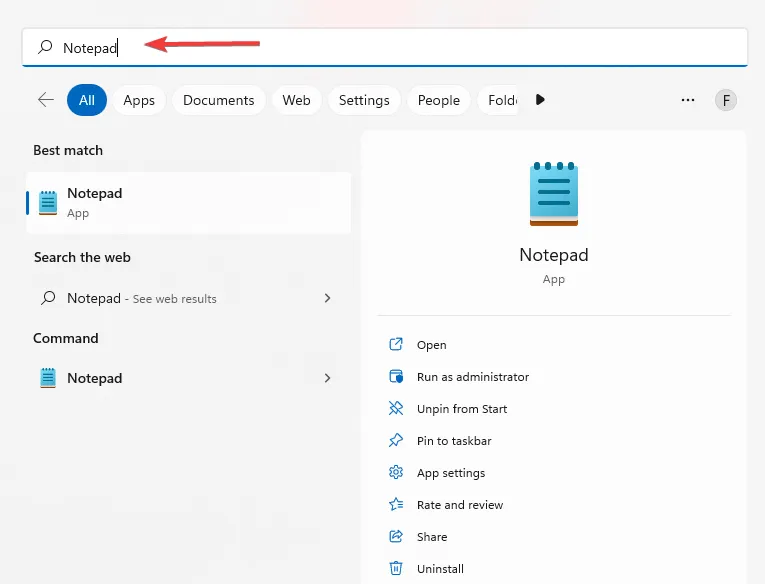
- Copie y pegue los siguientes comandos en el Bloc de notas:
Windows Registry Editor Version 5.00
[HKEY_LOCAL_MACHINE\SOFTWARE\Microsoft\Windows NT\CurrentVersion\Fonts]
"Segoe UI (TrueType)"="segoeui.ttf"
"Segoe UI Black (TrueType)"="seguibl.ttf"
"Segoe UI Black Italic (TrueType)"="seguibli.ttf"
"Segoe UI Bold (TrueType)"="segoeuib.ttf"
"Segoe UI Bold Italic (TrueType)"="segoeuiz.ttf"
"Segoe UI Emoji (TrueType)"="seguiemj.ttf"
"Segoe UI Historic (TrueType)"="seguihis.ttf"
"Segoe UI Italic (TrueType)"="segoeuii.ttf"
"Segoe UI Light (TrueType)"="segoeuil.ttf"
"Segoe UI Light Italic (TrueType)"="seguili.ttf"
"Segoe UI Semibold (TrueType)"="seguisb.ttf"
"Segoe UI Semibold Italic (TrueType)"="seguisbi.ttf"
"Segoe UI Semilight (TrueType)"="segoeuisl.ttf"
"Segoe UI Semilight Italic (TrueType)"="seguisli.ttf"
"Segoe UI Symbol (TrueType)"="seguisym.ttf"
"Segoe MDL2 Assets (TrueType)"="segmdl2.ttf"
"Segoe Print (TrueType)"="segoepr.ttf"
"Segoe Print Bold (TrueType)"="segoeprb.ttf"
"Segoe Script (TrueType)"="segoesc.ttf"
"Segoe Script Bold (TrueType)"="segoescb.ttf"
[HKEY_LOCAL_MACHINE\SOFTWARE\Microsoft\Windows NT\CurrentVersion\FontSubstitutes]
"Segoe UI"=-
- Seleccione «Archivo» en la barra de herramientas y haga clic en «Guardar como».
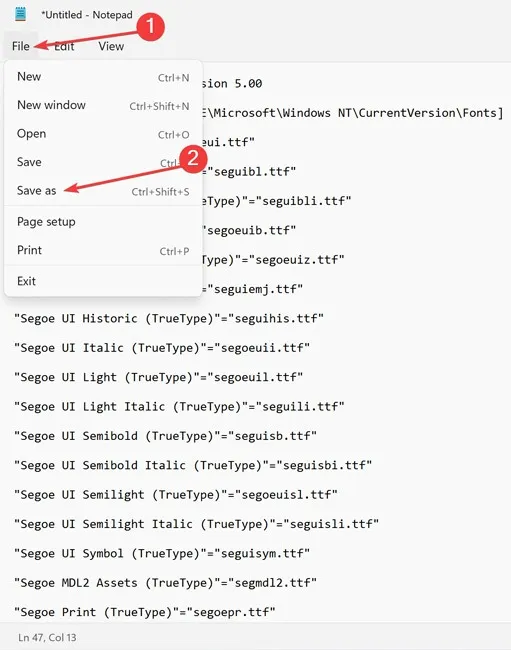
- En el menú desplegable «Guardar como tipo», seleccione «Todos los archivos», escriba «Resetfont.Reg» como «Nombre de archivo» y luego haga clic en «Guardar».
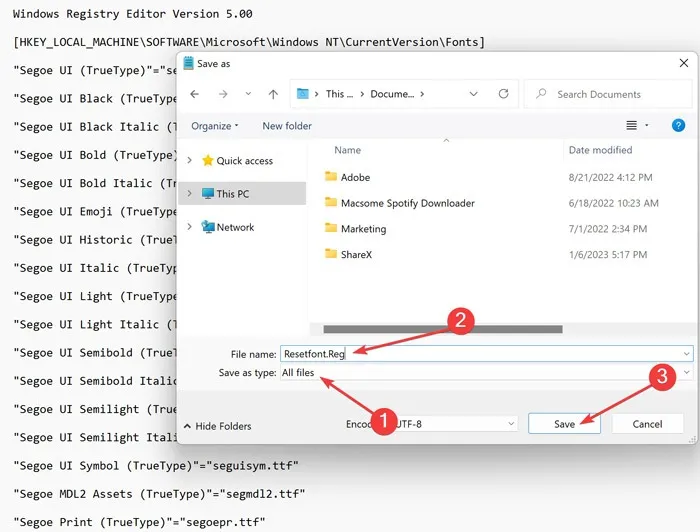
- Abra el archivo «Resetfont.Reg» como administrador haciendo clic derecho sobre él. Presione «Sí» cuando se le solicite.
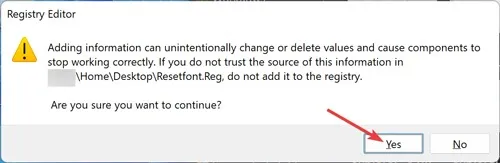
- Una vez que se complete el proceso, reinicie su computadora.
3. Recrear caché de fuentes manualmente
El servicio de caché de fuentes de Windows optimiza el rendimiento de las aplicaciones al almacenar en caché los datos de fuentes de uso común. Siga los pasos a continuación para recrearlo y eliminar posibles problemas:
- Presione las teclas Windows+ Rpara abrir la ventana Ejecutar.
- Escriba
services.mscy seleccione «Aceptar».
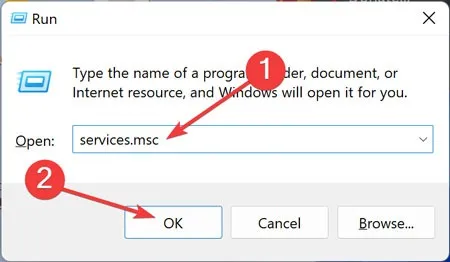
- Haga clic derecho en «Servicio de caché de fuentes de Windows» y abra «Propiedades».
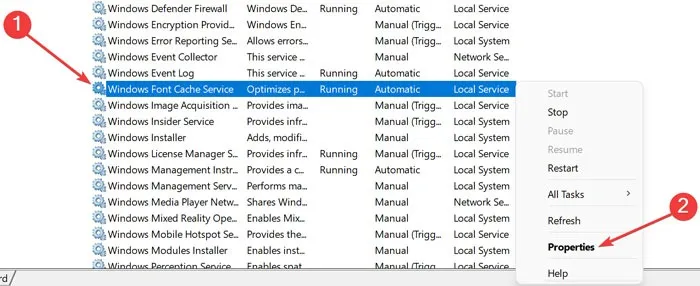
- Seleccione «Detener» en «Estado del servicio» y cambie el «Tipo de inicio» a «Deshabilitado». Siga esto haciendo clic en «Aplicar» y luego en «Aceptar».

- Haz lo mismo con «Windows Presentation Foundation Font Cache 3.0.0.0».
- Haga clic con el botón derecho en el menú Inicio y seleccione «Explorador de Windows».
- Navegue a la siguiente carpeta: “C:\Users\IWiLL\AppData\Local\Microsoft\FontCache”

- Elimine cualquier archivo «FontCache « con una extensión . Extensión DAT.
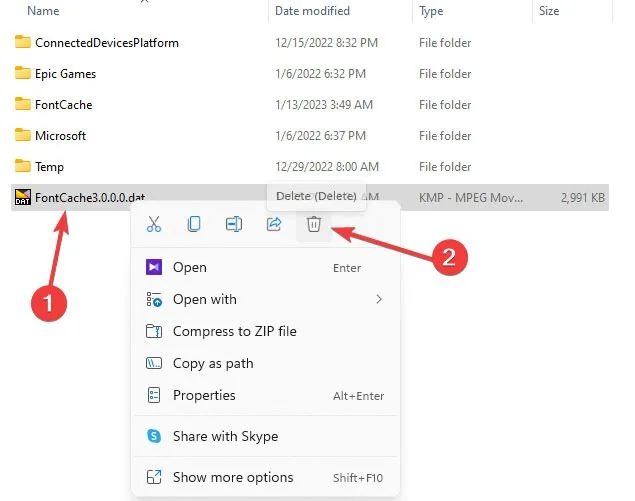
- Abra la carpeta FontCache y elimine todo su contenido.
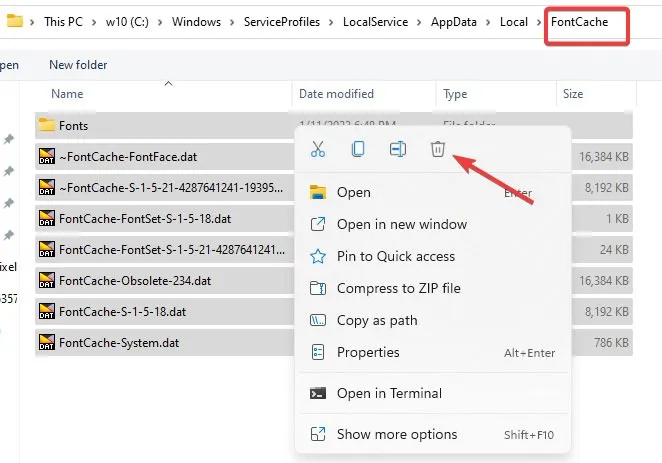
- Navegue a la siguiente carpeta “C:\Windows\System32\” y elimine el archivo “ FNTCACHE.dat ” :
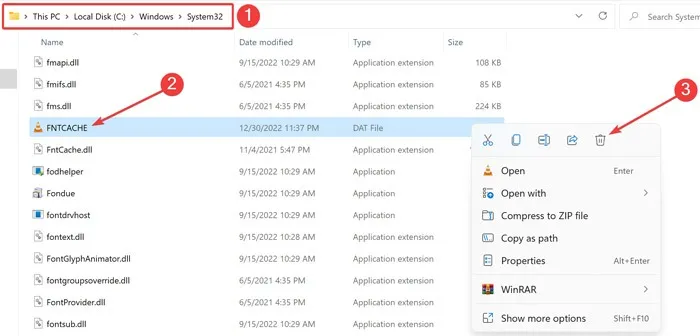
- Reinicie su computadora para guardar los cambios.
- Después de que el sistema arranque, siga los pasos del 1 al 3 nuevamente.
- Seleccione «Iniciar» en «Estado del servicio» y cambie el «Tipo de inicio» a «Automático», luego haga clic en «Aplicar -> Aceptar».
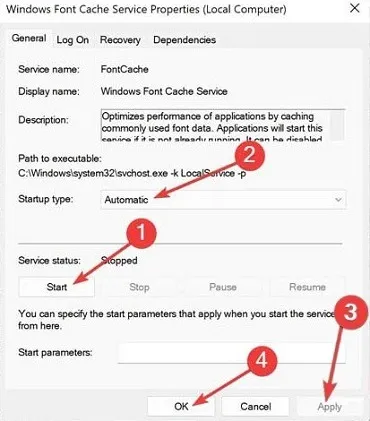
- Haz lo mismo con «Windows Presentation Foundation Font Cache 3.0.0.0».
- Compruebe si los problemas se han ido.
4. Vuelva a crear la caché de fuentes usando el archivo BAT
Los archivos .BAT son scripts que almacenan comandos que deben ejecutarse en orden de serie. Puede utilizar dichos archivos para recrear el caché de fuentes en unos pocos pasos:
- Haga clic en el menú Inicio, escriba «Bloc de notas» y presione Enter.
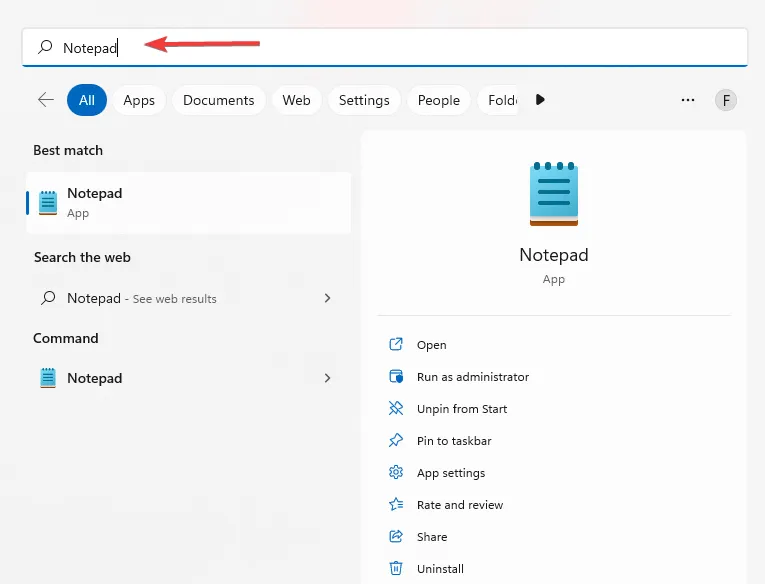
- Copie y pegue los siguientes comandos en «Bloc de notas»:
@echo off
:: Stop and disable "Windows Font Cache Service"service
:FontCache
sc stop "FontCache"
sc config "FontCache"start=disabled
sc query FontCache | findstr /I /C:"STOPPED"
if not %errorlevel%==0 (goto FontCache)
:: Grant access rights to current user for "%WinDir%\ServiceProfiles\LocalService"folder and contents
icacls "%WinDir%\ServiceProfiles\LocalService"/grant "%UserName%":F /C /T /Q
:: Delete font cache
del /A /F /Q "%WinDir%\ServiceProfiles\LocalService\AppData\Local\FontCache\*FontCache*"
del /A /F /Q "%WinDir%\System32\FNTCACHE.DAT"
:: Enable and start "Windows Font Cache Service"service
sc config "FontCache"start=auto
sc start "FontCache"
- Guarde el archivo en el Bloc de notas.

- En el menú desplegable «Guardar como tipo», seleccione «Todos los archivos», escriba «Rebuild_FontCache.bat» como «Nombre de archivo» y luego haga clic en «Guardar».
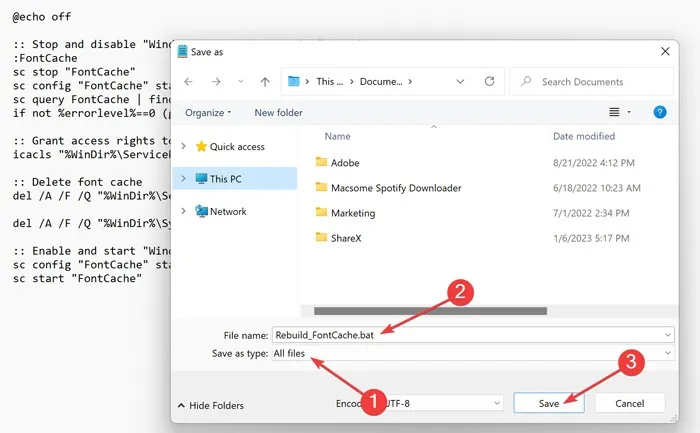
- Haz clic derecho en «Rebuild_FontCache.bat» y selecciona «Ejecutar como administrador».
- Una vez que se complete el proceso, reinicie su computadora. Los problemas deberían desaparecer.
5. Ejecute escaneos SFC y DISM
Windows incluye dos herramientas de utilidad integradas, SFC y DISM, que pueden solucionar los problemas más comunes de Windows. Ambas utilidades ejecutan comprobaciones del sistema utilizando los comandos de Windows e intentan corregir cualquier falla del sistema operativo automáticamente. Te sugerimos que les des una oportunidad.
Preguntas frecuentes
¿Cómo instalo fuentes en Windows?
Después de descargar las fuentes deseadas, haga clic derecho sobre ellas y seleccione «Instalar».
¿Por qué la fuente de mi computadora cambió repentinamente?
Esto puede suceder si instaló una actualización defectuosa, accidentalmente infectó su PC con malware o cambió la configuración de fuente incorrectamente. Si está seguro de que su PC está infectada, debe actuar rápido. Lo primero que debe hacer es ejecutar un análisis de malware con la aplicación de seguridad de Windows.
¿Cómo elimino una fuente corrupta de mi PC?
Abra el Panel de control en Windows, seleccione «Apariencia y personalización», luego haga clic en «Instalar o eliminar una fuente». Haz clic con el botón derecho en la fuente de la que deseas deshacerte y presiona «Eliminar».
Crédito de la imagen: Pexels . Todas las capturas de pantalla por Farhad Pashaei



Deja una respuesta