5 formas de corregir el error de actualización de Windows 0x80070012

Los errores de actualización de Windows son algo comunes, y todos los hemos tenido en algún momento. Pero la mayoría simplemente desaparece después de un reinicio rápido o de volver a intentar la actualización. Pero algunos son más difíciles de resolver, y muchos encuentran 0x80070012.
El error generalmente aparece en Windows 10, pero muchos usuarios de Windows 11 informaron un error de instalación: 0x80070012, que apareció después de actualizar el sistema operativo, y la desinstalación de la actualización debería solucionar las cosas. Y para el error de actualización, ¡sigue leyendo para descubrir las soluciones!
¿Qué es el código de error 0x80070012 en Windows Update?
El error de actualización de Windows 10 0x80070012 generalmente aparece para las actualizaciones de controladores, especialmente el controlador de la impresora, ya sea impresoras HP, Canon o Brother. Para algunas versiones anteriores del sistema operativo, el error aparece automáticamente al acceder a la sección de actualización de Windows.
Aquí hay algunas razones por las que está recibiendo el error:
- Archivos del sistema dañados : cuando los archivos del sistema están dañados en la PC, es posible que encuentre errores de actualización, problemas con el hardware y, en algunos casos, una pantalla azul de la muerte .
- Problemas con los componentes de actualización : para algunos usuarios, el problema se desencadenó debido a problemas con los componentes de actualización de Windows, un aspecto crítico del proceso de actualización.
- Aplicaciones de terceros que desencadenan conflictos : a menudo, un software antivirus o de seguridad de terceros puede entrar en conflicto con el proceso e impedir que Windows descargue las últimas actualizaciones.
¿Cómo soluciono el código de error 0x80070012?
Antes de dirigirnos a las soluciones ligeramente complejas, aquí hay algunos trucos rápidos para probar:
- Reinicie la computadora y vuelva a intentar las actualizaciones.
- Ejecute el solucionador de problemas de Windows Update.
- Cambie a un tipo de red diferente, digamos Ethernet o un punto de acceso móvil.
- Deshabilite cualquier antivirus de terceros instalado en la PC. Mientras lo hace, apague temporalmente el firewall y verifique si el error 0x80070012 está solucionado.
Si ninguno funciona, pase a las correcciones que se enumeran a continuación.
1. Reparar los archivos corruptos del sistema
- Presione Windows + para abrir R Ejecutar, escriba cmd y presione Ctrl ++ Shift .Enter
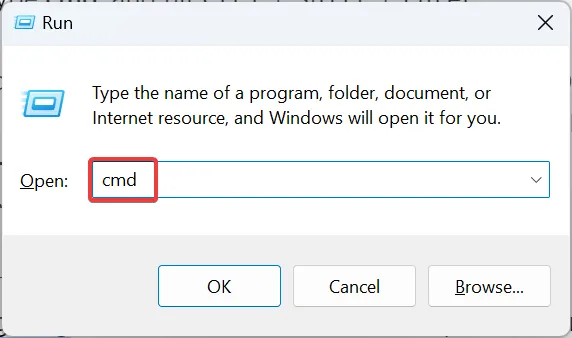
- Haga clic en Sí en el indicador de UAC.
- Pegue los siguientes comandos individualmente y presione Enterdespués de cada uno para ejecutar DISM:
DISM /Online /Cleanup-Image /CheckHealthDISM /Online /Cleanup-Image /ScanHealthDISM /Online /Cleanup-Image /RestoreHealth - Una vez hecho esto, ejecute el siguiente comando para el escaneo SFC:
sfc /scannow
- Finalmente, reinicie la computadora para que los cambios surtan efecto.
En caso de que los archivos corruptos del sistema desencadenen el error de actualización 0x80070012 de Windows 11, puede ejecutar la herramienta DISM y el análisis SFC para que todo funcione.
2. Desinstalar los programas en conflicto
- Presione Windows + R para abrir Ejecutar, escriba appwiz.cpl en el campo de texto y presione Enter.
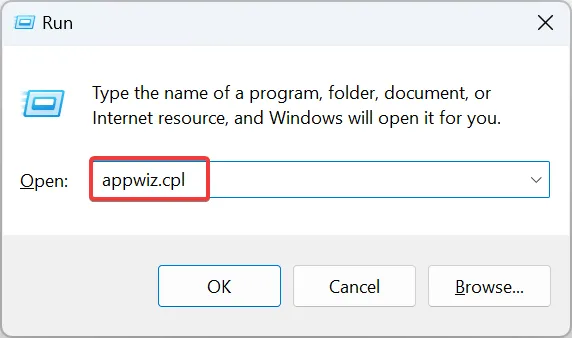
- Seleccione las aplicaciones instaladas recientemente, más o menos al mismo tiempo que apareció el error por primera vez, y haga clic en Desinstalar .
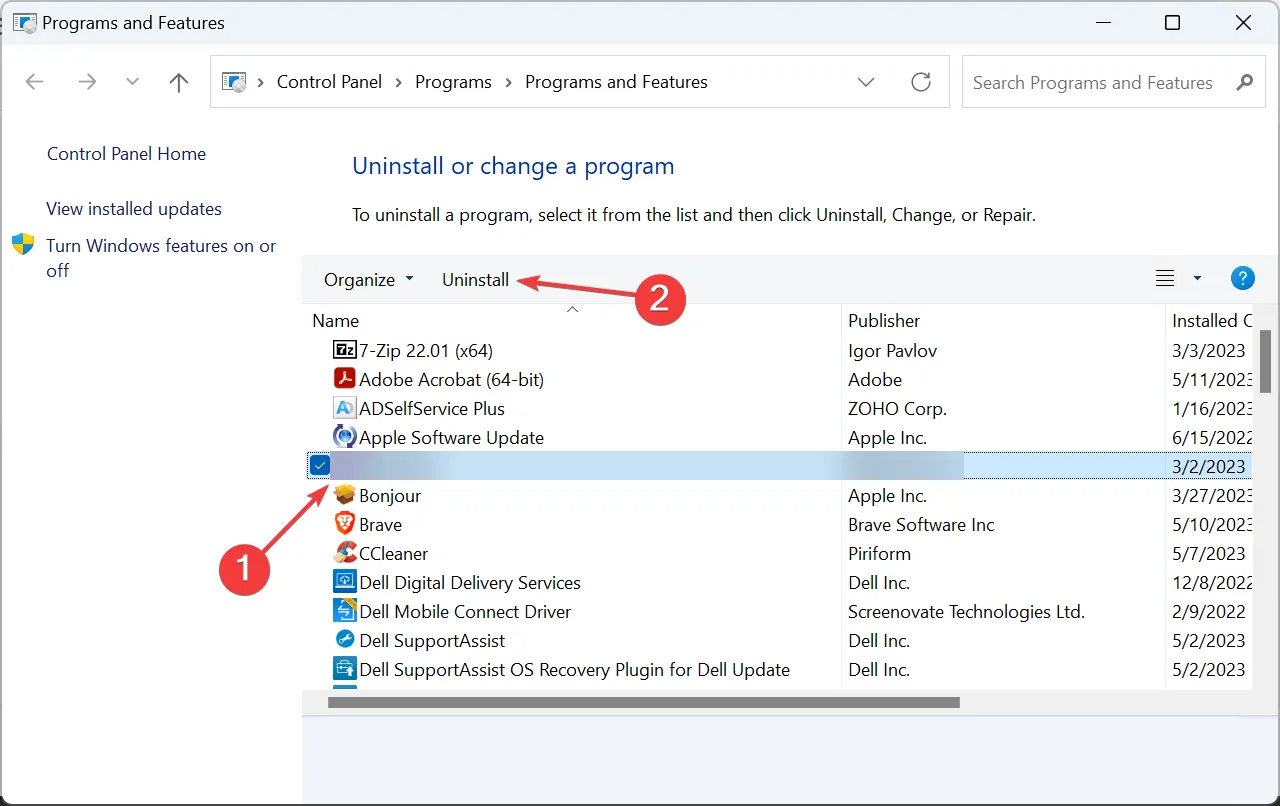
- Siga las instrucciones en pantalla para completar el proceso.
- Una vez hecho esto, reinicie la computadora e intente instalar la actualización afectada.
3. Restablecer los componentes de Windows Update
- Presione Windows + S para abrir Buscar, escriba Símbolo del sistema y haga clic en Ejecutar como administrador.
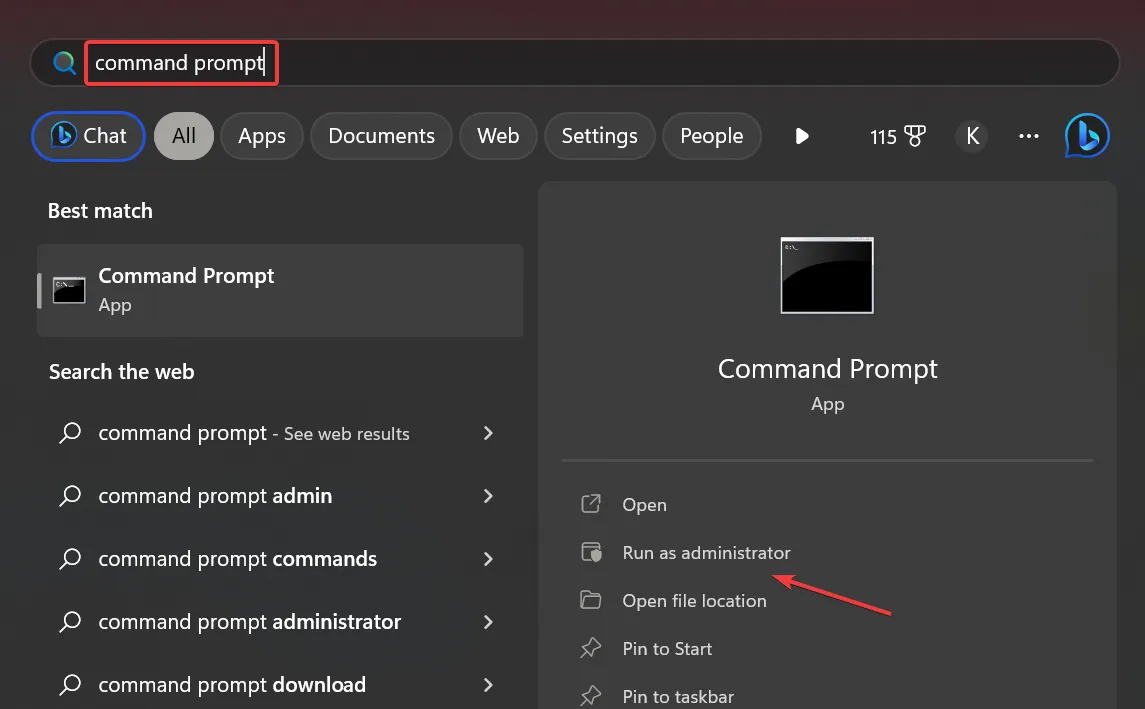
- Haga clic en Sí en el aviso.
- Pegue los siguientes comandos y presione Enterpara detener los servicios relacionados con la actualización:
net stop bitsnet stop wuauservnet stop appidsvcnet stop cryptsvc - Ejecute este comando para eliminar los archivos qmgr*.dat:
Del "%ALLUSERSPROFILE%\Application Data\Microsoft\Network\Downloader*.*"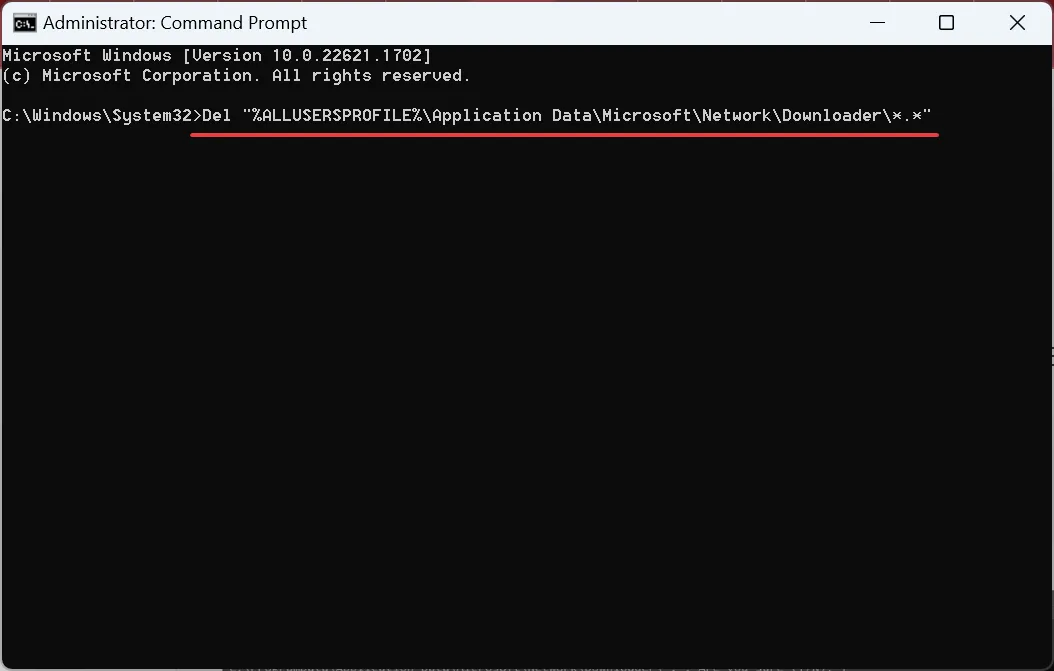
- Use los siguientes comandos para borrar el caché de actualización:
rmdir %systemroot%\SoftwareDistribution /S /Qrmdir %systemroot%\system32\catroot2 /S /Q - Ejecute estos comandos para restablecer el servicio BITS y Windows Update:
sc.exe sdset bits D:(A;;CCLCSWRPWPDTLOCRRC;;;SY)(A;;CCDCLCSWRPWPDTLOCRSDRCWDWO;;;BA)(A;;CCLCSWLOCRRC;;;AU)(A;;CCLCSWRPWPDTLOCRRC;;;PU)sc.exe sdset wuauserv D:(A;;CCLCSWRPWPDTLOCRRC;;;SY)(A;;CCDCLCSWRPWPDTLOCRSDRCWDWO;;;BA)(A;;CCLCSWLOCRRC;;;AU)(A;;CCLCSWRPWPDTLOCRRC;;;PU) - Ejecute este comando:
cd /d %windir%\system32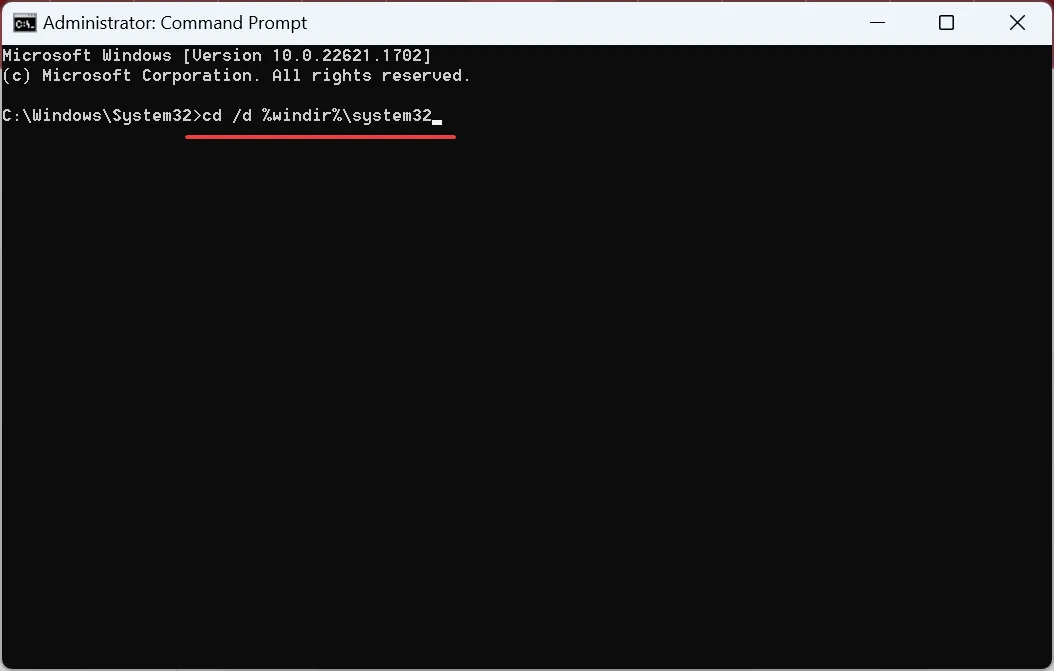
- Ahora, pegue cada uno de estos comandos individualmente y presione Enterdespués de cada uno para volver a registrar las DLL críticas:
regsvr32.exe /s atl.dll
regsvr32.exe /s urlmon.dll
regsvr32.exe /s mshtml.dll
regsvr32.exe /s shdocvw.dll
regsvr32.exe /s browseui.dll
regsvr32.exe /s jscript.dll
regsvr32.exe /s vbscript.dll
regsvr32.exe /s scrrun.dll
regsvr32.exe /s msxml.dll
regsvr32.exe /s msxml3.dll
regsvr32.exe /s msxml6.dll
regsvr32.exe /s actxprxy.dll
regsvr32.exe /s softpub.dll
regsvr32.exe /s wintrust.dll
regsvr32.exe /s dssenh.dll
regsvr32.exe /s rsaenh.dll
regsvr32.exe /s gpkcsp.dll
regsvr32.exe /s sccbase.dll
regsvr32.exe /s slbcsp.dll
regsvr32.exe /s cryptdlg.dll
regsvr32.exe /s oleaut32.dll
regsvr32.exe /s ole32.dll
regsvr32.exe /s shell32.dll
regsvr32.exe /s initpki.dll
regsvr32.exe /s wuapi.dll
regsvr32.exe /s wuaueng.dll
regsvr32.exe /s wuaueng1.dll
regsvr32.exe /s wucltui.dll
regsvr32.exe /s wups.dll
regsvr32.exe /s wups2.dll
regsvr32.exe /s wuweb.dll
regsvr32.exe /s qmgr.dll
regsvr32.exe /s qmgrprxy.dll
regsvr32.exe /s wucltux.dll
regsvr32.exe /s muweb.dll
regsvr32.exe /s wuwebv.dll
9. Ejecute estos comandos para restablecer la configuración de la red:netsh winsock reset netsh winsock reset proxy
10. Finalmente, use los siguientes comandos para reiniciar los servicios que detuvo anteriormente:net start bits net start wuauserv net start appidsvc net start cryptsvc
Para muchos usuarios, la reparación de los componentes de actualización de Windows solucionó el error 0x80070012. También hay una versión más corta con menos comandos, pero le recomendamos que reinicie todo para eliminar el problema. Si el proceso parece llevar mucho tiempo, también puede ejecutar el script de reinicio .
4. Instalar manualmente la actualización
4.1 Para actualizaciones de Windows
- Identifique el número de KB (base de conocimientos) de la actualización que no se puede instalar.
- Vaya al Catálogo de actualizaciones de Microsoft , pegue el número de KB en el campo de texto y presione Enter.

- Haga clic en el botón Descargar junto a la actualización que mejor se adapte a la arquitectura y la iteración del sistema operativo.

- Haga clic en el enlace que aparece para iniciar la descarga.
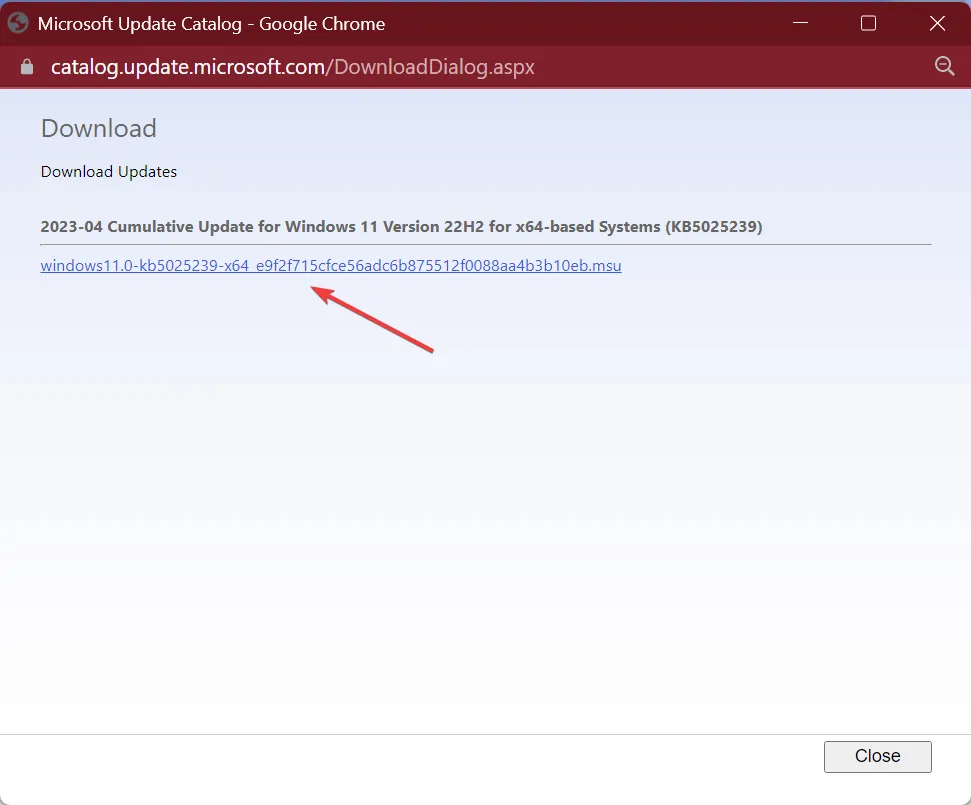
- Ejecute la configuración y siga las instrucciones para instalar manualmente la actualización.
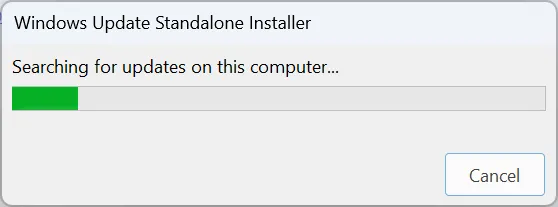
En caso de que aparezca el error 0x80070012 de Windows 10 para una actualización del sistema operativo, siempre puede instalarlo manualmente desde el Catálogo de actualizaciones de Microsoft.
4.2 Para actualizaciones de controladores
Cuando el error afecta a las actualizaciones de controladores, por ejemplo, la de las impresoras, una solución rápida es instalar manualmente los controladores . Todo lo que tiene que hacer es visitar el sitio web del fabricante, descargar la configuración y ejecutar el instalador.
Estos son los enlaces directos a la página de controladores de los principales fabricantes de impresoras:
5. Realice una actualización en el lugar
- Vaya al sitio web oficial de Microsoft , seleccione la edición y el idioma del producto y descargue la ISO de Windows 11 .
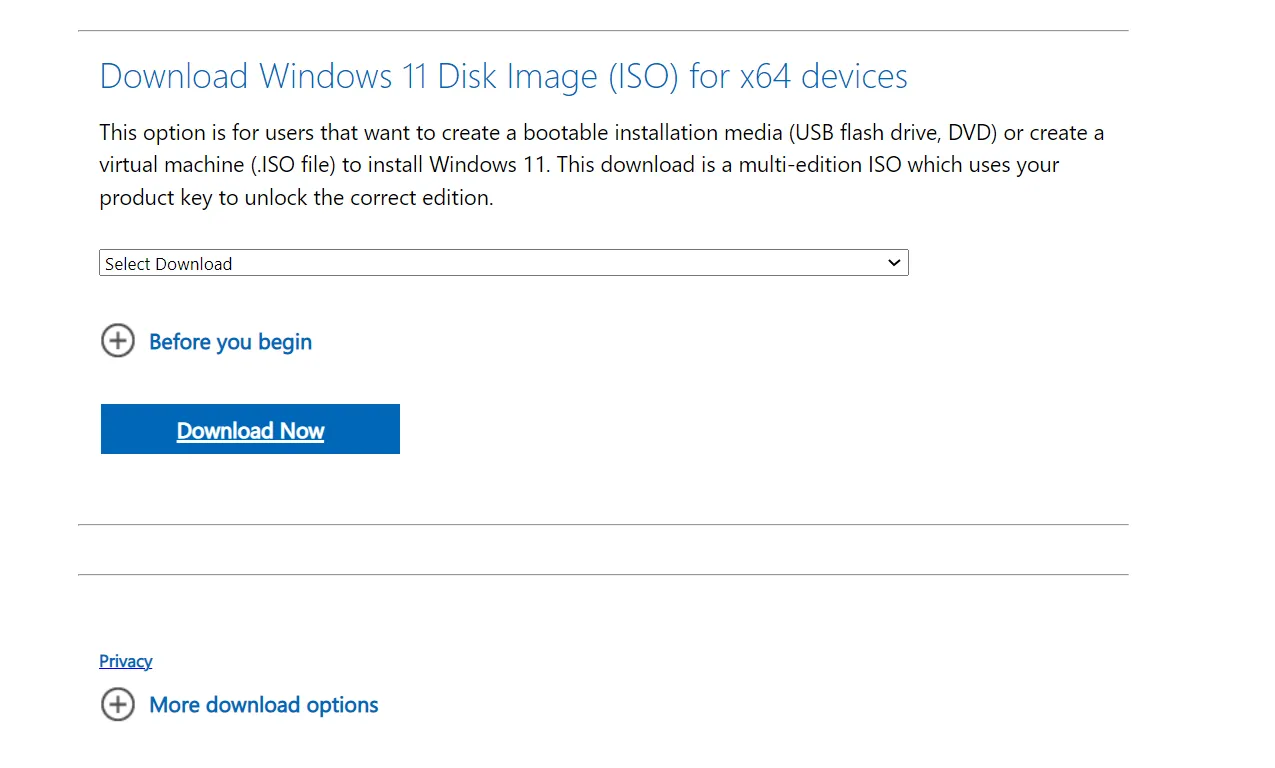
- Ahora, abra el archivo ISO y ejecute setup.exe .

- Haga clic en Sí en el mensaje que aparece.
- Haga clic en Siguiente para continuar.
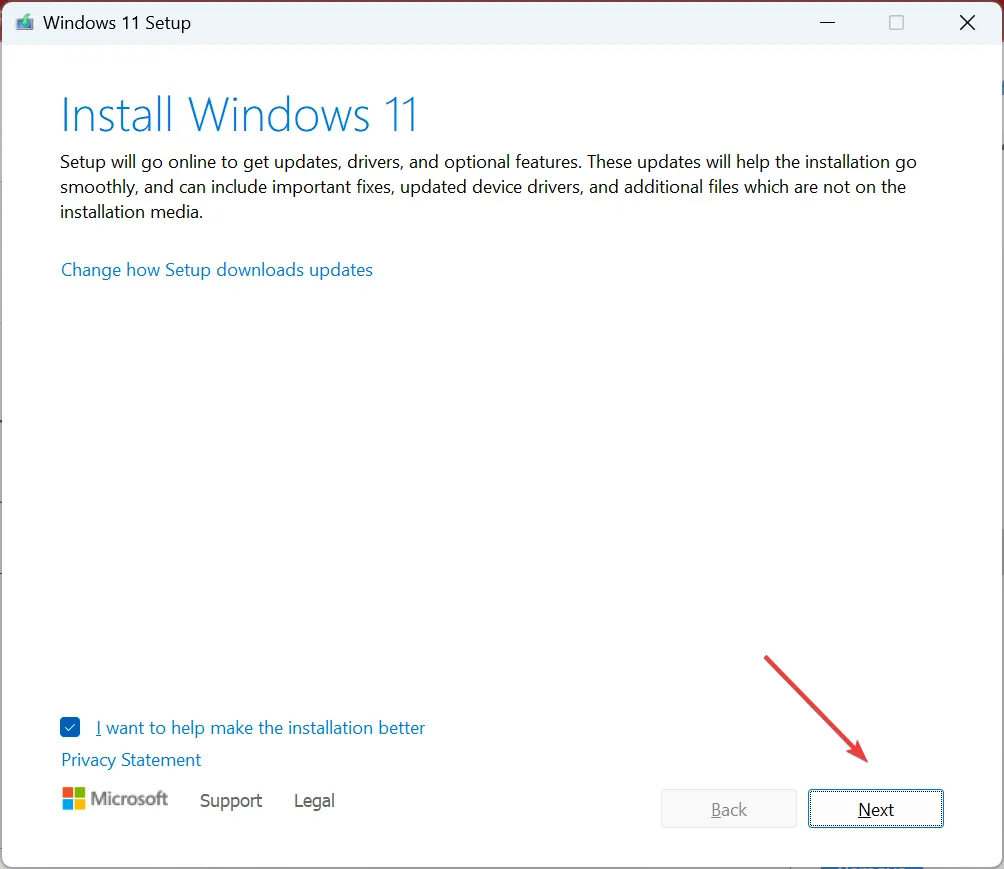
- Ahora, haga clic en Aceptar para aceptar los términos y políticas de la licencia.
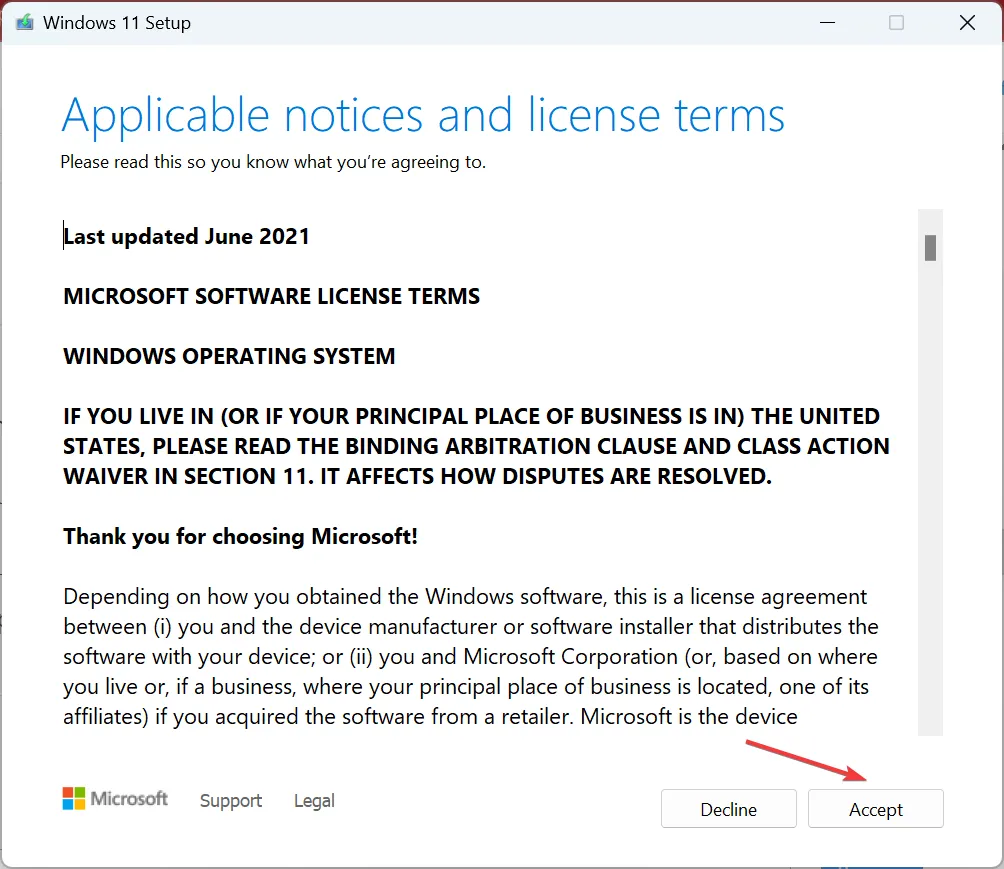
- Asegúrese de que la configuración diga Conservar archivos y aplicaciones personales y haga clic en Instalar .
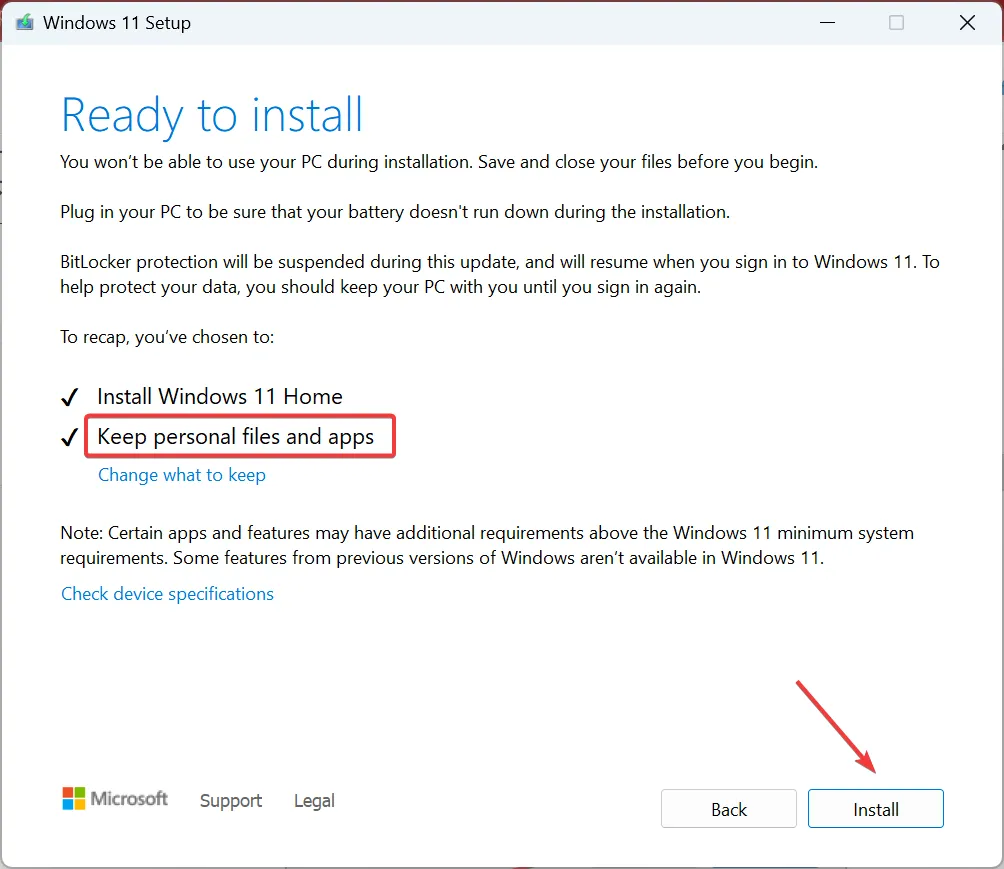
Cuando nada más funciona, la última opción es realizar una actualización en el lugar para corregir el error de actualización 0x80070012 en Windows.
Díganos qué solución funcionó para usted en la sección de comentarios a continuación.



Deja una respuesta