5 formas de encontrar el ID de proceso para aplicaciones en Windows 11
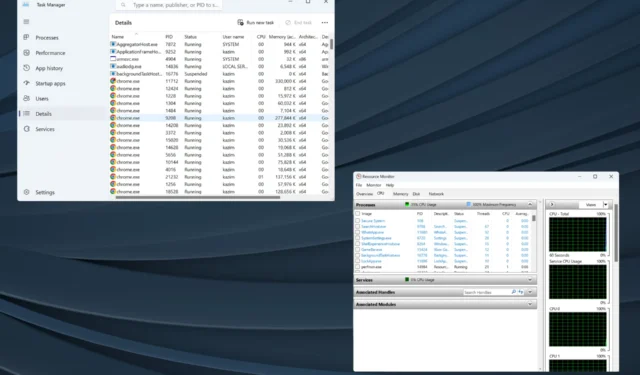
Windows es un sistema operativo fácil de usar y maneja la mayoría de las tareas en el back-end con una mínima intervención humana. Y para ello asigna un PID. Si bien los usuarios habituales no lo necesitan, para algunos es importante encontrar el ID del proceso de una aplicación.
Si observa el Administrador de tareas, habrá varias tareas ejecutándose bajo un proceso principal. ¿Cómo los identificas individualmente? Ahí es donde el PID entra en escena. También es útil al finalizar un subproceso o verificar el actual.
Para aquellos que se preguntan qué es este ID de aplicación, es un número distinto asignado a cada proceso en ejecución por Windows o, en realidad, por cada sistema operativo.
Entonces, descubramos cómo obtener el ID del proceso para una aplicación en Windows.
¿Cómo encuentro el ID de proceso de una aplicación en Windows 11?
1. A través del Administrador de tareas
- Dirígete al escritorio y presiona Ctrl+ Shift+ Escpara abrir el Administrador de tareas .
- Dirígete a la pestaña Detalles desde el panel de navegación.
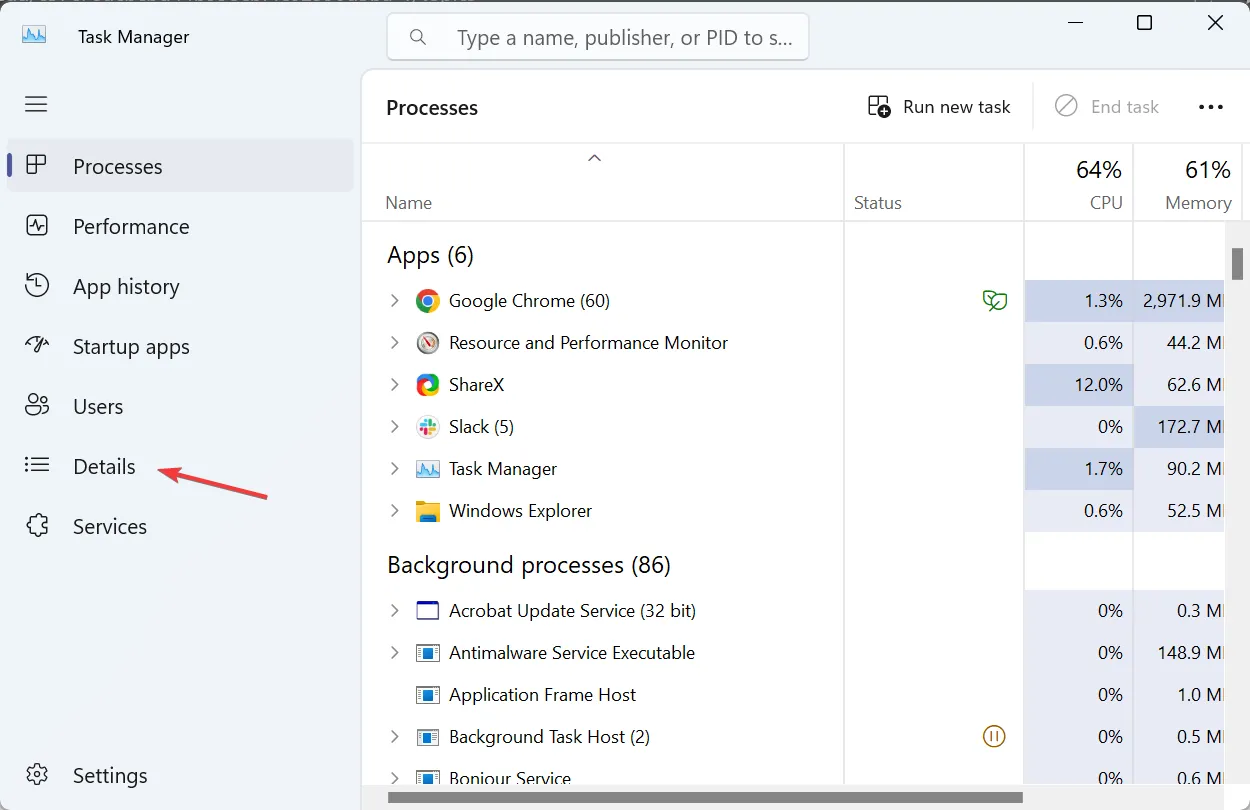
- Ahora encontrará el PID enumerado en la columna dedicada junto a cada proceso activo.
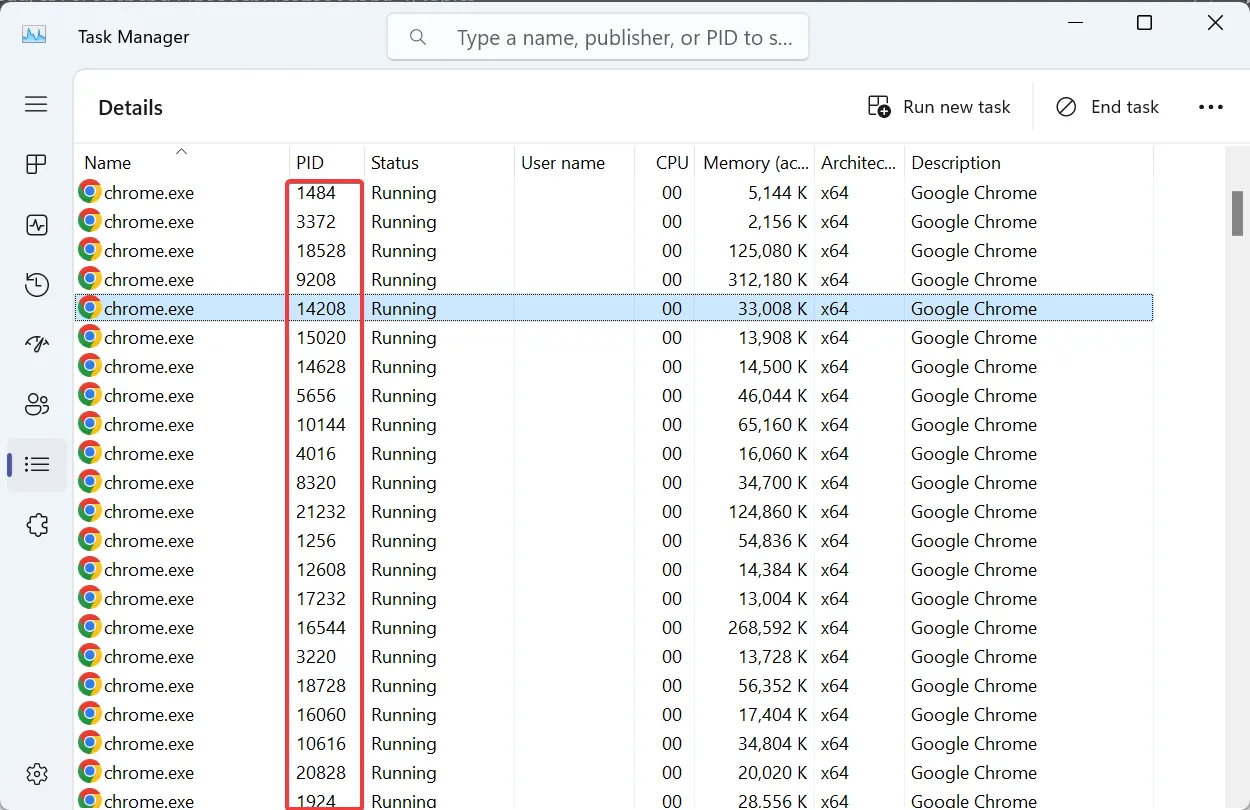
El Administrador de tareas es seguramente la forma más sencilla de encontrar el ID del proceso de una aplicación. Y dado que la mayoría de nosotros ya estamos acostumbrados, las cosas deberían ser aún más sencillas. Además, el Administrador de tareas agrupa todos los subprocesos, facilitando la identificación.
2. Usando el Monitor de Recursos
- Presione Windows+ Spara abrir Buscar, escriba Monitor de recursos en el campo de texto y haga clic en el resultado de búsqueda relevante.
- Navegue a la pestaña CPU o Memoria y encontrará el PID junto a cada proceso en ejecución.
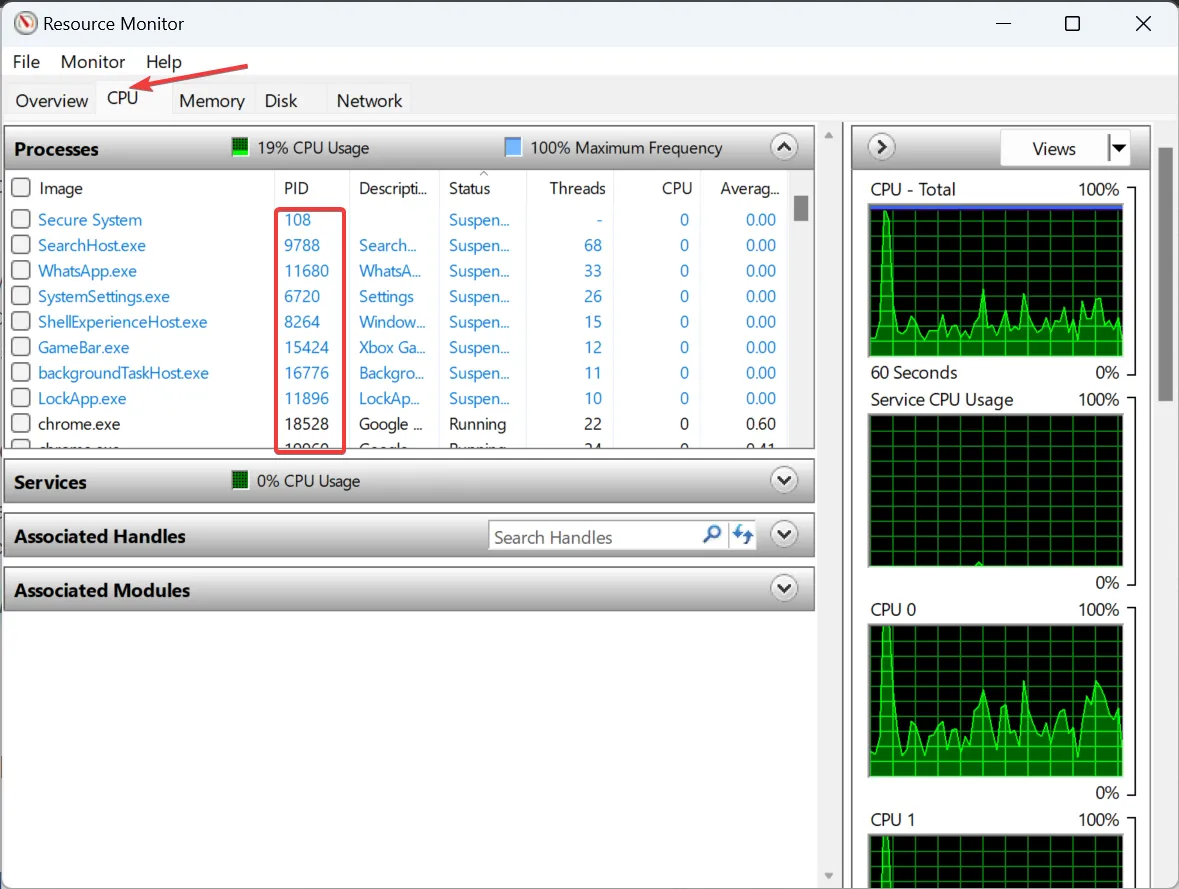
Resource Monitor es una herramienta integrada que enumera cómo interactúan los procesos con el sistema operativo y los recursos de hardware y software consumidos por cada uno.
3. Desde el símbolo del sistema
- Presione Windows + R para abrir Ejecutar, escriba cmd y presione Ctrl + Shift + Enter.
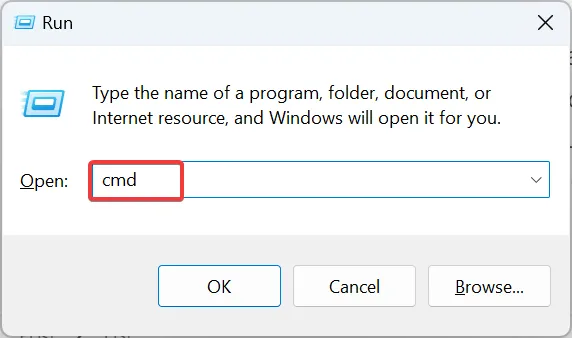
- Haga clic en Sí en el mensaje de UAC.
- Ahora, pega el siguiente comando y presiona Enter:
tasklist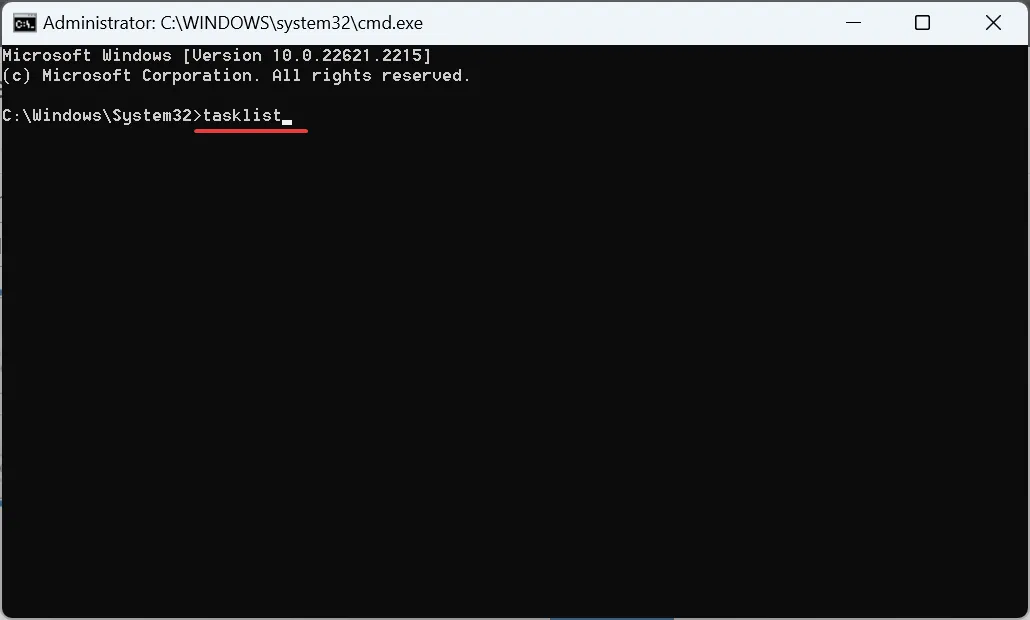
- El símbolo del sistema ahora enumerará los procesos activos junto con su PID.
- Si los datos son difíciles de descifrar, siempre puede exportar la lista de ID de procesos de Windows a un archivo de texto. Utilice este comando para crear un archivo de texto llamado PID en la unidad C::
tasklist > C:\PID.txt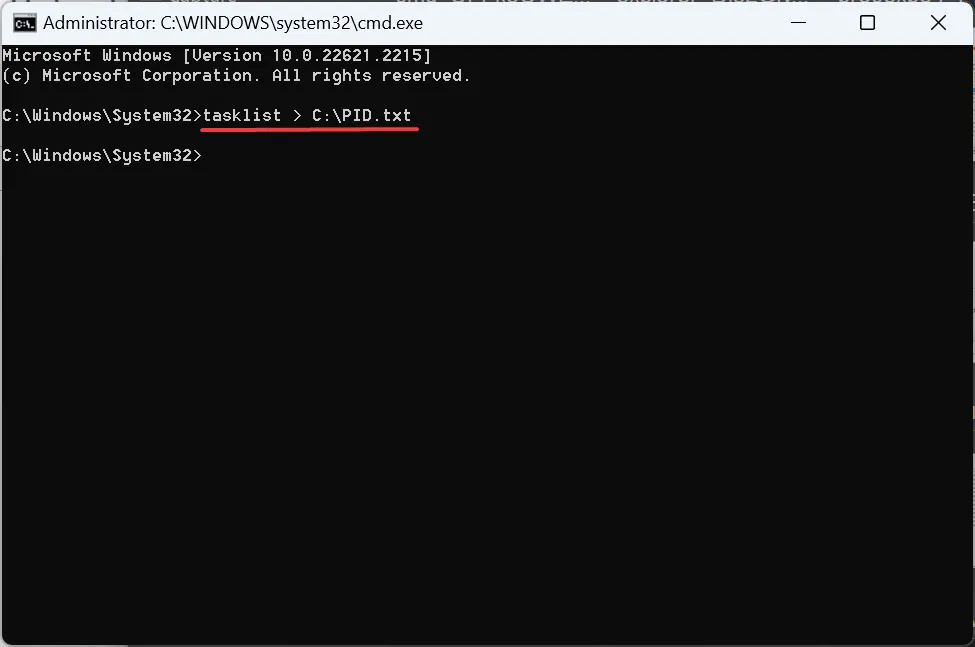
4. Con Windows PowerShell
- Presione Windows+ Spara abrir Buscar, escriba Windows PowerShell , haga clic derecho en el resultado relevante y seleccione Ejecutar como administrador en el menú contextual.
- Haga clic en Sí en el mensaje.
- Pega el siguiente comando y presiona Enter:
Get-Process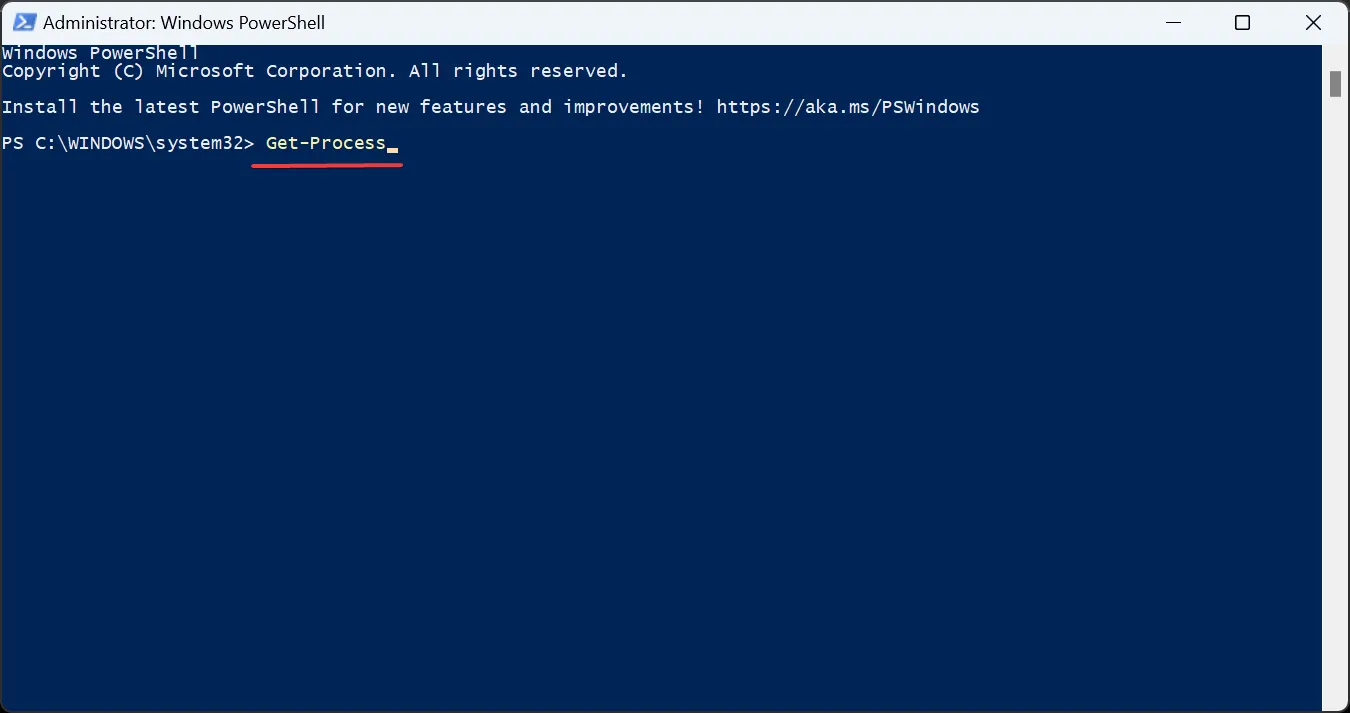
- PowerShell ahora enumerará el PID junto con otros parámetros críticos para procesos individuales.
- Si desea ver solo el PID, ejecute este comando en su lugar:
Get-Process | Format-Table -Property ProcessName,Id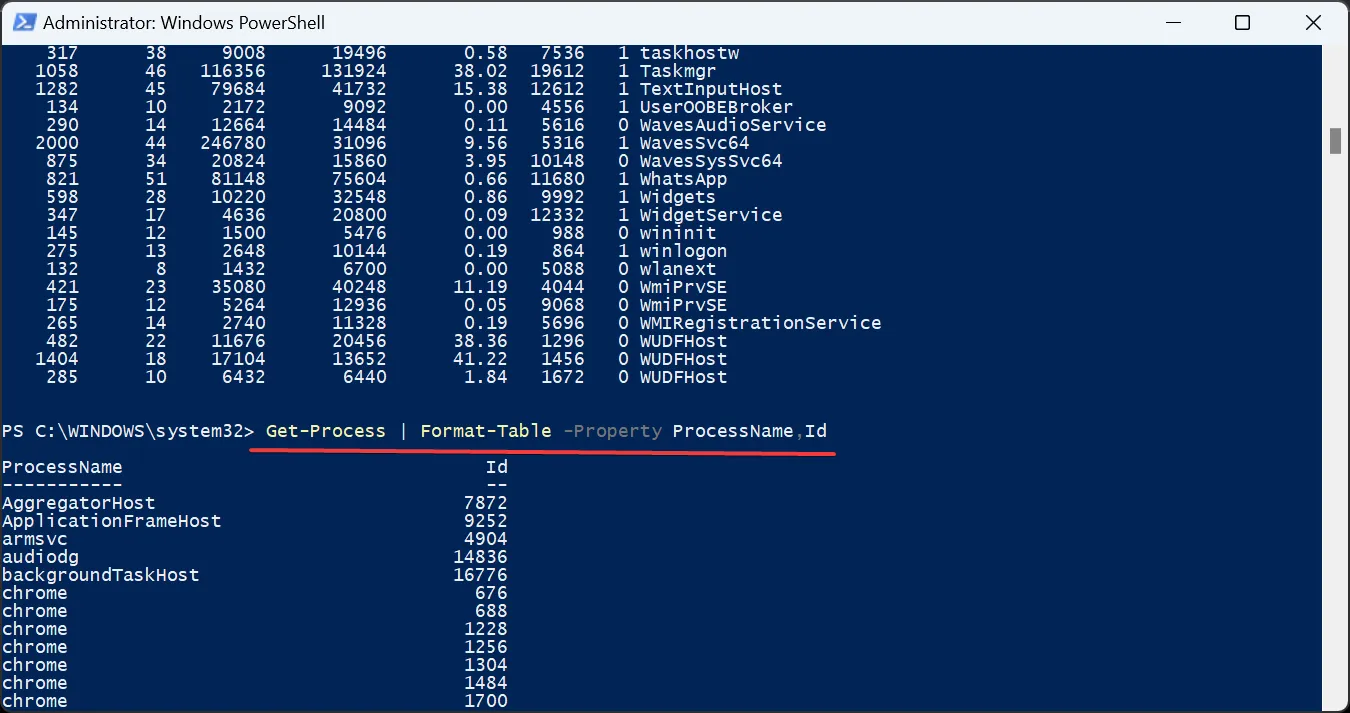
5. A través de una aplicación dedicada
Cuando se trata de algo tan simple como encontrar el PID, no necesariamente se necesita una aplicación de terceros. Especialmente uno que viene con una licencia paga. ¡Process Explorer de Microsoft hará el trabajo gratis!
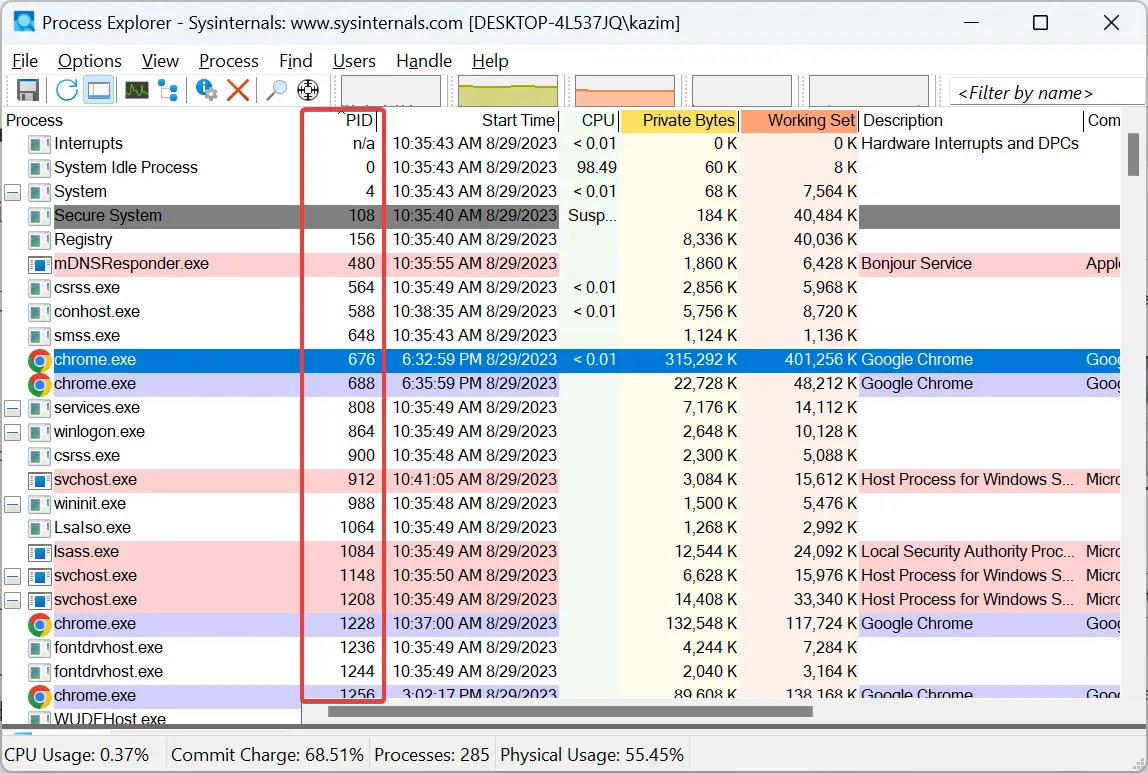
Simplemente diríjase al sitio web oficial , descargue Process Explorer , ejecútelo (no requiere instalación) y encontrará una columna dedicada a PID. Además, puedes utilizar la utilidad para finalizar todos los procesos en Windows .
¿Qué se puede hacer con una identificación de proceso?
Muchos usan la aplicación o el ID del proceso para verificar el uso de la memoria de la CPU e identificar qué proceso está acaparando el máximo de recursos. Esto ayuda a mejorar el rendimiento del sistema .
Y para aquellos que se preguntan si alguna vez cambia el ID de un proceso, ¡la respuesta es no! No cambian mientras el proceso esté activo. Pero una vez que finaliza el proceso o reinicia el sistema operativo, Windows puede cambiar el PID.
Al mismo tiempo, Windows reutiliza los ID de proceso. Al asignar uno, elegirá una identificación del lote disponible. Este ID de proceso podría haberse asignado a otro proceso previamente finalizado.
Nuevamente, la mayoría de nosotros nunca necesitaríamos encontrar el ID del proceso para una solicitud. Pero para aquellos que lo deseen, es imperativo tener una comprensión profunda del concepto, especialmente aquellos que desarrollan códigos o enfrentan problemas de rendimiento.
Recuerde, si la computadora parece lenta, la culpa podría ser la gran cantidad de procesos. Por lo tanto, es posible que desee saber cuántos procesos deberían ejecutarse en Windows 11 .
Para cualquier consulta o para compartir más métodos para encontrar los PID, deje un comentario a continuación.



Deja una respuesta