5 formas de crear un archivo por lotes (.bat) en Windows 11
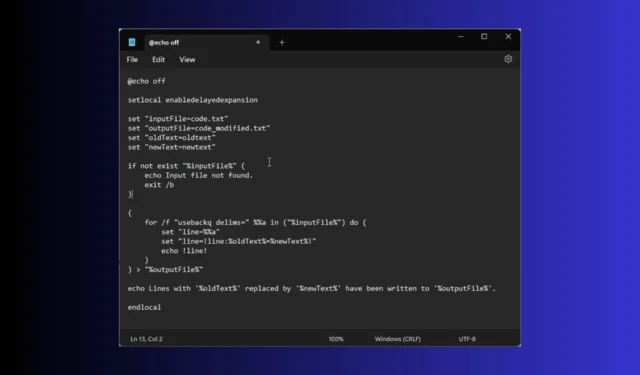
Realizar tareas repetitivas o ejecutar una serie de comandos puede ser esencial para su rutina informática, pero puede llevar mucho tiempo. Ahí es donde viene al rescate la creación de un archivo por lotes (.bat) en Windows 11.
En esta guía, analizaremos instrucciones paso a paso para crear un archivo de secuencia de comandos por lotes en Windows 11 para automatizar tareas y al mismo tiempo reducir errores y ahorrar tiempo.
Los archivos por lotes pueden resultar beneficiosos para usuarios principiantes y experimentados:
- Automatice tareas repetitivas y optimice los flujos de trabajo, ahorrando mucho tiempo y esfuerzo
- Ejecución consistente de tareas, reduciendo el error humano y mejorando la eficiencia.
- Realice tareas tediosas específicas como copias de seguridad, configuración del sistema, instalación de software y más
- Ayudarle a ejecutar comandos en varias computadoras al mismo tiempo
- Puede realizar procedimientos complejos que implican múltiples pasos.
- Son portátiles y se pueden compartir con otras computadoras.
¿Cómo creo un archivo por lotes en Windows 11?
1. Cree un archivo por lotes básico
- Presione la Windows tecla, escriba bloc de notas y haga clic en Abrir.
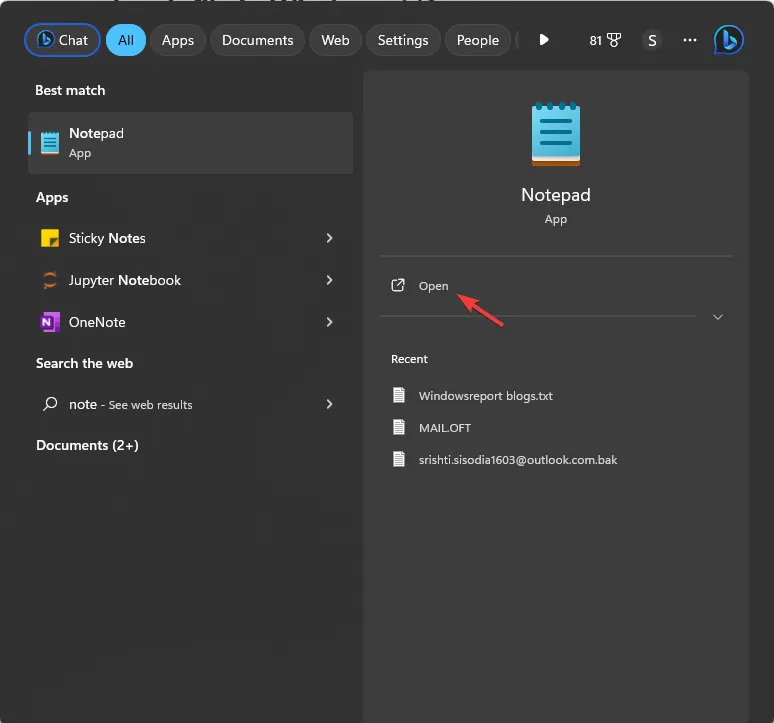
- Escriba las siguientes líneas:
-
@ECHO OFF
ECHO Hi, this is my first batch file.
PAUSE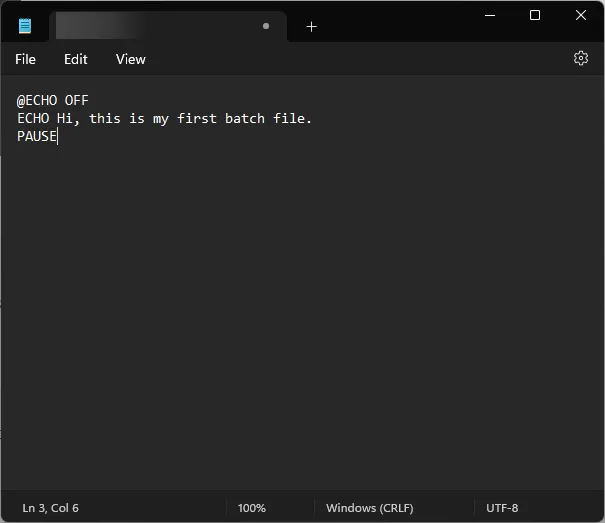
-
- Aquí @ECHO OFF : desactiva las indicaciones de la pantalla y muestra el contenido; ECHO – Imprime el texto después del espacio; PAUSA : mantiene la ventana abierta después de ejecutar comandos.
- Vaya a Archivo y haga clic en Guardar como .
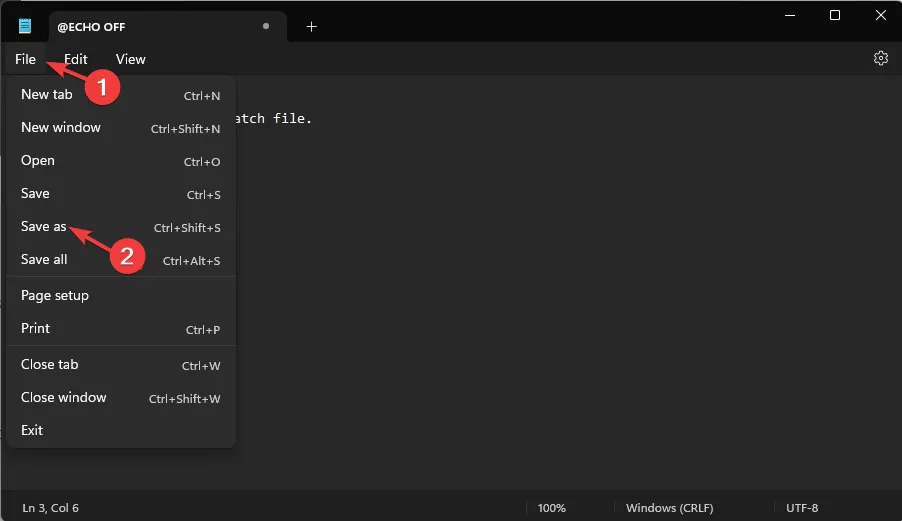
- Asigne al archivo el nombre Test.bat y, para Guardar como tipo, seleccione Todos los archivos y luego haga clic en Guardar .
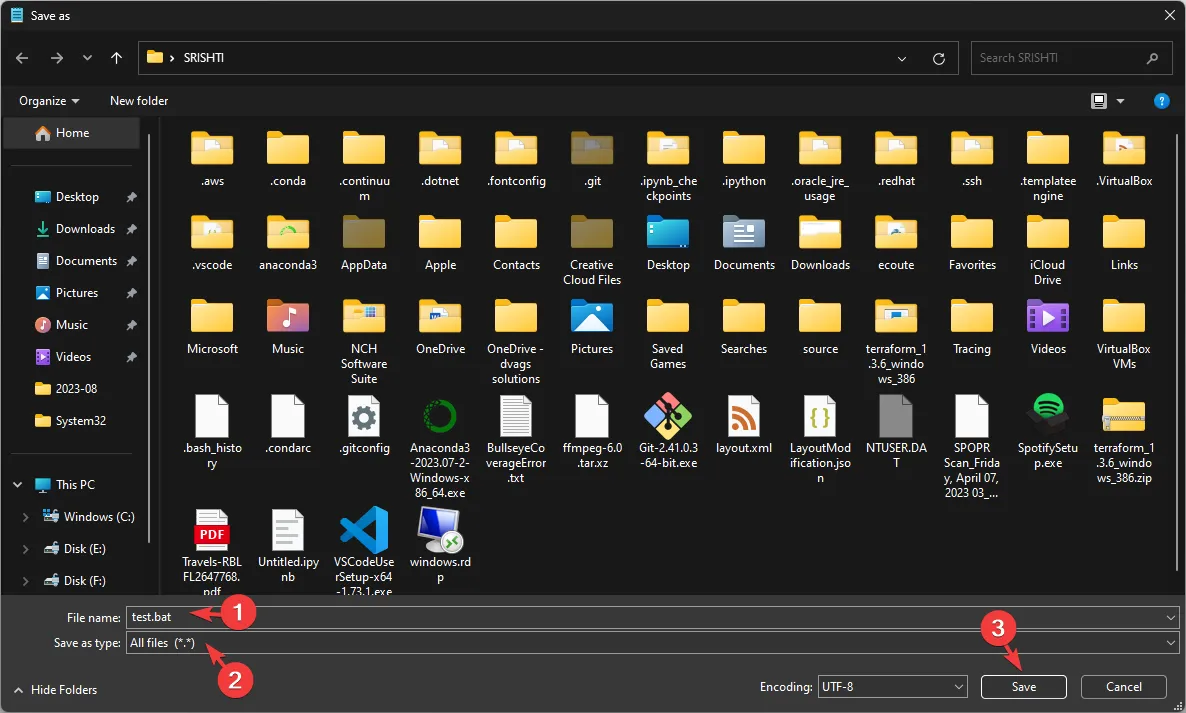
- Una vez creado, localice el archivo y haga doble clic para abrirlo. En la ventana del símbolo del sistema, verá el mensaje Hola, este es mi primer archivo por lotes .
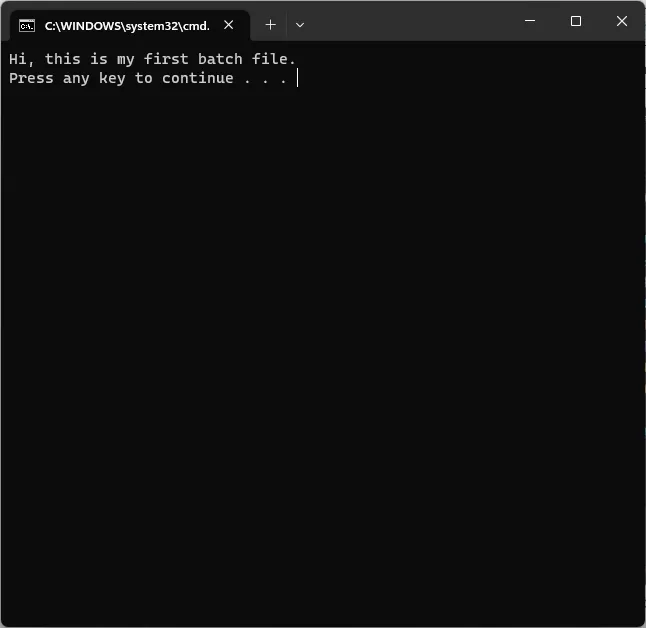
También puedes guardar el. reg archivos en formato de archivo. bat para automatizar la modificación de sus archivos de registro, lo que puede minimizar los riesgos involucrados.
2. Acceda a unidades y carpetas de red
- Presione la Windows tecla, escriba bloc de notas y haga clic en Abrir.
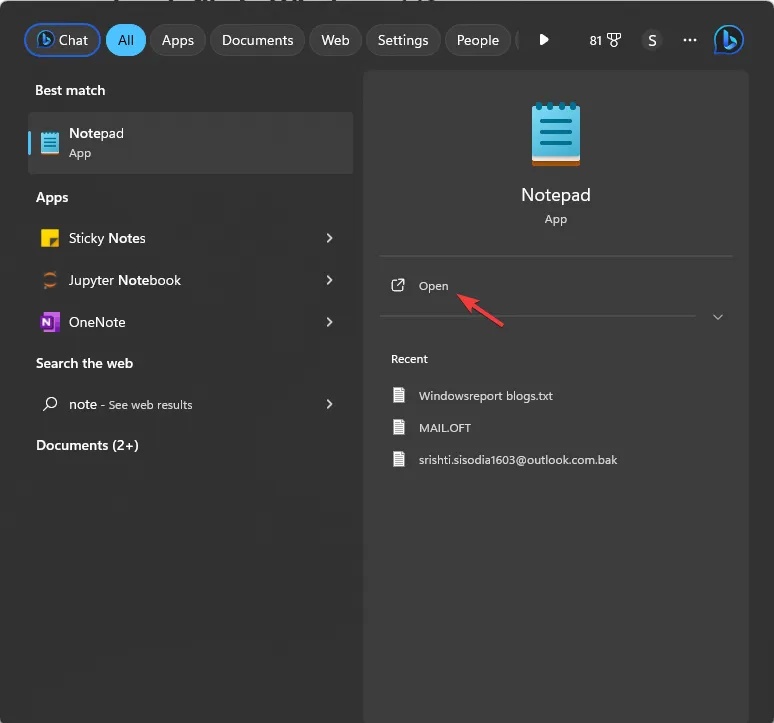
- Escriba la siguiente línea después de reemplazar la letra del controlador F con la que desee:
Echo Create new F: drive mapping - Copie y pegue el siguiente comando después de reemplazar la ruta de la red con la ruta que desea asignar:
@net use F: \Network path /persistent: yes - Repita el proceso si desea agregar varias unidades. Escriba las siguientes líneas:
-
: exit
@pause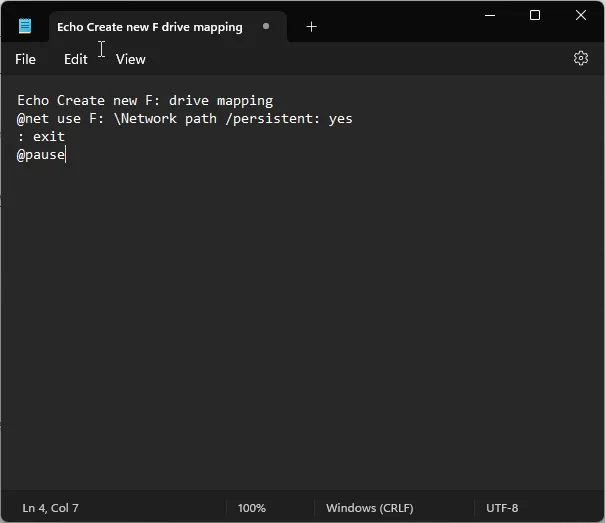
-
- Haga clic en Archivo y elija Guardar como .
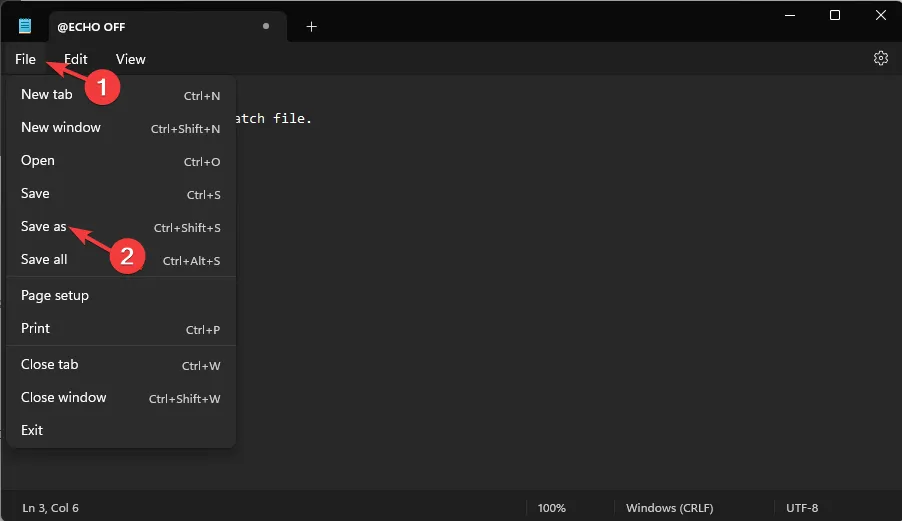
- Nombra el archivo y agrega un. extensión de murciélago. Por ejemplo: muestra.bat. Para Guardar como tipo, seleccione Todos los archivos y luego haga clic en Guardar .
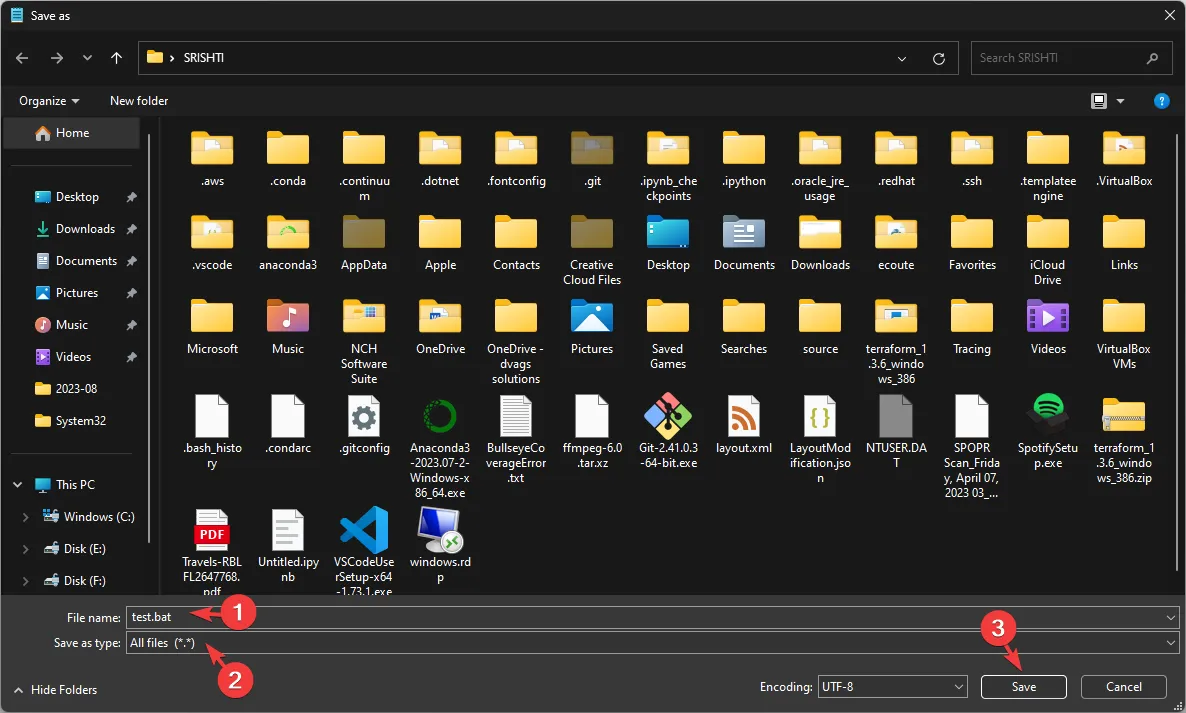
- Una vez creado el archivo, ubíquelo y haga doble clic para ejecutar la tarea.
3. Agregar entradas de usuario
Para crear un archivo por lotes que tome la entrada del usuario y muestre un mensaje personalizado, siga estos pasos:
- Presione la Windows tecla, escriba bloc de notas y haga clic en Abrir.
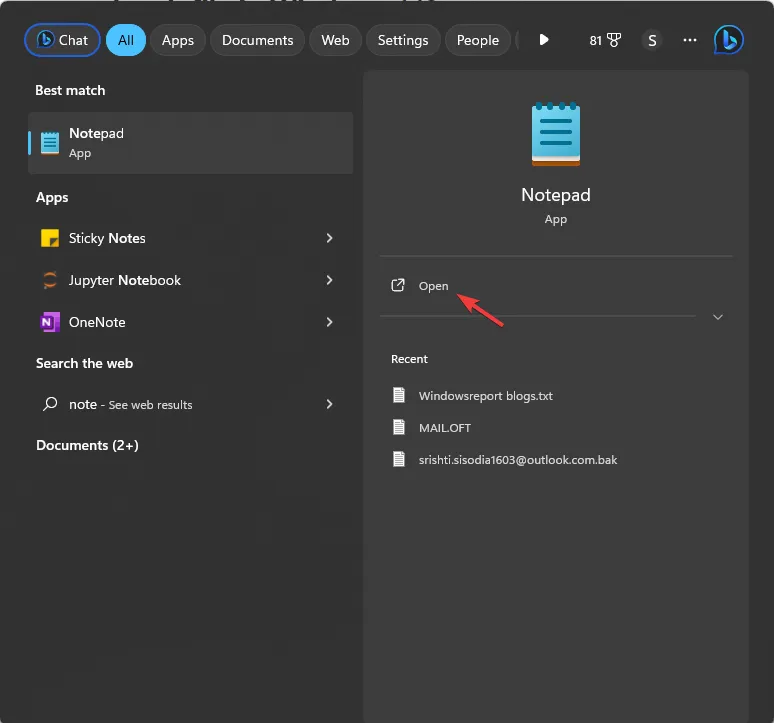
- Escriba el siguiente script:
-
@echo off
: start
set /p input = Enter the Name:
echo %input% We are thrilled to welcome you to the event!
pause
go to start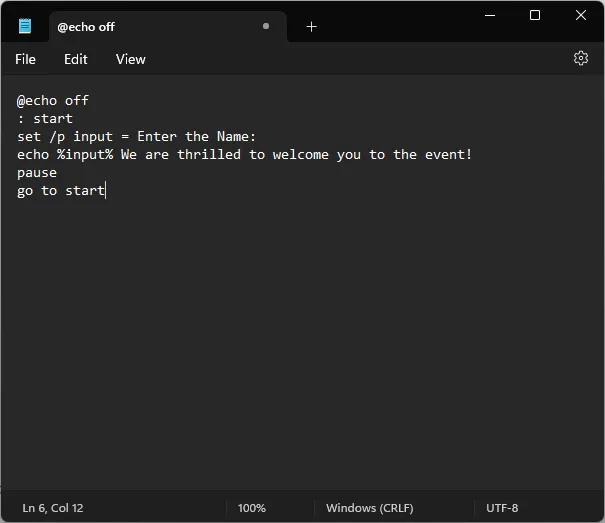
-
- Puede cambiar Ingrese el nombre y el mensaje personalizado que ve después según su tarea según sus preferencias.
- Haga clic en Archivo y elija Guardar como .
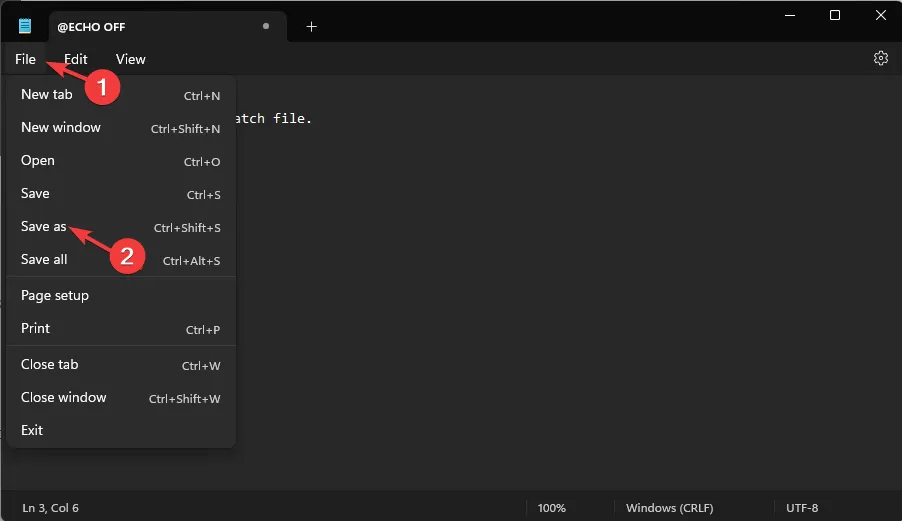
- Nombra el archivo y agrega un. extensión de archivo bat. Por ejemplo: muestra.bat. Para Guardar como tipo, seleccione Todos los archivos y luego haga clic en Guardar .
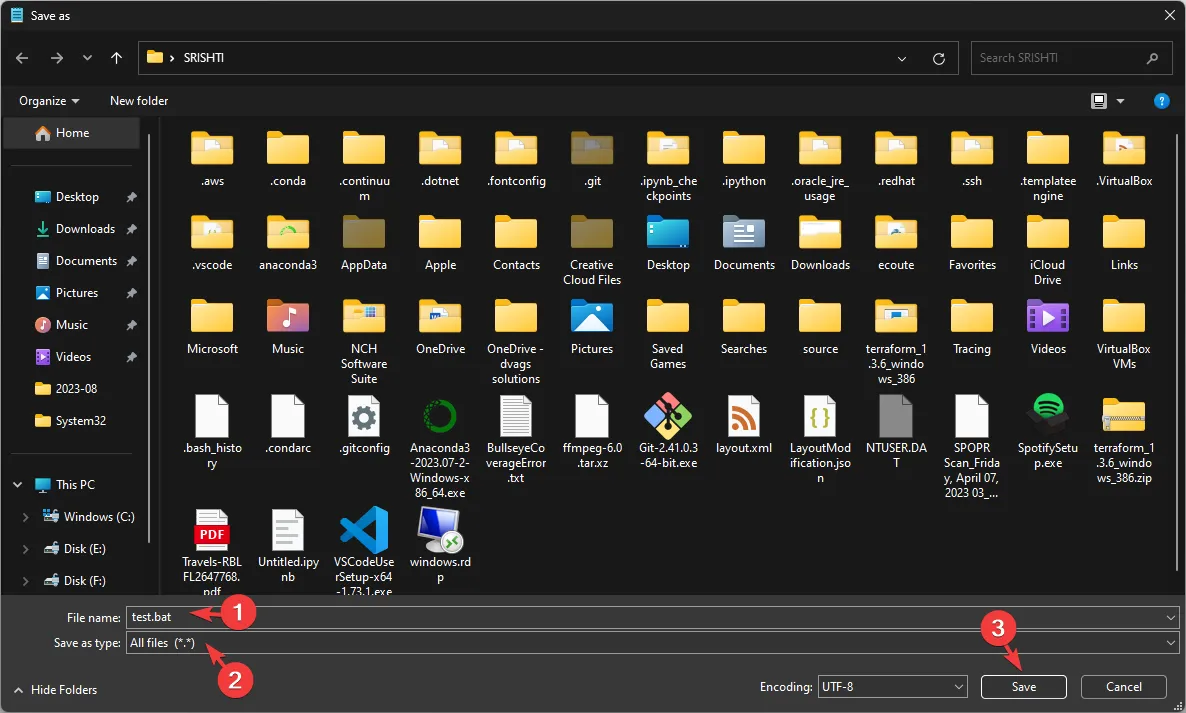
- Una vez creado el archivo, ubíquelo y haga doble clic para abrirlo en el símbolo del sistema y ejecutar la tarea.
4. Automatiza tareas repetitivas
- Presione la Windows tecla, escriba bloc de notas y haga clic en Abrir.
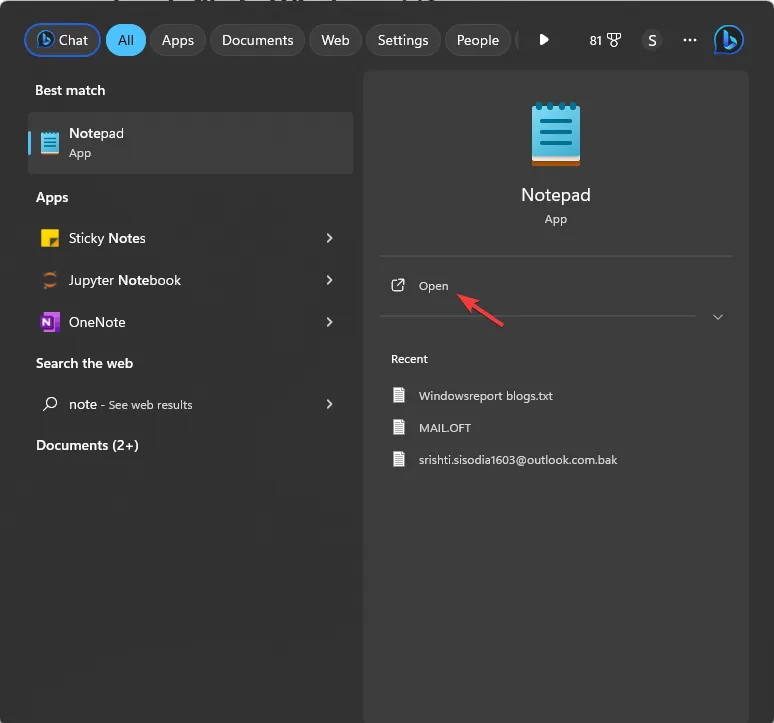
- Aquí, le mostraremos cómo automatizamos el proceso de apertura de aplicaciones de uso frecuente en nuestra computadora.
- Este es el script que utilizamos para abrir Google Chrome, Word, Slack y ShareX:
-
@echo off
cd "C:\Program Files\Google\Chrome\Application\chrome.exe"
start chrome.exe
start – "C:\Program Files\Microsoft Office\root\Office16\WINWORD.EXE"
cd "C:\Program Files\ShareX\ShareX.exe"
start ShareX.exe
Exit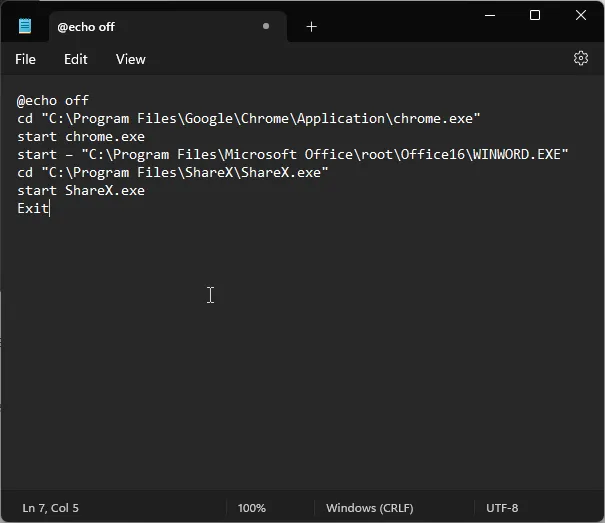
-
- Puede usar el script, pero reemplace la ruta de la aplicación con la que desea abrir. Haga clic en el menú Archivo y elija Guardar como .
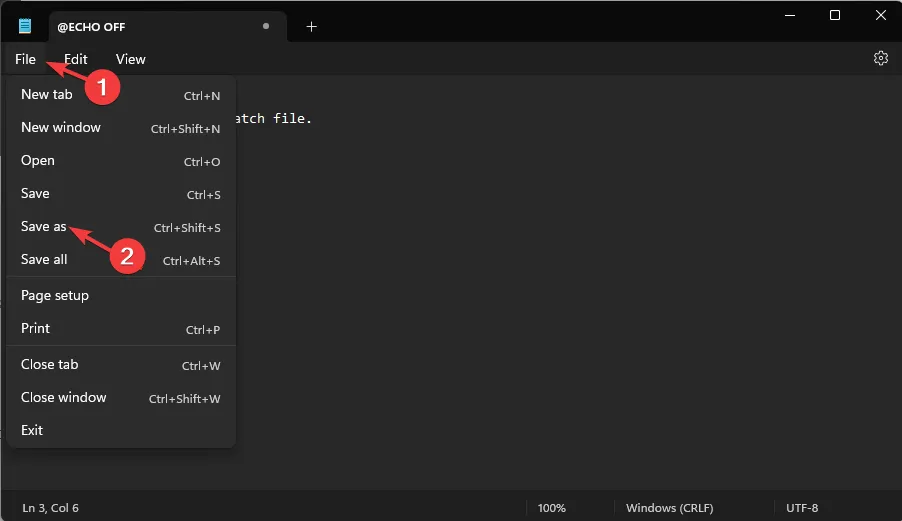
- Nombra el archivo y agrega un. extensión de murciélago. Por ejemplo: muestra.bat. Para Guardar como tipo, seleccione Todos los archivos y luego haga clic en Guardar .
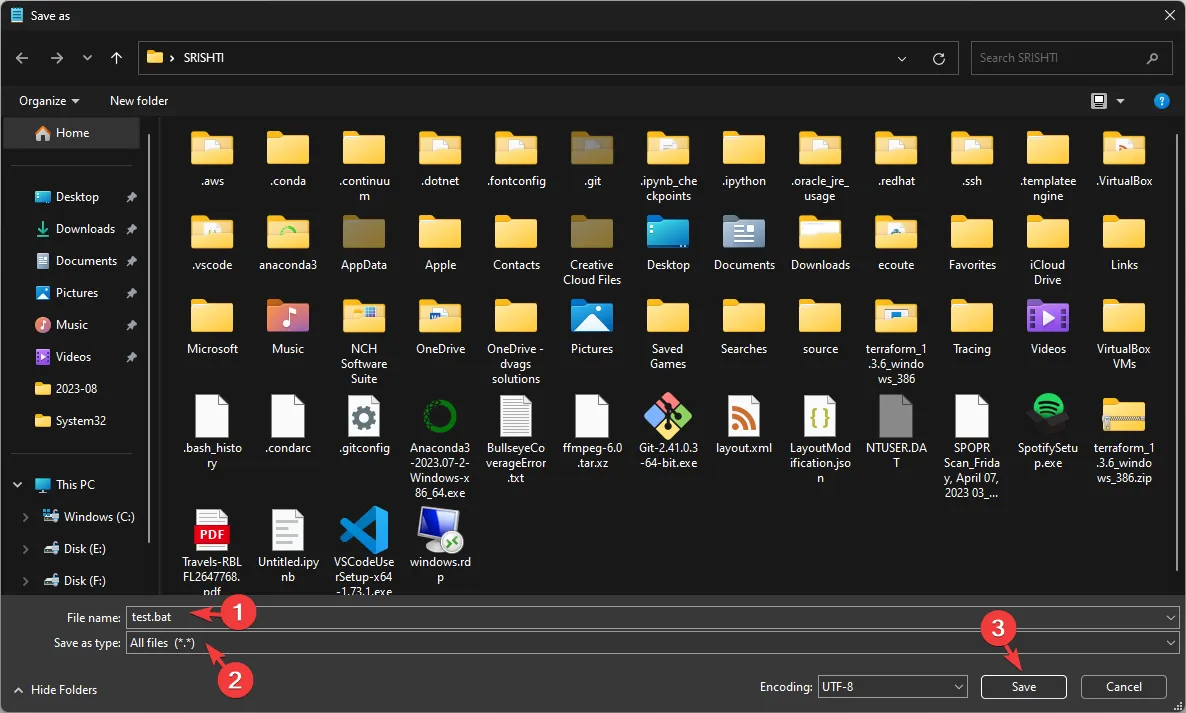
5. Edite líneas de código con la ventana de comandos.
- Presione la Windowstecla, escriba bloc de notas y haga clic en Abrir.
- Este script puede ayudarle a reemplazar líneas en un código simple. Supongamos que tiene un archivo llamado code.txt, que tiene texto antiguo mencionado varias veces y desea reemplazarlo con texto nuevo.
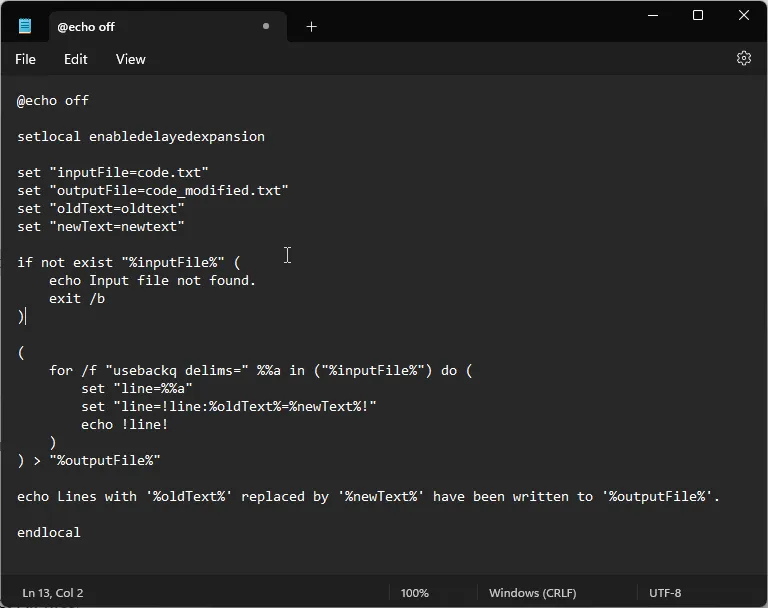
- Para eso, puedes usar este script:
@echo off
setlocal enabledelayedexpansion
set "inputFile=code.txt"
set "outputFile=code_modified.txt"
set "oldText=oldtext"
set "newText=newtext"
if not exist "%inputFile%"(
echo Input file not found.
exit /b
)
(
for /f "usebackq delims="%%a in ("%inputFile%") do (
set "line=%%a"
set "line=!line:%oldText%=%newText%!"
echo! line!
)
) > "%outputFile%"
echo Lines with '%oldText%' replaced by '%newText%' have been written to '%outputFile%'.
endlocal
Debe cambiar code.txt con su nombre de archivo y reemplazar el texto antiguo y el texto nuevo con las líneas que desea usar.
Ahora guarde el archivo siguiendo estos pasos:
- Haga clic en Archivo y elija Guardar como .
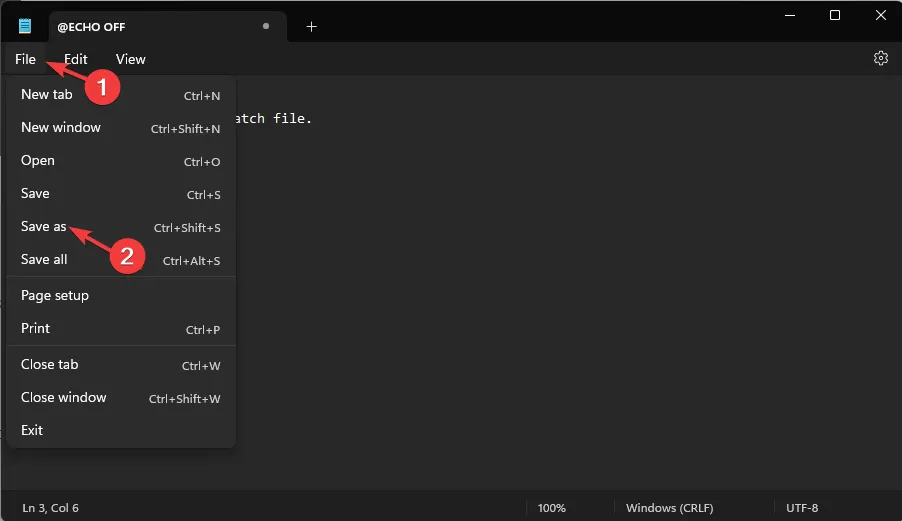
- Nombra el archivo y agrega un. extensión de murciélago. Por ejemplo: muestra.bat. Para Guardar como tipo, seleccione Todos los archivos y luego haga clic en Guardar .
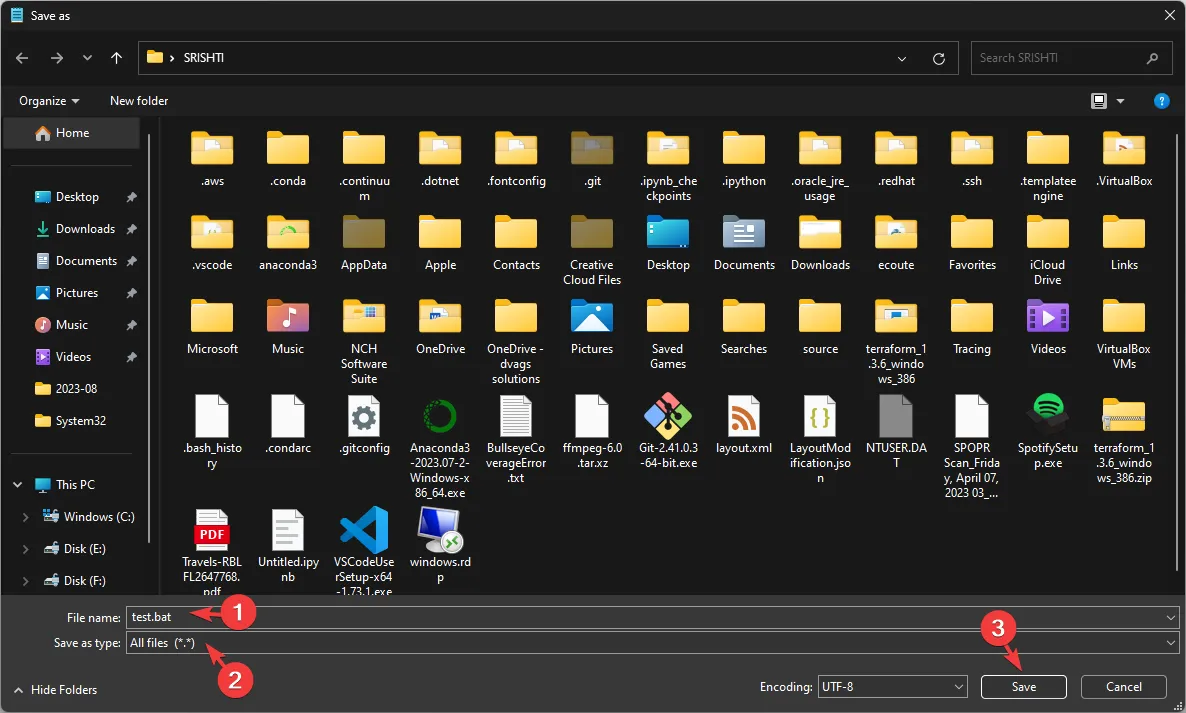
- Localice y haga doble clic en el archivo para abrirlo en la ventana del símbolo del sistema y ejecutar la tarea.
Ahora que lo has creado. bat, puede utilizar el Programador de tareas de Windows para programarlo para que se ejecute automáticamente en intervalos específicos.
¿Cómo edito un archivo por lotes en Windows 11?
Para editar un archivo por lotes, puede abrir el Bloc de notas y hacer clic en Archivo, luego Abrir o puede ubicar y hacer clic derecho en el archivo y elegir Editar en el menú contextual.
Puede realizar los cambios necesarios una vez que se abre el archivo en el Bloc de notas. Una vez editado, haga clic en Ctrl+ S para guardar los cambios.
Para ejecutar el archivo por lotes en Windows 11, puede ubicarlo en la ventana del Explorador de archivos y hacer doble clic en él o abrir el símbolo del sistema y usar el comando cd para ir a la carpeta donde se encuentra el archivo por lotes, luego escriba el nombre del archivo por lotes. y presione Entrar.
Siempre debe guardar el archivo de secuencia de comandos por lotes en una ubicación accesible, como la carpeta Documento o Escritorio de su cuenta de usuario.
Recuerde que los archivos por lotes pueden ejecutar comandos, interactuar con su sistema, automatizar tareas y editar códigos simples; sin embargo, si desea realizar una edición sofisticada o manipulación de código, le sugerimos que utilice un lenguaje de programación como Python o PowerShell.
¿Qué tareas realizarías utilizando archivos por lotes? No dude en mencionarlos en la sección de comentarios a continuación.



Deja una respuesta