5 pasos para solucionar problemas de análisis de errores de Discord
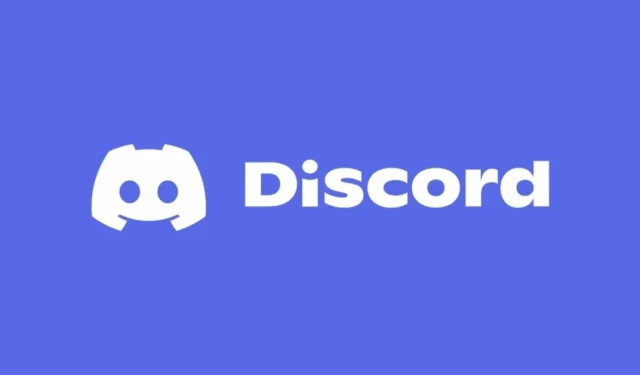
El problema de que Discord muestre un error al analizar mensajes puede generar numerosas complicaciones, como fallas durante las videollamadas, mal funcionamiento de los bots, fallos de los complementos o incluso dificultades para iniciar sesión, entre otras.
Este problema suele estar asociado con complicaciones de JavaScript, un . NET Framework desactualizado o problemas con el protocolo WebRTC. Afortunadamente, las siguientes soluciones pueden ayudarte a solucionar este problema desalentador de Discord.
¿Cómo puedo resolver el problema SyntaxError: Error Parsing de Discord?
1. Actualizar el .NET Framework
A través de Windows Update
- Abra la utilidad Actualizaciones de Windows presionando las teclas Windows+ Isimultáneamente, luego seleccione Actualizaciones de Windows o Actualizaciones y seguridad .
- Si hay una versión desactualizada de . NET Framework y hay una nueva actualización disponible, aparecerá en la opción Actualización acumulativa para . NET Framework en la sección Actualizaciones disponibles .
- Haga clic en Instalar ahora .
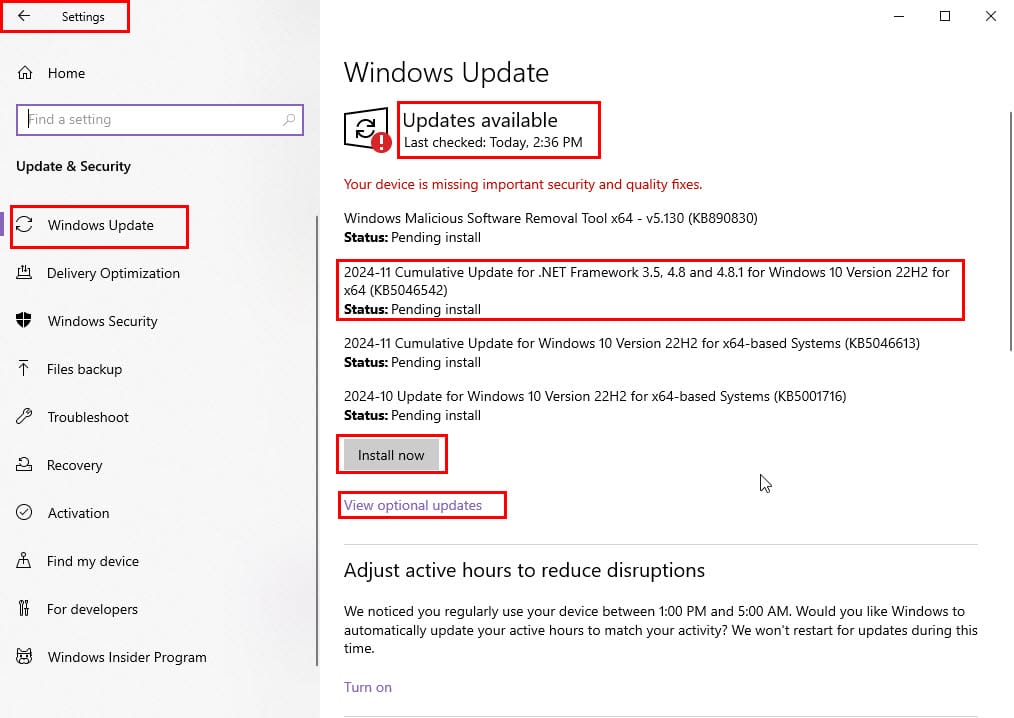
- Si no lo ve, haga clic en Ver actualizaciones opcionales y aplique las actualizaciones de . NET necesarias desde la ventana Actualizaciones opcionales .
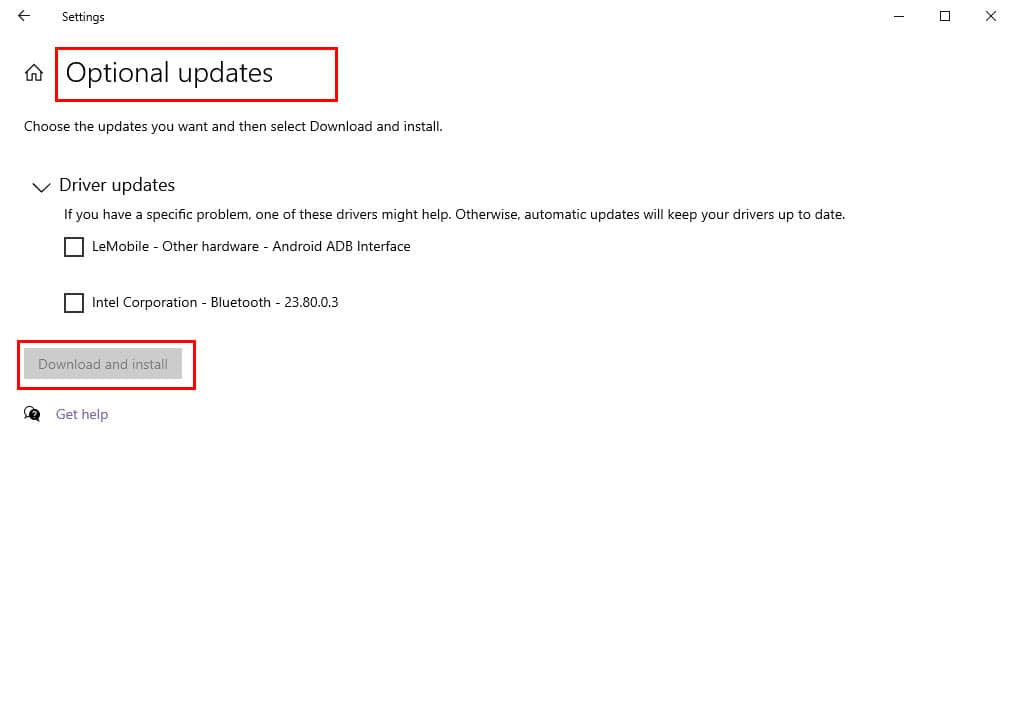
Uso de la página de descarga de Microsoft .NET
- Si no puede encontrar ninguna actualización necesaria en Windows Update para . NET, navegue a la página Descargar . NET Framework .
- Descargue la última versión disponible en la sección Versiones compatibles .
- Ejecute el paquete de instalación que se encuentra en la carpeta Descargas para actualizar . NET Framework.
2. Ajuste la configuración de WebRTC en Firefox
- Inicie el navegador Firefox, ingrese about:config en la barra de URL y presione Enter.
- Haga clic en la opción Aceptar el riesgo y continuar ; es seguro continuar.
- Busque el término “privacidad” en el campo Nombre de preferencia de búsqueda , luego presione Enter.
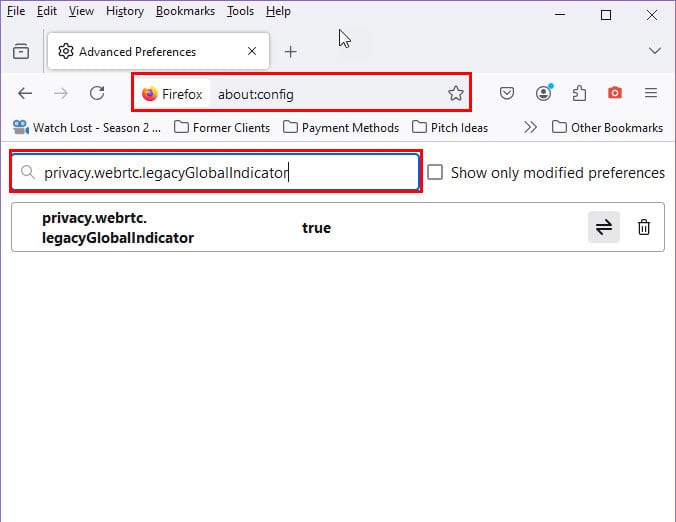
- Haga clic en el ícono de alternancia o de flecha bidireccional para establecerlo en el estado Falso .
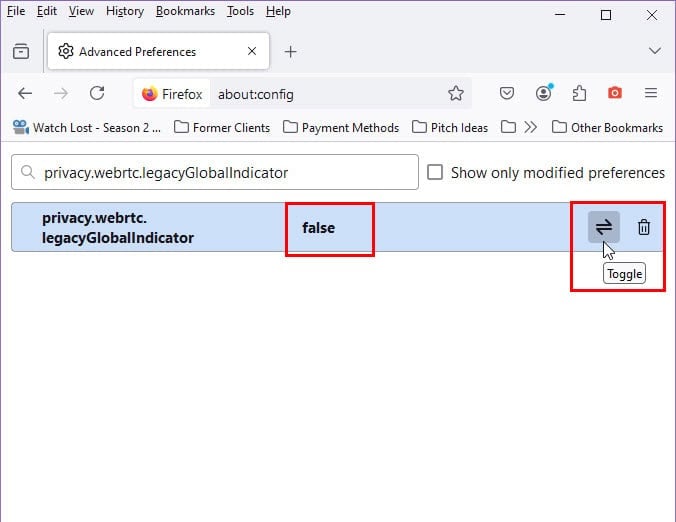
- Reinicie Firefox y vuelva a iniciar sesión en Discord para verificar si el problema está resuelto.
- Para revertir los cambios, repita los pasos anteriores una vez que haya resuelto el problema de análisis de errores de Discord.
3. Desactivar todos los complementos, bots y superposiciones
Desactivar aplicaciones y bots
- Elija un servidor en la aplicación Discord, haga clic en la flecha desplegable del nombre del servidor en la parte superior y seleccione Configuración del servidor .
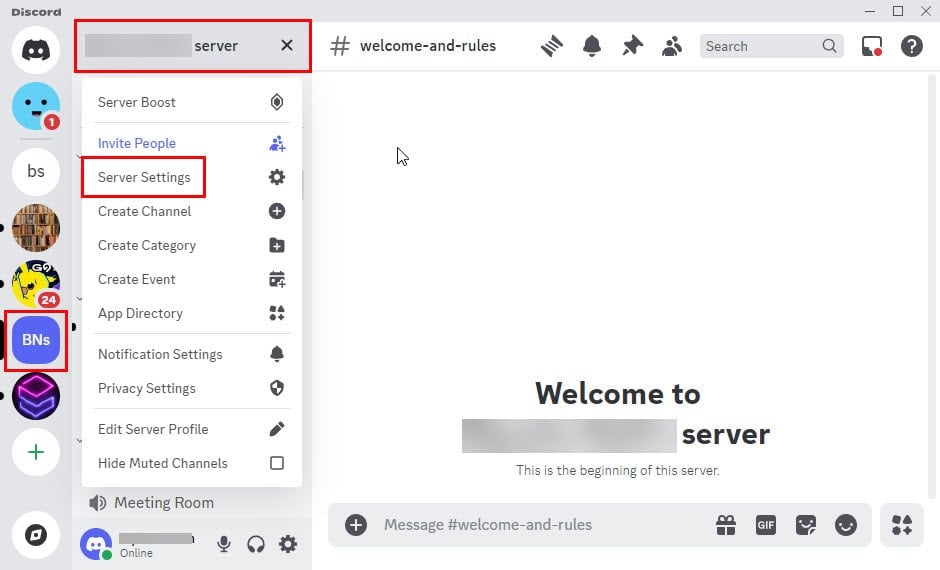
- Haga clic en la pestaña Integraciones en la sección Aplicaciones en la barra lateral izquierda.
- Seleccione Administrar junto a los bots o aplicaciones que desea eliminar.
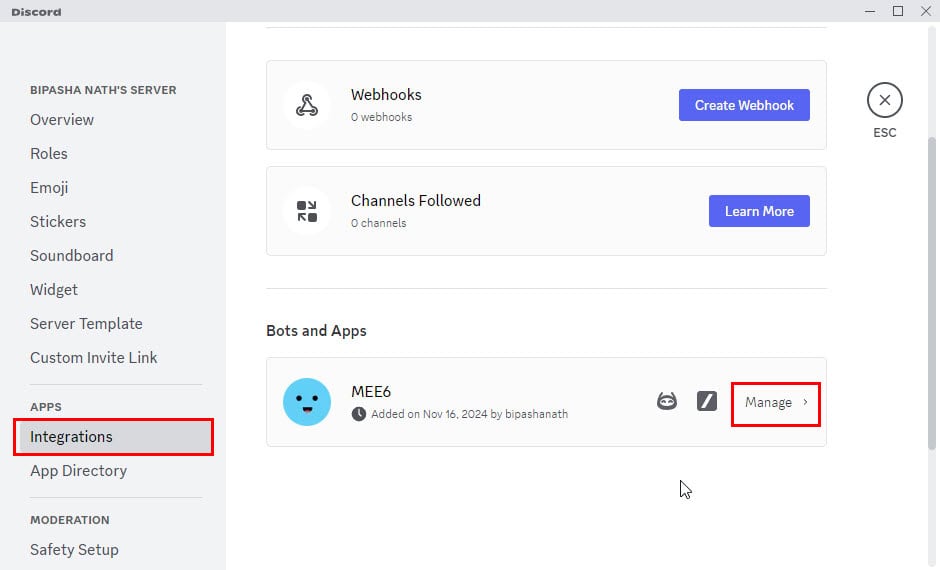
- Desplácese hacia abajo y haga clic en Eliminar aplicación en la parte inferior de la página del bot o de la aplicación.
Deshabilitar los complementos de BetterDiscord
- Acceda al menú de Configuración de usuario .
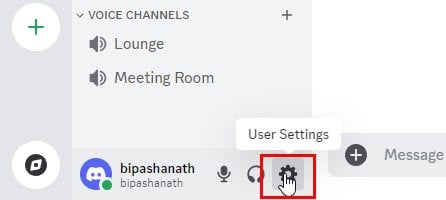
- En el panel de navegación, desplácese hacia abajo y seleccione Complementos en la sección BetterDiscord .
- Desactive el botón de alternancia Complementos para deshabilitar el complemento.
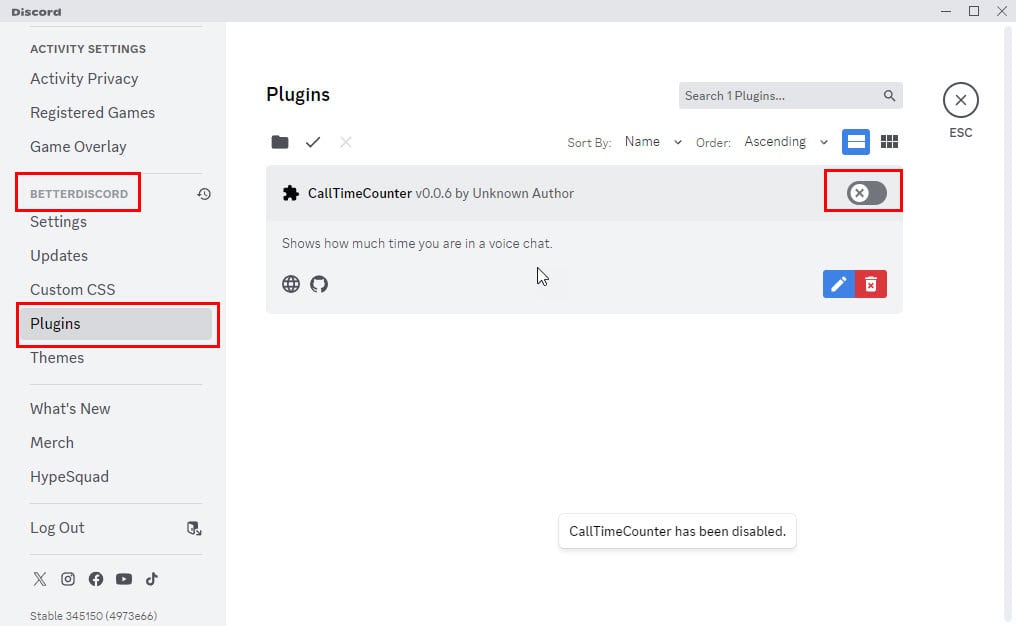
Desinstalar BetterDiscord
- Visita el sitio web de BetterDiscord y descarga la aplicación .
- Localice el instalador en su carpeta de Descargas y haga doble clic para ejecutarlo.
- Acepte los términos y proceda al menú de selección de acciones.
- Elija la opción Desinstalar BetterDiscord y haga clic en Siguiente .
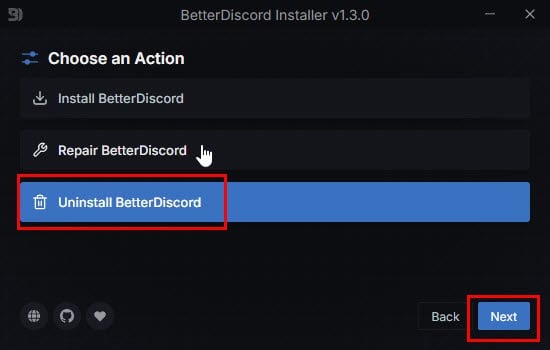
- Siga las instrucciones en la pantalla para eliminar con éxito la extensión Discord.
Deshabilitar superposiciones de juegos
- Vaya a la pantalla de Configuración de usuario dentro de Discord.
- Desplácese hacia abajo hasta la sección Configuración de actividad en el lado izquierdo, luego haga clic en el menú Superposición del juego .
- Desactiva la opción Habilitar superposición en el juego en el lado derecho.
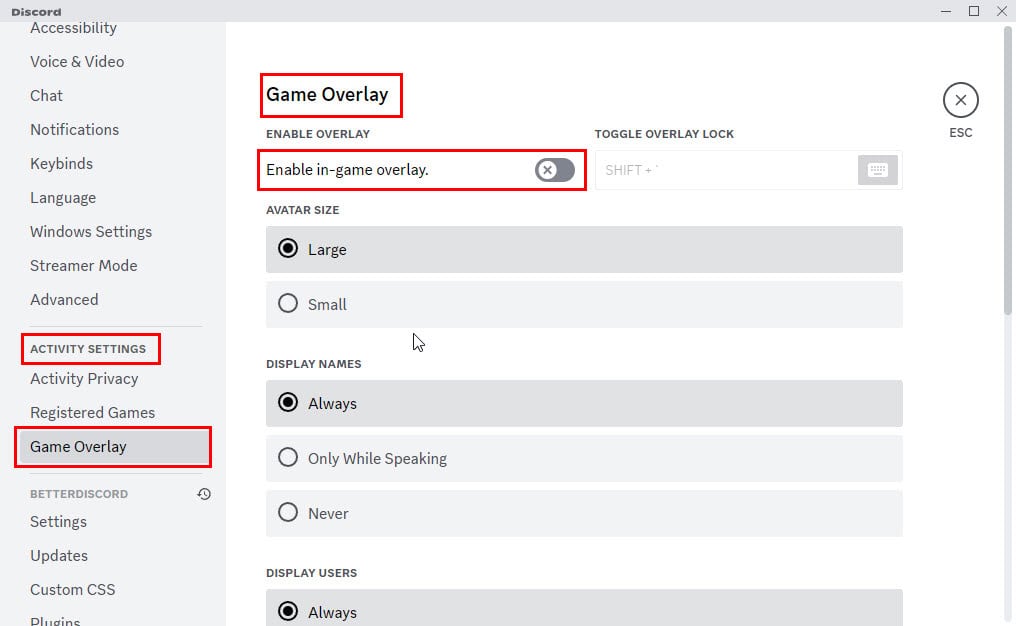
4. Reinicie el servicio Quality Windows Audio Video Experience
- Presione Windows+ Rpara que aparezca el cuadro de diálogo Ejecutar .
- Escriba services.msc y presione Enterpara abrir la aplicación Servicios .
- Localice el servicio Quality Windows Audio Video Experience , haga clic derecho sobre él y seleccione Reiniciar .
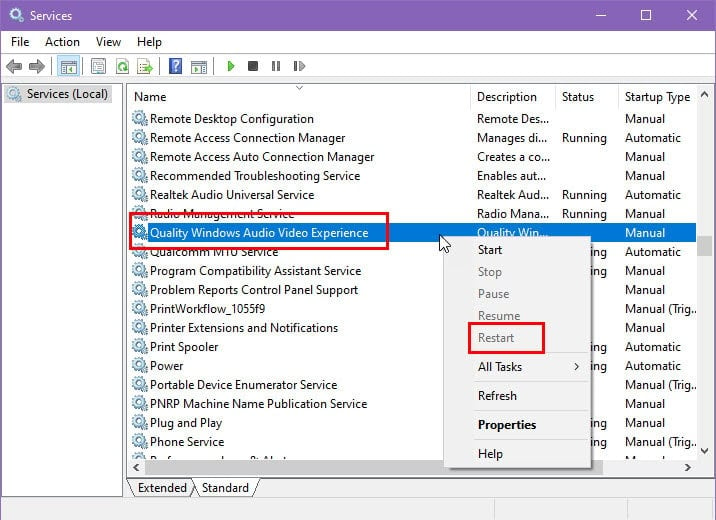
5. Limpia la caché de Discord
- Pulsa Ctrl + Shift + Esc para abrir el Administrador de tareas . Localiza Discord en la pestaña Procesos , haz clic derecho sobre él y selecciona Finalizar tarea .
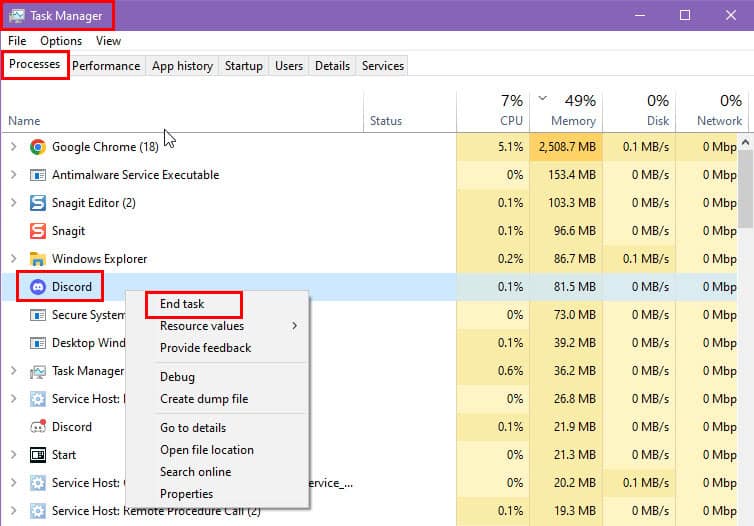
- Abra el Explorador de archivos de Windows presionando Windows+ E.
- Introduzca la siguiente ruta de directorio en la barra de direcciones del Explorador de archivos . Asegúrese de sustituir <YourUsername> por el nombre real de su cuenta de Windows :
C:\Users\<YourUsername>\AppData\Roaming\Discord - Elimine todo el contenido de las siguientes carpetas: Cache, Code Cache, component_crx_cache, DawnGraphiteCache, DawnWebGPUCache y GPUCache.
- Ahora, vuelve a iniciar Discord e inicia sesión para acceder a tus servidores.
Ahora ha explorado varios métodos confiables para corregir el problema del mensaje Discord SyntaxError: Error Parsing.
Si ninguna de las soluciones sugeridas funciona para usted, considere desinstalar Discord por completo, descargar la versión más reciente y reinstalarlo para solucionar el error de análisis de JavaScript.
¿Te resultó útil esta guía de resolución de problemas? Agradecemos tus comentarios en la sección de comentarios. Si tienes una solución única para el problema, ¡no dudes en compartirla!



Deja una respuesta