5 modificaciones de Steam Deck para probar gratis

Stream Deck es una computadora de mano maravillosamente capaz, incluso en su configuración original. Aún así, instalar las mejores modificaciones de Steam Deck recomendadas en esta guía puede hacerlo significativamente más potente. Lo mejor de estas modificaciones es que son completamente gratuitas, por lo que no tendrás que gastar más dinero del que ya has invertido en el dispositivo.
1. Aumenta tu FPS
¿ Tienes problemas con las velocidades de fotogramas en los mejores juegos de Steam Deck ? Conozca CryoUtilities , su nuevo mejor amigo que hace que todo funcione mejor. Desarrollada por CryoByte33, esta colección de scripts y utilidades puede aumentar su FPS hasta en un 24 por ciento.
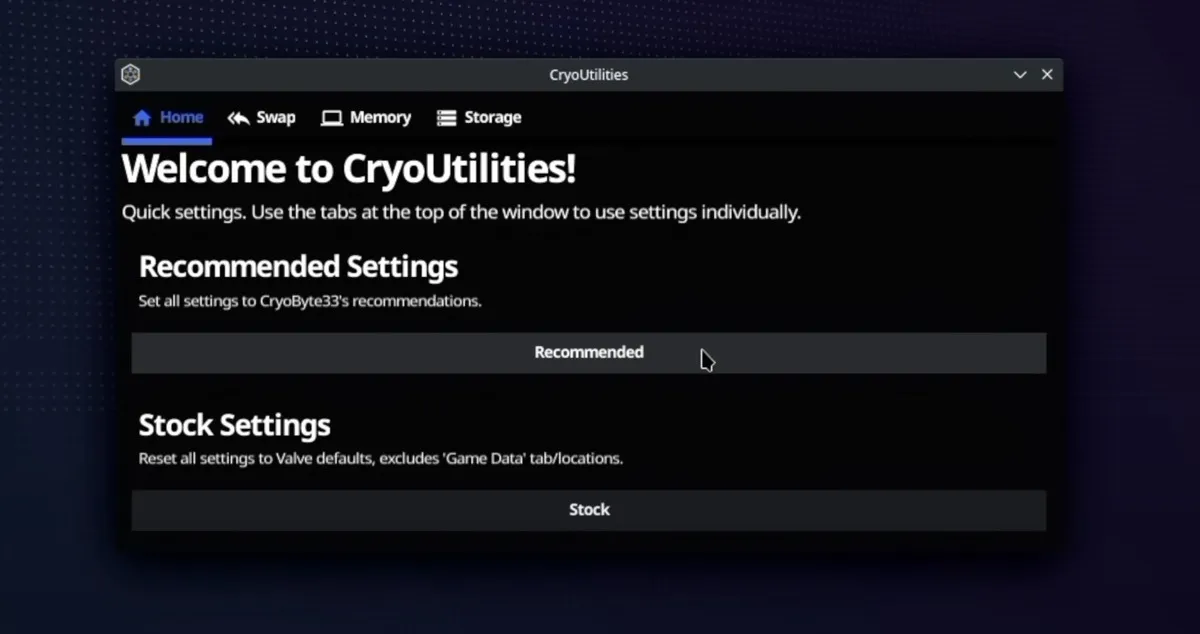
CryoUtilities optimiza la forma en que Steam Deck usa su RAM y almacenamiento. Imagine la RAM de su dispositivo como una mesa de trabajo, donde ocurren todas las acciones inmediatas. Cuando este banco de trabajo se llena de cosas, CryoUtilities crea espacio adicional al almacenar de manera eficiente algunos elementos en su unidad de almacenamiento. Esto se conoce como administrar el «tamaño de intercambio». También modifica la rapidez con la que su dispositivo debe mover datos entre la RAM y el almacenamiento, lo que se conoce como «intercambio», para garantizar que todo funcione lo mejor posible.
Pero no dejes que la naturaleza aparentemente compleja de este mod te asuste y no lo pruebes, ya que instalar CryoUtilities es muy sencillo:
- Descarga el instalador desde la página de GitHub del mod en el escritorio de tu Steam Deck.
- Haga doble clic en el icono del instalador, seleccione la opción «Continuar» y espere a que cree iconos en el escritorio y entradas del menú.
- Haga doble clic en el icono «CryoUtilities» recién creado en el escritorio.
- Lea el descargo de responsabilidad y haga clic en «Sí» para continuar.
- Ingrese su contraseña de sudo y presione «Enviar».
- Haga clic en el botón «Recomendado» para aplicar los valores recomendados por el desarrollador del mod.
- ¡Cierra la ventana de CryoUtilities y comienza a jugar!
Recomiendo encarecidamente ver este vídeo publicado en YouTube por el desarrollador del proyecto, CryoByte33, para obtener más información sobre las opciones disponibles y profundizar en cómo funciona CryoUtilities.
2. Juega juegos retro con facilidad
Steam Deck se ha vuelto popular, principalmente gracias a su capacidad para jugar juegos AAA mientras viaja. Pero también brilla cuando usas mods de Steam Deck para convertirla en una consola de emulación portátil con EmuDeck . Este script competente simplifica drásticamente la instalación de más de 150 emuladores.
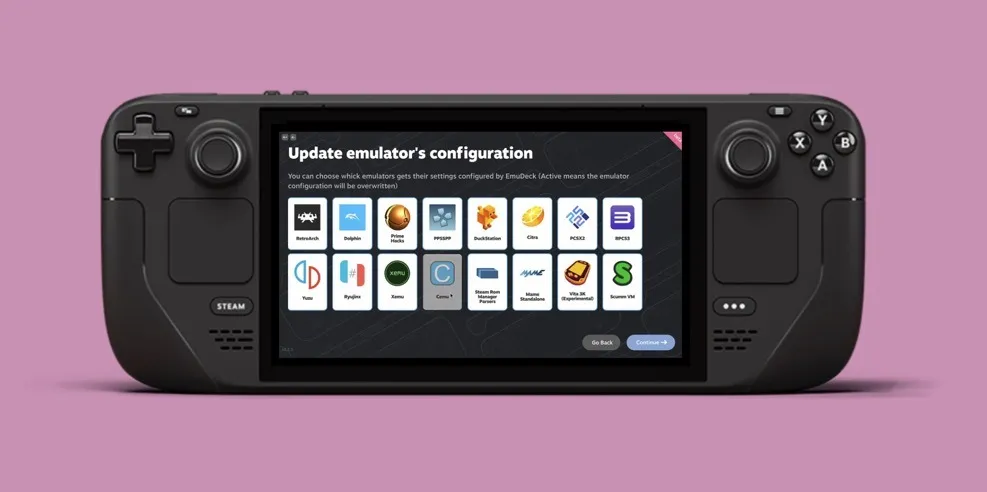
Desde Atari hasta Nintendo Switch y todo lo demás, EmuDeck ofrece una amplia gama de compatibilidad de sistemas y también incluye algunas características importantes, incluida la compatibilidad con compresión de ROM, copias de seguridad en la nube, verificación de BIOS y mucho más.
Siga los pasos a continuación para instalar EmuDeck en su Steam Deck:
- Prepara tu tarjeta SD formateándola en ext4 (o btrfs) usando el modo de juego de SteamOS.
- Presione el botón Steam, luego el botón de Encendido y seleccione la opción «Cambiar a escritorio».
- Descargue el instalador de EmuDeck y muévalo a su escritorio.
- Haga doble clic en el instalador y siga las instrucciones que aparecen en pantalla.
- Agregue sus ROM a la carpeta designada creada por el instalador.
- Abra Steam ROM Manager a través de EmuDeck y habilite los analizadores que desee.
- Obtenga una vista previa, analice y guarde las aplicaciones en Steam, luego vuelva al modo Juego y comience a jugar.
3. Instale el sistema operativo Windows
¿Sabías que puedes instalar Windows junto con SteamOS? Sí, lo leiste bien. Si bien SteamOS hace un trabajo decente, algunos juegos requieren sistemas anti-trampas o DRM solo para Windows, lo que significa que te lo perderás a menos que tengas Windows instalado.

Antes de sumergirnos en los procedimientos, dejemos una cosa clara. Este mod de Steam Deck es solo para aquellos que se sienten cómodos modificando sus dispositivos, ya que Valve solo proporciona los controladores esenciales para descargar en su sitio web. Depende de los propios usuarios navegar por el proceso.
Aquí hay una descripción general rápida de lo que implica:
- Comience haciendo una copia de seguridad de sus datos para no perder nada importante, incluso si algo sale mal.
- Cree una tarjeta microSD de arranque de Windows utilizando una herramienta como Rufus .
- Asigne espacio para la instalación de Windows utilizando herramientas de administración de discos dentro de SteamOS.
- Inicie desde la tarjeta microSD y comience la instalación del sistema operativo Windows.
- Una vez que Windows se esté ejecutando, debe descargar e instalar manualmente los controladores necesarios para el hardware de su Steam Deck desde Valve.
- Modifique la configuración a su gusto, asegurándose de que todo, desde los gráficos hasta los controles, esté configurado correctamente.
- Instala la versión de Steam para Windows para recuperar el acceso a tu biblioteca de juegos completa.
Con Windows instalado en una configuración de arranque dual, puedes cambiar fácilmente entre SteamOS y Windows.
4. Utilice una interfaz gráfica alternativa
SteamOS es un sistema operativo pulido con una interfaz gráfica fácil de usar que facilita la navegación a través de su amplia colección de juegos. Pero, ¿qué pasa si anhelas una experiencia de usuario ligeramente diferente? Pruebe Pegasus , una interfaz gráfica para iniciar emuladores y administrar su colección de juegos desde un solo lugar.
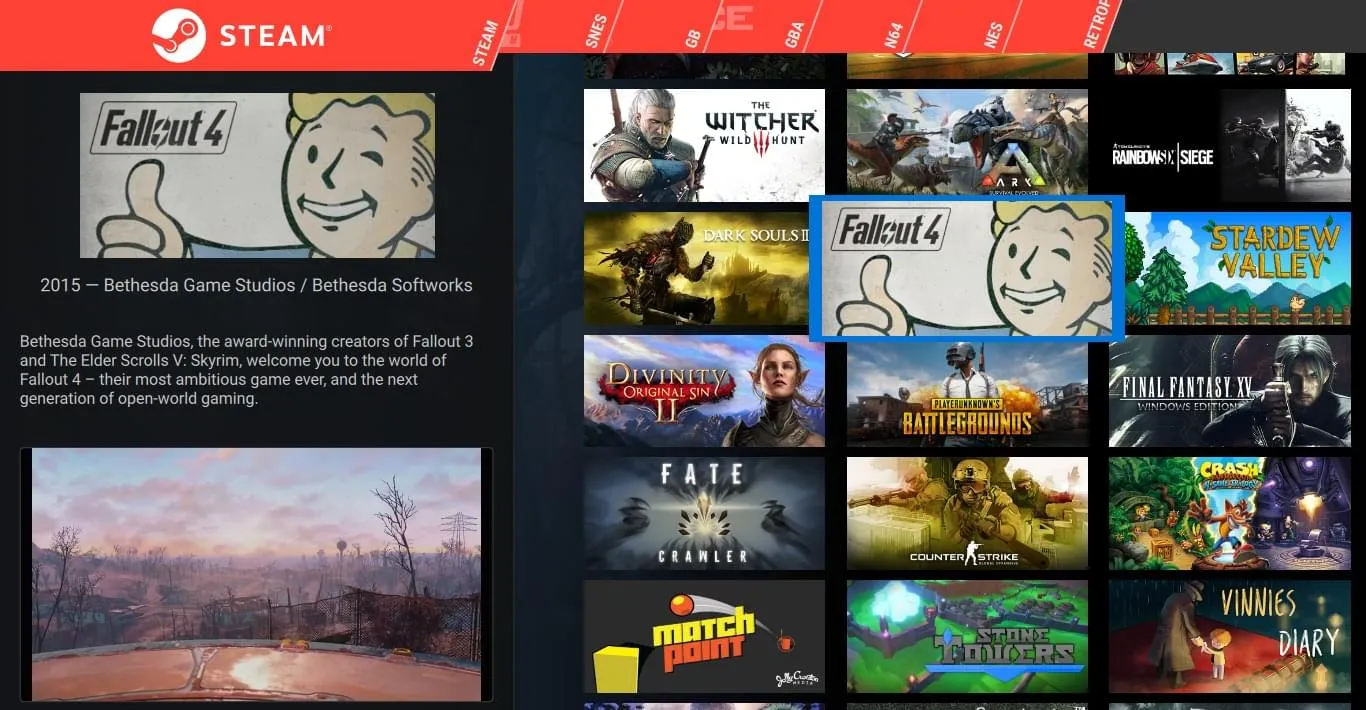
Con Pegasus, puedes iniciar juegos desde Steam, GOG.com y muchas modificaciones de Steam Deck sin cambiar entre ellos. Además, Pegasus es totalmente personalizable para que puedas eliminar elementos de la interfaz de usuario, pantallas de menú y más.
Sigue estos pasos para instalarlo en tu Steam Deck:
- Descargue el paquete Debian (.deb) del sitio web oficial del proyecto.
- Haga doble clic en el paquete descargado para instalarlo.
- Inicie Pegasus y vaya a «Configuración».
- Navega a la sección «Juegos».
- Utilice la opción «Establecer directorios de juegos» para agregar directorios que desee que Pegasus busque juegos.
5. Modifica tu Steam Deck con complementos
Muchos ajustes de Steam Deck solucionan problemas comunes o agregan nuevas funciones, pero instalarlos puede ser técnico. Ingrese a Decky Loader , un iniciador que abre un nuevo mundo de complementos para ayudarlo a perfeccionar su experiencia Steam Deck de innumerables maneras.
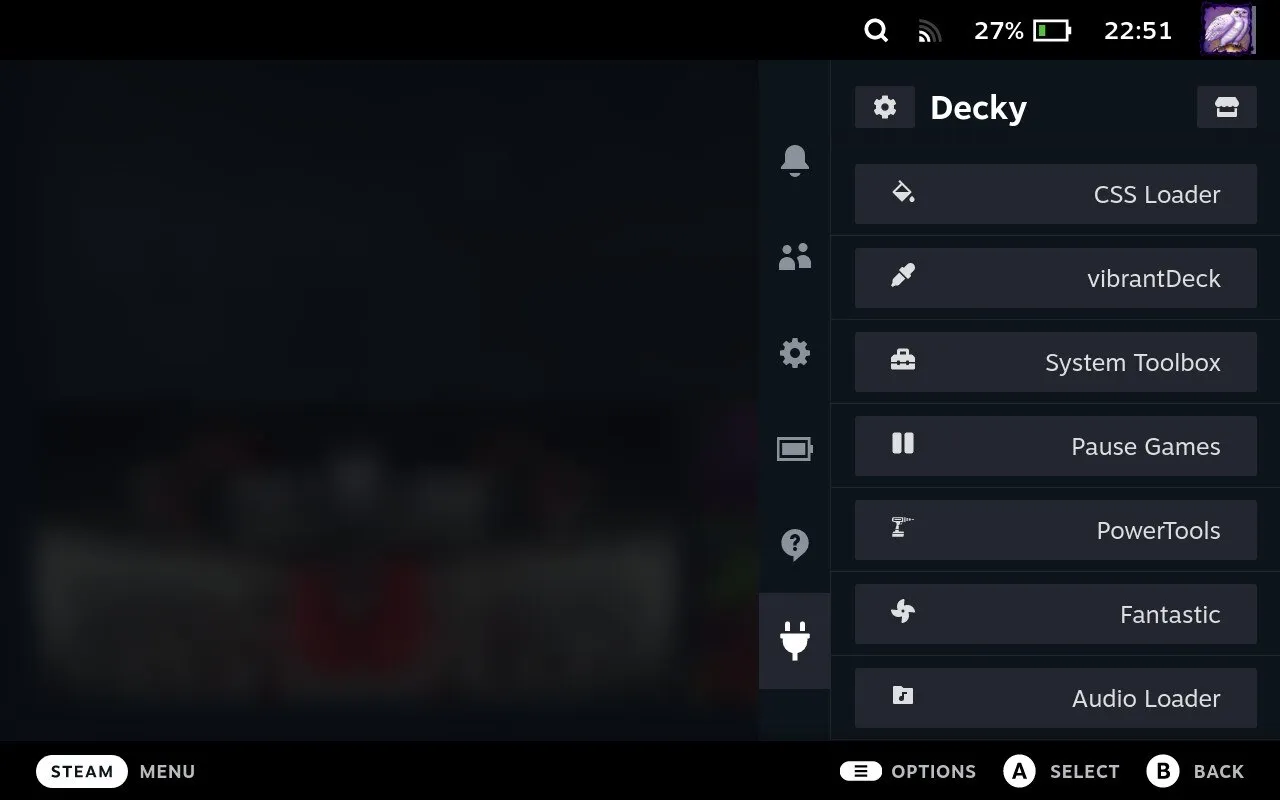
Decky Loader hace que sea muy fácil instalar complementos caseros para:
- Mejore las imágenes : use vibranteDeck para mejorar la saturación del color en todos los juegos y lograr una experiencia de juego más vívida.
- Verifique la compatibilidad : con las insignias de ProtonDB , puede ver fácilmente qué tan bien se ejecutarán juegos específicos en su Steam Deck desde su biblioteca de Steam.
- Optimizar hardware : PowerTools le ofrece una variedad de opciones configurables para optimizar cómo su Steam Deck usa su hardware, desde la configuración de CPU hasta GPU.
- Personalizar ilustraciones : SteamGridDB te permite cambiar o descargar nuevas ilustraciones para tus juegos, incluidas ilustraciones para juegos que no son de Steam, como clásicos emulados. Es su complemento ideal para la personalización estética.
Estos son los pasos que debes seguir para instalar Decky Loader:
- Presione el botón Steam en su Steam Deck y seleccione «Cambiar a escritorio» en el menú Encendido.
- Abra un navegador web y navegue hasta la página GitHub de Decky Loader.
- Descargue el archivo de instalación llamado «decky_installer.desktop».
- Arrastre el archivo descargado a su escritorio y haga doble clic en él. Siga las instrucciones y, si se le solicita, ingrese su contraseña de administrador.
- Seleccione «Última versión» para mayor estabilidad o «Última versión previa» si está interesado en las funciones más recientes.
Una vez que el software esté instalado, presione el botón «…» en su Steam Deck y navegue hasta el ícono del enchufe para acceder al menú Decky. Desde allí, seleccione el ícono de la tienda para abrir el Explorador de complementos. Explore varios complementos y haga clic en «Instalar» en los que le interesen.
Preguntas frecuentes
¿Cuáles son los riesgos de seguridad involucrados al modificar mi Steam Deck?
Las modificaciones de software como las que se describen en el artículo generalmente se consideran seguras y no dañarán físicamente su Steam Deck. Los principales riesgos implican problemas de compatibilidad de software.
¿Pueden las modificaciones de Steam Deck afectar la duración de la batería?
Sí, las modificaciones de Steam Deck pueden afectar la duración de la batería tanto positiva como negativamente. Por ejemplo, un mod diseñado para optimizar el rendimiento puede reducir el uso de la CPU, extendiendo así la duración de la batería. Por el contrario, algunas modificaciones que mejoran los gráficos o añaden nuevas funcionalidades pueden aumentar el consumo de recursos, lo que provoca un agotamiento más rápido de la batería.
¿Puedo usar varias modificaciones de Steam Deck simultáneamente?
Absolutamente. Utilice múltiples modificaciones de Steam Deck simultáneamente para mejorar su experiencia de juego. Muchas modificaciones están diseñadas para funcionar en armonía entre sí, lo que le permite personalizar su dispositivo para que se adapte mejor a sus necesidades. Solo asegúrese de leer la documentación de cada mod para garantizar la compatibilidad y el rendimiento óptimo.
Crédito de la imagen: Pexels . Todas las capturas de pantalla son de David Morelo.



Deja una respuesta