5 de las mejores formas de transferir archivos de Windows a iPhone

Transferir archivos desde una PC con Windows a un iPhone nunca ha sido tan fácil. Puede hacerlo mediante un cable o incluso de forma inalámbrica. Además, puede facilitar fácilmente la transferencia utilizando su propia red local. Esta guía describe las formas más efectivas de transferir todo tipo de archivos desde su PC a su dispositivo iOS.
1. Transferir archivos usando iTunes
iTunes de Apple es la opción más sencilla para mover archivos de Windows a iPhone. Tenga en cuenta, sin embargo, que iTunes en Windows tiene funciones muy limitadas, pero puede ser suficiente para algunos usuarios.
- Descarga e instala la aplicación iTunes desde Microsoft Store si usas Windows 11 o 10. Si usas Windows 7, descarga la instalación de 32 o 64 bits del sitio web de Apple .
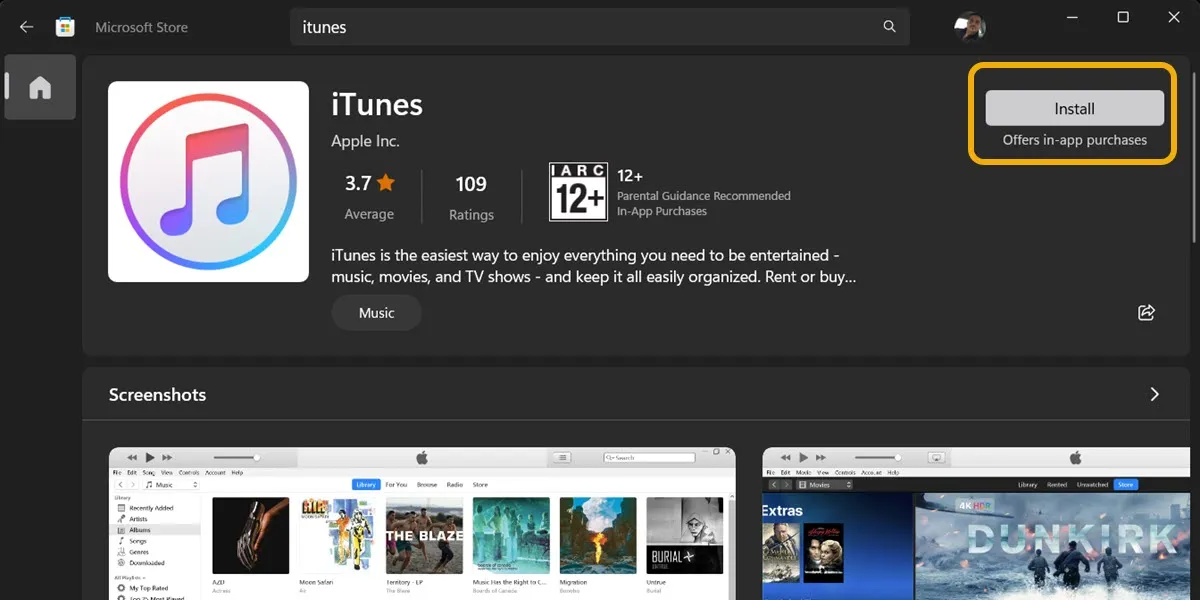
- iTunes tiene que ver con multimedia y no es solo una herramienta para transferir archivos. Además, iTunes se puede usar para instalar aplicaciones. Para comenzar, conecte su iPhone a su PC con Windows usando un cable Lightning a USB, luego haga clic en el icono con forma de móvil en iTunes.
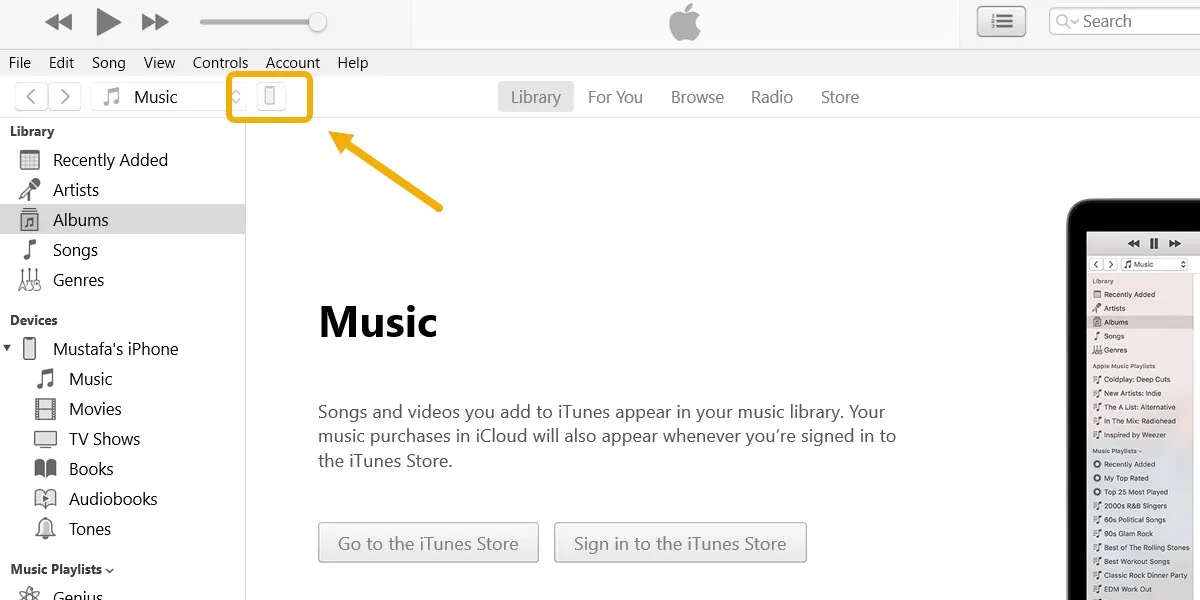
- Haga clic en la opción «Compartir archivos» en la barra lateral izquierda.
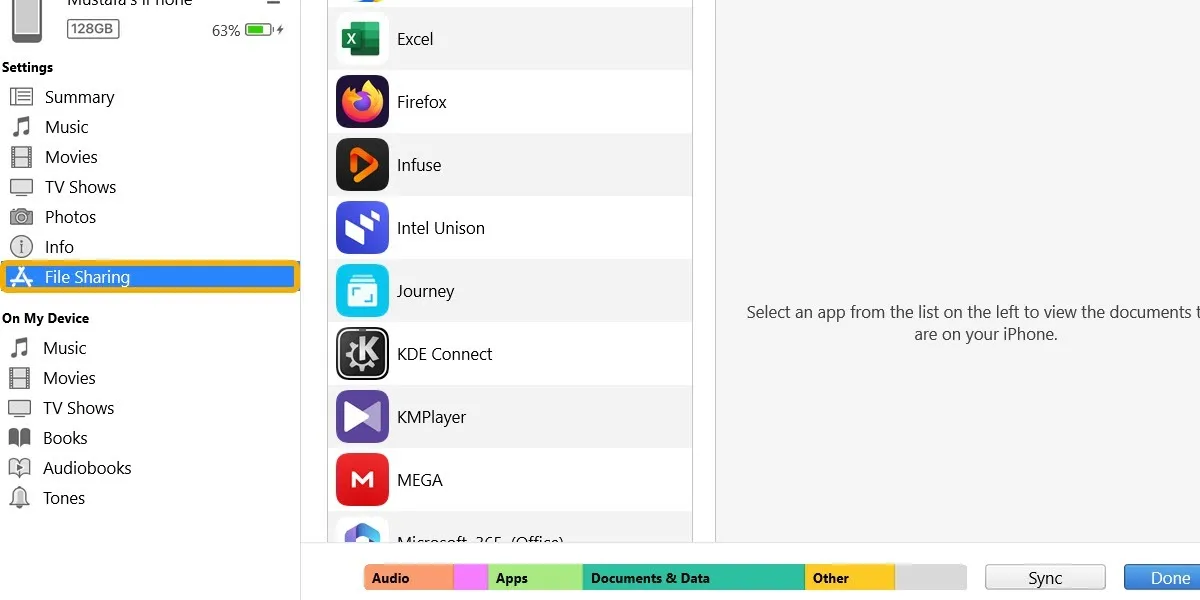
- La opción Compartir archivos le permite compartir archivos con una aplicación específica. Por ejemplo, puede compartir archivos multimedia con la aplicación VLC Media Player instalada en su dispositivo iOS. Elija cualquier aplicación de la lista y haga clic en «Agregar archivo».
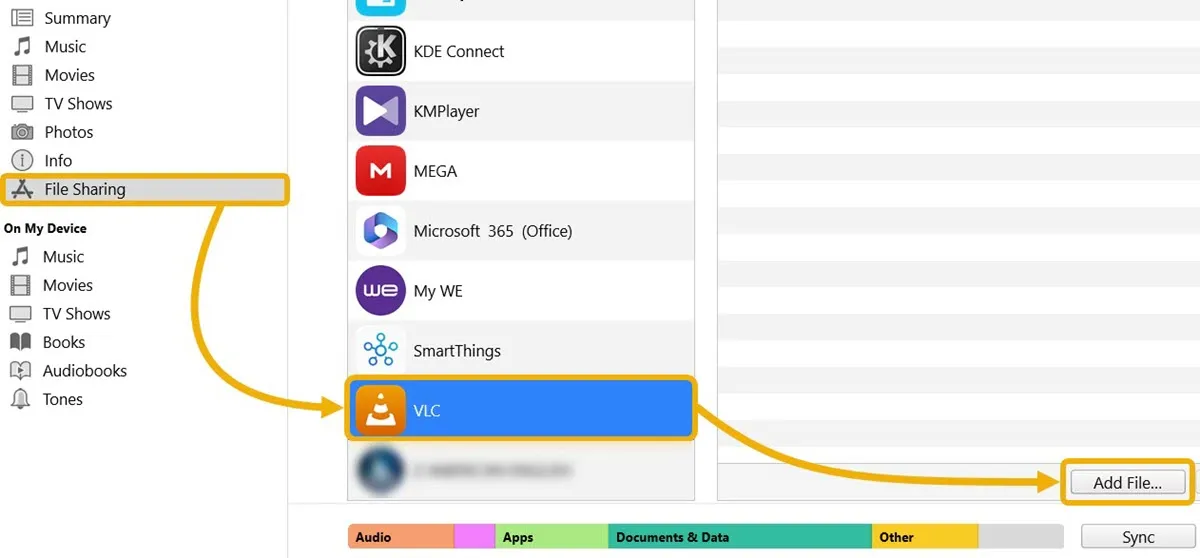
- Después de agregar los archivos que desea mover, haga clic en «Listo».
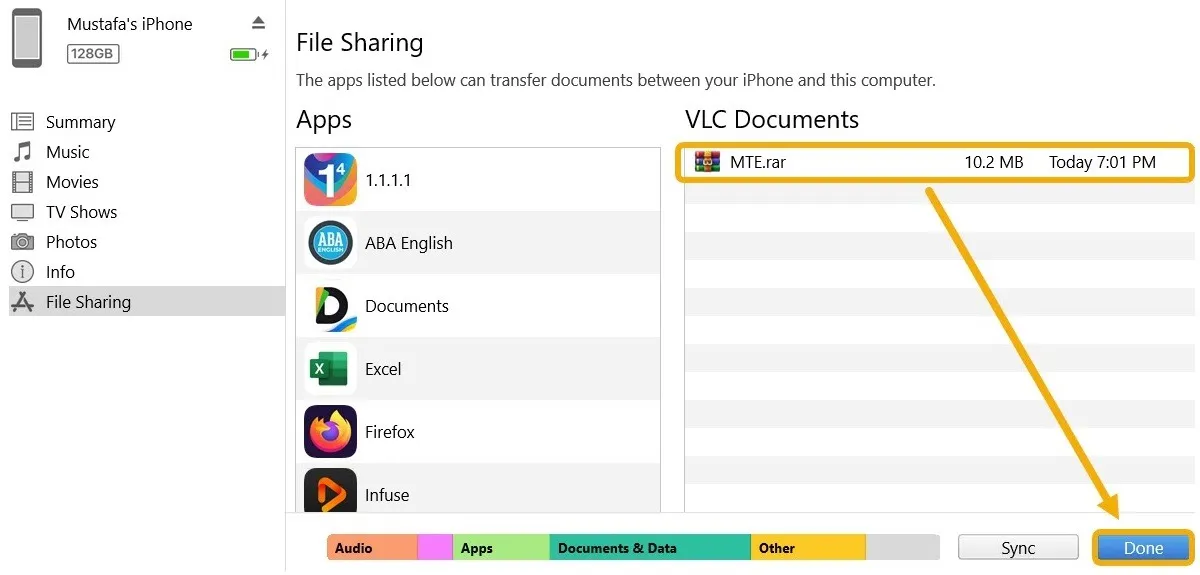
- Desconecta tu iPhone de la PC. Abra la aplicación Archivos en su dispositivo móvil y navegue hasta la carpeta «En mi iPhone». Verá una lista de las carpetas creadas por sus aplicaciones, así como carpetas adicionales.
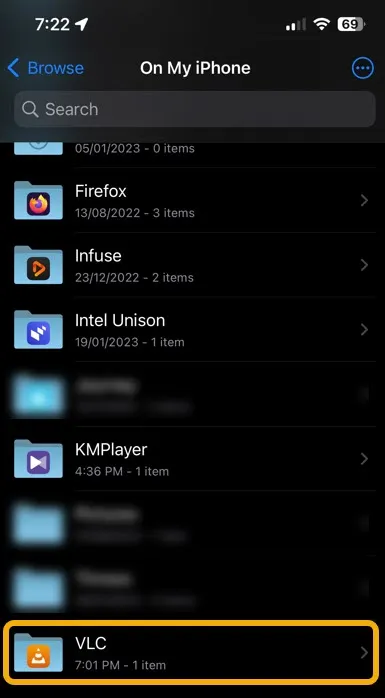
- Toque la carpeta «VLC» para ver los archivos que ha agregado a iTunes en su PC. Se pueden mover a cualquier otra carpeta.
- También puede transferir archivos desde iPhone a Windows. Mueva los archivos a través de la aplicación Archivos en su iPhone, luego abra iTunes en su PC una vez más para encontrar los archivos.
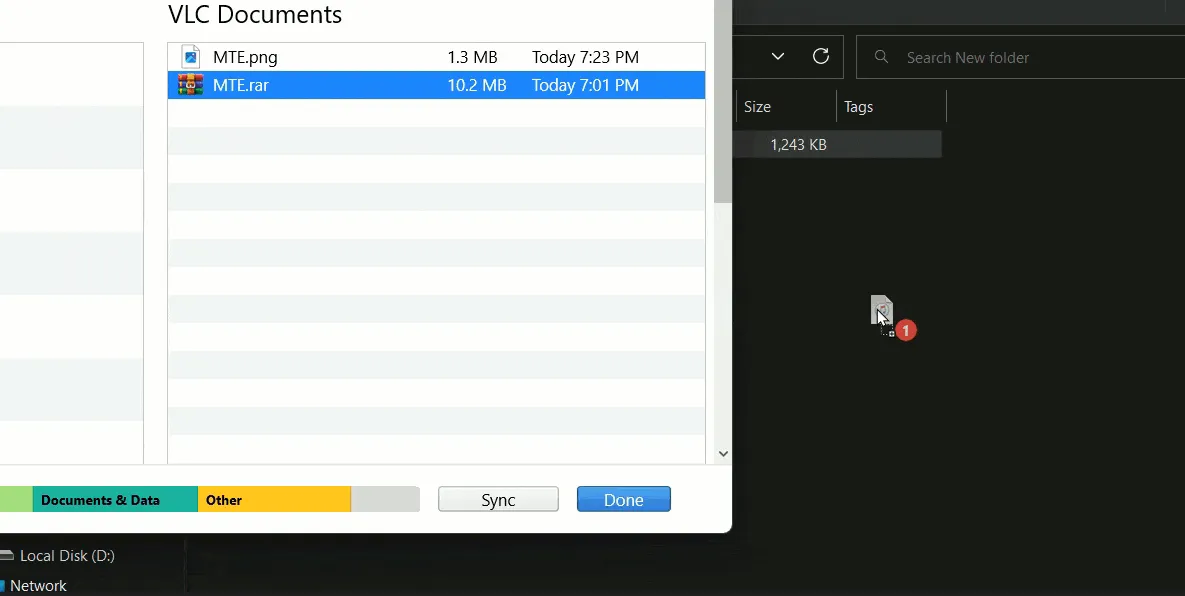
Sincronización de su biblioteca de música con iTunes
Si desea sincronizar toda su biblioteca de música entre Windows y iPhone para acceder a ella a través de la aplicación Música predeterminada en su teléfono, siga los siguientes pasos.
- Abra iTunes en su PC, coloque el cursor sobre el menú «Archivo», luego elija «Agregar carpeta a la biblioteca».
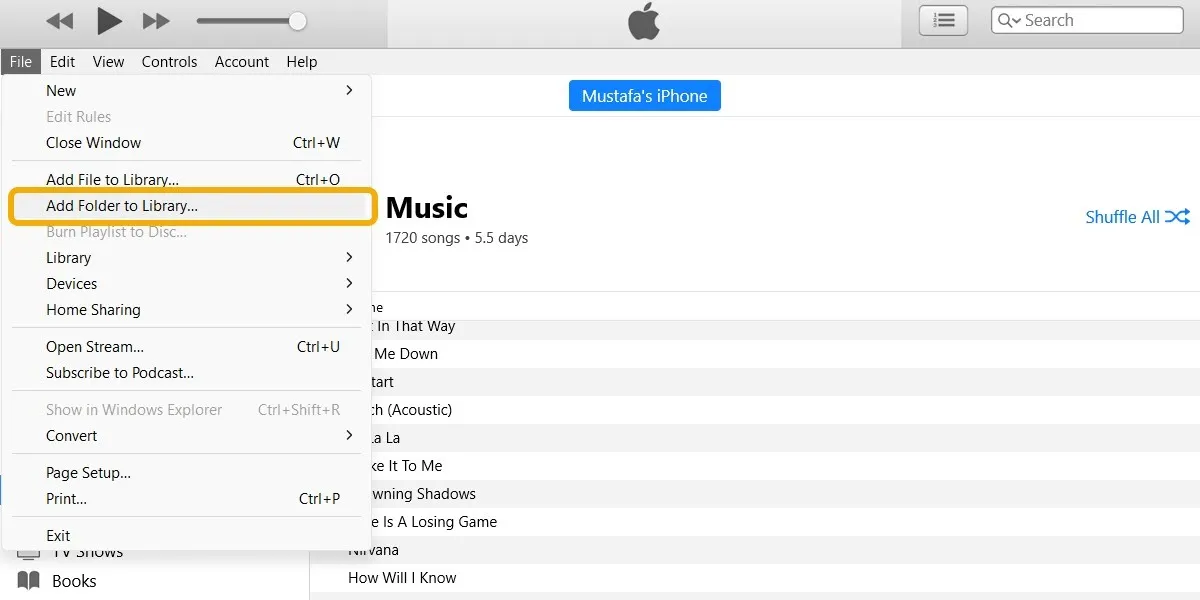
- Seleccione la carpeta que contiene sus archivos de música o cree una, agregue los archivos de música y luego selecciónela.
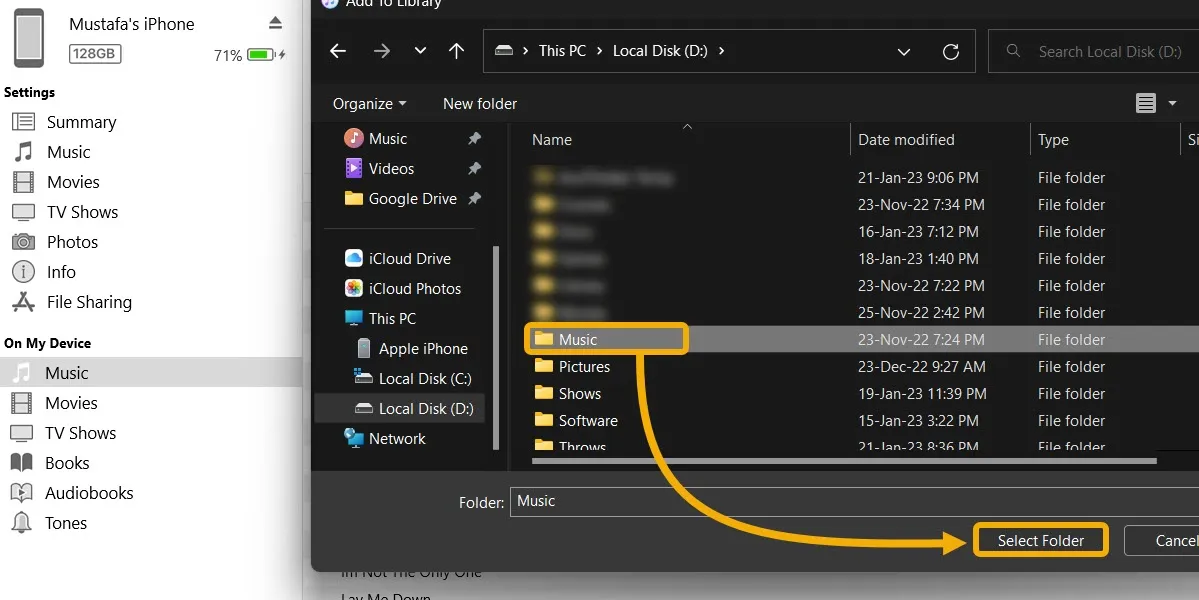
- Haga clic en «Música» en la barra lateral de iTunes, luego marque la casilla junto a la opción «Sincronizar música».
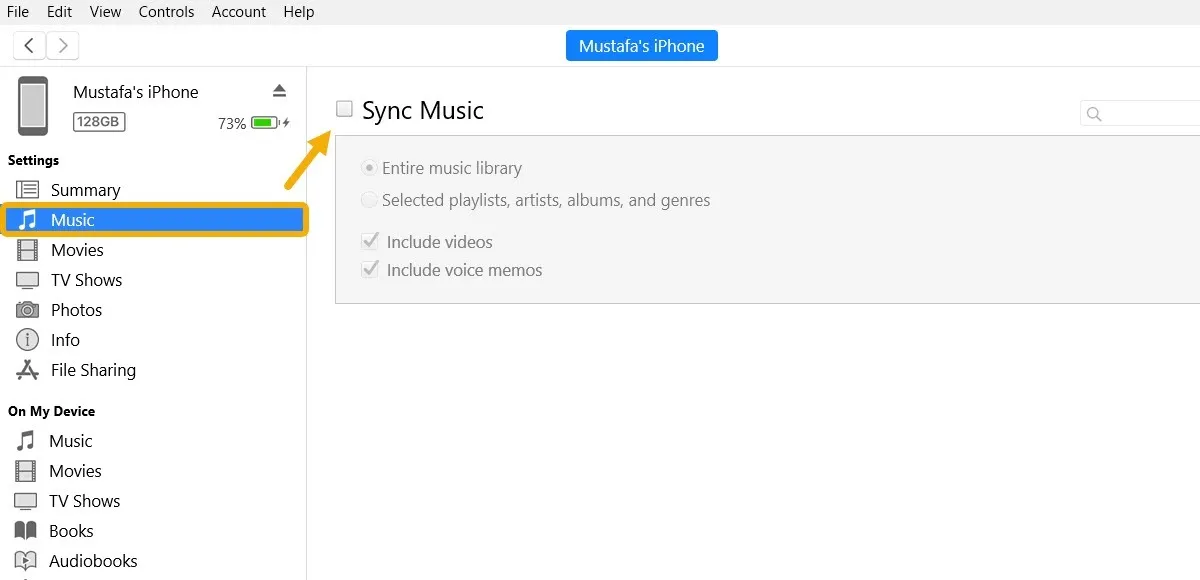
- Puede encontrar su biblioteca de música a través de la aplicación Música de su iPhone o cualquier reproductor de música que permita acceder a su biblioteca.
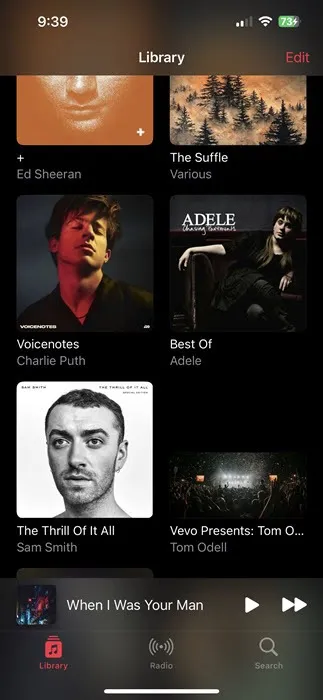
Usar una alternativa de iTunes
Si no te gusta iTunes, una gran alternativa es iMazing: un software que ofrece el uso gratuito de las funciones básicas.
- Descarga iMazing desde su sitio web oficial y luego instálalo.
- Conecte su iPhone a su PC con un cable e inicie la aplicación.
- La aplicación le permite transferir rápidamente cualquier archivo utilizando la opción «Transferencia rápida».
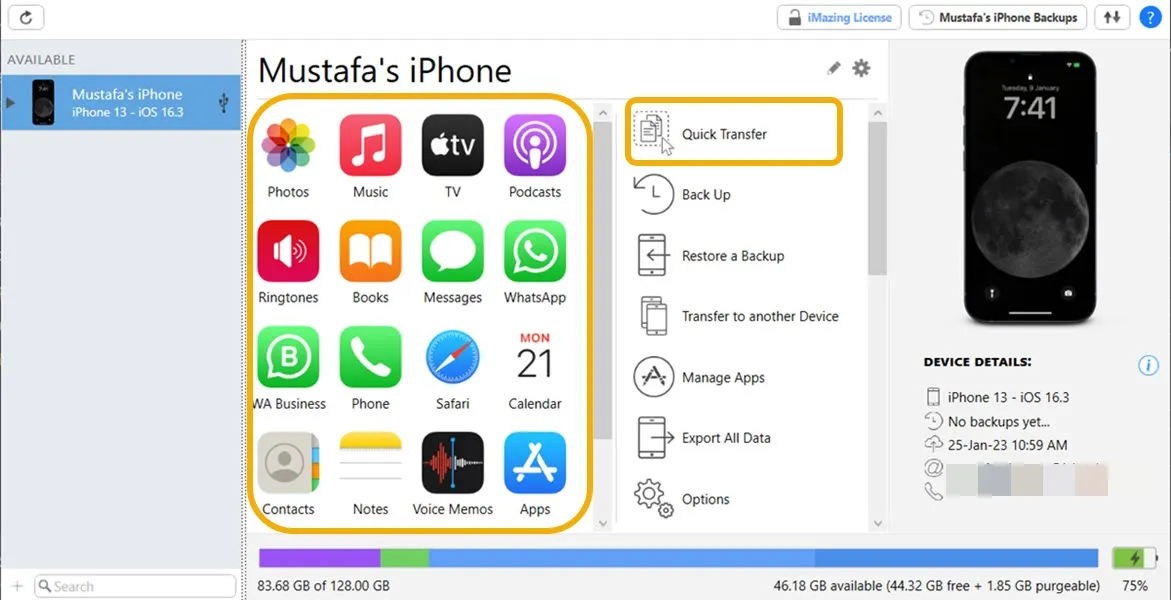
- Navega a la sección de «Fotos» de iMazing para ver tus fotos y modificarlas descargándolas, cargándolas, eliminándolas, etc. Ten en cuenta que la opción «Importar» es para transferir de iPhone a PC, y «Exportar» es lo contrario.
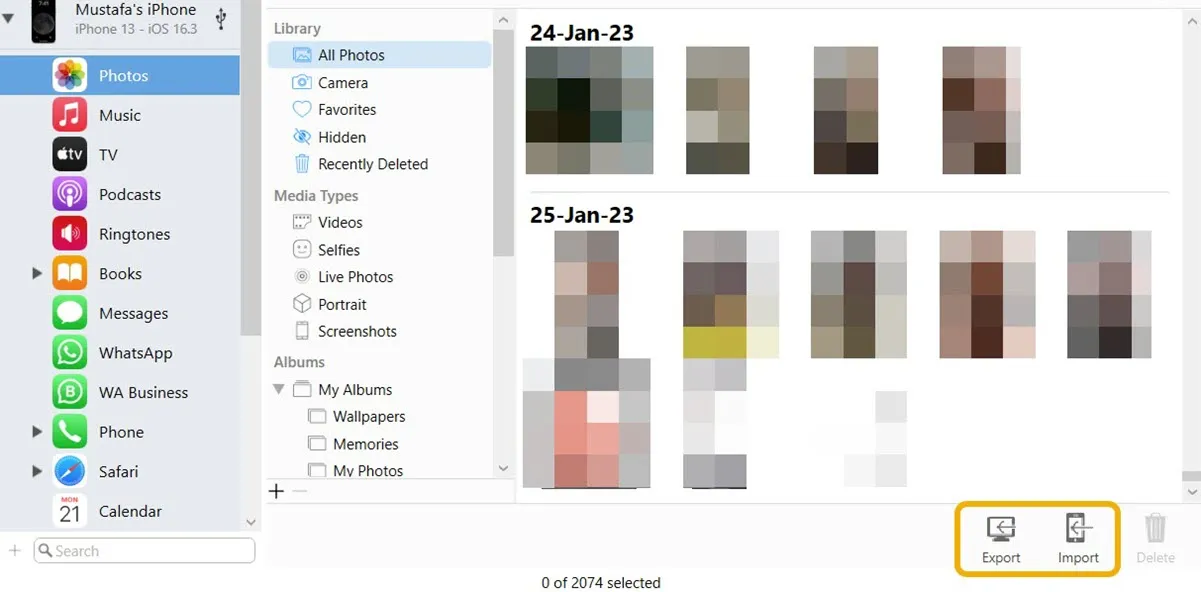
- También puedes hacer lo mismo con tu música, ya que puedes modificar tu biblioteca o agregarle música.
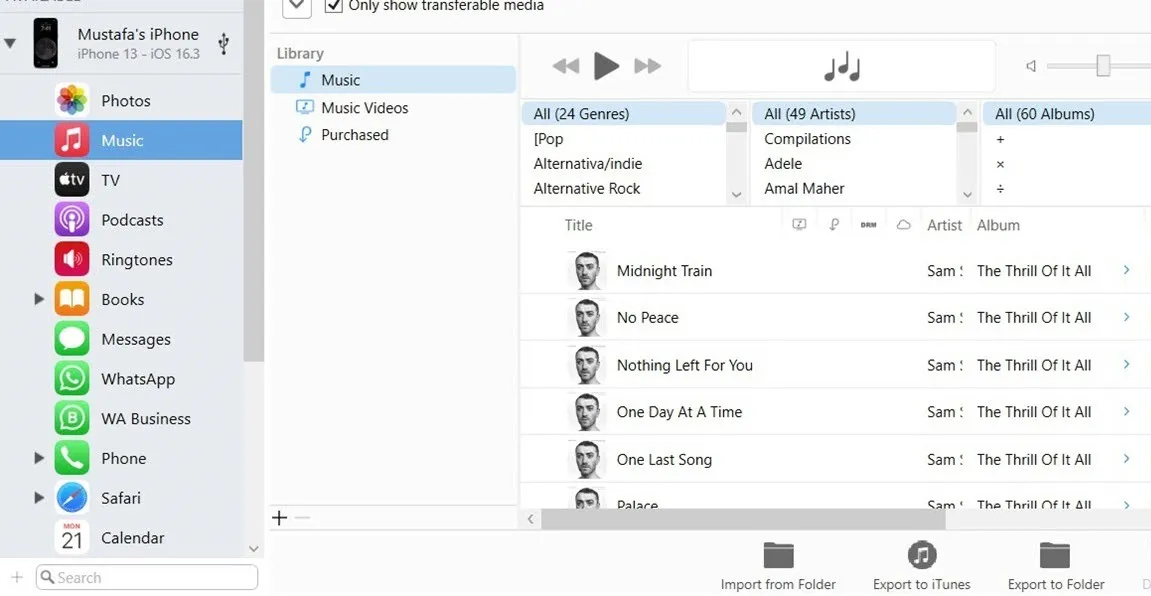
2. Transferir archivos usando almacenamiento en la nube
La transferencia de archivos entre su PC con Windows y el iPhone usando un servicio de almacenamiento en la nube representa otra solución práctica, ya que podrá acceder a esos archivos usando la nube desde su iPhone, PC con Windows y cualquier otro dispositivo conectado a su nube. Aunque iCloud y Google Drive son ejemplos, puede usar cualquier almacenamiento en la nube que desee.
iCloud
- Descarga la aplicación iCloud de Microsoft Store .
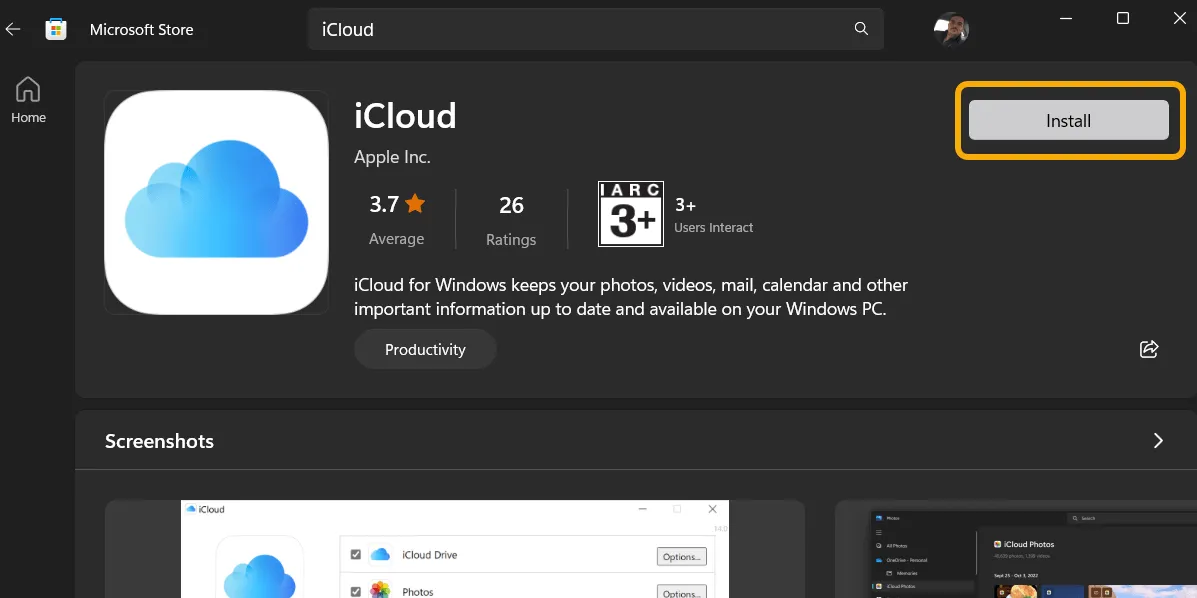
- Inicie la aplicación e inicie sesión con su cuenta de iCloud, es decir, su ID de Apple. Asegúrese de que su iPhone esté cerca, ya que debe iniciar sesión con él para confirmar.

- Seleccione los elementos que desea sincronizar y haga clic en «Aplicar» en la siguiente pantalla.
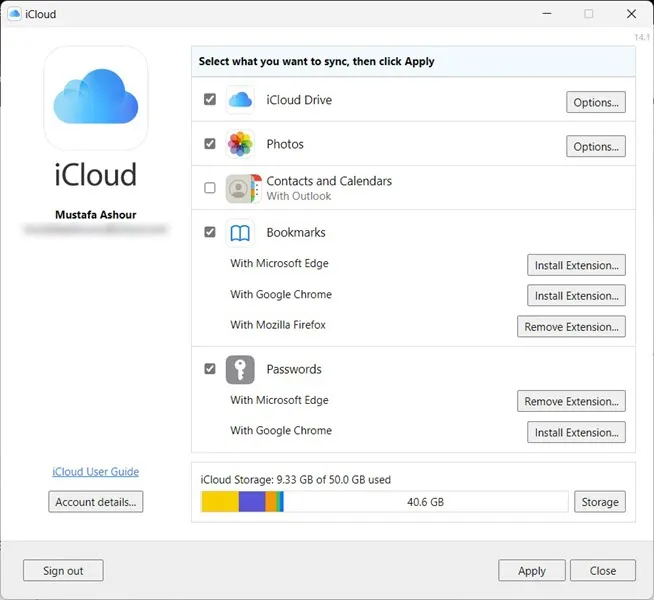
- Abra el Explorador de archivos. Debería notar un par de carpetas que iCloud creó a la izquierda. La carpeta «iCloud Drive» es su carpeta principal, y cualquier cosa que coloque aquí aparecerá instantáneamente en su iPhone si ambos dispositivos están conectados a Internet. La carpeta «Fotos de iCloud» tiene que ver con multimedia, y todo lo que coloque allí aparecerá en la aplicación Fotos de su iPhone y viceversa.

- Para acceder a sus datos de iCloud desde su iPhone, abra la aplicación Archivos y navegue hasta la carpeta iCloud Drive.
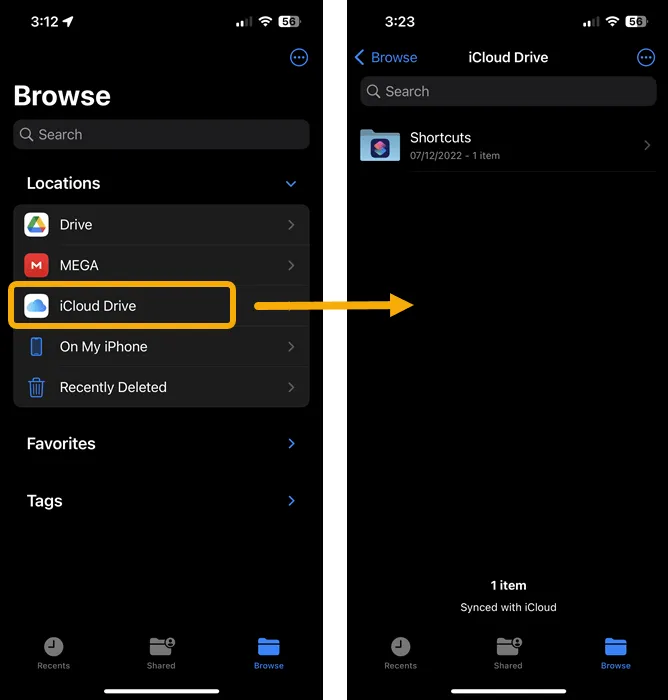
- Puede mover cualquier archivo desde su PC con Windows a la carpeta de iCloud Drive y viceversa. Tenga en cuenta que también puede acceder a estos archivos desde cualquier otro dispositivo usando iCloud.com.
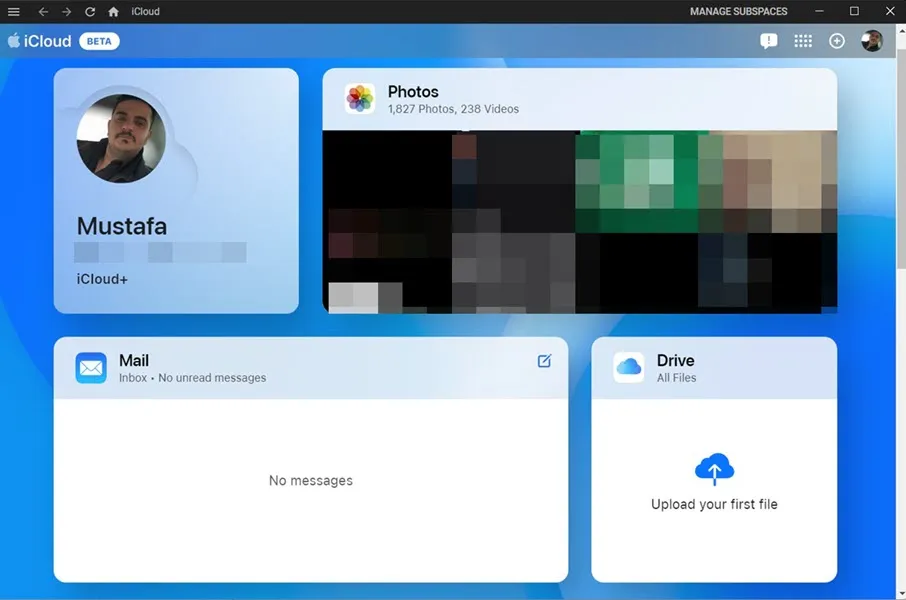
Google Drive
Google Drive es otra alternativa para compartir archivos de forma remota. Ofrece 15 GB de almacenamiento gratuito.
- Instale Google Drive en su iPhone y PC con Windows .
- Inicie sesión en ambos con la misma cuenta de Google (Gmail).
- Google Drive creará una nueva carpeta en su PC y sincronizará todos los archivos que agregue. También puede acceder a la misma carpeta de Google Drive en su iPhone desde la aplicación Archivos.

3. Transferir archivos a través de aplicaciones de mensajería
Si desea transferir archivos más pequeños entre su PC con Windows y el iPhone, puede usar aplicaciones de mensajería instantánea como Telegram y WhatsApp para hacerlo. Todo lo que necesita hacer es tener la aplicación, como Telegram, instalada en su iPhone y PC. Asegúrate de estar usando la misma cuenta en ambas aplicaciones.
- En Windows, abra Telegram y seleccione «Mensajes guardados».
- Haga clic en el ícono Adjuntar en la parte inferior y seleccione cualquier archivo que desee enviar en el chat «Mensajes guardados» para que pueda usarlo o descargarlo en su iPhone y cualquier otro dispositivo que use con Telegram.
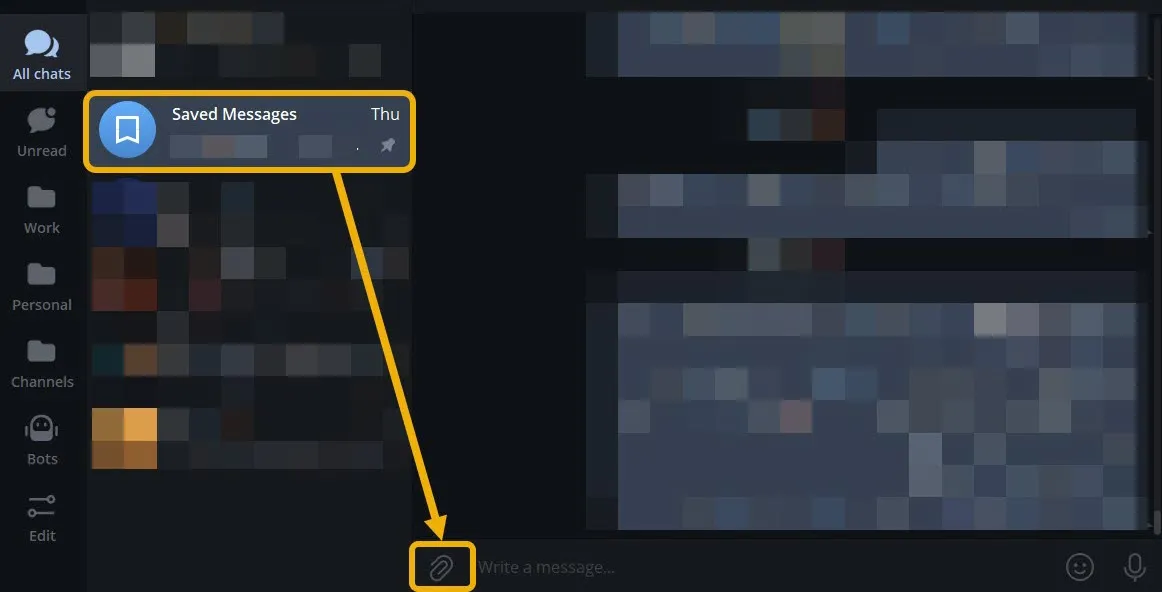
- En su iPhone, abra el mismo chat para ver los archivos que ha sincronizado. Al igual que hizo con su PC, puede tocar el botón Adjuntar para enviar archivos desde su iPhone a Windows.
4. Transfiere archivos usando las alternativas de AirDrop
Otro método para compartir archivos fácilmente entre Windows y iPhone es establecer una red local conectando ambos dispositivos a la misma red Wi-Fi. Necesitará una aplicación o servicio de terceros para facilitar la transferencia.
LANDdrop
LANDrop es una aplicación gratuita, sencilla y de código abierto disponible en casi todas las plataformas. Este método no requiere un cable.
- Descargue e instale LANDrop en Windows e iOS .
- Abra LANDrop en iOS y asegúrese de que la aplicación esté abierta en primer plano durante la transferencia de archivos.
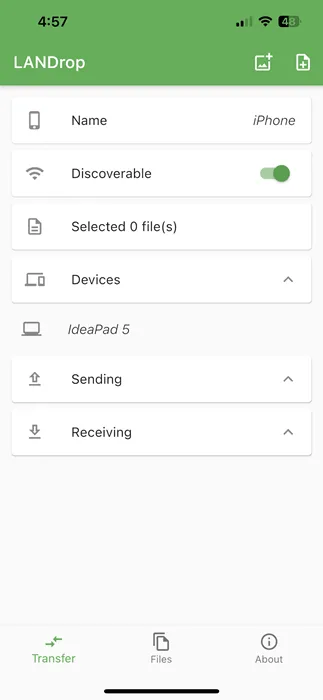
- En su PC, busque la aplicación en la bandeja del sistema, haga clic con el botón derecho y seleccione «Enviar archivo(s)».
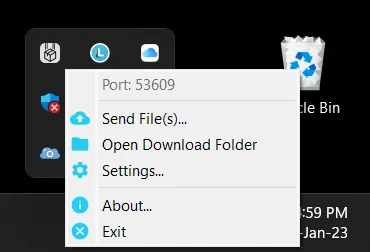
- Haga clic en «Agregar» para seleccionar los archivos que desea transferir, luego presione «Enviar».
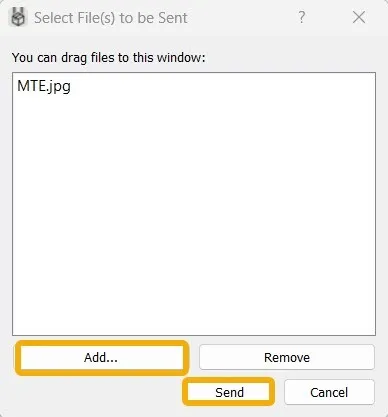
- Seleccione el dispositivo al que desea transferir, que en este caso es su iPhone, luego haga clic en «Enviar». Asegúrese de que la aplicación esté abierta en primer plano en su iPhone.

- Verá una notificación en su iPhone sobre la transferencia, y debe tocar el botón «Aceptar» para iniciar la transferencia.
- Cuando se complete la transferencia, verá todos los archivos dentro de la aplicación en el menú Archivos. Puede exportar fácilmente esos archivos a su dispositivo usando el menú para compartir.

- Es posible transferir archivos de iPhone a Windows de manera similar al compartirlos a través de la aplicación LANDrop. Asegúrese de que su PC esté conectada al mismo Wi-Fi y que ya esté abierta y visible en la bandeja.
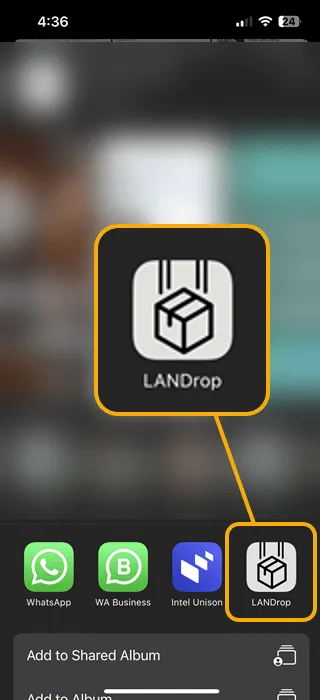
Unísono de Intel
Este método está dirigido a usuarios con una PC que ejecuta un conjunto de chips Intel. La aplicación Intel Unison lo ayuda a conectar su iPhone y una PC con Windows para que pueda transferir archivos, ver los mensajes que recibe en su teléfono, ver y editar imágenes y videos en su iPhone y realizar y contestar llamadas desde su PC.
- Descargue Intel Unison para Windows e iOS y ábralo en ambos dispositivos.
- Use su iPhone para escanear el código QR que Intel Unison muestra en su PC.
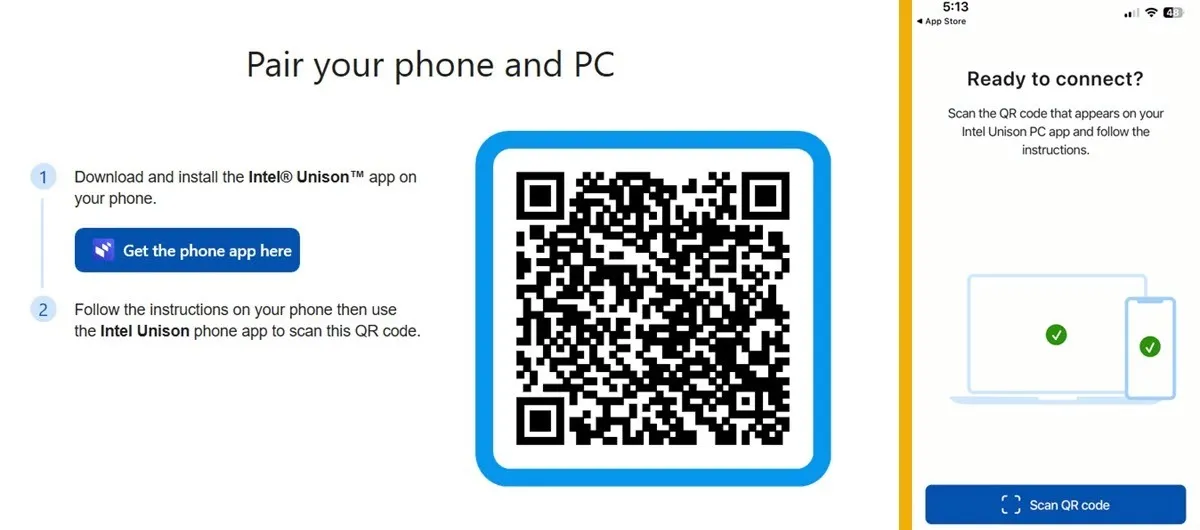
- Permita una conexión Bluetooth entre sus dos dispositivos. Esto se usará para sincronizar llamadas.
- Utilice la opción «Transferir archivos» para transferir archivos entre los dos dispositivos. Puede ver los archivos dentro de la aplicación Intel Unison o desde la aplicación Archivos en su iPhone a través de la carpeta «Intel Unison».

- Para transferir un archivo a su teléfono, arrástrelo desde su ubicación en su PC y suéltelo en Intel Unison. En su iPhone, toque el ícono azul «Enviar» para hacer lo mismo.
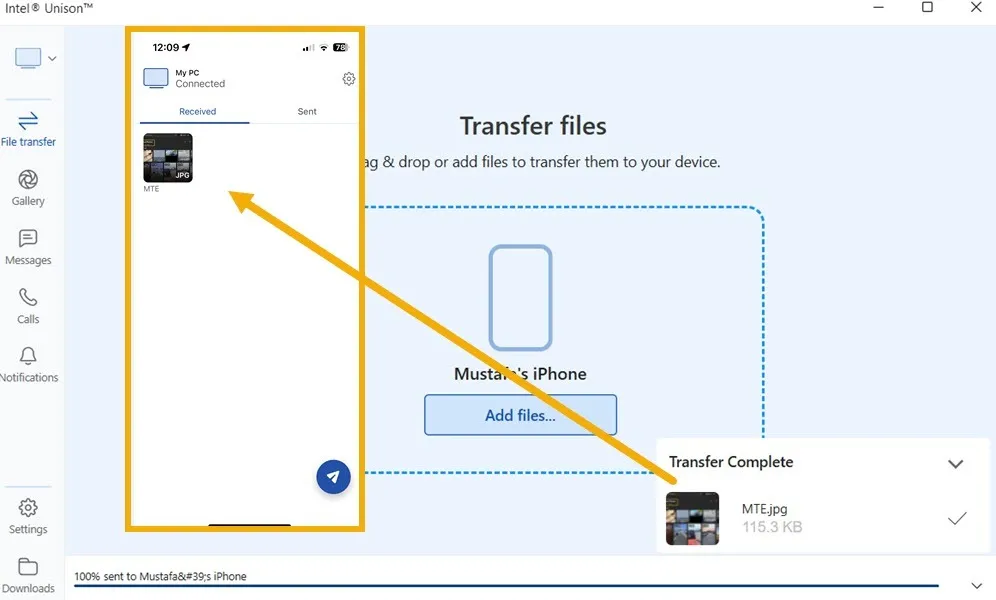
- Alternativamente, puede navegar a la sección Galería en Intel Unison en Windows para ver las fotos y videos de su iPhone. Desde aquí, puede descargar imágenes a su PC o cargar contenido desde su PC a su iPhone.
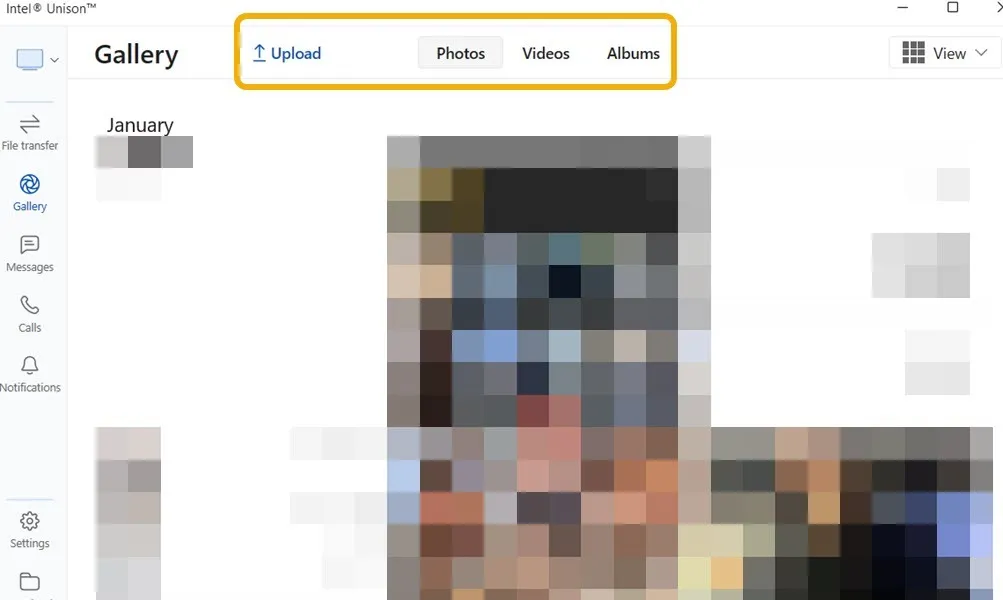
5. Transferir archivos usando la red local
Otra forma de compartir archivos fácilmente entre una PC y un iPhone conectados a la misma red local es crear una carpeta compartida.
- Comience por crear un nuevo usuario en su PC, asegurándose de no alterar la configuración predeterminada de Windows. Escriba «cmd» en la Búsqueda de Windows y ejecútelo como administrador.
- Ingrese el siguiente comando para crear un nuevo usuario, reemplace «MTE» con un nombre de usuario de su elección y «111» con una contraseña única, luego presione Enter.
net user "MTE""111"/add
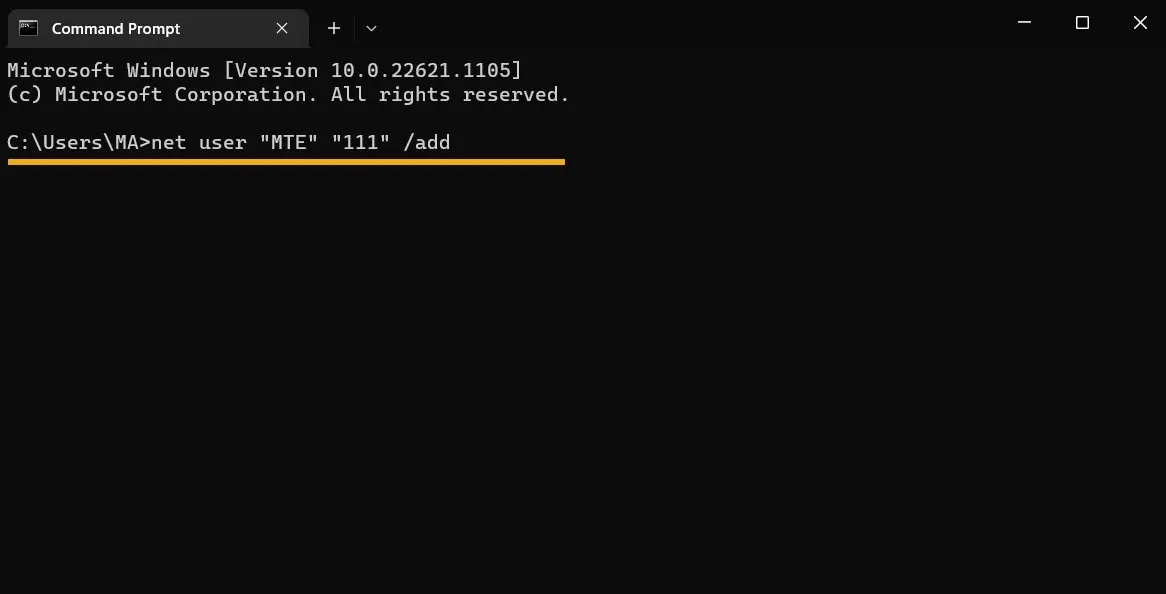
- El símbolo del sistema debe mostrarle un mensaje que dice: «El comando se creó correctamente».
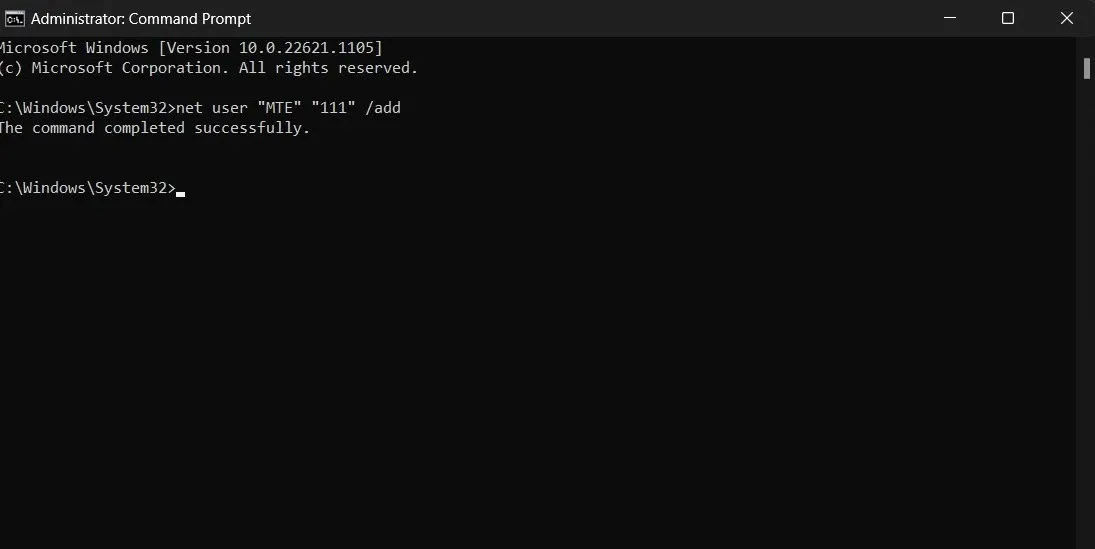
- Cree una carpeta para compartir, luego haga clic con el botón derecho y seleccione «Propiedades».
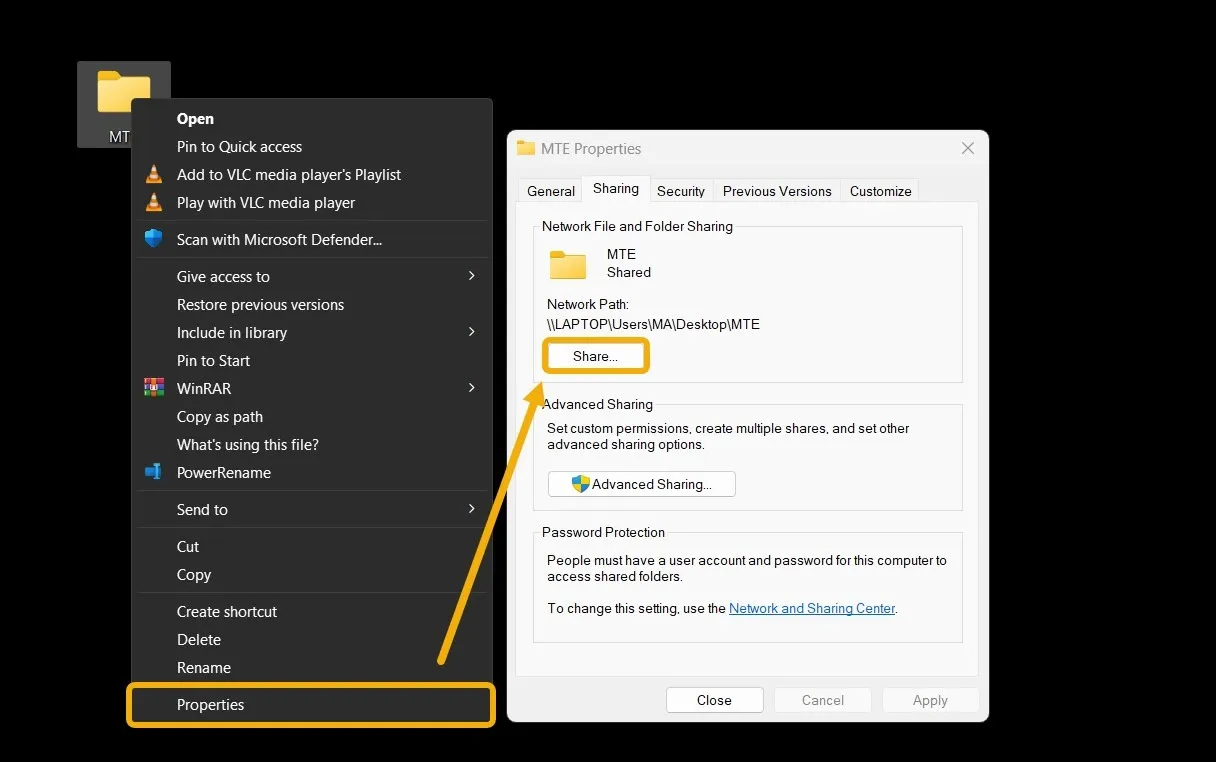
- Haga clic en «Compartir» en la nueva ventana.
- Seleccione el usuario recién creado para agregarlo, luego concédale los privilegios de «Lectura/Escritura» haciendo clic en la pequeña flecha debajo de la columna «Nivel de permiso».
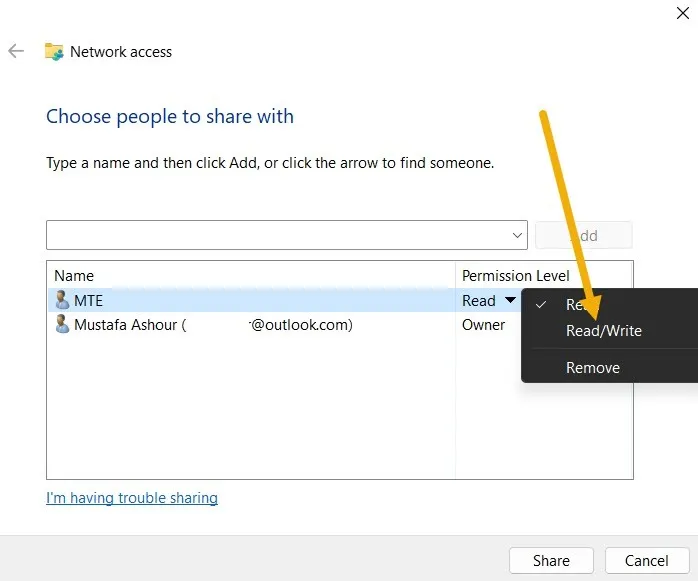
- Regrese a la carpeta, haga clic con el botón derecho nuevamente para abrir «Propiedades», luego seleccione «Uso compartido avanzado».
- Marque la opción «Compartir esta carpeta» en la parte superior, luego haga clic en «Permisos».
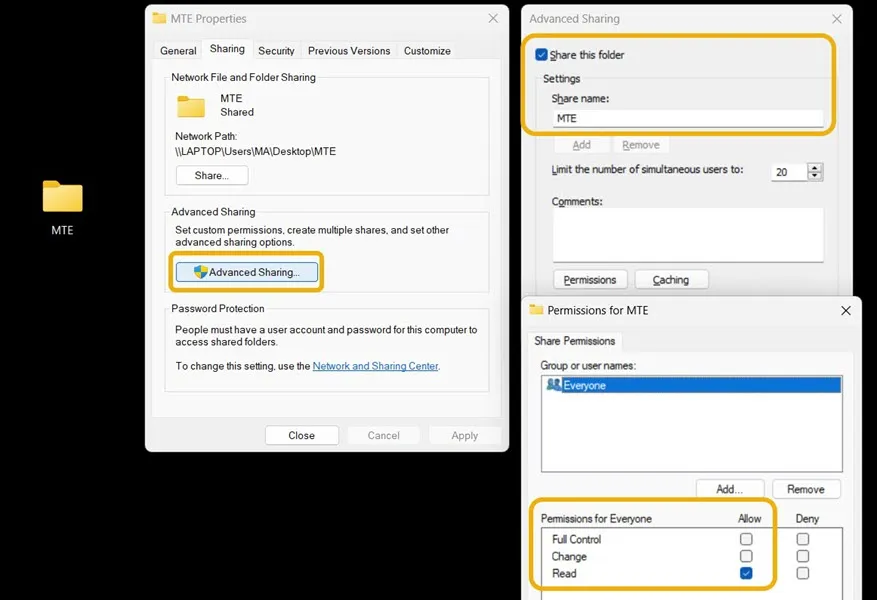
- Otorgue a su carpeta todos los permisos, incluidos «Control total», «Cambiar» y «Leer».
- Su carpeta está lista para ser accedida. Sin embargo, aún necesita conocer su dirección IPv4 para acceder a ella desde su iPhone. Hacer esto es bastante fácil. Vuelva al símbolo del sistema, escriba el siguiente comando y la dirección IPv4 aparecerá inmediatamente.
ipconfig | find "IPv4"
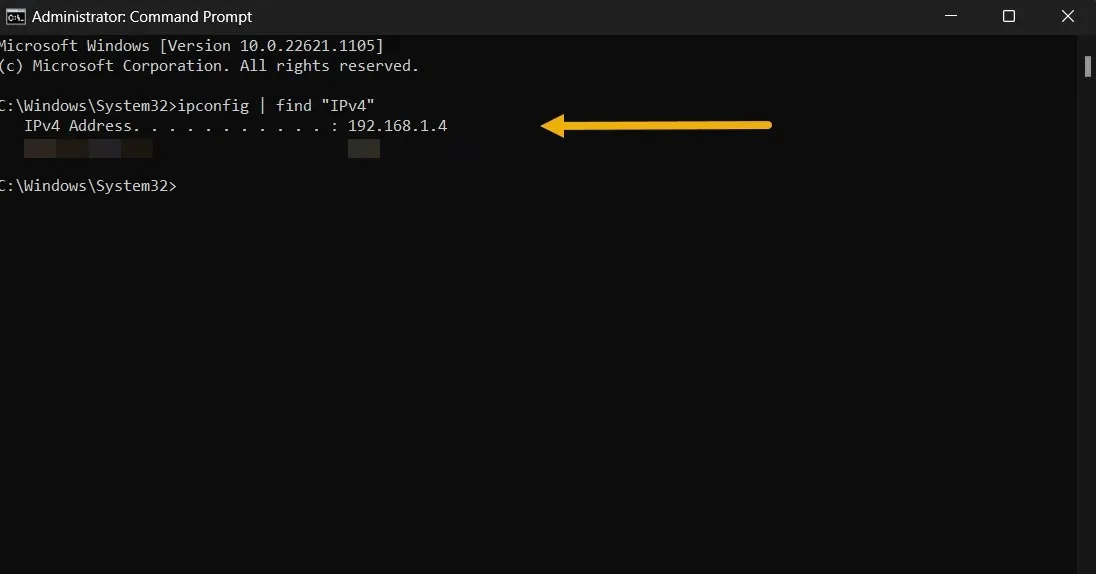
- Ahora estamos listos para comenzar a transferir archivos. Desbloquee su iPhone y navegue a la aplicación Archivos. Toque el ícono de opciones en la esquina superior derecha y seleccione «Conectar al servidor».
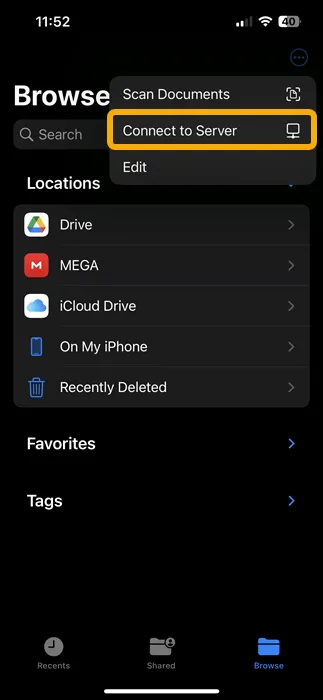
- Escriba la dirección IP que acaba de aprender y toque «Conectar».
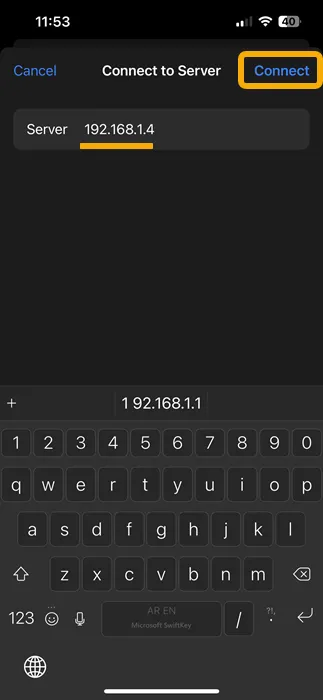
- Seleccione «Usuario registrado», escriba el nombre de la cuenta y la contraseña que configuró en el primer paso, luego toque «Siguiente».
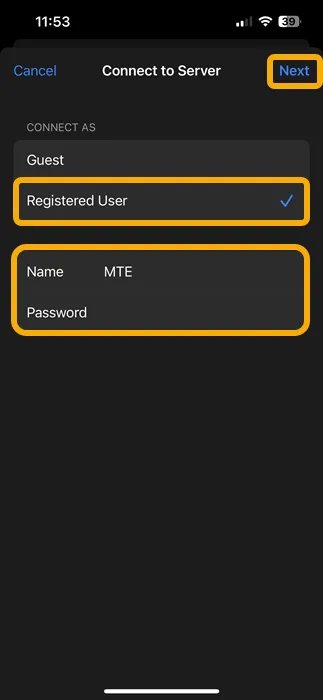
- ¡Eso es todo! Al navegar de regreso a la pantalla principal de Archivos, verá una nueva carpeta con el nombre de su dirección IPv4. En su interior, encontrarás la carpeta compartida, que en este caso se llama «MTE».
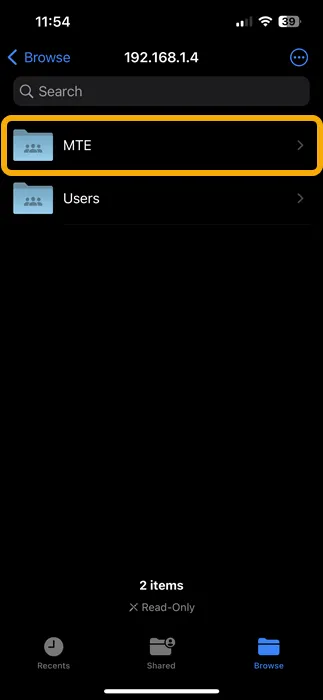
- Puede copiar cualquier archivo o carpeta dentro de la carpeta compartida, y podrá acceder a ellos en ambos dispositivos siempre que los conecte a su Wi-Fi.
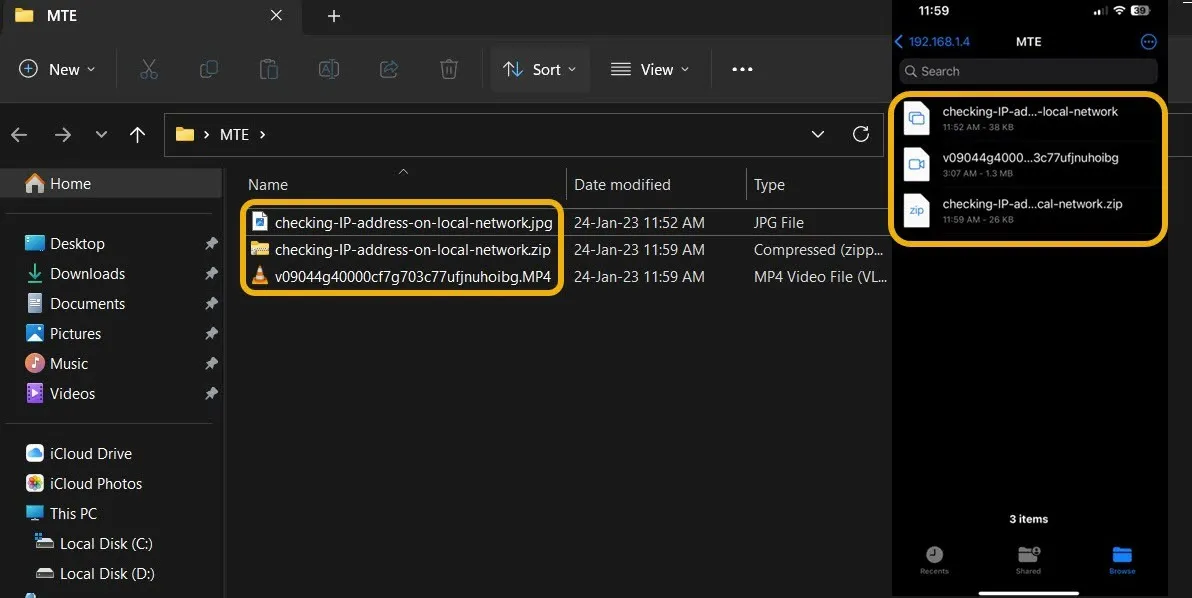
- Si necesita eliminar la cuenta local de Windows recién creada, puede hacerlo iniciando cmd y escribiendo el siguiente comando, donde «MTE» es el nombre de la cuenta.
net user "MTE"/delete
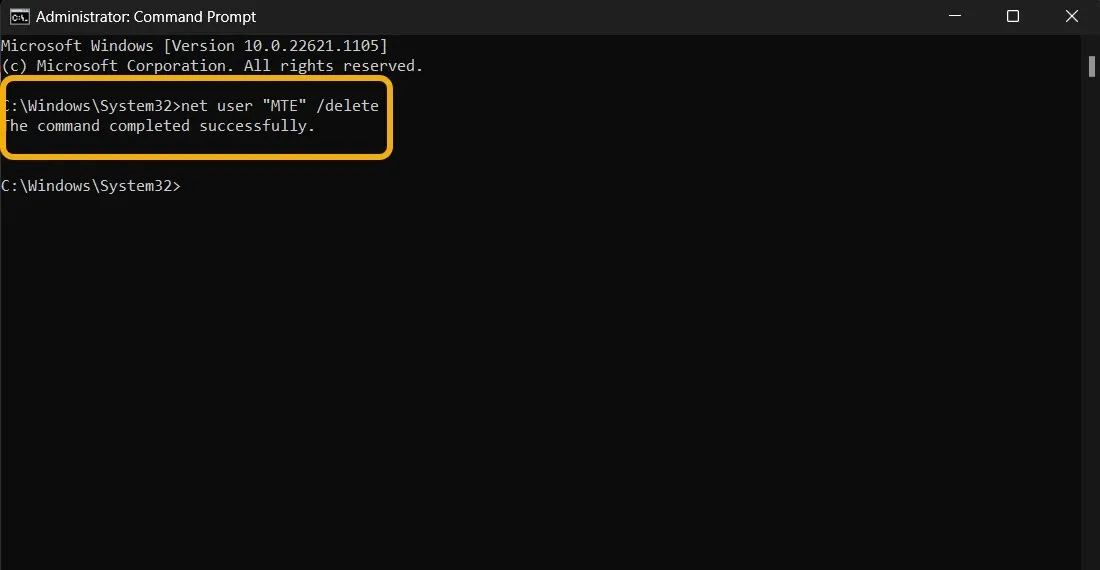
Preguntas frecuentes
¿Existe una alternativa de AirDrop disponible para Windows?
No, AirDrop no está disponible para Windows. Sin embargo, los usuarios pueden transferir archivos desde iPhone a Windows utilizando cualquiera de los métodos que se analizan en este artículo.
¿Cómo transfiero archivos a mi nuevo iPhone?
Si recientemente compró un nuevo iPhone, puede migrar fácilmente todos sus datos mientras lo configura. Sin embargo, si está transfiriendo desde Android o tiene sus datos almacenados en su PC con Windows, puede usar iTunes para transferir sus datos. Además, al transferir desde Android, puede usar la aplicación Move to iOS . También puede transferir contactos de Android a iPhone.
Fuente de la imagen: Pexels . Todas las capturas de pantalla por Mustafa Ashour.



Deja una respuesta