5 de las mejores formas de mostrar FPS mientras juegas en Windows

El monitoreo de FPS te ayuda a evaluar qué tan bien está funcionando tu hardware mientras ejecutas un juego. Básicamente, comprobar tu FPS es vital, ya que te ayuda a evaluar qué juegos son más adecuados para tu sistema y cuáles pueden requerir ajustes o actualizaciones. Este tutorial cubre los mejores métodos para mostrar FPS mientras se juega.
1. Barra de juegos de Xbox
La Xbox Game Bar está preinstalada en versiones recientes de Windows y ofrece la opción de mostrar los FPS mientras se juega. Sigue leyendo para conocer más cosas que puedes hacer con la barra de juegos .
Comience iniciando el juego en el que le gustaría mostrar FPS.
Después de recorrer el menú del juego e iniciar el juego, presiona Win+ Gy aparecerá la superposición de la barra de juegos de Xbox.
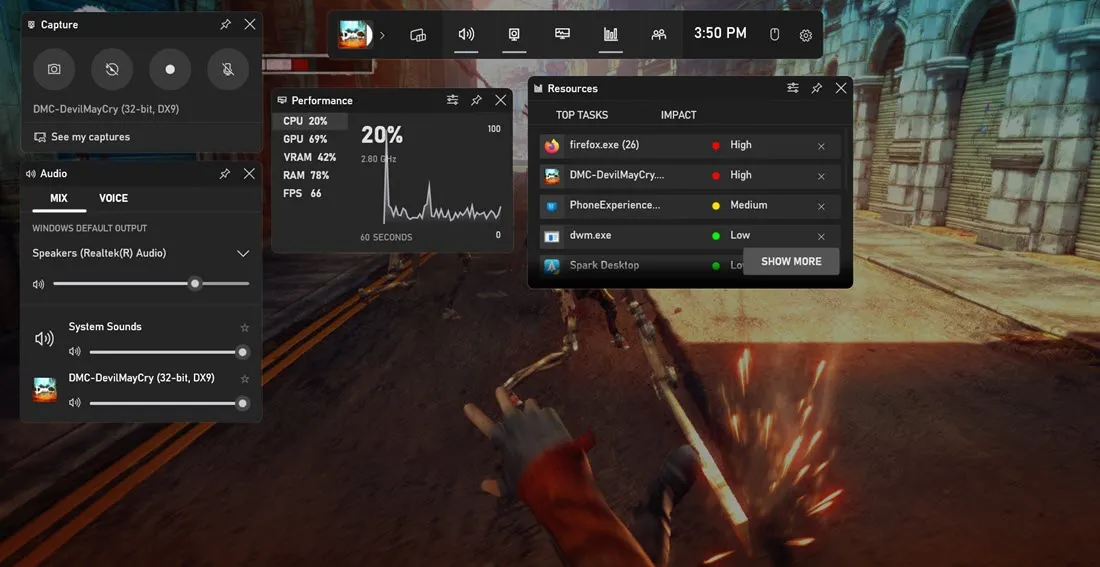
Haga clic en «FPS» en el widget «Rendimiento». Para mantenerlo visible, incluso después de cerrar la superposición de la barra de juegos, presione el ícono de alfiler.
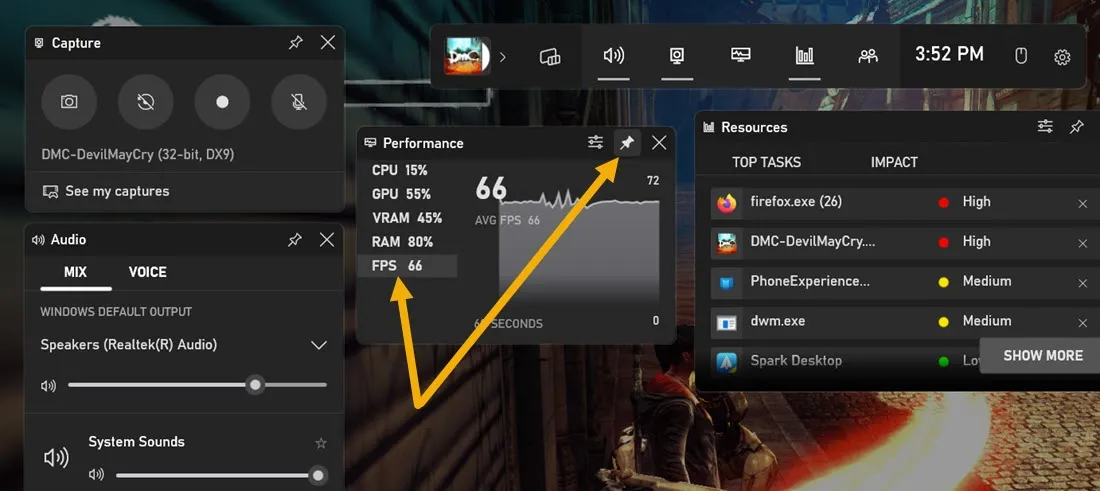
Puedes hacer clic en el ícono de preferencias y disminuir la transparencia para que el contador de FPS no afecte el juego. Además, puedes ocultar las otras métricas de rendimiento para mostrar solo FPS.
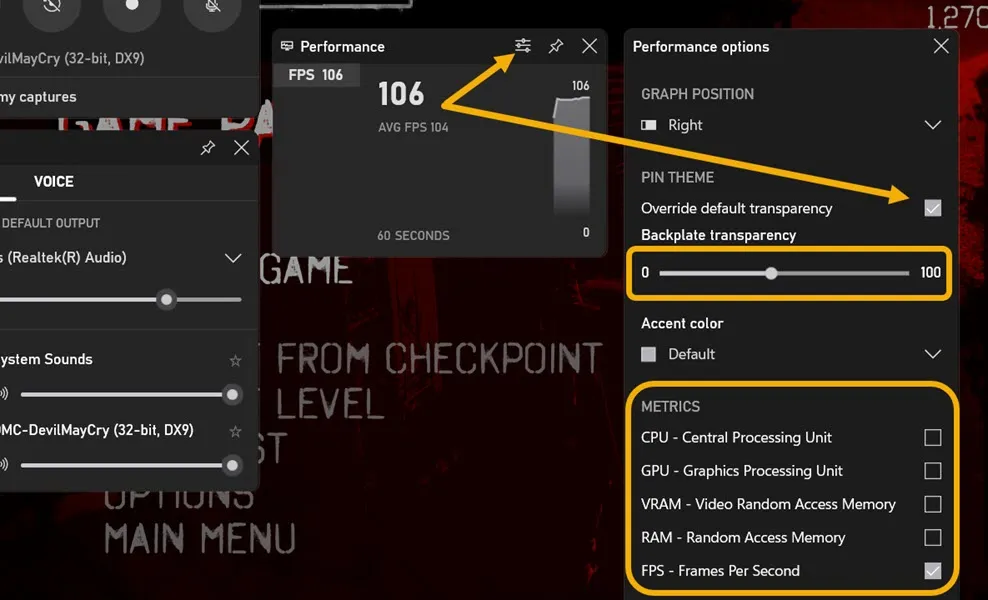
Después de realizar estos ajustes, el contador de FPS será más fácil de ver mientras juegas.
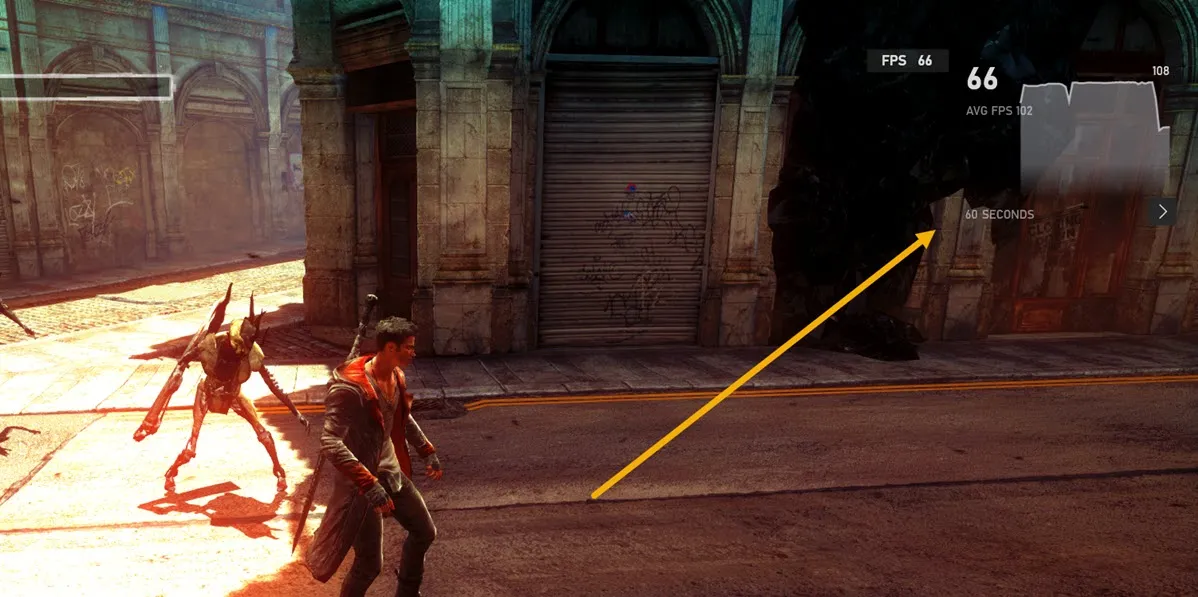
2. vapor
Steam es una plataforma popular para comprar juegos de PC. ¿Pero sabías que puedes configurar Steam para que muestre el contador de FPS mientras juegas desde tu biblioteca? Sigue estos pasos:
Inicie la aplicación Steam y navegue hasta «Steam -> Configuración».

Haz clic en la sección «En el juego» en el menú de la izquierda, luego habilita el «Contador de FPS en el juego» designando una ubicación para él. También puedes habilitar la opción «Color de alto contraste del contador de FPS en el juego» más adelante si tienes dificultades para ver el contador.
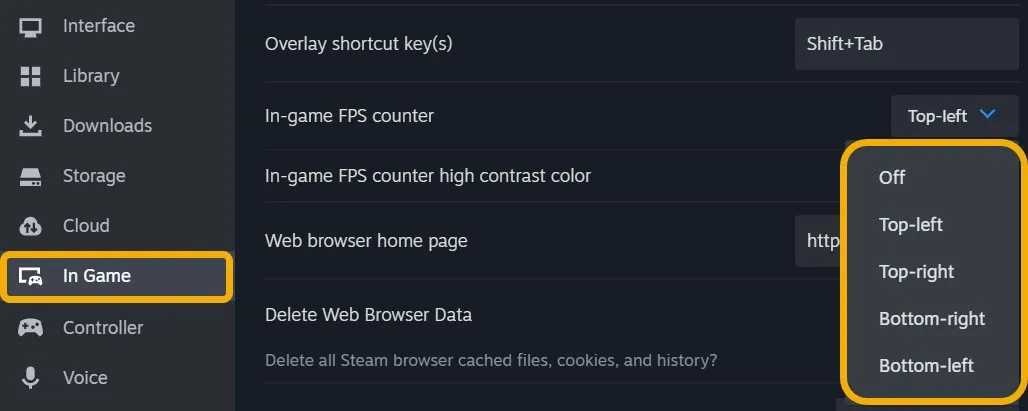
Inicie cualquier juego a través de la aplicación Steam y el contador de FPS será visible, aunque es realmente pequeño.

Si el juego en el que deseas mostrar el FPS no está en tu biblioteca de Steam, puedes agregarlo fácilmente navegando a tu biblioteca, haciendo clic en la opción «Agregar un juego» y luego seleccionando «Agregar un juego que no sea de Steam».

Mostrar FPS en otros lanzadores de juegos
Es posible que algunos usuarios dependan de otros lanzadores de juegos, como EA Origin, Ubisoft Connect o GOG Galaxy, para jugar. Afortunadamente, todos admiten la visualización de FPS de forma nativa cuando se inicia el juego a través de ellos.
- EA Origin : haz clic en «Origin -> Configuración de la aplicación -> Origin en el juego». Selecciona tu configuración preferida en el menú desplegable «Mostrar contador de FPS».
- Ubisoft Connect : navega hasta la configuración, luego habilita la opción «Mostrar contador de FPS en el juego» a través de la sección «General».
- GOG Galaxy : presiona el atajo Ctrl+ Shift+ Tabpara mostrar el contador de FPS en cualquier juego después de iniciarlo a través del iniciador de GOG Galaxy.
3. Aplicación NVIDIA GeForce Experience
Si tu PC tiene una GPU NVIDIA debajo del capó, puedes usar la aplicación GeForce Experience para mostrar FPS mientras juegas.
Escriba «GeForce Experience» en la búsqueda de Windows y haga clic en el botón «Abrir».
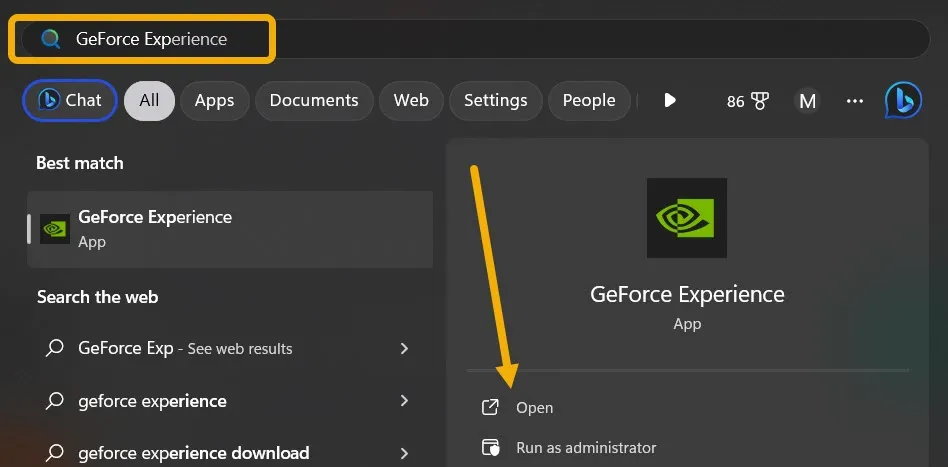
Cuando inicie la aplicación, es posible que se le solicite que inicie sesión en su cuenta NVIDIA. Siga esto haciendo clic en el ícono con forma de engranaje en la esquina superior derecha.
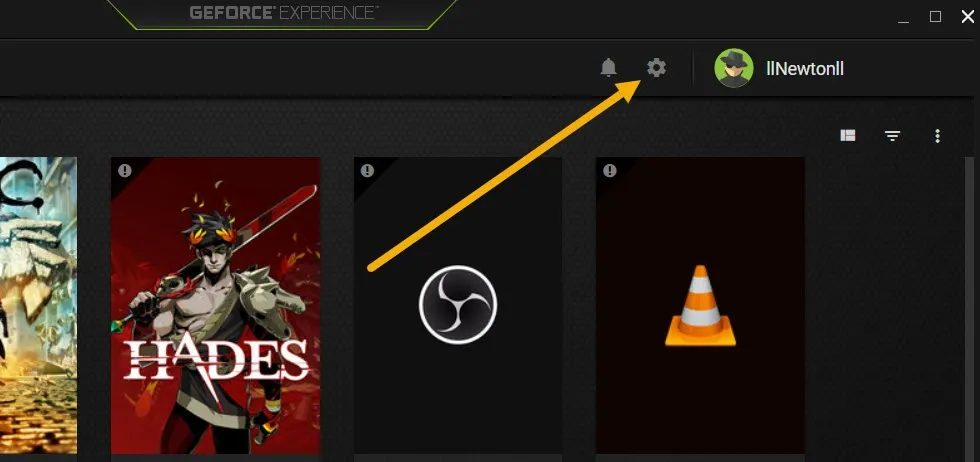
Desplázate hasta que veas el menú «Superposición en el juego», habilítalo y luego haz clic en el botón «Configuración».
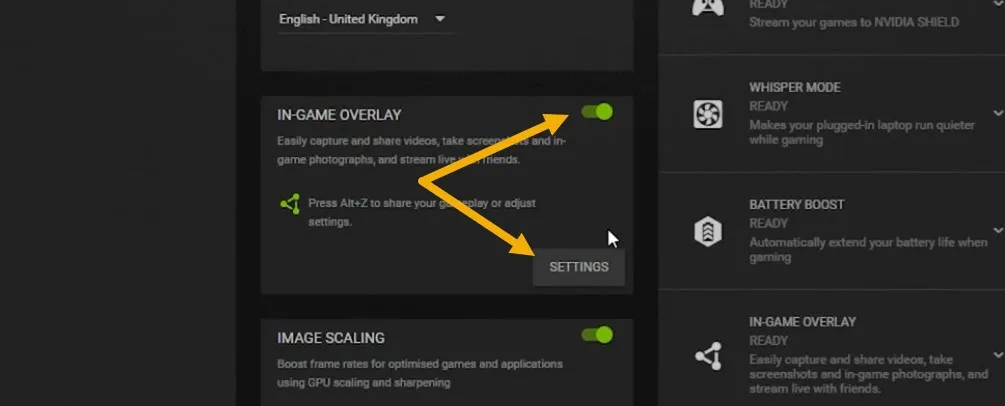
Navegue hasta la sección «Diseño de HUD», luego haga clic en «Rendimiento». En este punto, puede configurar la posición del contador de FPS en la pantalla.
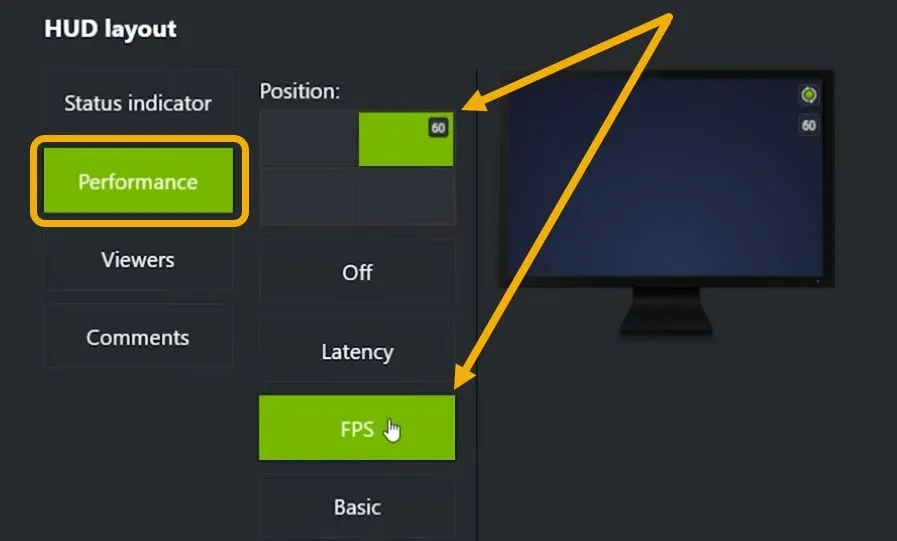
Finalmente, inicia el juego y presiona el atajo Alt+ Zmientras juegas.
4. Aplicación de terceros
Antes de que se agregara la función de contador de FPS a GeForce Experience y Xbox Game Bar, Fraps solía ser la opción favorita de los jugadores para mostrar FPS mientras jugaban. Fraps es una aplicación limpia y gratuita que también ayuda a los usuarios avanzados con evaluaciones comparativas y captura de juegos.
Descargue e instale la aplicación Fraps .
Inicie la aplicación y navegue hasta la sección «FPS», luego seleccione «FPS» en las opciones de «Configuración de referencia».
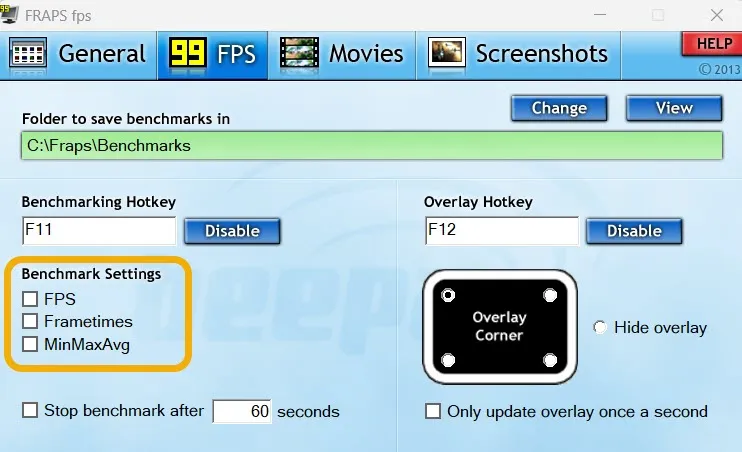
Seleccione la posición preferida para el contador de FPS. También puedes modificar la «Tecla de acceso rápido de superposición» para mostrar u ocultar el contador de FPS mientras juegas.
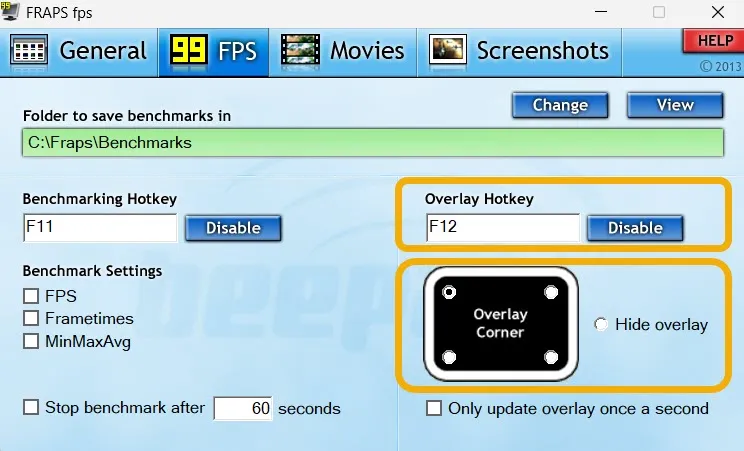
Finalmente, puedes volver a la sección «General» de la aplicación y modificar la configuración predeterminada. Por ejemplo, puedes configurar Fraps para que se minimice en la bandeja, ya que es útil saber que debes mantener la aplicación ejecutándose mientras juegas.
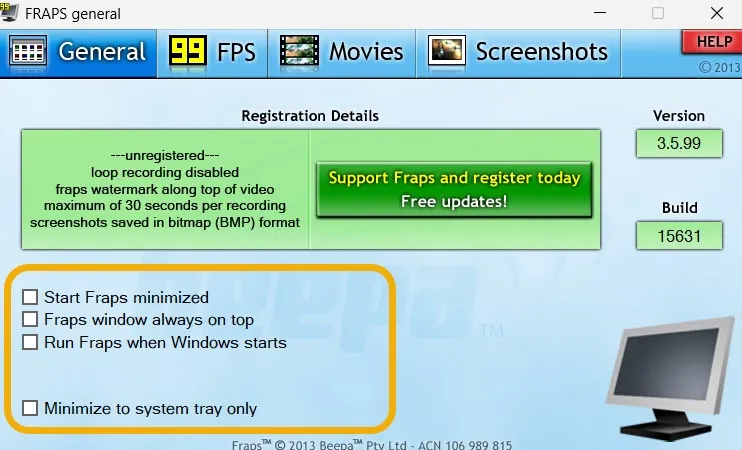
Presione la tecla de acceso rápido de superposición mientras juega para mostrar el contador de FPS.
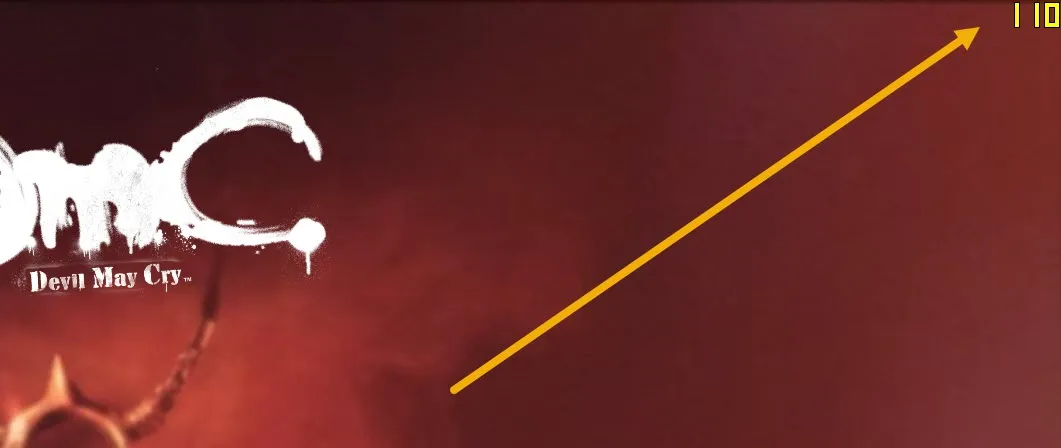
Tenga en cuenta que también puede utilizar aplicaciones como MSI Afterburner y FPS Monitor para mostrar un contador de FPS.
5. Aprovechar los contadores de FPS nativos en los juegos
Algunos juegos tienen la opción incorporada de mostrar FPS mientras juegas. Sin embargo, debes verificar manualmente la configuración del juego para descubrir si es compatible con esta función.
Por ejemplo, en League of Legends, puedes hacer que el juego muestre el contador de FPS presionando Ctrl+ F. Sin embargo, en Valortant, necesitarás acceder a «Configuración → Video → Estadísticas», mientras que en Apex Legends, encontrarás la misma opción navegando a «Configuración → Juego → Pantalla de rendimiento».
Otros juegos pueden tener las opciones ocultas en sus menús Opciones o Vídeo. Solo asegúrate de revisar en todas partes.
Vigilando los FPS
FPS proporciona información en tiempo real sobre qué tan bien su hardware maneja un juego o aplicación en particular. Si el FPS es constantemente alto, indica que la PC está funcionando sin problemas. Por el contrario, si cae significativamente, puede sugerir problemas de rendimiento, como limitaciones de hardware o problemas de software.
Si necesita actualizar su PC con un presupuesto limitado, consulte esta lista de los mejores lugares para comprar piezas de PC usadas . Pero si tu sueño es construir una PC desde cero , analiza estas consideraciones antes de comenzar.
Crédito de la imagen: Pexels . Todas las capturas de pantalla son de Mustafa Ashour.



Deja una respuesta