5 correcciones para probar si Windows muestra un fondo de pantalla negro

Los problemas de fondo del escritorio no solo afectan la estética de su sistema, sino que también pueden afectar su productividad. Un error que se informa a menudo en los sistemas Windows es que el fondo del escritorio se reemplaza aleatoriamente por un fondo de pantalla negro. Analicemos las causas de este problema, así como algunas soluciones efectivas para la resolución de problemas que lo ayudarán a solucionar el problema para siempre.
Cómo arreglar un fondo de escritorio negro en Windows
Si su sistema muestra una pantalla negra en el escritorio en lugar de la imagen de fondo elegida, es probable que uno o más factores contribuyan a este problema, incluidos los controladores obsoletos y los archivos corruptos del sistema.
Por esta razón, antes de proceder a aplicar las soluciones específicas descritas en esta guía, lo invitamos a verificar un par de cosas en su sistema. Primero, asegúrese de haber actualizado sus controladores de pantalla. Funcionan comunicándose con la tarjeta gráfica para mostrar imágenes después de traducir los datos. Si por alguna razón se corrompen o se vuelven obsoletos, afectará su funcionalidad, lo que generará problemas como el fondo de pantalla negro aleatorio que está viendo.
En segundo lugar, ejecute los escaneos SFC y DISM en su PC. Ambas utilidades se pueden usar a través del símbolo del sistema. Funcionan escaneando los archivos del sistema en busca de posibles errores y reemplazando cualquier componente defectuoso con sus contrapartes más saludables.
Si estas soluciones simples no lo ayudan a deshacerse del fondo de pantalla negro, continúe con las que se enumeran a continuación.
1. Modificar la configuración de la pantalla
Windows tiene una configuración de pantalla predeterminada para administrar el fondo del escritorio. Estos pueden variar ligeramente, según la versión del sistema operativo que esté utilizando, y es importante asegurarse de que estén configurados con precisión.
ventanas 10
Si se enfrenta al problema del fondo de pantalla negro en Windows 10, lo primero que le recomendamos es asegurarse de que la configuración «Mostrar imagen de fondo del escritorio» esté activada. Esto está habilitado de forma predeterminada y es posible que lo haya apagado accidentalmente.
- Presiona Windows+ Ipara abrir la aplicación Configuración.
- Vaya a «Facilidad de acceso -> Pantalla».

- Desplácese hacia abajo en el panel derecho y active la opción «Mostrar imagen de fondo del escritorio».
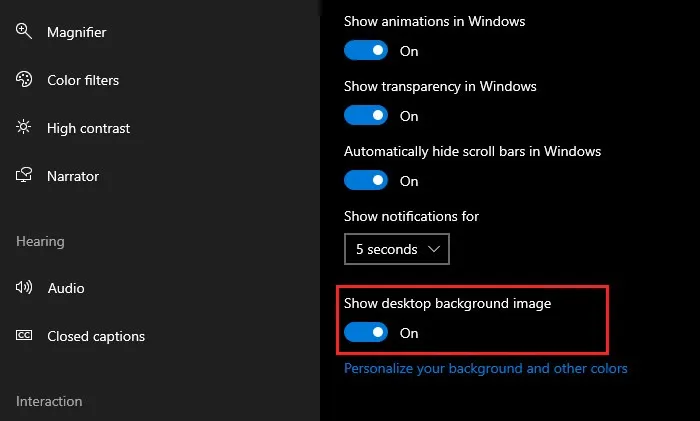
- Reinicie su computadora y verifique si el problema se ha resuelto.
ventanas 11
Windows 11 ofrece cuatro tipos de fondo de escritorio: Imagen, Color sólido, Presentación de diapositivas y Destacado de Windows. Puede intentar configurar el tipo de fondo en Imagen y ver si eso ayuda.
- Presione las teclas Windows+ Ipara abrir la aplicación Configuración.
- Vaya a «Personalización -> Fondo».
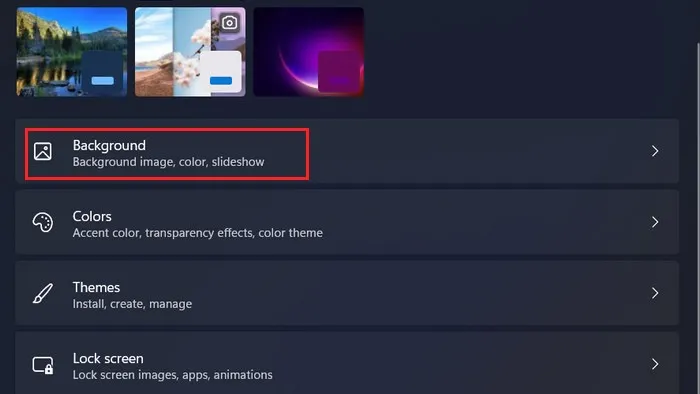
- Dirígete a la sección «Personaliza tu fondo» y expande el menú desplegable.
- Seleccione «Imagen». Puede configurar un nuevo fondo de escritorio y verificar si el error se ha resuelto.
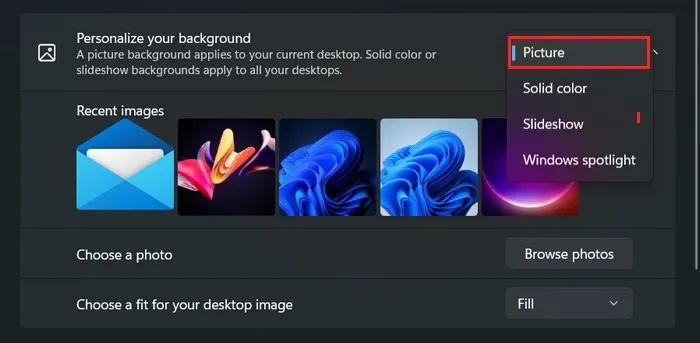
2. Establecer manualmente el fondo de pantalla
También puede intentar configurar el fondo de pantalla manualmente para anular los archivos del sistema dañados o faltantes que pueden haber provocado que vea un fondo de pantalla negro en su escritorio.
- Abra el Explorador de archivos y navegue hasta la ubicación de la imagen que desea establecer como fondo de pantalla.
- Haga clic con el botón derecho en la imagen y elija «Establecer como fondo de escritorio» en el menú contextual.
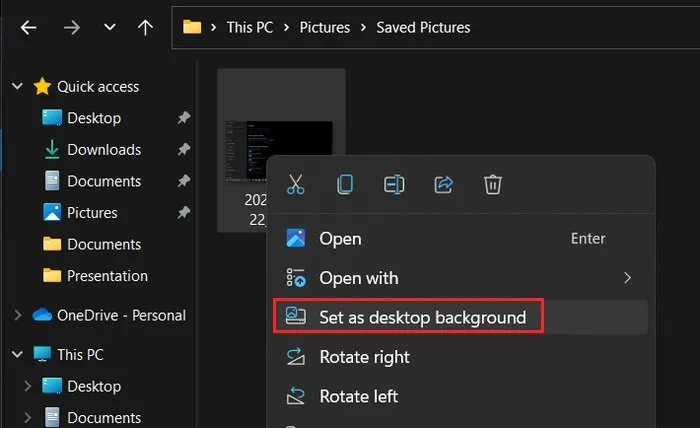
3. Realice una corrección del registro
- Presione las teclas Windows+ Rjuntas para abrir la ventana Ejecutar.
- Escribe
regediten el campo de texto Ejecutar y haz clic en «Aceptar». - Haga clic en «Sí» en el indicador de Control de cuentas de usuario.
- Una vez que esté dentro del Editor del Registro, navegue hasta esta ubicación:
Computer\HKEY_CURRENT_USER\Control Panel\Desktop
- Muévase al panel derecho y haga doble clic en la entrada «Fondo de pantalla».

- En «Datos del valor», compruebe si la ruta ingresada para el fondo de pantalla es precisa.

- Para cambiar la ruta, inicie el Explorador de archivos y navegue hasta la ubicación donde se guarda el fondo de pantalla deseado.
- Haga clic con el botón derecho en el fondo de pantalla y elija «Copiar como ruta» en el menú contextual.

- Pegue esta ruta en la sección «Información del valor» de la entrada del Registro y haga clic en
«Aceptar». - Cierre el Editor del Registro y reinicie su computadora. Con suerte, ya no enfrentará el problema.
4. Reinicie el Explorador de archivos
La utilidad File Explorer es responsable de administrar la interfaz de usuario de Windows, y esto incluye imágenes de fondo. Si un error o falla temporal está afectando el Explorador de archivos, la utilidad puede dejar de funcionar, lo que genera problemas como un fondo de pantalla negro.
Si este escenario es aplicable, puede reiniciar el Explorador de archivos para solucionar el problema. Al hacerlo, se cerrará la instancia actual del proceso de Explorer y se iniciará una nueva, eliminando cualquier problema en el proceso.
- Presione las teclas Ctrl++ simultáneamente para abrir el Administrador de tareas.ShiftEsc
- Haga clic en las opciones «Más detalles» en la parte inferior.

- Localice el Explorador de Windows en la lista y haga clic derecho sobre él.
- Elija «Reiniciar» en el menú contextual.

- Una vez que se reinicie el proceso, cierre la ventana del Administrador de tareas y verifique si el problema se ha solucionado.
5. Arranque limpio de su dispositivo
Un proceso en segundo plano de terceros también puede estar interfiriendo con el proceso del Explorador de Windows, evitando que muestre la imagen de fondo correctamente.
Para verificar si este es el caso en su situación, realice un inicio limpio. Iniciará Windows con solo un conjunto de controladores y programas esenciales. Si un problema no ocurre en un estado de inicio limpio, generalmente implica que un programa de terceros que se ejecuta en segundo plano es el culpable.
Luego puede tomar las medidas necesarias para eliminar el programa defectuoso del sistema o realizar una restauración del sistema para volver a un estado del sistema donde el problema del fondo de pantalla negro no estaba presente.
Recuperando su escritorio
Una vez que haya solucionado el problema del fondo de pantalla negro, es hora de comenzar a pensar en adornar su escritorio nuevamente. Puede configurar la imagen de fondo del escritorio usando la aplicación de fondo de pantalla de Bing o probar varios temas de Windows.
Crédito de la imagen: Pexels . Todas las capturas de pantalla por Zainab Falak.



Deja una respuesta