5 correcciones para el error «Estado de arranque seguro no compatible» en Windows 11

Muchos usuarios informan que reciben el error «Estado de arranque seguro no compatible» cuando intentan actualizar sus PC a Windows 11. Esta publicación ofrece una serie de correcciones diseñadas para eliminar el error de su sistema.
¿Por qué obtienes el error?
El arranque seguro es una característica de seguridad que evita que se instalen programas que no son de confianza durante el proceso de arranque. Al hacerlo, la herramienta mantiene el malware y otros programas maliciosos alejados de su PC mientras se inicia.
La mayoría de las PC modernas se entregan con Arranque seguro habilitado de forma predeterminada. Pero si lo ha deshabilitado por algún motivo, es probable que obtenga el «Error no admitido del estado de arranque seguro» al actualizar su PC de Windows 10 a 11.
Además de que el Arranque seguro está deshabilitado, aquí hay más razones que pueden estar detrás de este error:
- Modo BIOS heredado
- Ausencia de soporte de módulo de programa confiable (TPM) o TPM deshabilitado.
1. Verifique el soporte de TPM
TPM es una tecnología diseñada para mejorar la seguridad de su computadora a nivel de hardware. Su PC necesita tener TPM 2.0 funcionando cuando actualice su PC a Windows 11.
- Presione Windows+ Rpara abrir la ventana Ejecutar.
- Escriba
tpm.mscen la barra de búsqueda y haga clic en «Aceptar» para abrir la ventana «Módulo de plataforma segura».
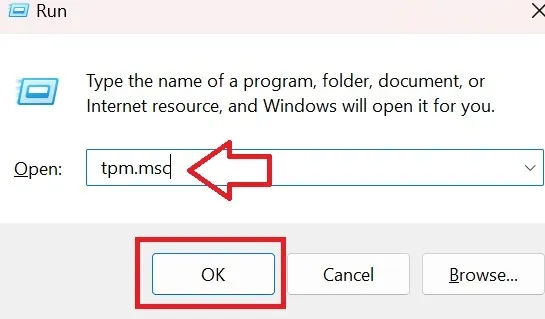
- Haga clic derecho en la «Acción» y haga clic en «Preparar el TPM» si la opción no está borrosa.
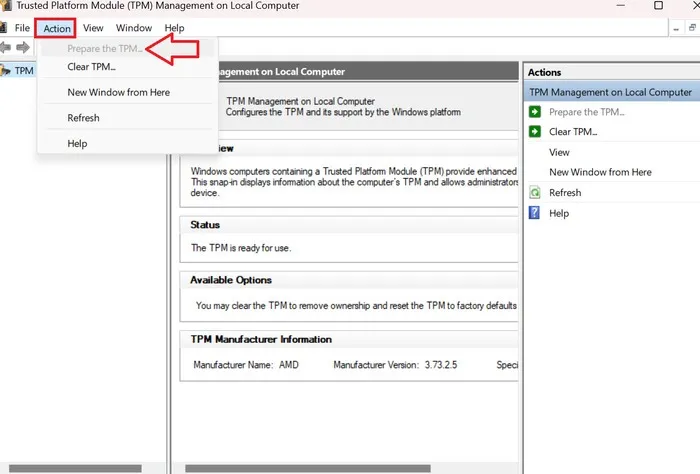
- Reinicie su PC y verifique si el error desapareció ahora.
2. Verifique su BIOS
Si el Arranque seguro está deshabilitado en BIOS, obtendrá el error que se describe en este artículo. Así es como puedes habilitarlo.
- Presione Windows+ Rpara abrir Ejecutar.
- Escriba
msinfo32en la barra de búsqueda para ir a la ventana Información del sistema.
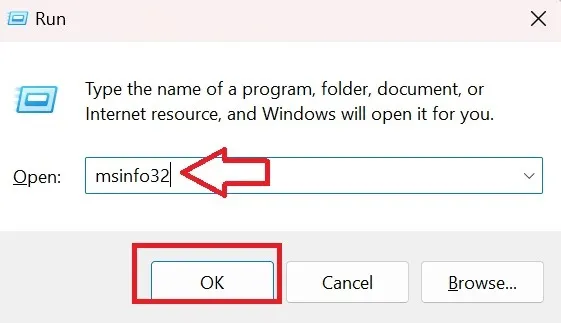
- Desplácese hacia abajo en la barra lateral derecha hasta llegar a «Estado de arranque seguro». Esto debería estar «Encendido» para evitar el error.
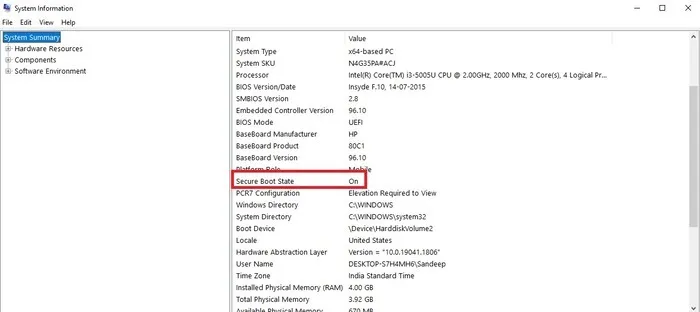
- Presione Windows+ Ipara abrir el menú Configuración. Desplácese hacia abajo y haga clic en «Actualización y seguridad».

- En la barra lateral izquierda, haga clic en «Recuperación». Busque «Inicio avanzado» en la barra lateral derecha. Haga clic en el botón «Reiniciar ahora».
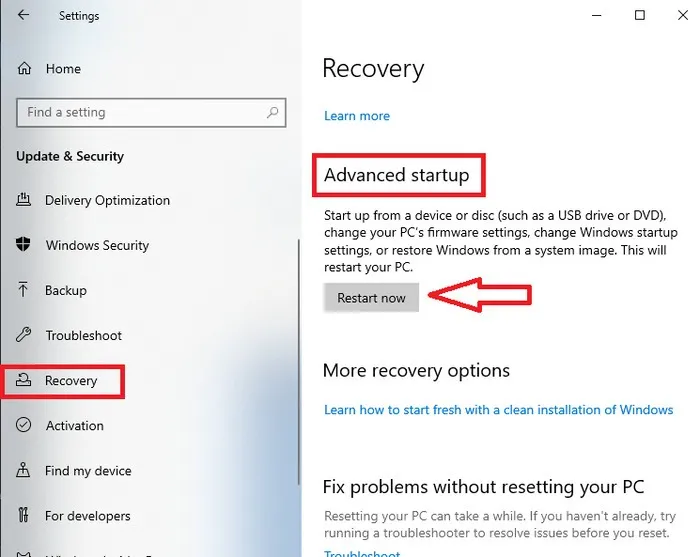
- Opta por «Solucionar problemas».
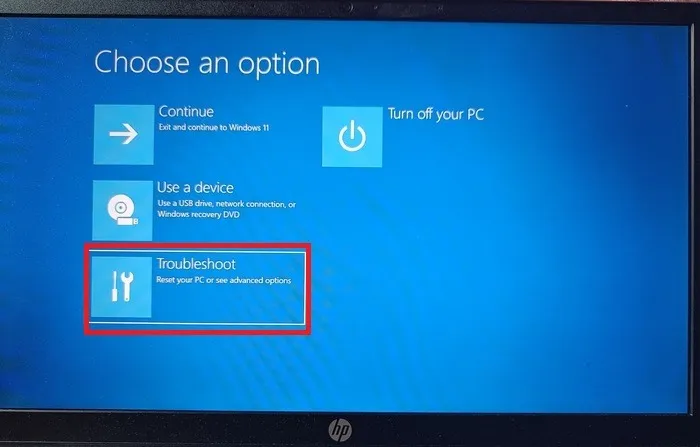
- Haga clic en «Opciones avanzadas». Al hacerlo, se abrirán múltiples opciones en la pantalla de tu PC.

- Haga clic en «Configuración de firmware UEFI». Luego, presione «Reiniciar».
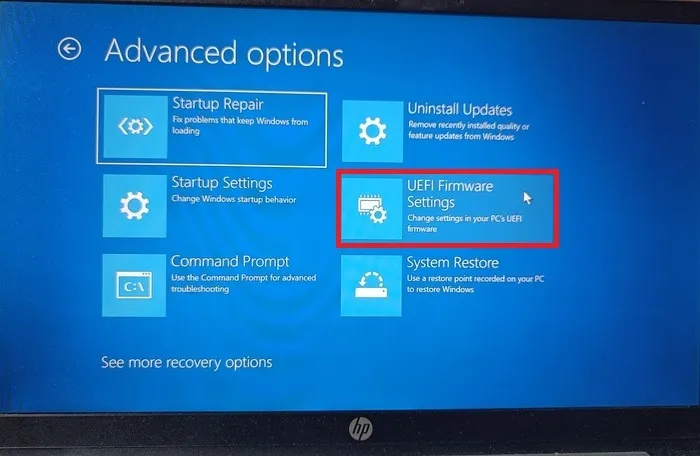
- Presione F10la tecla para abrir «Configuración del BIOS».
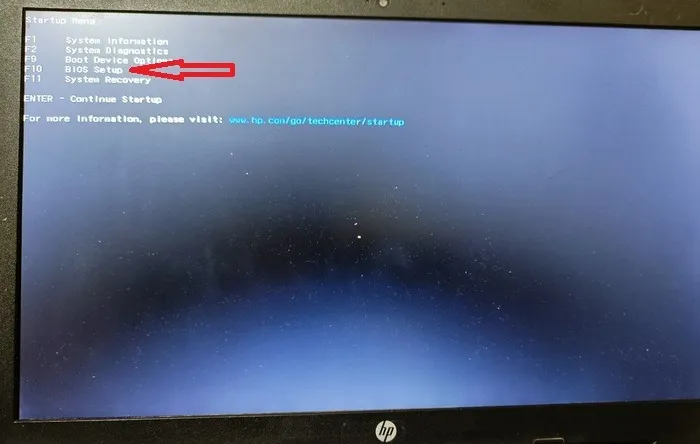
- Haga clic en la pestaña «Configuración del sistema» en la parte superior, luego en «Opciones de arranque».
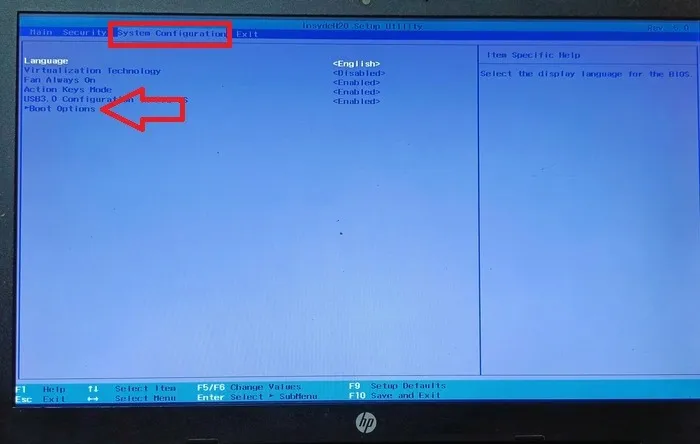
- Localice el «Arranque seguro» y actívelo. Presione F10para guardar y salir.
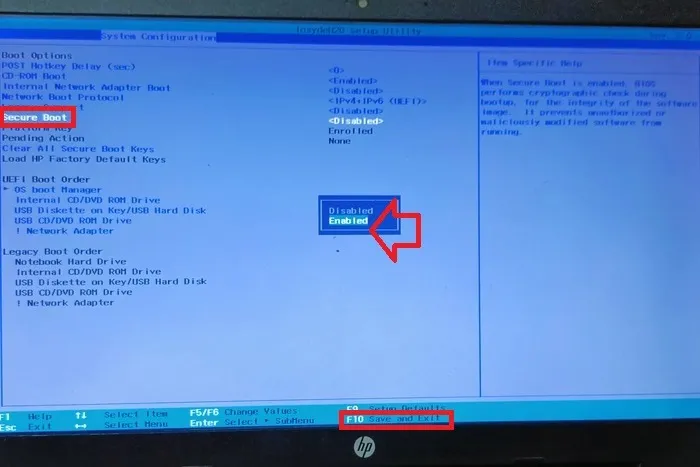
- Reinicie su PC. El error «Arranque seguro no compatible» debería corregirse ahora.
3. Asegúrese de que el modo BIOS sea UEFI
Su PC tiene dos opciones de arranque: una es Legacy y otra es UEFI. Deberá cambiar al estándar UEFI más reciente si desea que el Arranque seguro esté operativo.
- Vaya al menú «Configuración del sistema» en su PC una vez más como se muestra en la sección anterior.
- Busque «Soporte heredado» y desactívelo.
- Guarde la configuración y salga.
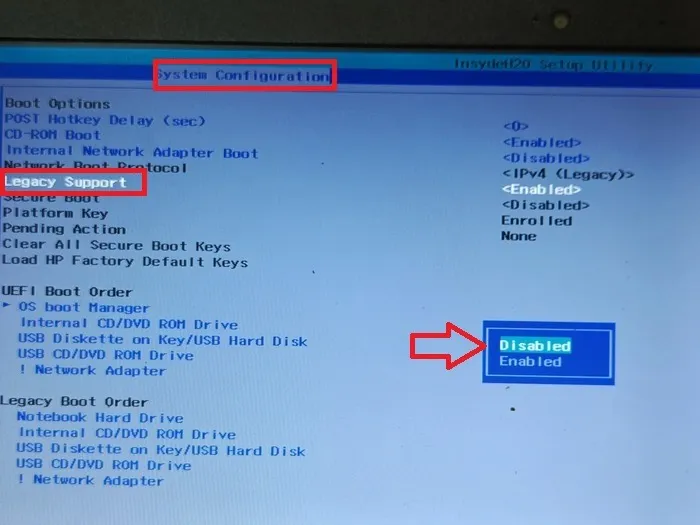
- Reinicie su PC e intente actualizarla. Compruebe si el error ya no se muestra.
4. Cambiar el estilo de partición a GPT
Cambiar al modo UEFI en BIOS soluciona solo la mitad del problema. El modo UEFI es compatible con la tabla de particiones GUID (GPT), pero si su PC anteriormente ejecutaba el modo heredado, su estilo de partición se configuró en Master Boot Record (MBR). Esto debe convertirse a GPT.
- Presione Windows+ Xy seleccione «Administración de discos».
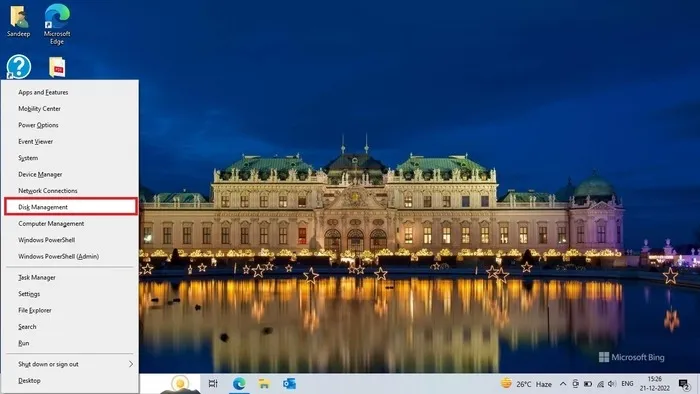
- Haga clic derecho en la unidad de disco duro y seleccione «Propiedades» en el menú contextual.
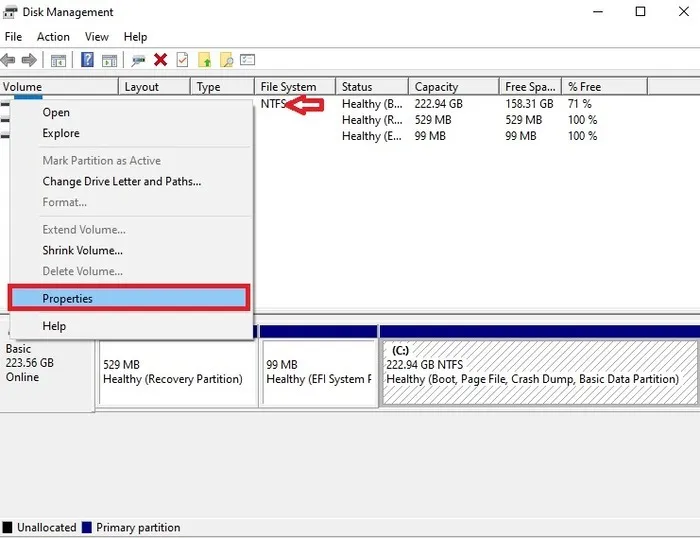
- Seleccione la pestaña «Hardware» y haga clic en «Propiedades».
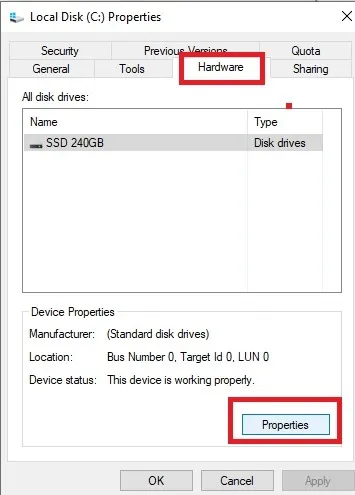
- Seleccione la pestaña «Volúmenes» y marque «Rellenar» para ver su estilo de partición.
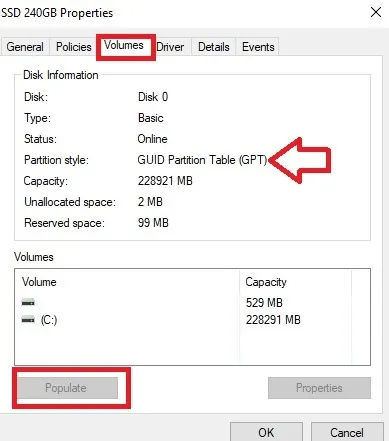
- Si su estilo de partición es MBR, aprenda cómo convertir MBR a GPT y cambiar el BIOS heredado a UEFI.
5. Instalación limpia de Windows 11
Si los pasos anteriores no solucionaron el error, realice una instalación limpia de Windows en su PC. Es probable que evite el error si hace eso.
Un inicio limpio comienza con un mínimo de programas y controladores de inicio. Por lo tanto, si realiza una instalación limpia de Windows 11, a su sistema no le quedará nada de su instalación de Windows 10. Se eliminarán todos sus datos, así que considere hacer una copia de seguridad de sus datos antes de continuar.
Cómo omitir un requisito de arranque seguro
Al actualizar a Windows 11, es posible omitir un requisito de arranque seguro. Así es cómo.
- Presione Windows+ Rpara abrir Ejecutar.
- Escriba
regedity haga clic en «Aceptar» para abrir el «Editor de registro».
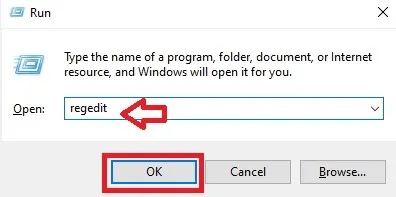
- Pegue lo siguiente en la barra de direcciones del «Editor de registro» y presione Enter.
Computer\HKEY_LOCAL_MACHINE\SYSTEM\Setup
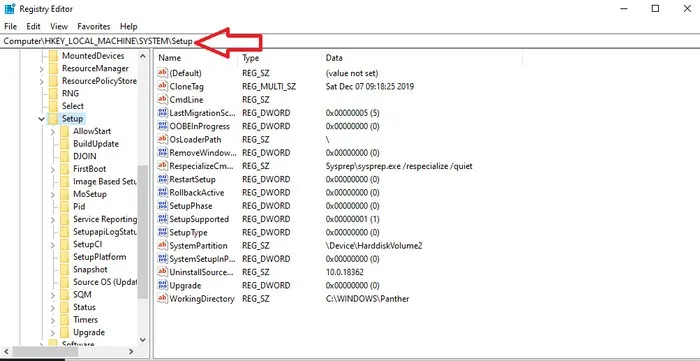
- Haga clic derecho en «Configuración» en la barra lateral izquierda y haga clic en «Nuevo -> Clave» para crear una nueva clave.
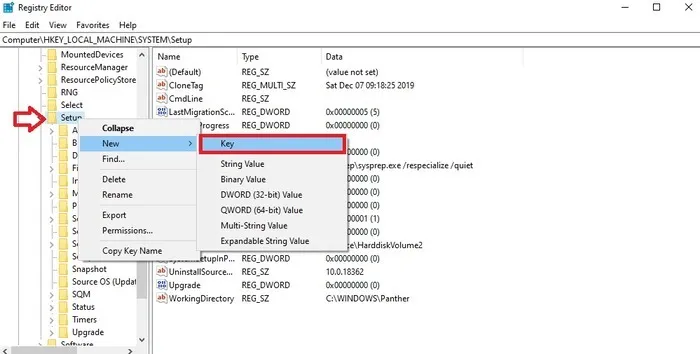
- Cambie el nombre de la clave recién creada como «LabConfig».
- Ahora haga clic derecho en «LabConfig» y seleccione «Nuevo → Valor DWORD (32 bits)».
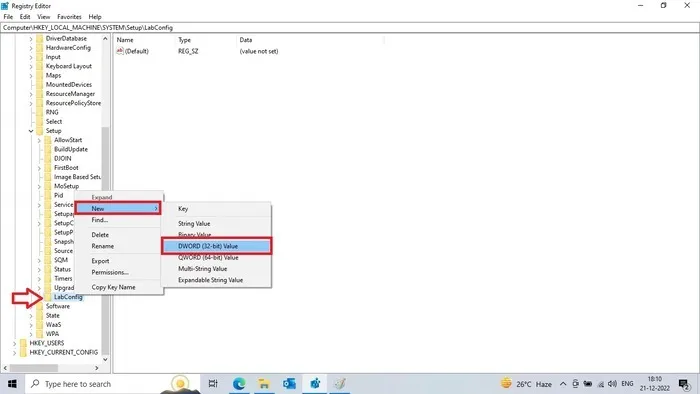
- Nombre la clave recién creada como «BypassSecureBootCheck». Haga doble clic en él para modificar «Datos del valor» de «0» a «1».
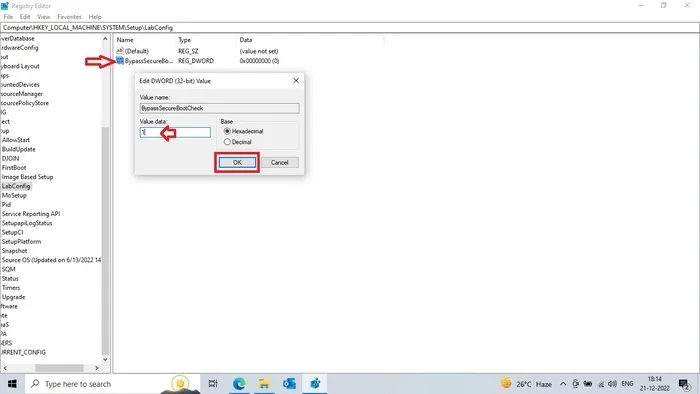
Preguntas frecuentes
¿Cómo puedo desactivar el arranque seguro en mi PC?
Sí, puede deshabilitar el Arranque seguro en su PC. Pero no se recomienda deshabilitar el Arranque seguro porque protege su PC del malware mientras arranca su PC. Si debe deshabilitar el Arranque seguro, vaya al BIOS de su PC y deshabilite el Arranque seguro en la pestaña «Seguridad» del menú Opciones de arranque. El proceso de deshabilitar o habilitar el Arranque seguro puede variar, según el fabricante de su PC.
¿Son lo mismo Arranque seguro y Arranque de confianza?
No, Secure Boot y Trusted Boot no son lo mismo. Secure Boot permite que su PC cargue solo cargadores de arranque de sistemas operativos confiables cuando inicia su PC, mientras que Trusted Boot garantiza la integridad de cada componente del proceso de inicio. Tanto el Arranque seguro como el Arranque confiable juntos ayudan a que su PC se inicie de manera segura.
¿Qué sucede si instalo Windows 11 sin arranque seguro?
Puede instalar Windows 11 sin Arranque seguro, pero hacerlo puede provocar la inestabilidad de su PC. Y puede poner en riesgo la seguridad de su PC. Además, es posible que no reciba actualizaciones de Microsoft. Se requiere oficialmente el arranque seguro para instalar Windows 11 en una PC.
¿Secure Boot eliminará mis archivos?
No, Secure Boot no eliminará sus archivos. Secure Boot solo evita que se carguen programas de software no deseados cuando inicia su PC. El proceso no afecta los archivos guardados en su PC.
Crédito de la imagen: Geralt a través de Pixabay . Todas las capturas de pantalla por Sandeep Babu



Deja una respuesta