5 formas sencillas de cambiar el nombre de una impresora en Windows 11
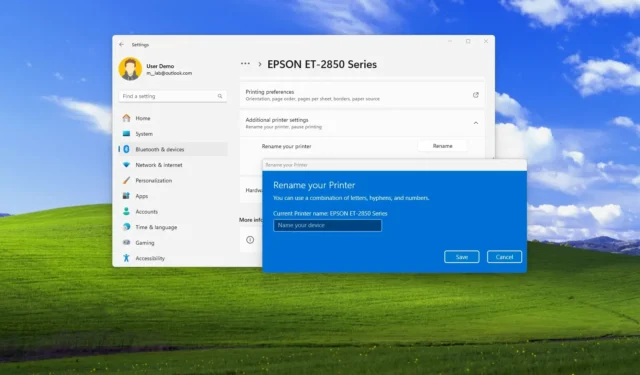
- Para cambiar el nombre de una impresora en Windows 11, abra Configuración > Bluetooth y dispositivos > Impresoras y escáneres, elija la impresora, haga clic en “Propiedades de la impresora” y confirme el nuevo nombre.
- En Windows 11 24H2, abra Configuración > Bluetooth y dispositivos > Impresoras y escáneres, elija la impresora, haga clic en «Configuración adicional de la impresora», confirme el nuevo nombre y haga clic en «Aceptar».
- Para completar esta configuración, también puede utilizar la consola de administración de impresión, el símbolo del sistema y PowerShell.
- El método del Panel de control ya no está disponible porque Microsoft transfirió la opción a la aplicación Configuración.
En Windows 11 , existen varias formas de cambiar el nombre de una impresora. En esta guía, le mostraré cinco formas y los nuevos pasos a partir de la versión 24H2.
Aunque puede elegir el nombre de su impresora durante su configuración, hoy en día los dispositivos de impresión y escaneo se instalan automáticamente con la configuración predeterminada, incluido un nombre predeterminado, que a veces puede ser largo y no humanamente descriptivo.
Si desea cambiar el nombre para compartir la impresora con un nombre descriptivo o hacer que sea más fácil identificarla si tiene varios dispositivos de impresión, Windows 11 incluye varios métodos para completar esta configuración desde la aplicación Configuración (dependiendo de su versión del sistema operativo). ), Administración de impresión, Símbolo del sistema y PowerShell.
En esta guía , describiré las diferentes formas de asignar un nombre diferente a su impresora en Windows 11.
Cambie el nombre de su impresora en Windows 11
En Windows 11, tiene al menos cinco formas de cambiar la configuración de la impresora, incluido su nombre, y aquí le explicamos cómo.
Asegúrese de que la impresora esté en línea antes de continuar con estos métodos para evitar problemas.
1. Desde Configuración en la versión 23H2
Para cambiar el nombre de la impresora en Windows 11 23H2 y versiones anteriores, siga estos pasos:
-
Configuración abierta .
-
Haga clic en Bluetooth y dispositivos .
-
Haga clic en la página Impresoras y escáneres .
-
Elija la impresora.
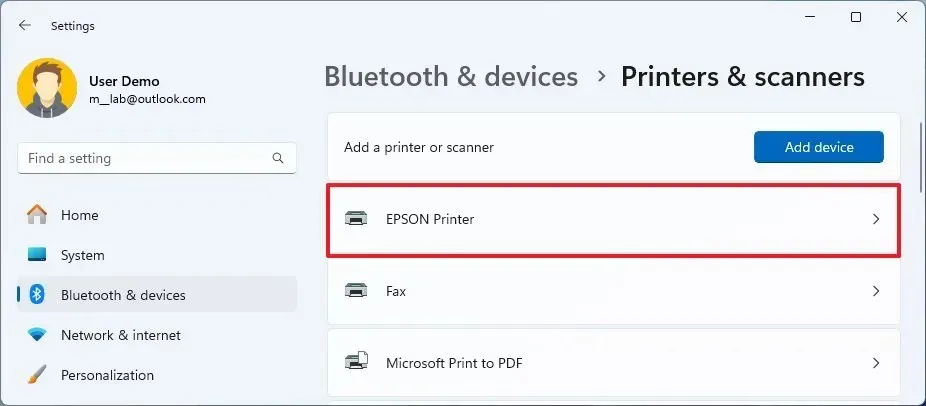
-
Haga clic en la configuración de propiedades de la impresora .
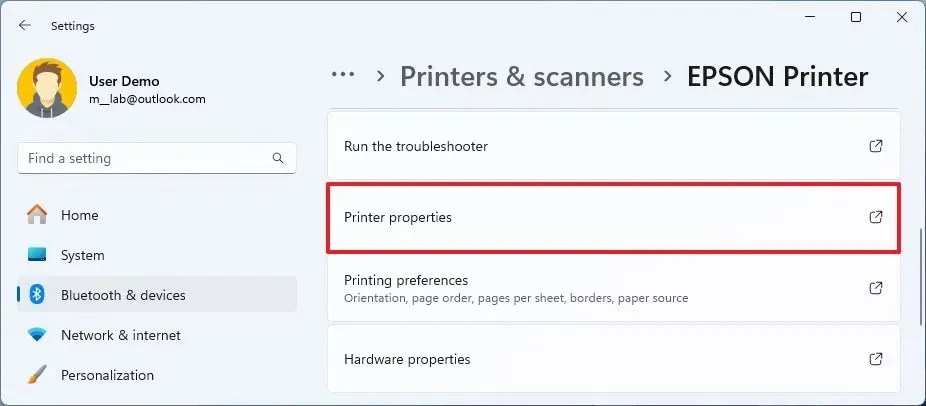
- Confirme el nuevo nombre de la impresora.
-
Haga clic en el botón Aceptar .
-
Haga clic en el botón Aplicar .
La configuración para cambiar las propiedades de la impresora ya no está disponible a través del Panel de control. Si abre «Hardware y sonido» y «Dispositivos e impresoras», se le dirigirá a la aplicación Configuración. Sin embargo, en la versión 23H2, accederá a las propiedades heredadas para cambiar el nombre de una impresora.
2. Desde Configuración en la versión 24H2
Para cambiar el nombre de su impresora desde la Configuración en Windows 11 24H2 , siga estos pasos:
-
Configuración abierta .
-
Haga clic en Bluetooth y dispositivos .
-
Haga clic en la página Impresoras y escáneres .
-
Elija la impresora.
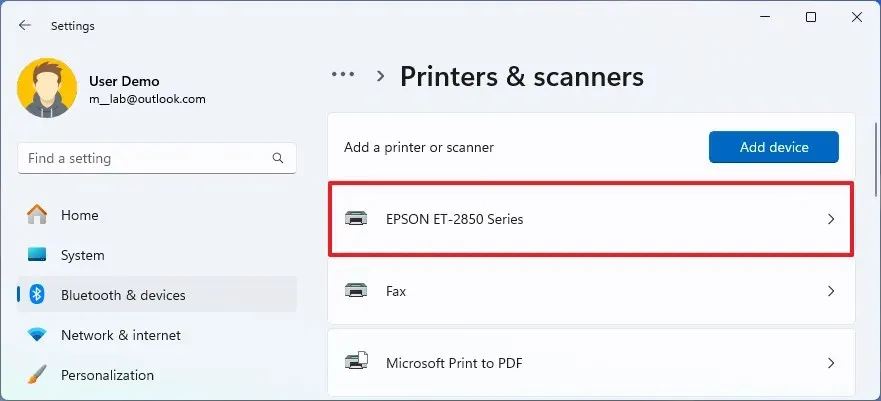
-
Haga clic en Configuración adicional de la impresora .
-
Haga clic en el botón Cambiar nombre para la configuración «Cambiar el nombre de su impresora».
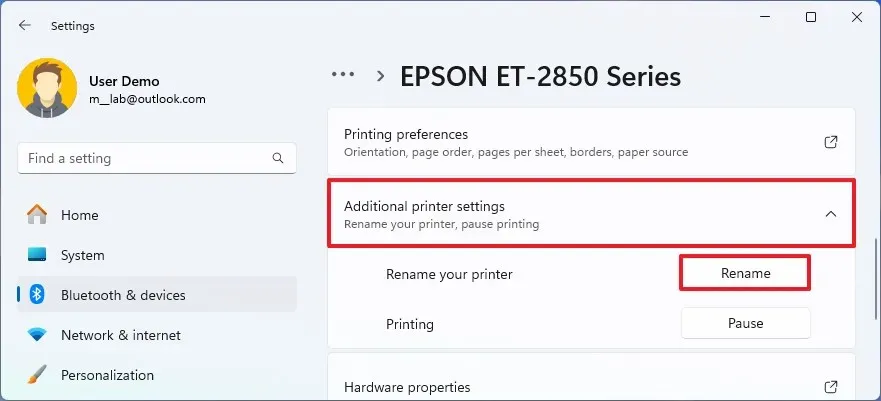
-
Confirme el nuevo nombre de la impresora.
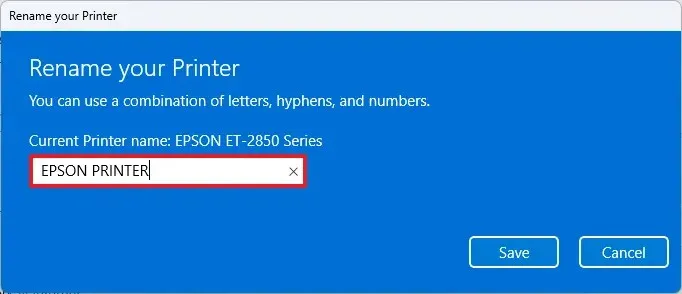
-
Haga clic en el botón Guardar .
La configuración «Cambiar el nombre de su impresora» solo está disponible en Windows 11 24H2 y versiones superiores. Puedes comprobar la versión de tu sistema operativo con estas instrucciones.
3. Desde Gestión de Impresión
Para asignar un nombre diferente a su impresora a través de la consola de administración de impresión, siga estos pasos:
-
Abra Inicio .
-
Busque Gestión de impresión y haga clic en el resultado superior para abrir la aplicación.
-
Haga clic en Todas las impresoras en la categoría «Filtros personalizados».
-
Haga clic derecho en la impresora a la derecha y elija la opción Cambiar nombre .
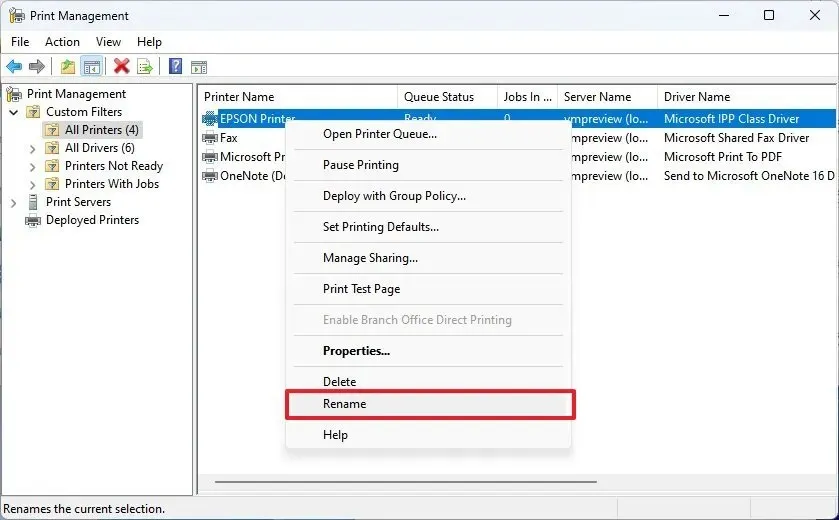
-
Confirme el nuevo nombre y presione Enter .
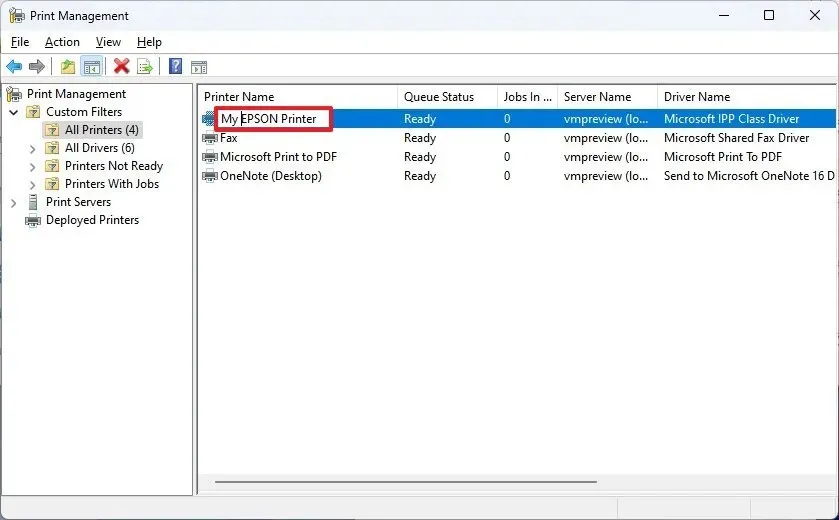
La consola solo está disponible en Windows 11 Pro , por lo que no puedes utilizar estas instrucciones en la edición Home del sistema operativo.
Si puede acceder a Administración de impresión desde esta consola, también puede eliminar por completo un controlador de impresión en Windows 11.
4. Desde el símbolo del sistema
Para cambiar el nombre de una impresora a través del símbolo del sistema, siga estos pasos:
-
Abra Inicio .
-
Busque Símbolo del sistema , haga clic derecho en el resultado superior y elija la opción Ejecutar como administrador .
-
Escriba el siguiente comando para cambiar el nombre de la impresora en Windows 11 y presione Entrar :
cscript %WINDIR%\System32\Printing_Admin_Scripts\en-US\prncnfg.vbs -x -p "CURRENT-NAME"-z "NEW-NAME"
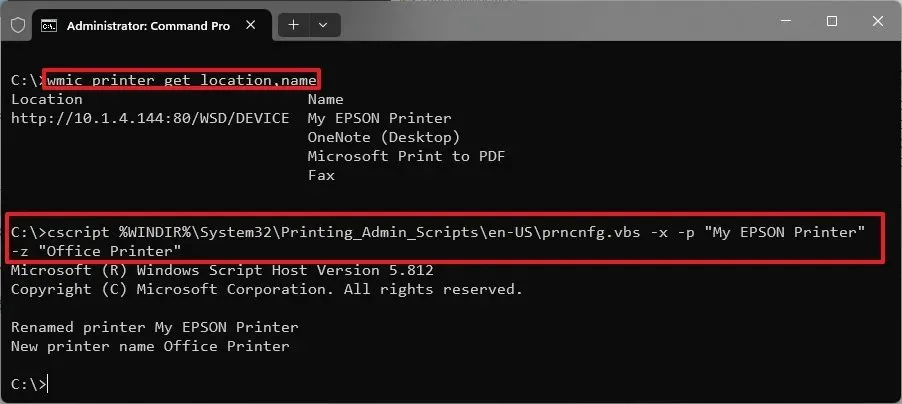
En el comando, actualice “NOMBRE-ACTUAL” y “NOMBRE-NUEVO” con los nombres nuevos y antiguos. El archivo «Prncnfg.vbs» es en realidad un script de Visual Basic diseñado para configurar o mostrar detalles de la impresora y, en este caso, puede usarlo para cambiar el nombre del dispositivo de impresión.
El comando actualizará la impresora globalmente en todo el sistema.
5. Desde PowerShell
Para cambiar el nombre de la impresora con comandos de PowerShell, siga estos pasos:
-
Abra Inicio .
-
Busque PowerShell , haga clic derecho en el resultado superior y elija la opción Ejecutar como administrador .
-
Escriba el siguiente comando para ver las impresoras instaladas y presione Entrar :
Get-Printer | Select-Object -Property Name, DriverNameNota rápida: también estoy usando la opción «Seleccionar objeto» para enumerar solo la información necesaria para identificar la impresora. Además, el comando “Get-Printer” también se puede utilizar para consultar diferentes detalles de la impresora, como se muestra en esta página de documentación de Microsoft . -
Escriba el siguiente comando para cambiar el nombre de la impresora en Windows 11 y presione Entrar :
Rename-Printer -Name "CURRENT-NAME"-NewName "NEW-NAME"
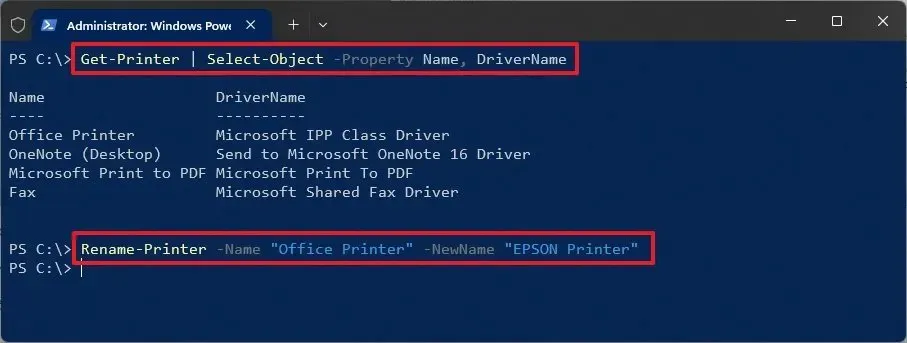
En el comando, actualice “NOMBRE-ACTUAL” y “NOMBRE-NUEVO” con los nombres nuevos y antiguos.
Si tiene problemas para cambiar el nombre de una impresora, asegúrese de estar ejecutando el símbolo del sistema o PowerShell como administrador.
Si bien estas instrucciones son específicas de Windows 11, puede utilizar los métodos del símbolo del sistema y de PowerShell en Windows 10 .



Deja una respuesta