5 soluciones sencillas para resolver el problema ERROR_DRIVER_PROCESS_TERMINATED
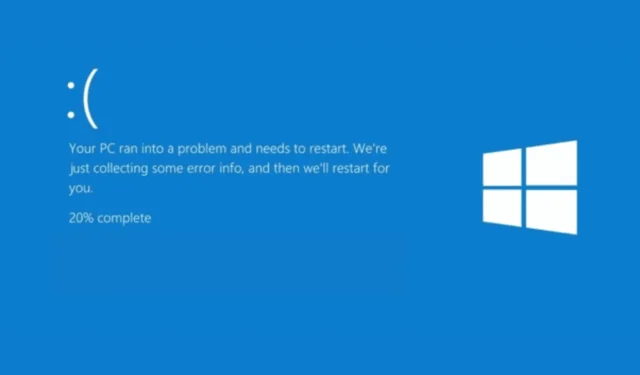
El mensaje ERROR_DRIVER_PROCESS_TERMINATED (1291 o 0x50B) muestra que el proceso que aloja el controlador para un dispositivo en particular finalizó inesperadamente. Parece deberse a problemas con el controlador o con el propio sistema operativo Windows.
En primer lugar, reinicia tu computadora. A veces, un simple reinicio puede solucionar el problema. Sin embargo, si sigues viendo el mensaje, debes recopilar más información. Para ello, presiona Windows+ X, selecciona Visor de eventos, ve a Registros de Windows > Sistema y comprueba si hay errores.
¿Cómo puedo deshacerme de ERROR_DRIVER_PROCESS_TERMINATED?
1. Realice un arranque limpio
- Presione Windows + R para abrir la ventana Ejecutar.
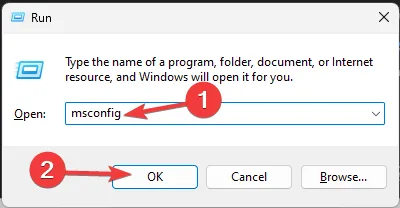
- Escriba msconfig y haga clic en Aceptar para abrir Configuración del sistema .
- En la ventana Configuración del sistema, dirígete a la pestaña Servicios , marca la casilla Ocultar todos los servicios de Microsoft y haz clic en el botón Deshabilitar todos. Esto garantizará que solo se deshabiliten los servicios que no sean de Microsoft.
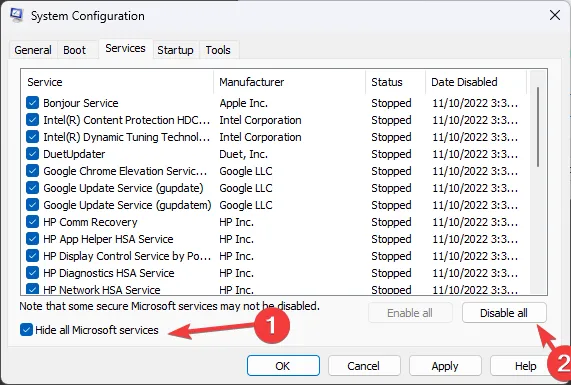
- Vaya a la pestaña Inicio y haga clic en el enlace Abrir Administrador de tareas .
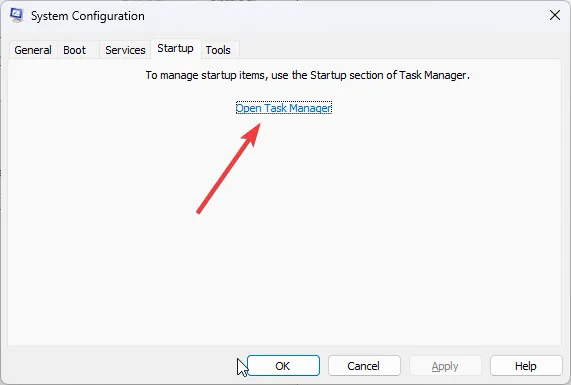
- En la ventana del Administrador de tareas, localice cada elemento habilitado, selecciónelos uno por uno y haga clic en Deshabilitar . Anote todos los elementos de inicio que haya deshabilitado; de modo que pueda volver a habilitarlos más tarde. Cierre el Administrador de tareas.
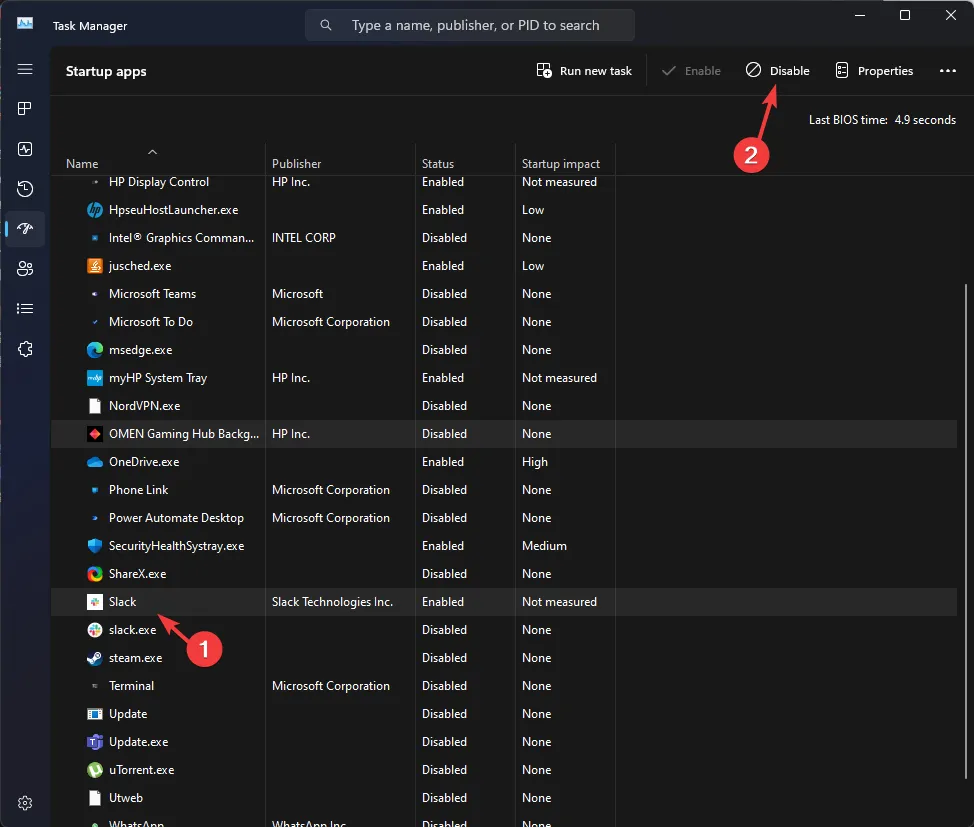
- En la ventana Configuración del sistema, haga clic en Aplicar y luego en Aceptar para guardar los cambios.
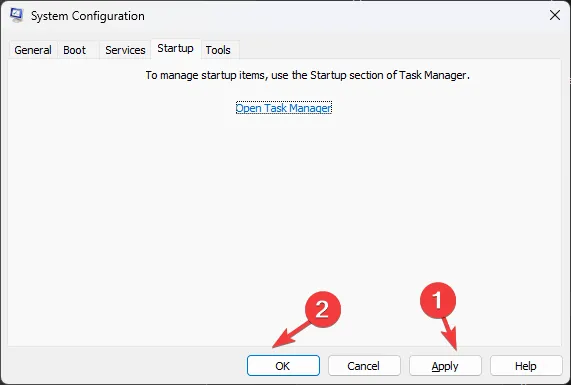
- Haga clic en Reiniciar para reiniciar su computadora.
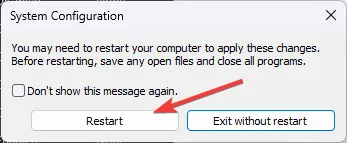
Si descubrió que no hay ningún problema con los servicios y procesos de la computadora, realice ingeniería inversa de estos pasos para deshabilitar el inicio limpio.
2. Actualice o reinstale los controladores problemáticos
- Presione Windows + R para abrir la ventana Ejecutar .

- Escriba devmgmt.msc y haga clic en Aceptar para abrir la aplicación Administrador de dispositivos .
- Expande las categorías una por una para encontrar un dispositivo relacionado con el controlador problemático (para encontrarlo, busca un triángulo amarillo con un signo de exclamación).
- Haga clic derecho sobre él y seleccione Actualizar controlador en el menú contextual.
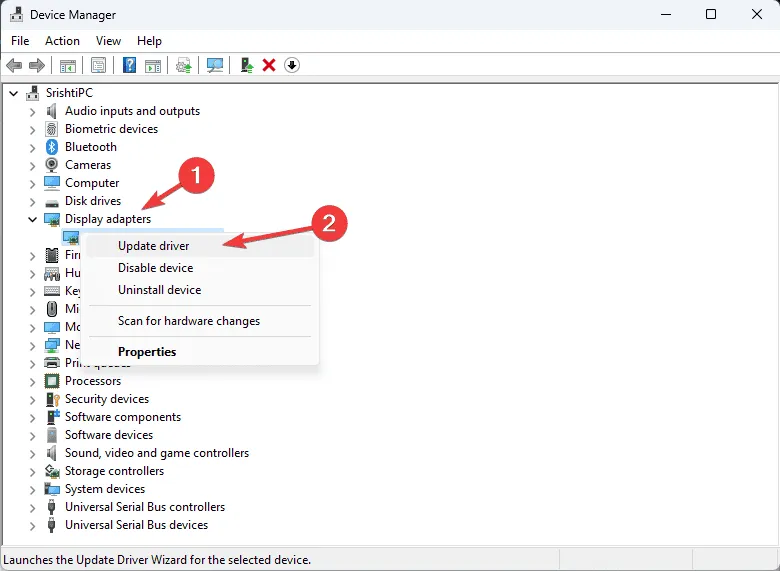
- Seleccione Buscar controladores automáticamente .

- Sigue las instrucciones que aparecen en pantalla para permitir que Windows encuentre una versión de controlador adecuada para tu dispositivo. Puedes repetir el proceso para actualizar otros controladores problemáticos.
Si no hay ninguna actualización disponible, se recomienda reinstalar el controlador. Para ello, siga estos pasos:
- Abra la aplicación Administrador de dispositivos siguiendo los pasos del método anterior.
- Localice el controlador problemático, haga clic derecho en el controlador y seleccione Desinstalar dispositivo en el menú contextual.
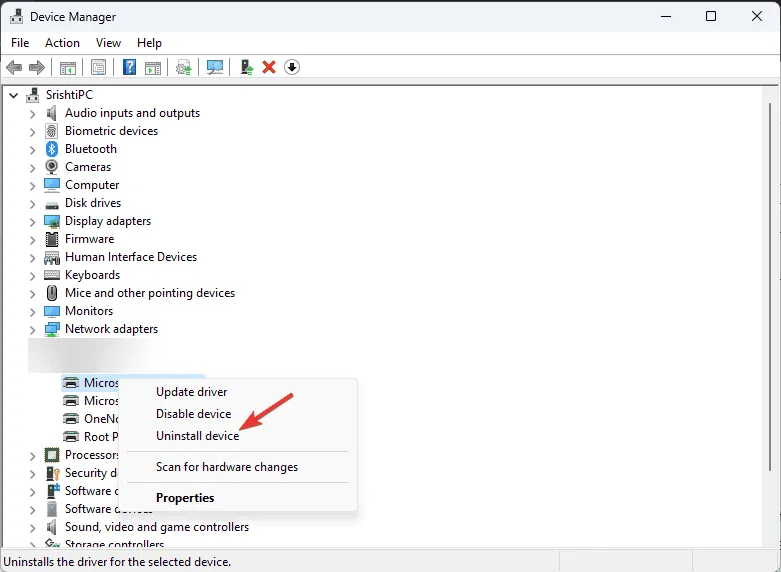
- Haga clic en Desinstalar nuevamente para confirmar.
- Una vez desinstalado, vaya a Acción y seleccione Buscar cambios de hardware para reinstalar el controlador.

Si Windows no puede encontrar una mejor versión de su controlador, puede instalarlo manualmente en el sitio web del fabricante o utilizar una herramienta de actualización de controladores de terceros para instalar los controladores más recientes en su computadora de forma segura.
3. Ejecute el análisis del comprobador de archivos del sistema
- Presione la Windows tecla, escriba cmd en el cuadro de búsqueda y haga clic en Ejecutar como administrador para iniciar el Símbolo del sistema con derechos elevados.
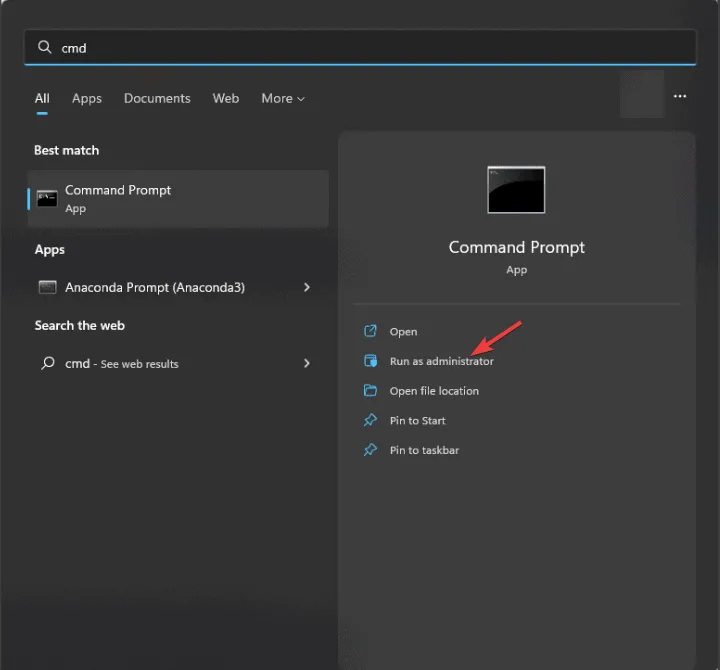
- En la ventana del símbolo del sistema, copie y pegue el siguiente comando para reparar o restaurar los archivos del sistema dañados y presione Enter:
sfc /scannow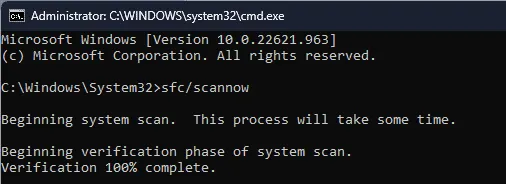
- Espere a que se complete el escaneo y luego reinicie su computadora para que los cambios surtan efecto.
4. Busque actualizaciones de Windows
- Presione Windows + I para iniciar la aplicación Configuración .
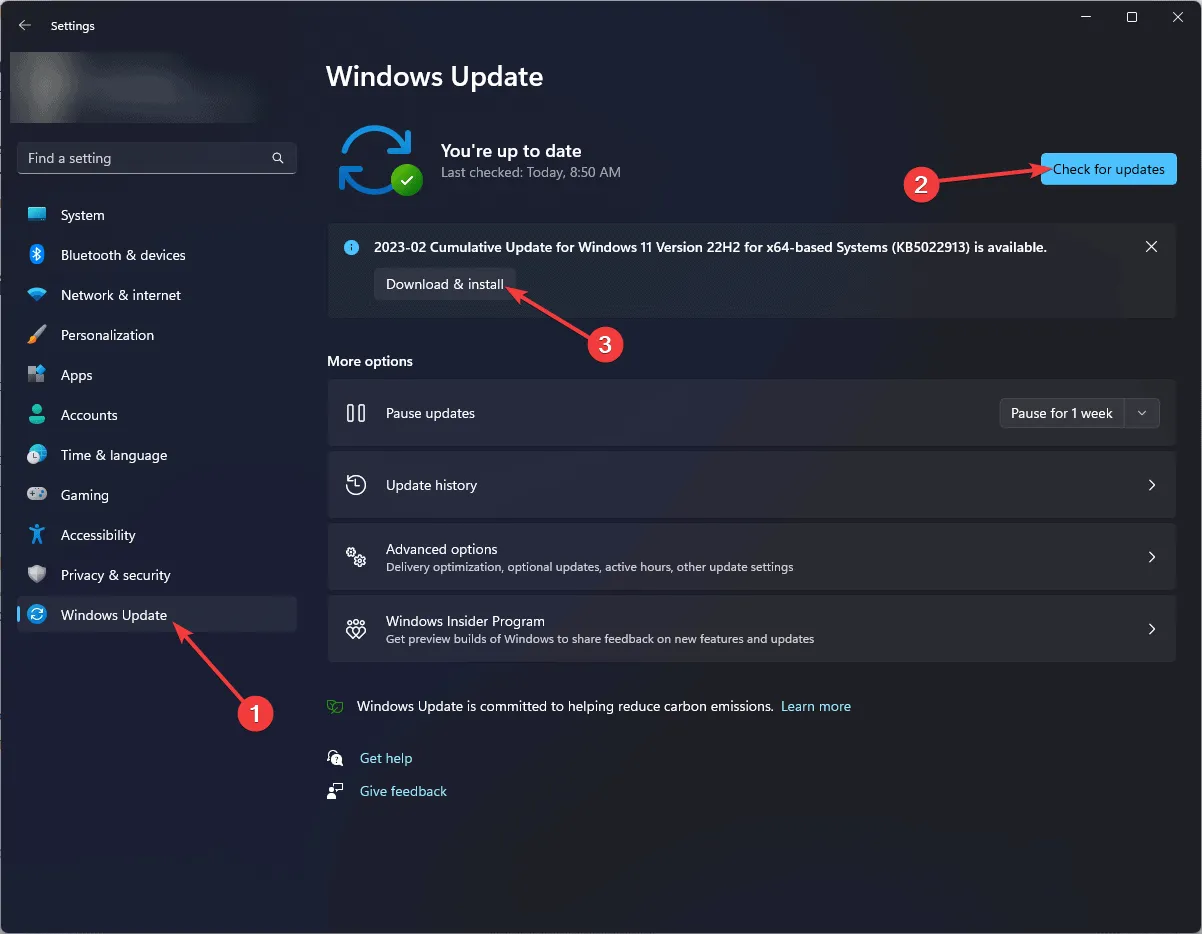
- Vaya a Windows Update y haga clic en el botón Buscar actualizaciones .
- Si hay una actualización disponible, haga clic en Descargar e instalar para instalarla.
- Debe buscar actualizaciones de controladores; haga clic en Opciones avanzadas en Windows Update.
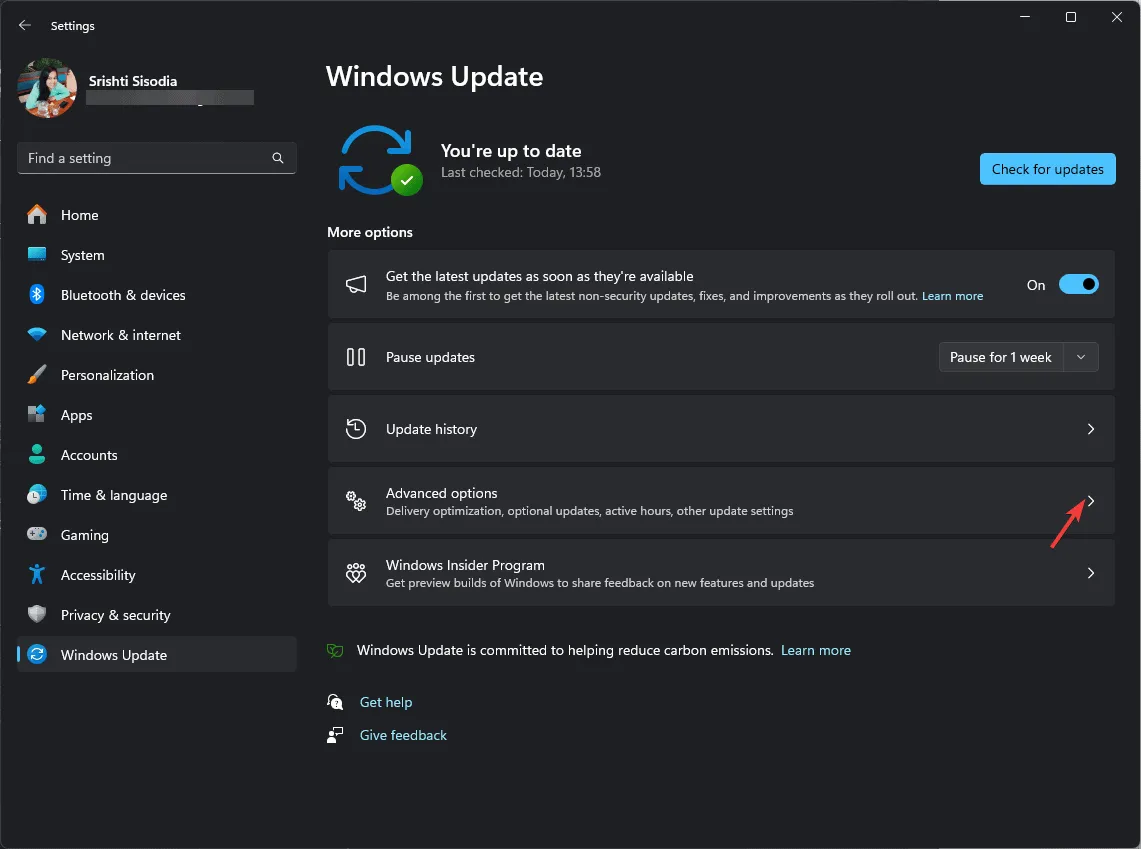
- En la siguiente pantalla, busque Opciones adicionales y haga clic en Actualizaciones opcionales .
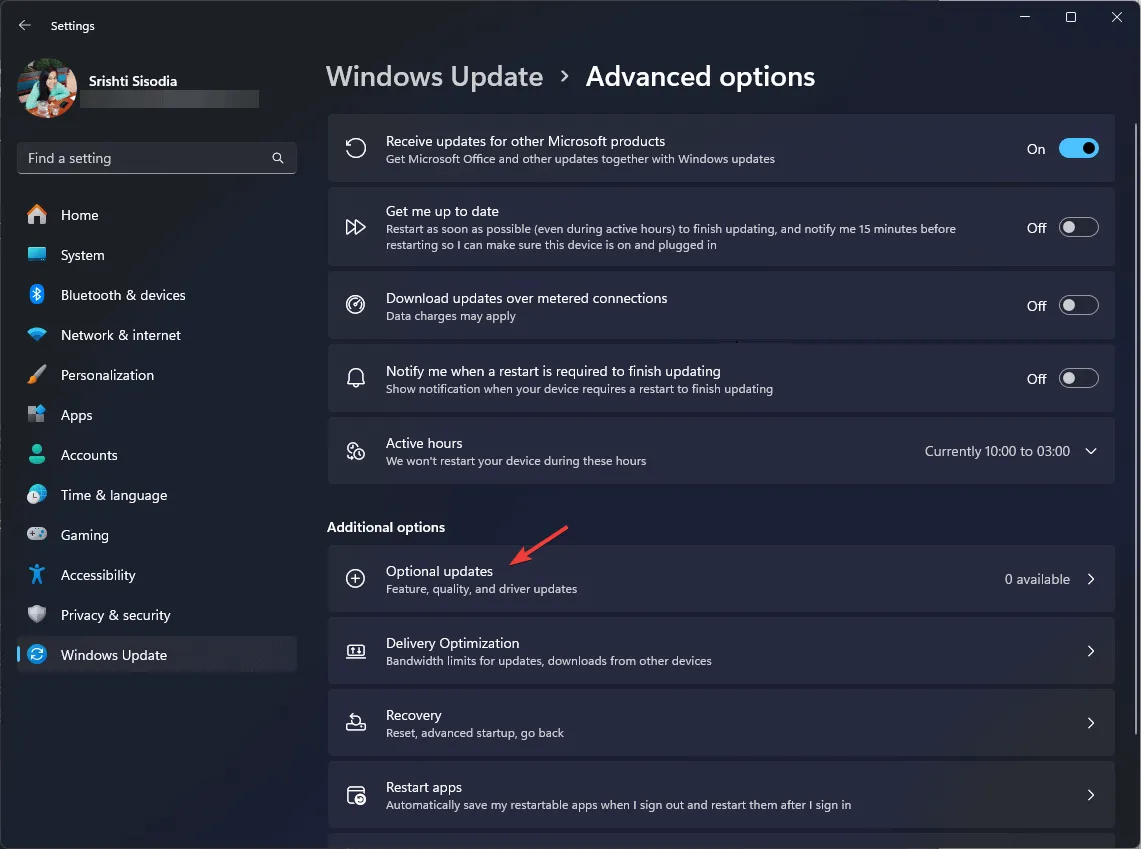
- Si hay una actualización disponible, selecciónela y haga clic en Descargar e instalar.
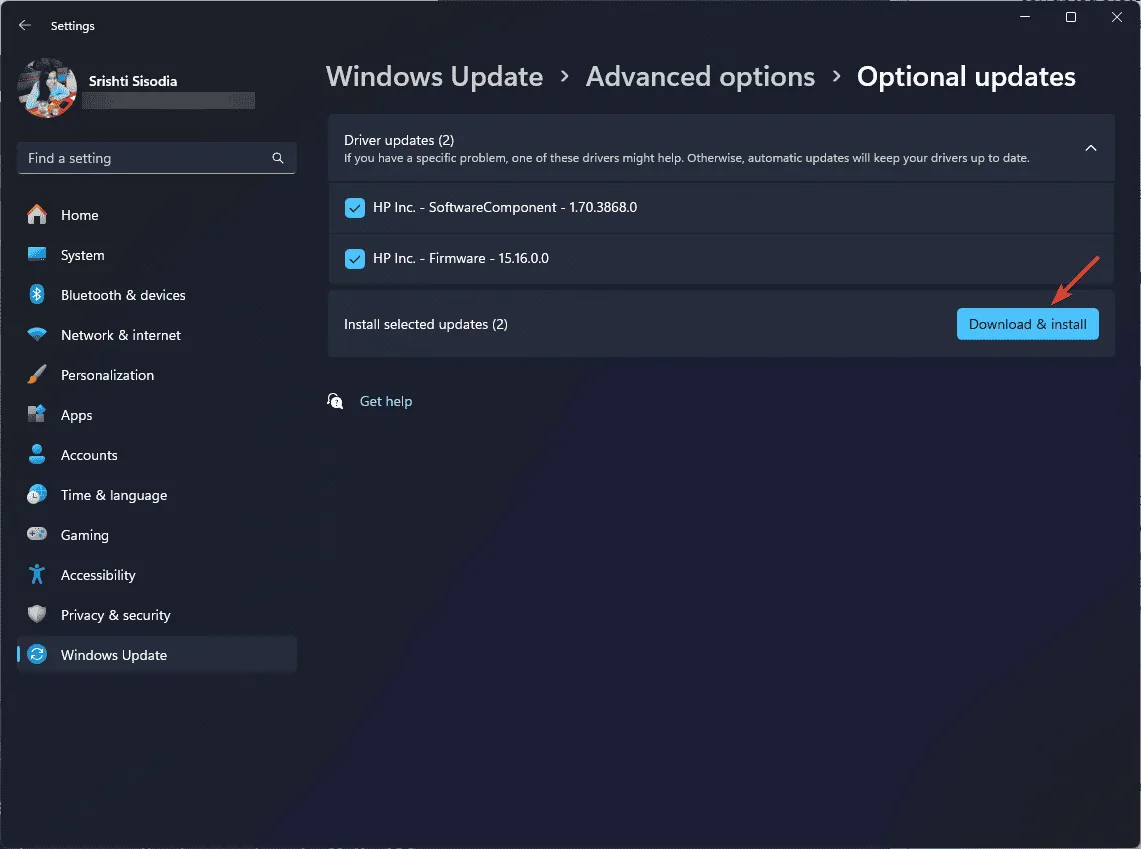
5. Realizar una restauración del sistema
- Presione la Windows tecla , escriba panel de control en el cuadro de búsqueda y haga clic en Abrir.
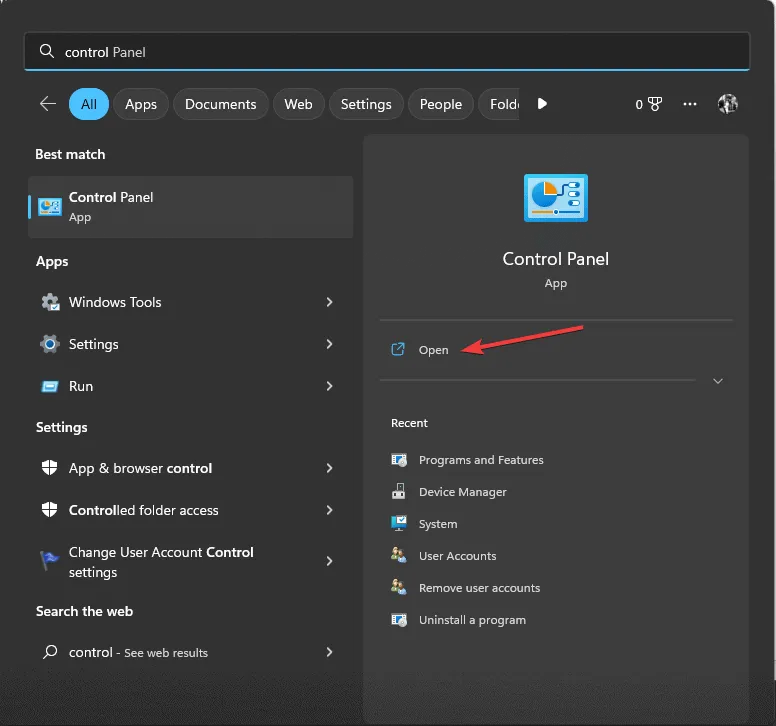
- Seleccione Iconos grandes para Ver por, luego seleccione Recuperación .
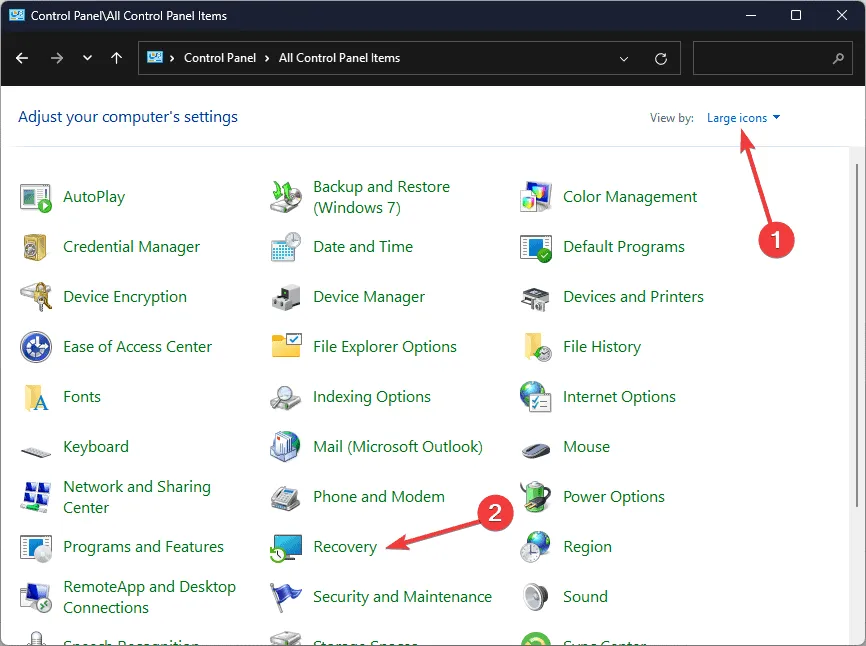
- En la siguiente pantalla, haga clic en Abrir Restaurar sistema.
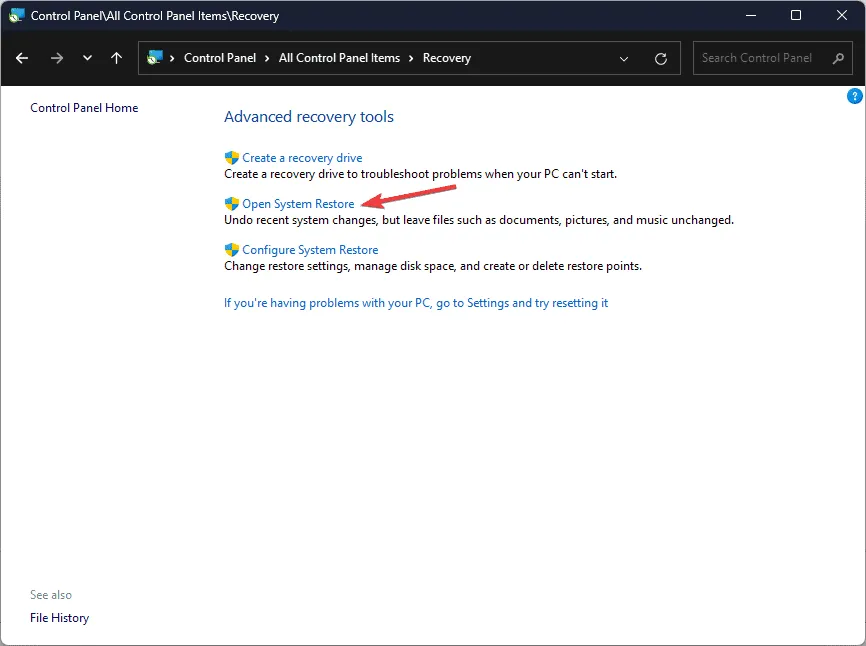
- Seleccione Elegir un punto de restauración diferente en la ventana Restaurar sistema y haga clic en Siguiente.
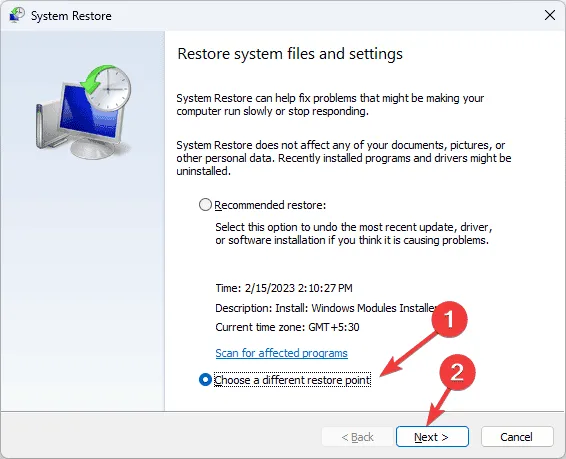
- Verá la lista de puntos de restauración disponibles. Haga clic para seleccionar el punto de restauración más antiguo o más reciente, cuando su computadora funcionaba correctamente, y luego haga clic en Siguiente .
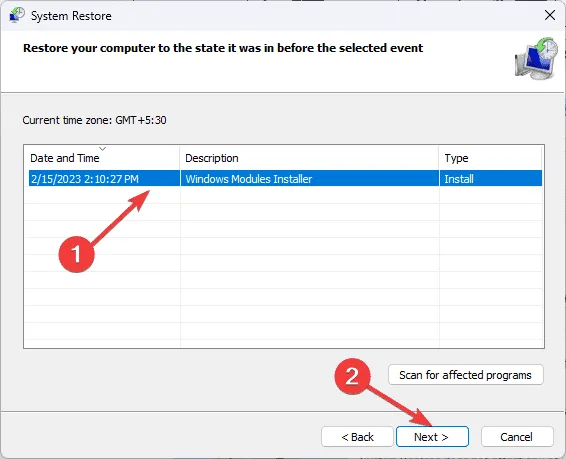
- Haga clic en Finalizar para iniciar el proceso de restauración.
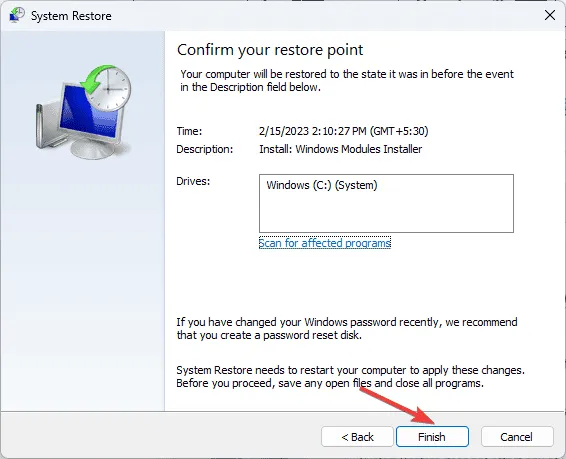
Windows se reiniciará y restaurará la configuración del sistema a la versión que seleccionaste. Este proceso puede tardar un tiempo, así que no apagues tu computadora. Una vez que tu computadora se reinicie, dirígete a Configuración , haz clic en Windows Update y luego en Buscar actualizaciones . Si hay una actualización disponible, haz clic en Descargar e instalar para instalar las actualizaciones más recientes de Windows.
Si ve el mensaje que indica que la restauración del sistema no se completó correctamente después del reinicio, le recomendamos que consulte esta guía informativa para obtener soluciones.
En caso de que nada haya funcionado para solucionar ERROR_DRIVER_PROCESS_TERMINATED, le sugerimos que restablezca su PC o reinstale el sistema operativo para solucionar el problema de una vez por todas.
¿Olvidamos algún método que te haya ayudado a solucionar el problema ERROR_DRIVER_PROCESS_TERMINATED? Si es así, menciónalo en la sección de comentarios a continuación. Los agregaremos a la lista.



Deja una respuesta