5 consejos de Apple Notes para administrar archivos PDF en Mac

Apple Notes ha mejorado en el manejo de archivos PDF. La reciente actualización a macOS Sonoma agregó varias características notables. Esta guía se centra en los consejos de Apple Notes que necesitará para administrar archivos PDF de manera efectiva.
Importar un PDF a una nota
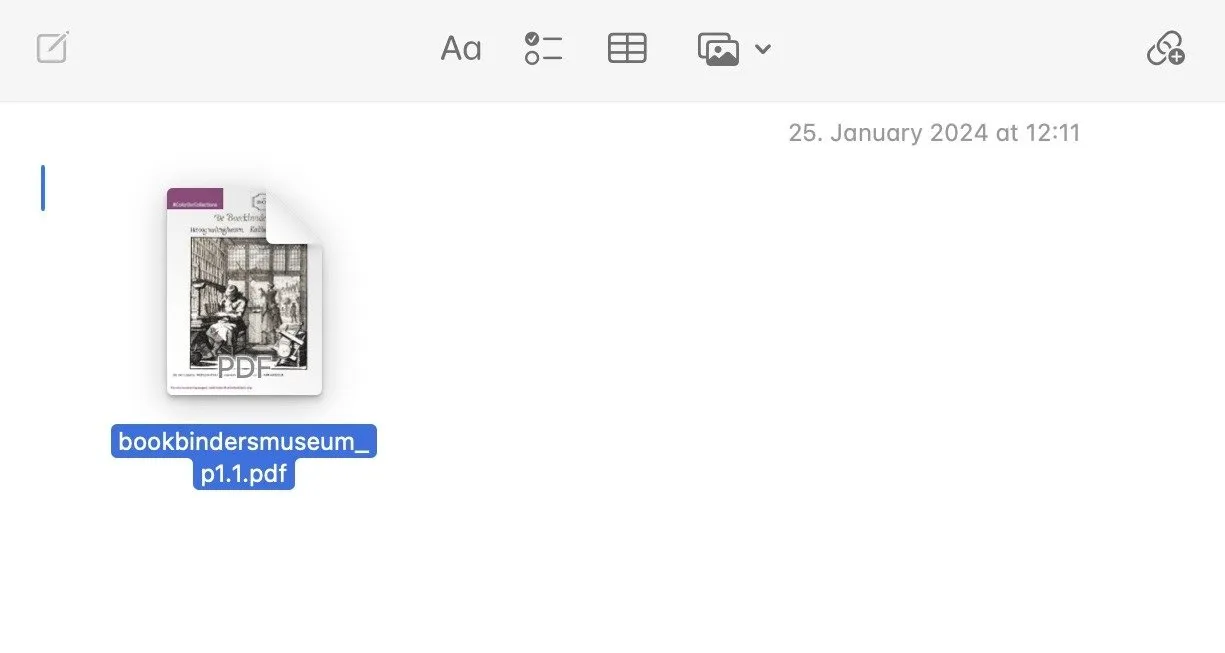
Obviamente, no puedes hacer nada con un PDF en una Apple Note – ¡hasta que lo hayas puesto en una Note! Importar un PDF a una Apple Note es tan sencillo como arrastrarlo.
Agregue más de un PDF en una nota

Esta es una de las nuevas características que se introdujeron con macOS Sonoma. Ya no es necesario hacer clic en el ícono de PDF para abrir un PDF en Vista previa. Ahora puedes agregar más de un PDF a la misma nota de Apple arrastrando cada uno, uno a la vez, a la nota. Los archivos se alinearán automáticamente.
Luego puede hacer clic en cada PDF para leerlo. Esto es extremadamente útil si tiene una serie de archivos PDF sobre el mismo tema y los necesita todos para proporcionar contexto.
Vea fácilmente el PDF en una nota

Anteriormente, se podía ver un PDF dentro de una nota, pero a menudo resultaba difícil leerlo porque era demasiado pequeño.
macOS Sonoma resuelve esto permitiéndote ampliar el contenido del archivo PDF. Haga clic en la flecha hacia abajo junto al nombre del archivo PDF. Cuando aparezca el menú desplegable, haga clic en Ver como y luego en Pequeño , Mediano o Grande .
Anotar y colaborar en un PDF en una nota
Muchos archivos PDF requieren que agregues información. El documento puede ser cualquier cosa, como un formulario de solicitud o un formulario de declaración de impuestos. Ha sido la norma hacer esto en iOS, pero no en macOS. Sonoma ahora hace que sea mucho más fácil marcar un documento PDF o agregar información en Apple Notes en una Mac.
Despliega ese menú junto al nombre del PDF y selecciona Marcar .

Puedes agregar una firma.
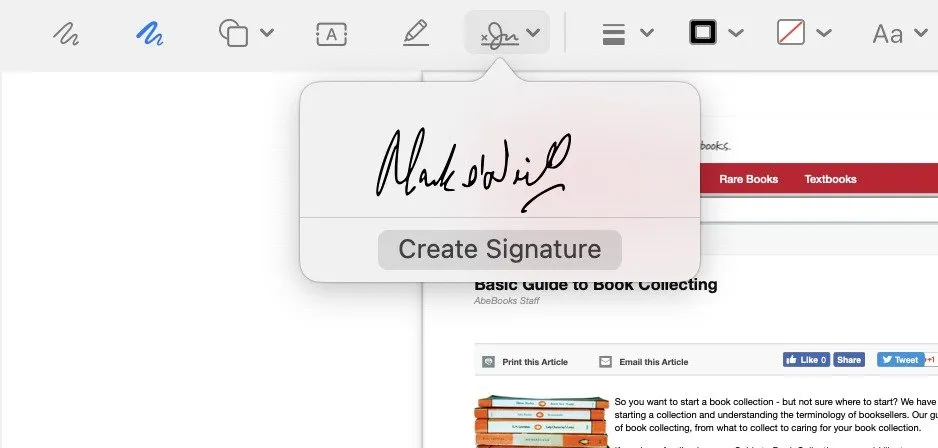
También puedes elegir la fuente y el color de la fuente si planeas agregar texto.

Si elige un lápiz a la izquierda de la barra superior, también puede anotar el PDF.
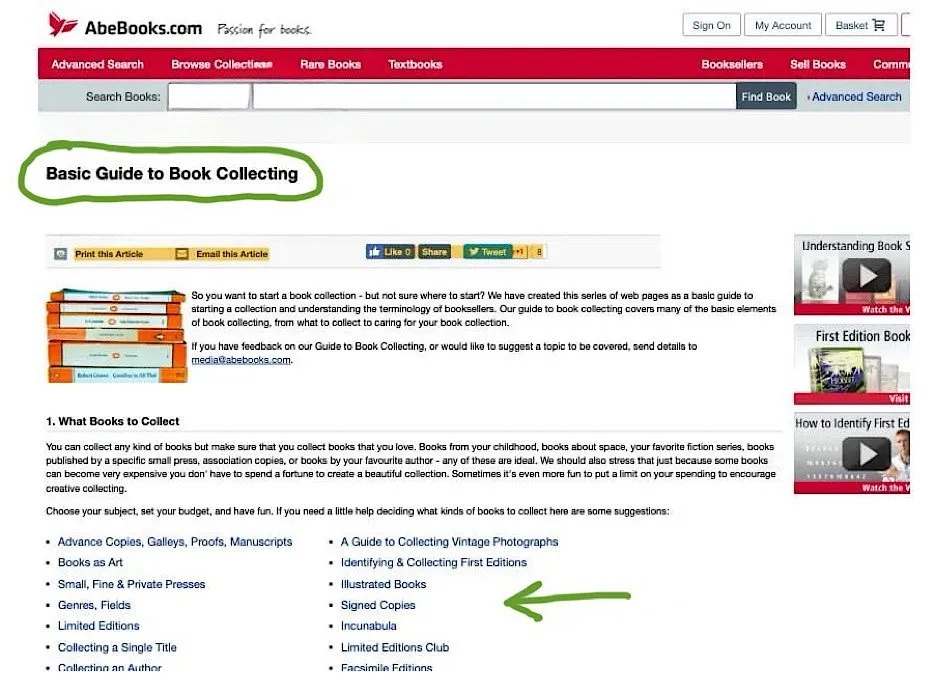
Compartir un PDF en una nota de Apple
Una vez que haya realizado sus anotaciones, comentarios y similares en la nota PDF, es hora de enviarla.
Obviamente, el destinatario debe tener Apple Notes y, para que las funciones novedosas estén presentes en la otra Mac, el destinatario también debe haber actualizado a Sonoma.
Suponiendo que todo eso esté arreglado, comparta la nota haciendo clic en el ícono Compartir .
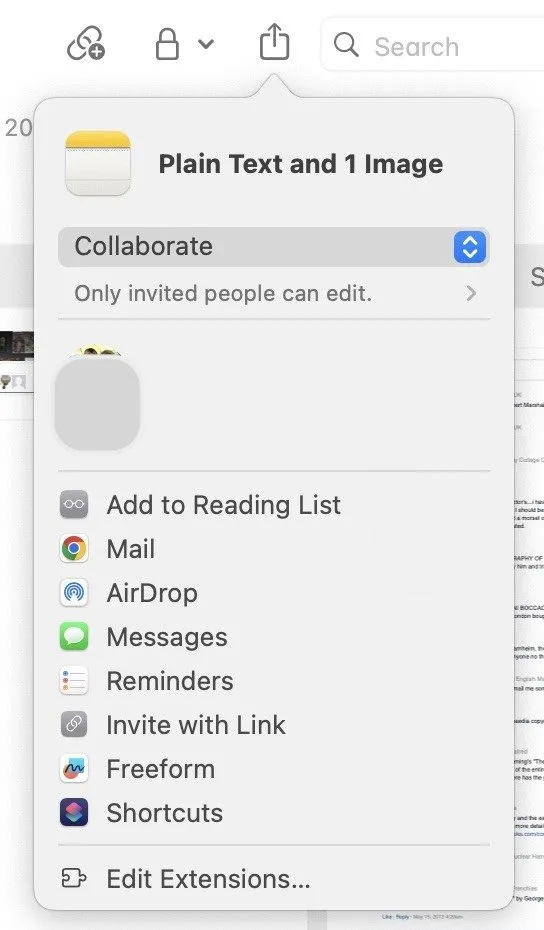
Puedes compartir tu PDF en una Apple Note a través de:
- Correo
- Entrega por paracaídas
- Mensajes
- Invitar con enlace
Invitar con enlace es particularmente conveniente, ya que no es necesario enviar el documento de un lado a otro. Todo se hace a través de iCloud.
Apple Notes es una plataforma de almacenamiento de documentos y toma de notas muy útil. Puede que no tenga las características de una plataforma rival, como Evernote , pero aún así puede mantenerse firme. Puede bloquear Notes con un código de acceso, por ejemplo, lo cual es extremadamente útil si usa Notes para trabajar.
Crédito de la imagen: Canva. Todas las capturas de pantalla de Mark O’Neill
Deja una respuesta