Más de 40 configuraciones de Mac que deberías cambiar en 2023
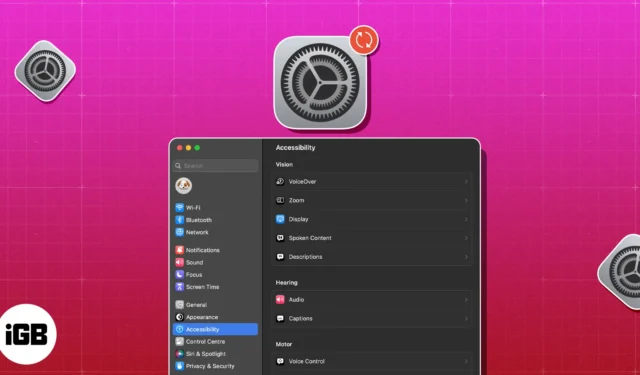
Las Mac son conocidas por su interfaz intuitiva y fácil de usar. Estos elegantes dispositivos son altamente adaptables, lo que permite a los usuarios una gran flexibilidad y personalización.
A lo largo de los años de uso de mi Mac, he desarrollado preferencias y personalizaciones que me han ayudado a mejorar mi flujo de trabajo y la experiencia general de Mac. A continuación, enumeramos las mejores configuraciones en su Mac para aumentar su productividad, eficiencia y comodidad. ¡Cinturón de seguridad!
1. Actualice el nombre de su computadora
Cuando configura su Mac por primera vez, macOS asigna automáticamente un nombre a su dispositivo. Pero macOS no es particularmente creativo: si posee varias Mac, simplemente coloca su nombre allí y agrega un número para cada nuevo dispositivo. Si desea personalizar el nombre de su Mac:
- Haga clic en el menú Apple → Configuración del sistema .
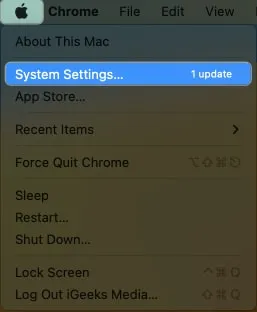
- Elija General en la barra lateral → haga clic en Acerca de .
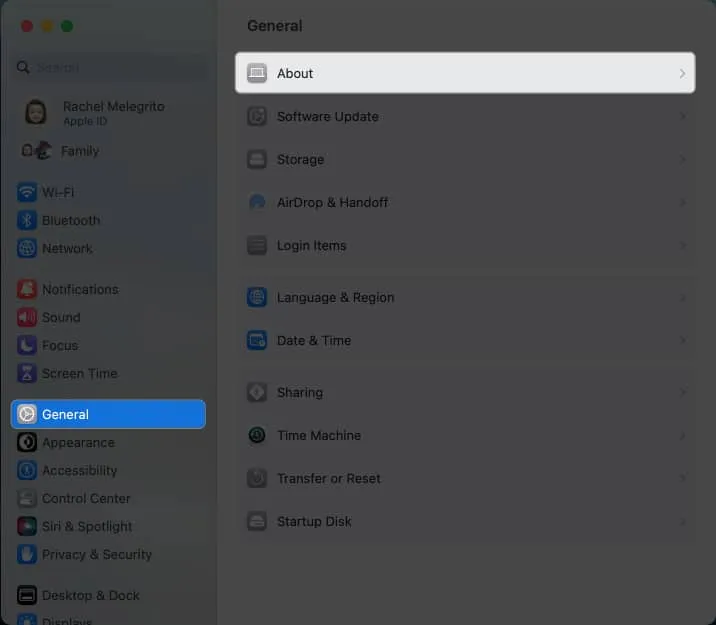
- Sobrescribe el nombre de tu Mac actual .
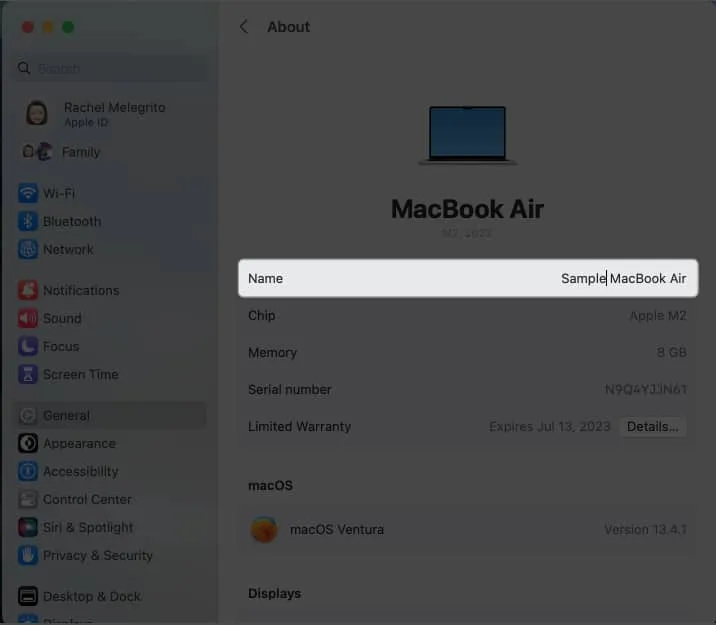
2. Configure huellas dactilares Touch ID adicionales
Durante la configuración inicial, su Mac solo le pide que registre una sola huella digital, pero ¿sabía que su Mac puede acomodar hasta tres?
Seamos sinceros. La vida nos pone en lugares difíciles cuando nuestra mano principal está ocupada. Son esos momentos en los que desbloquear nuestros dispositivos con la huella registrada parece una hazaña imposible.
- Para agregar más, vaya al menú de Apple → Configuración del sistema
- Busque Touch ID y contraseña en la barra lateral → Haga clic en Agregar huella digital (+)
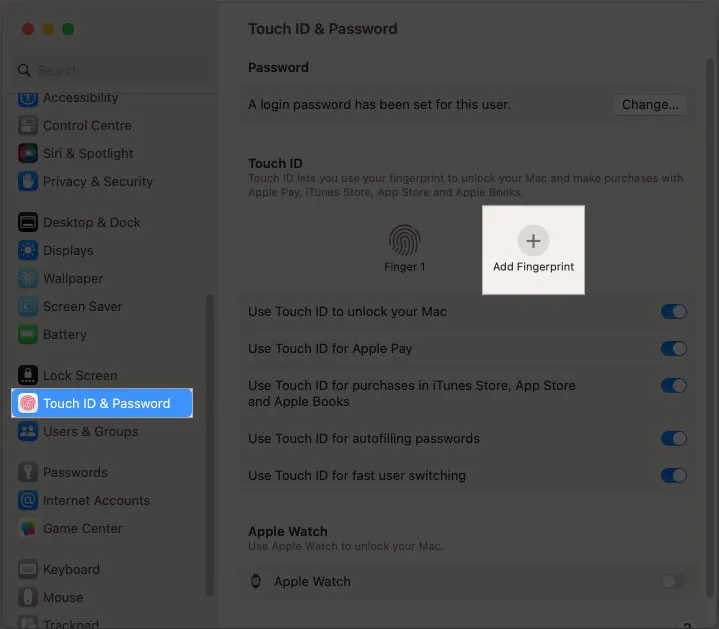
- Ingrese su contraseña y siga las indicaciones en pantalla.
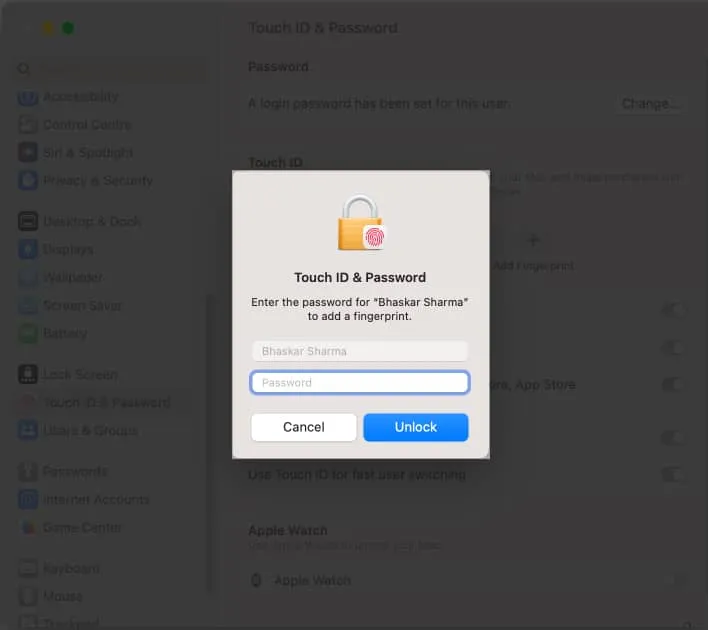
3. Personaliza la apariencia de tu Mac
Piensa en tu Mac como una extensión de tu lugar de trabajo y un reflejo de tu personalidad. Para agregar, si trabaja frente a su pantalla durante horas y horas, es esencial ajustar su pantalla para que sea más fácil para sus ojos.
Establecer un esquema de color personalizado
Puede mezclar y combinar ajustes preestablecidos de color y crear un nuevo esquema de color para su Mac.
- Vaya a Configuración del sistema → Apariencia .
- Seleccione nuevos colores en Color acentuado y Color de realce .
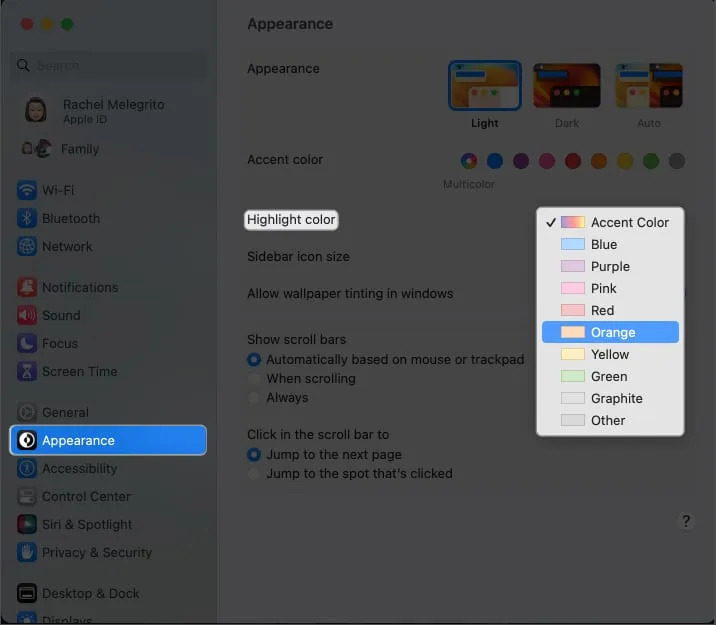
Crear iconos personalizados para carpetas
La personalización no se limita a los esquemas de color. Puede cambiar el ícono de cualquier archivo o carpeta usando íconos descargados de la web, un ícono de otro archivo o carpeta, ¡o usando sus propias imágenes! Para hacer esto:
- Seleccione una imagen o icono que desee usar → Abra el archivo → Cópielo en el portapapeles.
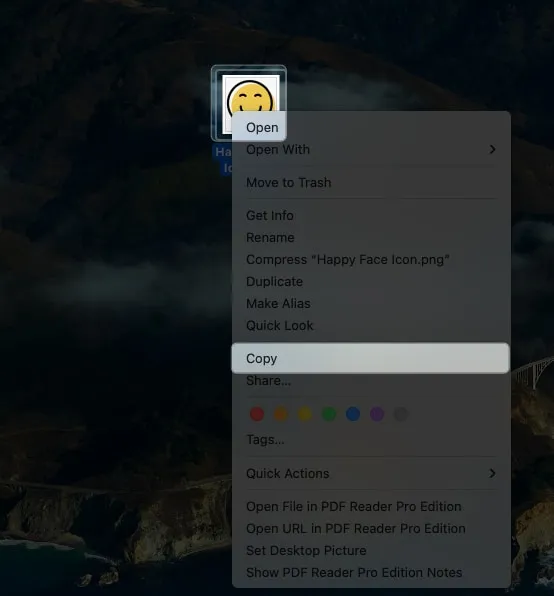
- Vaya al archivo o carpeta cuyo icono desea reemplazar.
- Vaya a Archivo en la barra de menú → Obtener información .
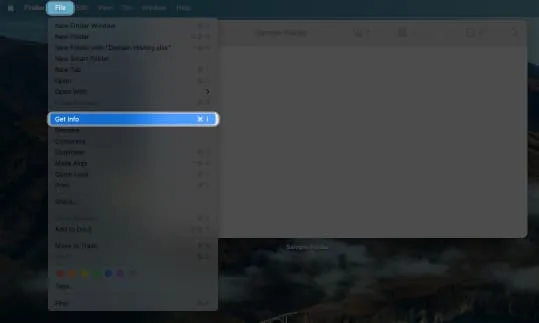
- Haga clic en la miniatura del icono en la parte superior de la ventana de información. Una vez que esté resaltado, haga clic en Editar → Pegar .
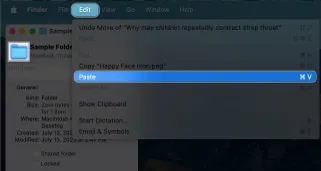
También puede aumentar o disminuir el tamaño del icono a su gusto. En Finder , haga clic en Ver → Ver opciones . Mueva el control deslizante Tamaño del icono .
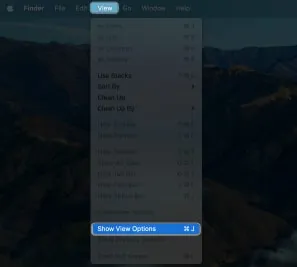
Personaliza tu pantalla de inicio de sesión
La personalización se extiende a su pantalla de inicio de sesión, lo primero que ve cuando abre su Mac. Puede agregar un mensaje de bienvenida para la pantalla de bloqueo de su Mac y cambiar la imagen de su cuenta de usuario a una diferente o incluso a un Memoji en movimiento.
Para hacer esto, vaya al menú Apple → Configuración del sistema → Haga clic en Usuarios y grupos .
Habilitar modo oscuro
También puede habilitar el modo oscuro en Mac para una interfaz de usuario más oscura que sigue su combinación de colores para una pantalla agradable a la vista. Funciona en todo el sistema e incluye todas las aplicaciones integradas y de terceros que admiten la función. También puede activar Night Shift en su Mac para cambiar los colores de la pantalla a un tono más cálido después del anochecer.
Utiliza la pantalla de tu Mac
Las Mac vienen con una función de escalado de resolución. Cuanto más pequeños sean los elementos en su pantalla, más elementos podrá colocar en su pantalla. Puede usar la opción Escalado para obtener más espacio y colocar más espacio en su Mac. Para hacer esto:
- Vaya al menú Apple → Configuración del sistema .
- Seleccione Pantalla en la barra lateral → Seleccione Más espacio .

4. Personaliza el Dock de tu Mac
El Dock es una función destacada que le permite interactuar con su Mac de innumerables formas. Le permite iniciar, abrir, cerrar y cambiar rápidamente entre aplicaciones. También puedes personalizar su apariencia, incluido cambiar el color de tu Dock . Es una característica fluida que puedes personalizar.
- Para eliminar aplicaciones, simplemente haga clic con el botón Control en una aplicación → presione Opciones → seleccione Eliminar del Dock .
- También puede agregar sus aplicaciones favoritas al Dock. Si tiene una aplicación en el Dock porque la está usando actualmente o la ha usado recientemente, simplemente haga clic con la tecla Control presionada → seleccione Opciones → elija Mantener en el Dock .
- Si aún no está en el Dock:
- Abra Finder → Elija Aplicaciones en la barra lateral.
- Elija y arrastre una aplicación a la sección principal del Dock (sección más a la izquierda).
- Si aún no está en el Dock:
Aquí hay otros accesos directos de macOS Dock fáciles de usar para ayudarlo a aumentar su productividad. Sin embargo, el Dock a veces puede ser una monstruosidad y bloquear ventanas importantes de la vista.
- Para mantenerlo oculto hasta que lo necesite, vaya a Configuración del sistema . Haga clic en Escritorio y base . Activa Ocultar y mostrar automáticamente el Dock .
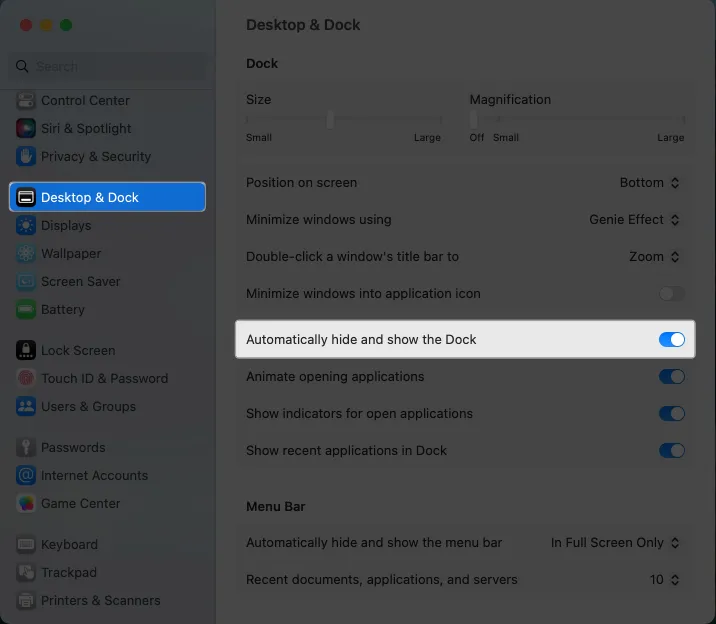
Si bien Apple no tiene una función que le permita agregar un espaciador entre íconos en el Dock , puede usar la Terminal .
5. Haz que las aplicaciones invisibles sean transparentes
Tener muchas ventanas abiertas podría conducir a un entorno desordenado. Una de las cosas que probablemente hagas es presionar Cmd + H . Esto oculta la ventana que puede ver en su pantalla o en su Dock. La desventaja de este atajo es que es bastante fácil olvidar que la aplicación se está ejecutando.
Una solución es hacer que las aplicaciones ocultas sean transparentes. Para hacer esto, abra Terminal y copie y pegue esto directamente: los valores predeterminados escriben com.apple.Dock showhidden -bool TRUE && killall Dock .
Compartir es muy conveniente, especialmente dentro del ecosistema de Apple. Hay una opción para compartir casi cualquier cosa, incluidas notas, recordatorios e incluso libros.
Pero las cosas pueden complicarse bastante, y los clics accidentales pueden hacer que envíe elementos a diferentes personas por error. Para limitar qué aplicaciones te gustaría que aparecieran las opciones para compartir:
- Vaya al menú Apple → Configuración del sistema .
- Seleccione Privacidad y seguridad → Elija Extensiones en Otros.
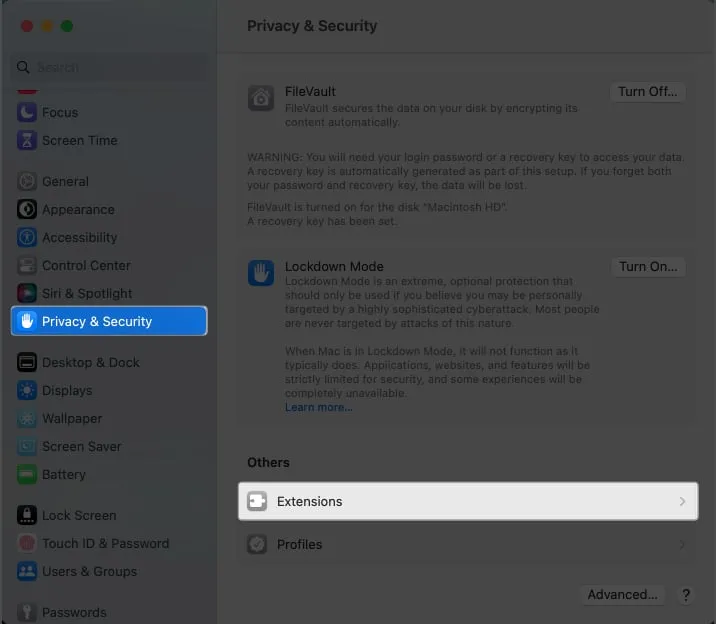
- Haga clic en Compartir y desmarque todas las aplicaciones que no necesita para que aparezca el menú Compartir.
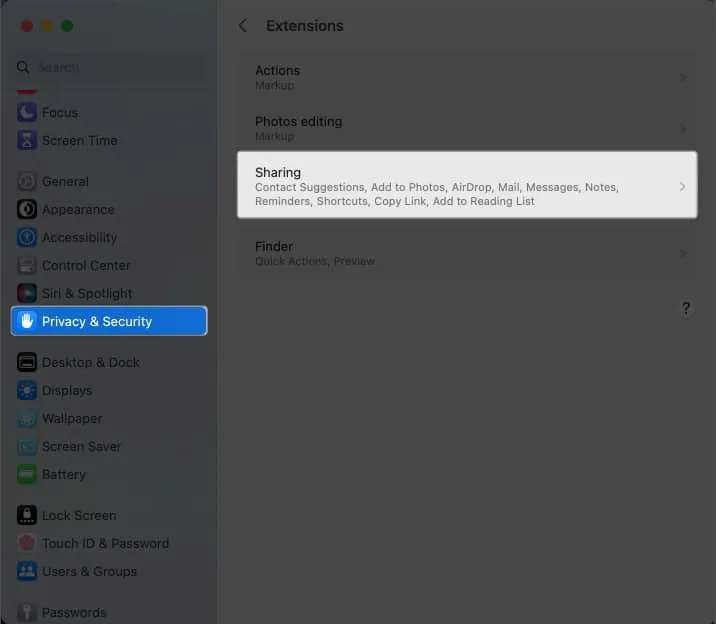
7. Modificar la configuración de Autocorrección del teclado
Si bien la autocorrección es una excelente manera de controlar la ortografía, puede generar muchos errores. Sin un buen ojo, la autocorrección puede estropear fácilmente lo que intentas escribir.
Desactive la autocorrección para eliminar las sugerencias incorrectas y las conjeturas de palabras para siempre.
8. Agregue múltiples escritorios virtuales
La desventaja de un monitor pequeño es que se desordena fácilmente con el tiempo, especialmente si no tiene un monitor externo.
Afortunadamente, su Mac le permite crear múltiples escritorios virtuales. Para hacerlo, ingrese a Mission Control y haga clic en el ícono Agregar (+) .
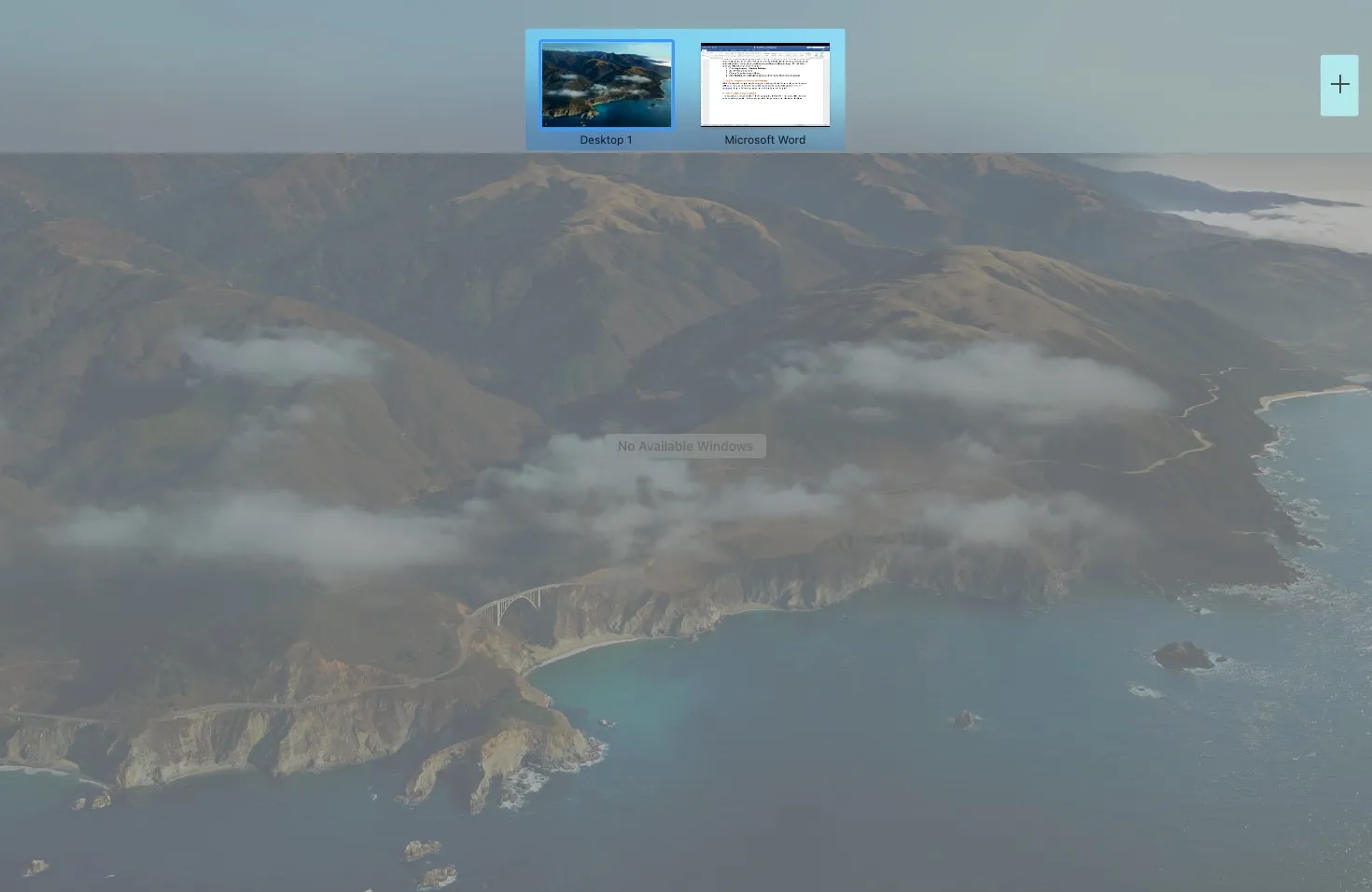
Si no siempre necesita acceder a funciones como Bluetooth o Wi-Fi, puede eliminarlas de su barra de menú. Simplemente modifique lo siguiente en la configuración de la barra de menú de su Mac:
- Vaya a Configuración del sistema → Centro de control .
- Debería ver una lista de iconos que pueden aparecer en la barra de menú. Haga clic en el menú desplegable y seleccione Mostrar en la barra de menús si desea que siempre aparezca allí.
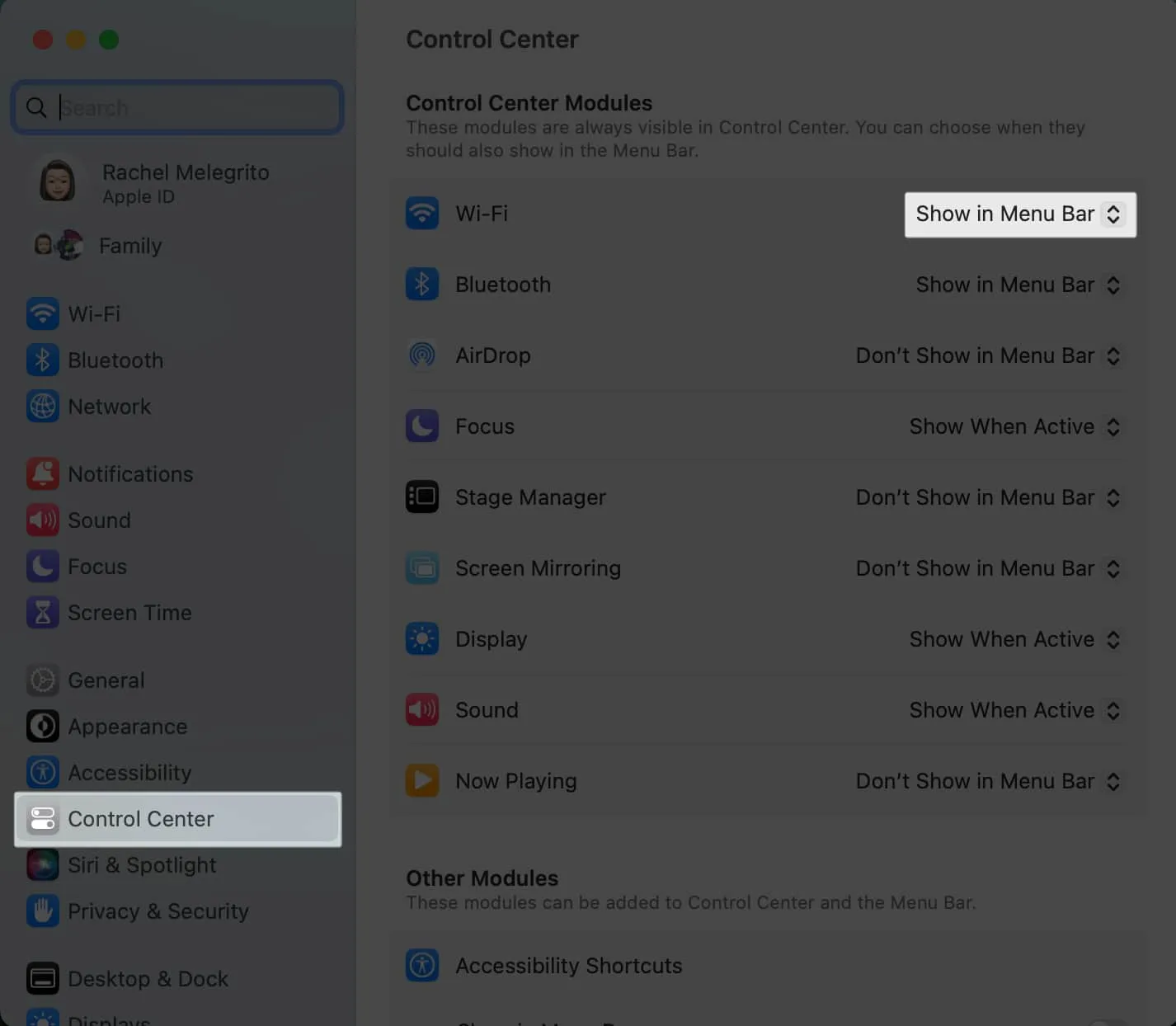
Además, si encuentra que la barra de menús le distrae, puede hacer que se oculte automáticamente y aparezca solo cuando pase el cursor sobre ella.
- Simplemente vaya a Configuración del sistema → Escritorio y barra de menús .
- En Barra de menús, haz clic en el menú desplegable junto a Ocultar y mostrar automáticamente la barra de menús.
- Seleccione Solo en pantalla completa , Siempre o Solo en el escritorio .
10. Personalizar el Centro de control
El Centro de control de Mac consolida las configuraciones clave del sistema macOS y actúa como una ventanilla única para todos los elementos y controles de la barra de menús que necesita, incluidos el volumen, el brillo, los modos de enfoque y Wi-Fi.
Nuestra guía puede ayudarlo a obtener más información sobre cómo usar el Centro de control en su Mac .
Hay varias funciones de accesibilidad en Mac para ayudar a las personas a navegar e interactuar mejor con sus Mac. Agregar filtros de color en su Mac puede ser beneficioso si tiene daltonismo. Mientras tanto, puedes usar el modo manos libres cuando usas Voice Control en tu Mac .
Si usa estas funciones de accesibilidad con frecuencia, puede optar por agregarlas a su barra de menú o Centro de control.
- Vaya a Configuración del sistema → Escritorio y barra de menús .
- En Otros módulos , active Mostrar en Control en Accesos directos de accesibilidad .
12. Personaliza tu barra de herramientas
Una característica útil útil es la barra de herramientas. La barra de herramientas es una función útil que le permite acceder fácilmente a valiosas herramientas. La barra de herramientas es una pequeña barra que contiene accesos directos a funciones.
No mucha gente sabe que puede personalizar la barra de herramientas de cada carpeta.
Para hacer esto, abra una carpeta, luego vaya a la barra de menú del Finder → haga clic en Ver → Personalizar barra de herramientas .
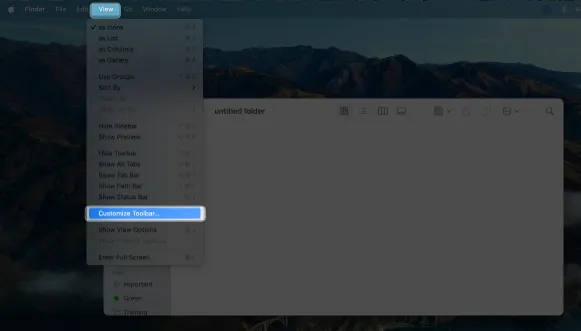
Las barras de herramientas comenzarán a moverse. Arrastre la herramienta que desea agregar a la barra de herramientas. Haga clic en Listo .
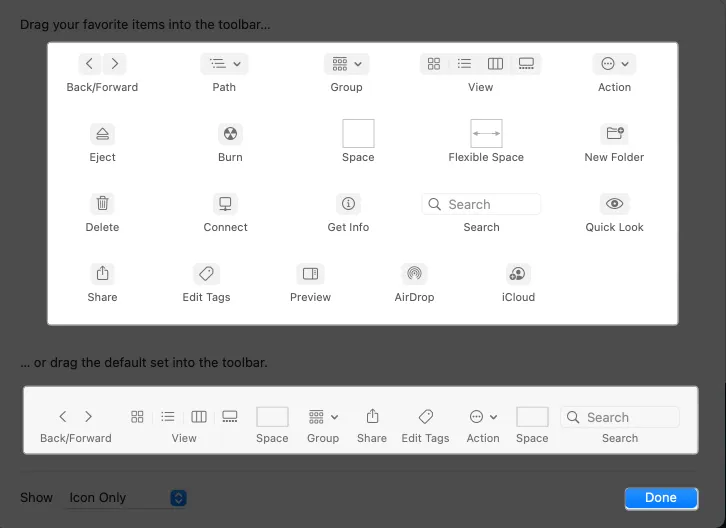
13. Lanzar programas automáticamente al inicio
Si siempre abre las mismas aplicaciones y programas para su flujo de trabajo, puede personalizar sus elementos de inicio de sesión, es decir, los programas que se inician automáticamente cuando inicia sesión en su Mac:
- Abra Configuración del sistema → General .
- Seleccione Elementos de inicio de sesión . En Abrir al iniciar sesión, presione el botón Agregar (+) .
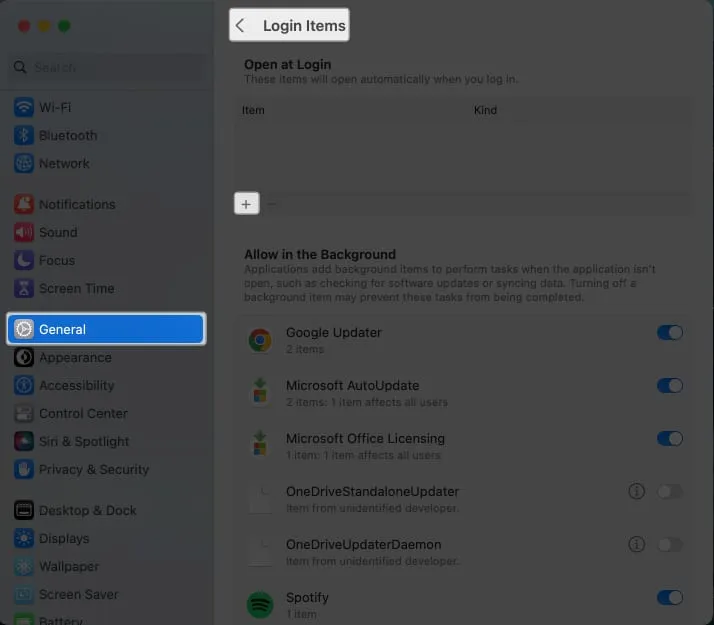
- Elija la aplicación que desea agregar → haga clic en Listo .
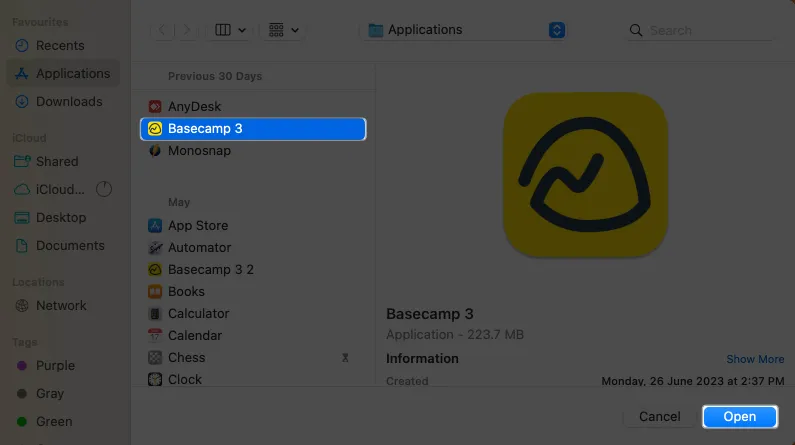
14. Habilite el cambio rápido de usuario
Cambie entre cuentas rápidamente habilitando el cambio rápido de usuario. Esto le permitirá alternar entre su cuenta principal y cualquier otra cuenta que haya configurado en segundos. Solo haz lo siguiente:
- Vaya a Configuración del sistema → Centro de control .
- Desplácese hacia abajo para encontrar Cambio rápido de usuario .
- Haz clic en el menú desplegable junto a Mostrar en la barra de menús y selecciona el elemento que te gustaría que apareciera en la barra de menús.
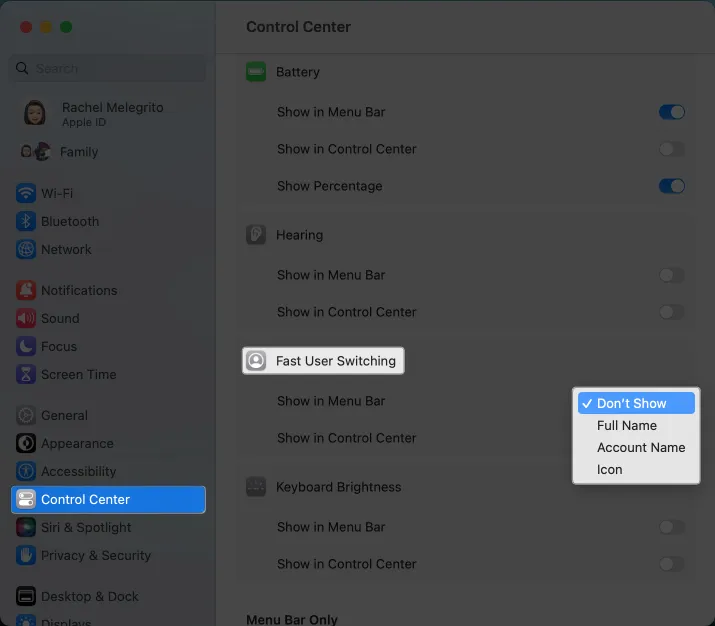
- Alterne Mostrar en el Centro de control para verlo en su Centro de control.
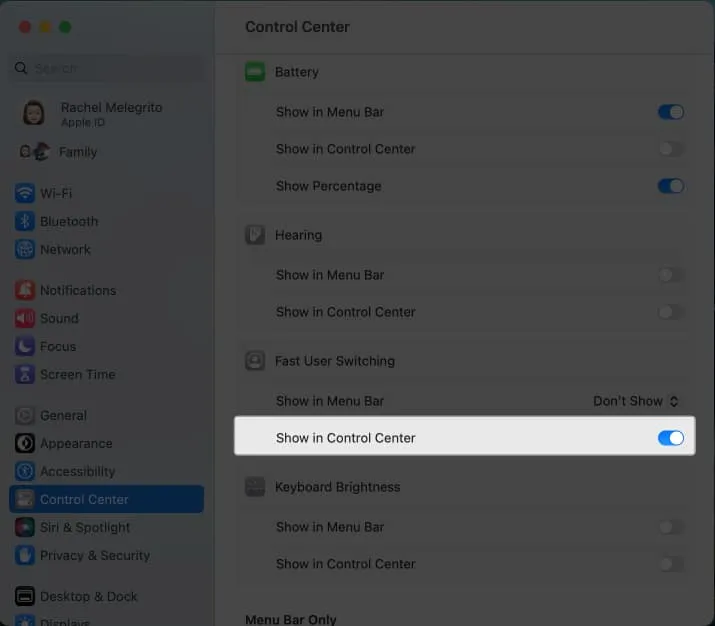
15. Ajuste el comportamiento de su mouse, teclado y trackpad
Dado que interactúa con su Mac principalmente a través del teclado y el panel táctil, ajustar su comportamiento a su gusto puede ayudarlo a mejorar su experiencia general con Mac.
Vaya a Configuración del sistema → Elija Trackpad, Mouse o Teclado para ajustar cosas, como Clic silencioso y Velocidad de seguimiento.
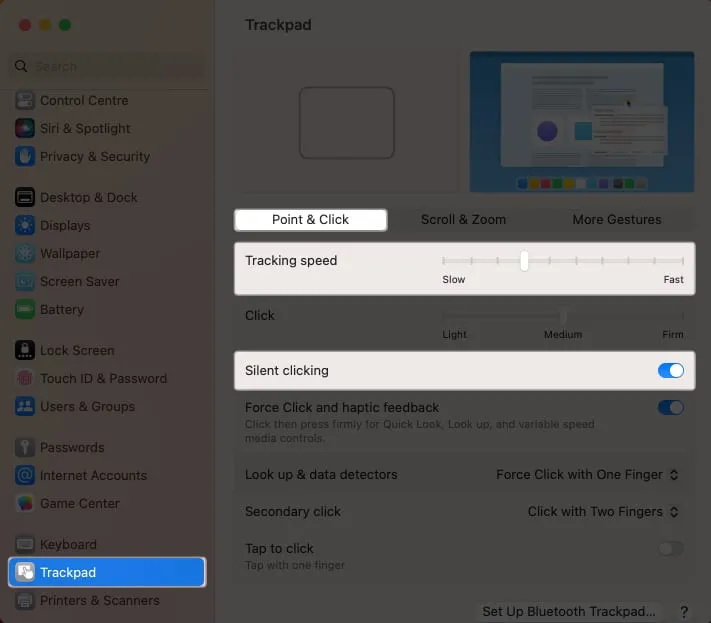
Para su teclado, las cosas que vale la pena ajustar incluyen Key Repeat y Delay Until Repeat , que afectan su capacidad de respuesta.
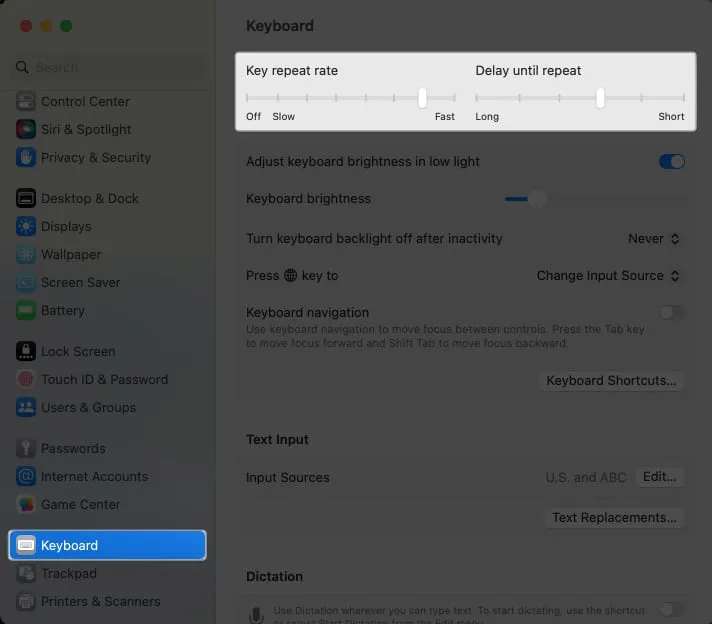
16. Agregue widgets al Centro de notificaciones
Los widgets crean fragmentos visibles de información de sus aplicaciones para mantenerlo actualizado sin siquiera abrir la aplicación. En Mac, estos permanecen en el Centro de notificaciones.
Para agregar un widget, haga clic en Fecha → Editar widgets . Seleccione una aplicación de la izquierda y arrastre un widget.
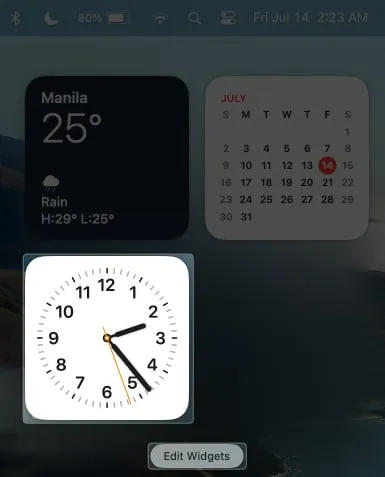
17. Elige dónde busca Spotlight
Spotlight te permite buscar cualquier cosa en tu Mac. Si suele buscar elementos del mismo destino, puede seleccionar dónde desea que busque Spotlight. Al hacerlo, reduce los resultados incorrectos y hace que la búsqueda sea más eficiente.
- Vaya a Configuración del sistema → Siri y Spotlight .
- En Spotlight, seleccione las ubicaciones en las que desea que Spotlight busque sus consultas.
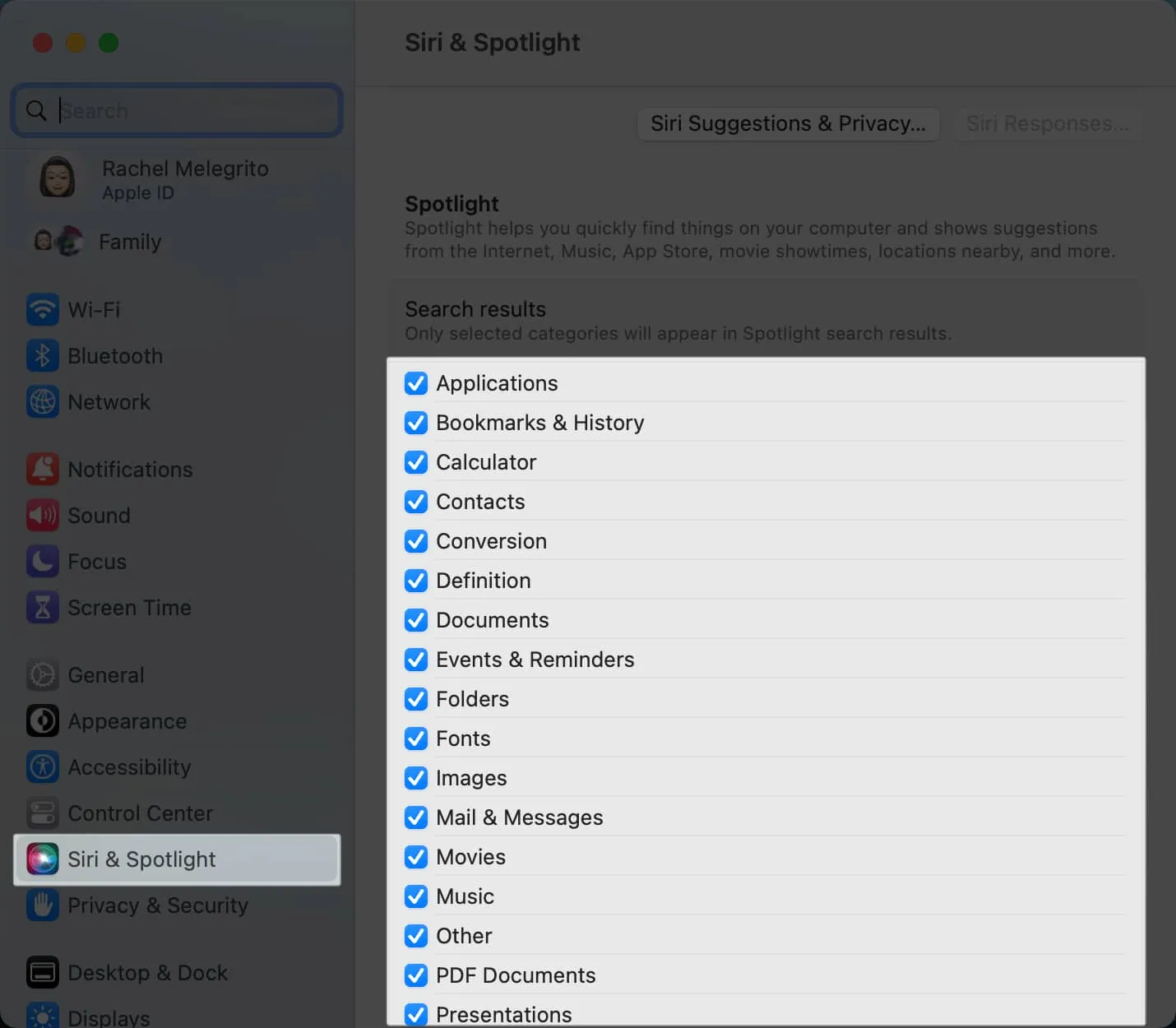
Sin embargo, hay mucho más en Spotlight de lo que parece. Para apreciar la función, consulte nuestra guía completa sobre el uso de Spotlight en Mac .
18. Cambiar la configuración del buscador
Busca el administrador de archivos de iMac que te da acceso a todos tus archivos, carpetas, aplicaciones y descargas en tu Mac. Finder le permite personalizar muchas cosas para facilitar la búsqueda y el inicio de aplicaciones y archivos. Para empezar, puede especificar qué ventana mostrará el Finder cuando lo inicie, que es Recientes de forma predeterminada. Para cambiar esto:
- Vaya a Finder → Configuración en la barra de menú.
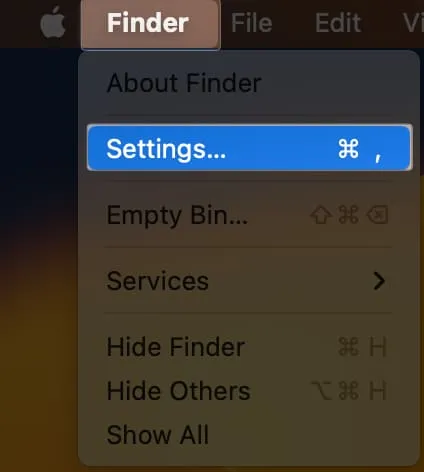
- Haga clic en el menú desplegable debajo de la ventana Nuevo Finder y seleccione la carpeta que desea que Finder abra de forma predeterminada.
Personalizar la barra lateral de Finder según su uso y preferencias puede aumentar su productividad y ayudar a reducir el desorden.
Para administrar la barra lateral del Finder:
- Abra Finder → haga clic en Configuración . Haga clic en la pestaña Barra lateral .
- Marque los elementos que desea que aparezcan en Favoritos , iCloud , Ubicaciones y Etiquetas .
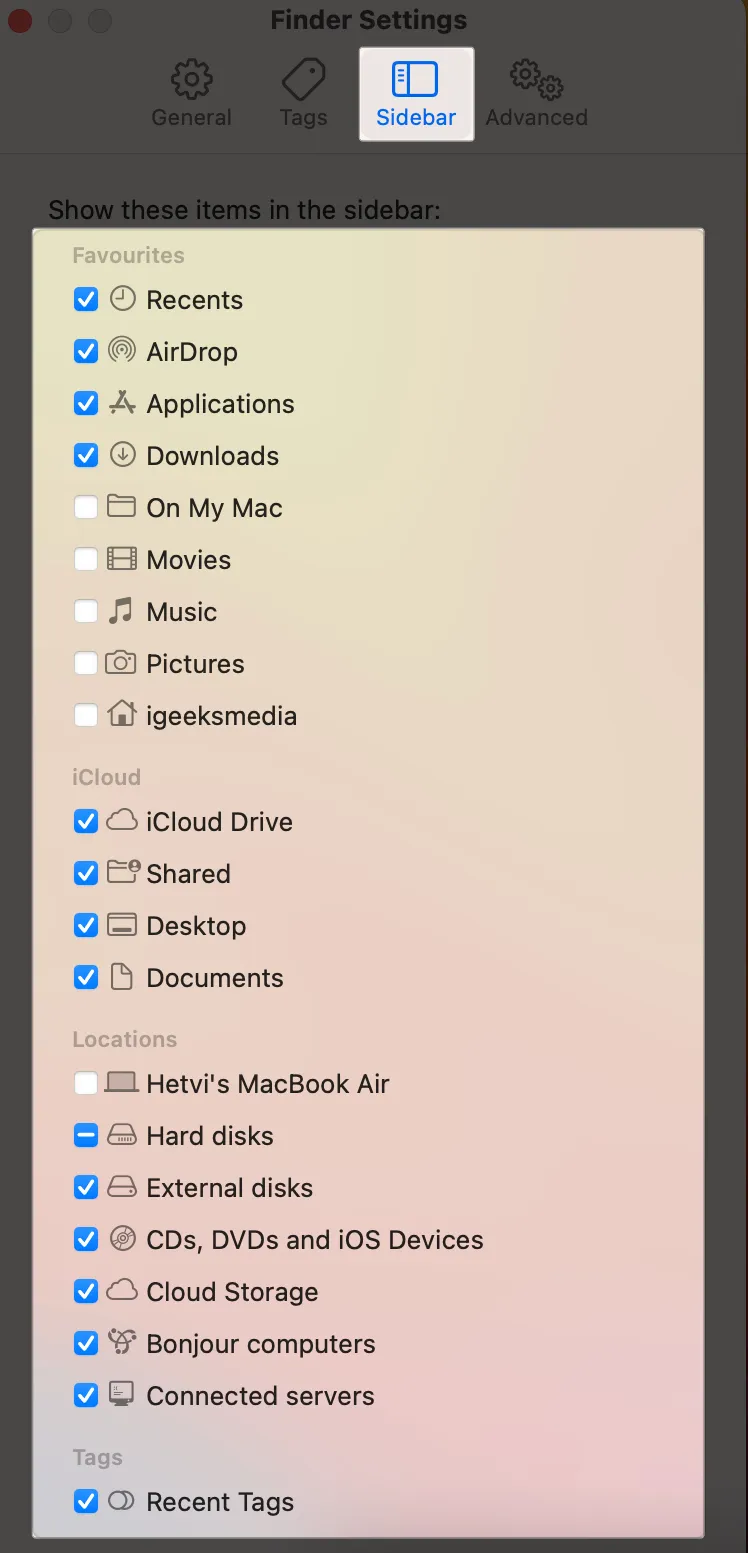
Si siempre está tratando con archivos de todos los formatos, puede hacer que aparezcan las extensiones de archivo para evitar confusiones. En la ventana del Finder , haga clic en la pestaña Avanzado . Marque Mostrar todas las extensiones de nombre de archivo .
19. Mostrar barra de ruta y barra de estado
Buscar archivos puede ser un desafío si tiene tantos archivos y carpetas en su Mac. Claro, solo puede usar Spotlight, pero hay momentos en los que necesita acceso físico a ellos desde su ubicación.
- En Finder, haga clic en Ver → marque Mostrar barra de ruta . Esto le mostrará una forma intuitiva de conocer la ubicación específica de su elemento, desde el disco hasta la carpeta específica de la que forma parte.

- También puede marcar Mostrar barra de estado . Esto le da una idea sobre la carpeta, como cuántos elementos hay en ella y cuánto espacio en disco ocupa.
20. Configurar marcadores en Safari
Si frecuenta sitios web, puede configurar marcadores para volver a visitarlos rápidamente más tarde. Para agregar un marcador en Safari, simplemente pase el mouse sobre el campo de búsqueda de Safari hasta que aparezca el botón Agregar (+) . Manténgalo presionado y seleccione Marcador . Puede agregar el enlace a una carpeta de marcadores específica si tiene una.

Para crear una carpeta de marcadores, haga clic en la barra lateral de marcadores entre la ventana y los botones de flecha. Haga doble clic en cualquier parte de la barra lateral y luego haga clic en Agregar carpeta . Arrastra cualquier marcador existente desde la barra lateral a la carpeta.
21. Crear grupos de pestañas de Safari
Además de los marcadores, también puede crear grupos de pestañas de Safari para las páginas web a las que desea volver, pero no es parte de su flujo de trabajo que merezca ser marcado. Agrupa todas las pestañas abiertas en su ventana actual de Safari.
22. Elija un navegador diferente
Si no eres fanático de Safari, siempre puedes cambiar tu navegador predeterminado en tu Mac a Chrome, Edge o algún otro navegador.
23. Toma capturas de pantalla en formato JPEG
Todas las capturas de pantalla que tome desde su Mac estarán en formato PNG de forma predeterminada. Si bien este formato es excelente, no está comprimido y suele ser grande. No solo eso, sino que este archivo tampoco es tan ampliamente compatible como JPEG.
Puede usar la Terminal de Mac para hacer este cambio. Simplemente abra la Terminal y copie y pegue este comando: los valores predeterminados escriben com.apple.screencapture type jpg
24. Crear carpetas inteligentes
Si alguna vez quiso ordenar el escritorio de su Mac o mantener archivos específicos más organizados, sabe lo útiles que pueden ser las Carpetas inteligentes.
Las carpetas inteligentes son esencialmente carpetas virtuales que se pueden crear utilizando cualquier combinación de criterios, lo que las hace extremadamente versátiles y personalizables. Para crear una carpeta inteligente:
- Vaya a Finder → haga clic en Archivo → Nueva carpeta inteligente .
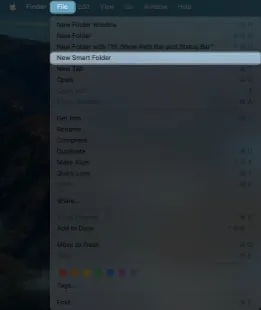
- Haga clic en el ícono + en el extremo derecho para agregar criterios. Haga clic en el menú desplegable para modificarlo.
- Seleccione Guardar .
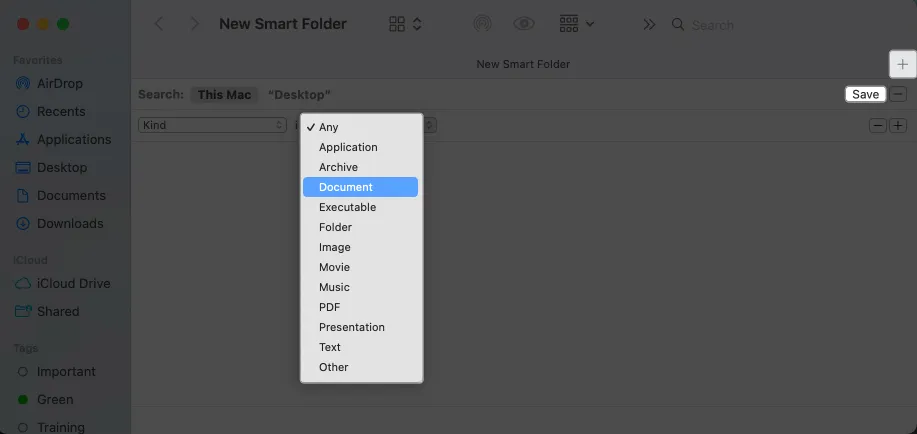
- Introduce un nombre y una ubicación → Guardar .
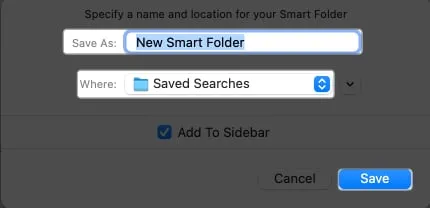
25. Hacer álbumes inteligentes
Si le encanta guardar fotos en su Mac, crear un Álbum inteligente en Fotos es una forma excelente de clasificar y organizar rápidamente sus imágenes.
La función le permite guardar condiciones o criterios que utiliza la aplicación para ordenar sus imágenes automáticamente. Las condiciones incluyen el tipo de cámara que usó, la fecha en que se capturó o si usó un flash para tomar la foto.
El uso de etiquetas puede salvarle la vida si tiene muchos archivos y carpetas para diferentes flujos de trabajo. Las etiquetas son categorías de colores que facilitan la localización de sus archivos, ya sea en su Mac o iCloud.
Para agregar una etiqueta a un archivo, haga control-clic, seleccione un color o haga clic en Etiquetas para elegir una de sus etiquetas. También puede etiquetar archivos abiertos en algunas aplicaciones de macOS como Pages y Numbers. Simplemente coloque el cursor sobre el lado derecho del título del documento, haga clic en el campo Etiquetas , seleccione una etiqueta de la lista desplegable o ingrese una nueva etiqueta.
Las pilas son otra excelente manera de organizar todo el desorden en su escritorio. Simplemente haga control-clic y marque Usar pilas . Esta característica agrupa todos los archivos similares, como fotos y archivos, en una sola pila.
27. Crear atajos de teclado personalizados
También tiene la opción de crear sus propios atajos de teclado, lo cual es valioso si un determinado atajo global causa conflictos con un atajo de aplicación específico. Para hacer esto:
- Abra Configuración del sistema → Teclado Haga clic en → Métodos abreviados de teclado .
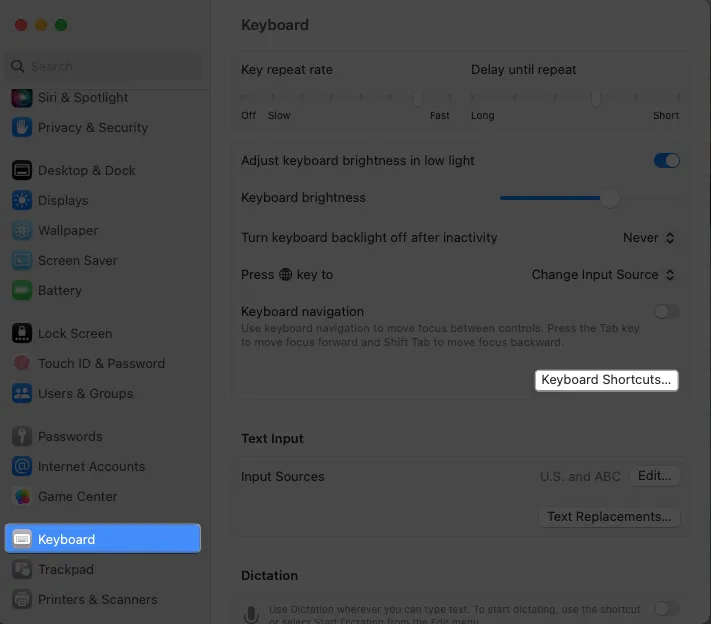
- Seleccione un acceso directo a la aplicación a la izquierda, haga doble clic en la combinación de teclas y luego escriba la nueva combinación de teclas que desee.
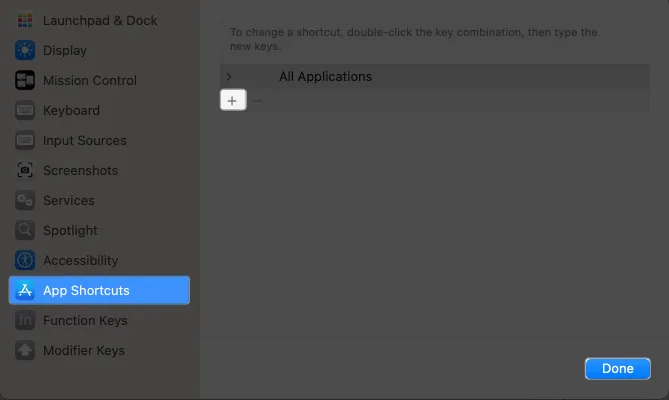
28. Personaliza a Siri
Mucha gente encuentra molesto a Siri y lo apaga por completo, lo cual es comprensible. Pero si desea usar Siri pero no quiere que se entrometa todo el tiempo, puede desactivar las interacciones de audio con él y escribir sus indicaciones en su lugar. Para hacer esto:
- Abra Configuración del sistema → Accesibilidad → Haga clic en Siri .

- Activa Escribir a Siri .

29. Crea un enfoque personalizado
Focus es una característica ingeniosa que le permite controlar qué notificaciones y alertas pueden llegar a usted para que pueda concentrarse en las tareas en su plato. Si ya tiene el modo Focus en iPad y iPhone, simplemente puede sincronizar y usar la misma configuración Focus en todos sus dispositivos Apple.
Para configurar Focus en tu Mac:
- Abra Configuración del sistema → Enfoque .
Puede seleccionar un enfoque proporcionado o crear uno propio haciendo clic en Agregar enfoque .
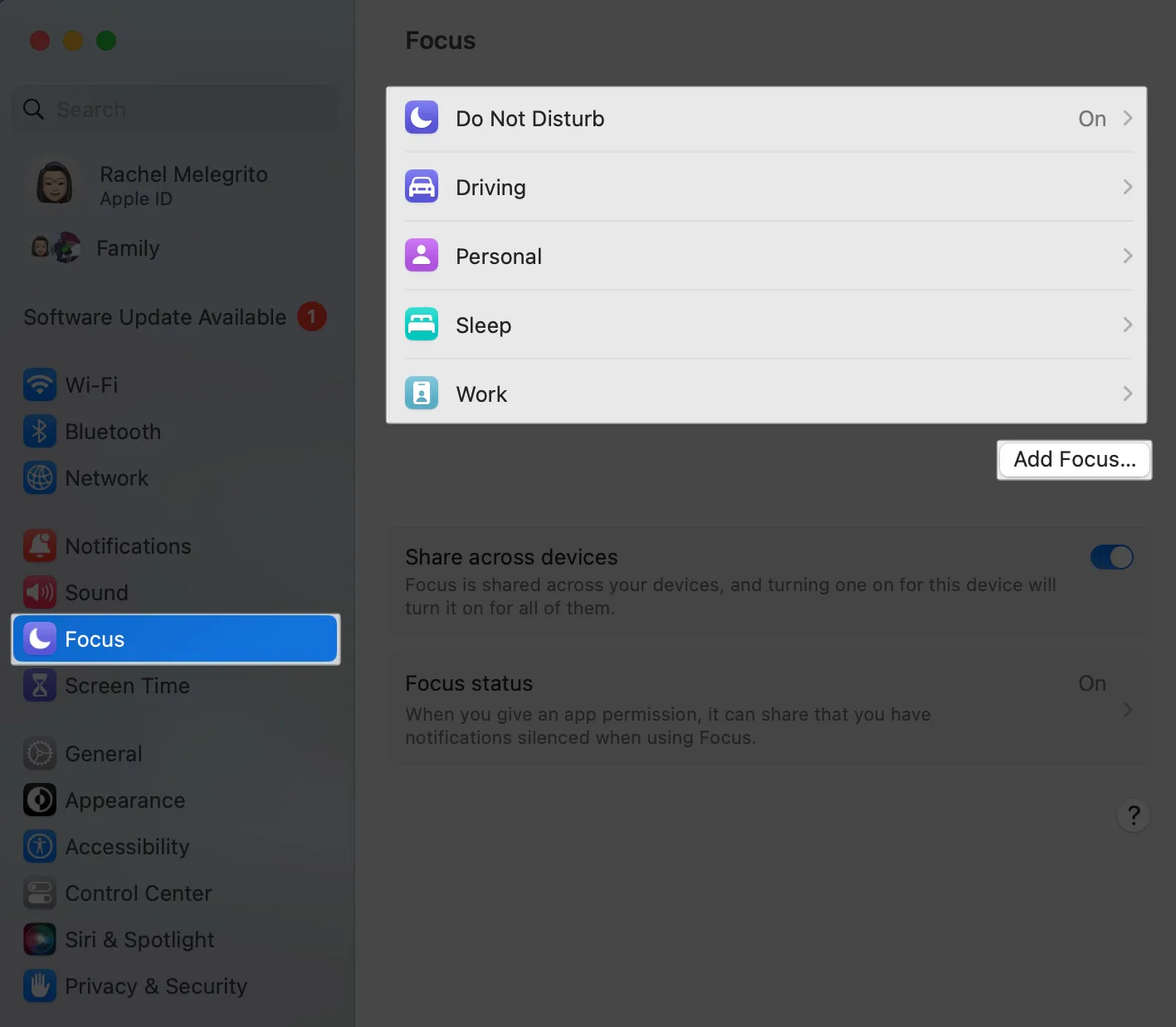
- Comience a seleccionar las notificaciones de ciertas personas y aplicaciones que permitiría. También puede programar cuándo su Focus se encenderá y apagará automáticamente.
30. Silenciar notificaciones
Recibir cientos de notificaciones de aplicaciones y plataformas de mensajería puede distraerte y arruinar tu momento. Hemos escrito una guía que comparte diferentes formas de desactivar las notificaciones en tu Mac .
31. Habilitar estéreo espacial
Si tiene Spatial Audio en iPhones y Mac, Spatialize Stereo lo entusiasmará. Utiliza la magia del software para reproducir cualquier mezcla estéreo que no sea Dolby en una experiencia de sonido envolvente.
32. Personaliza los sonidos de Mac
Si desea ampliar aún más la personalización, puede ir a Configuración del sistema → Accesibilidad → Contenido hablado → Voz del sistema .
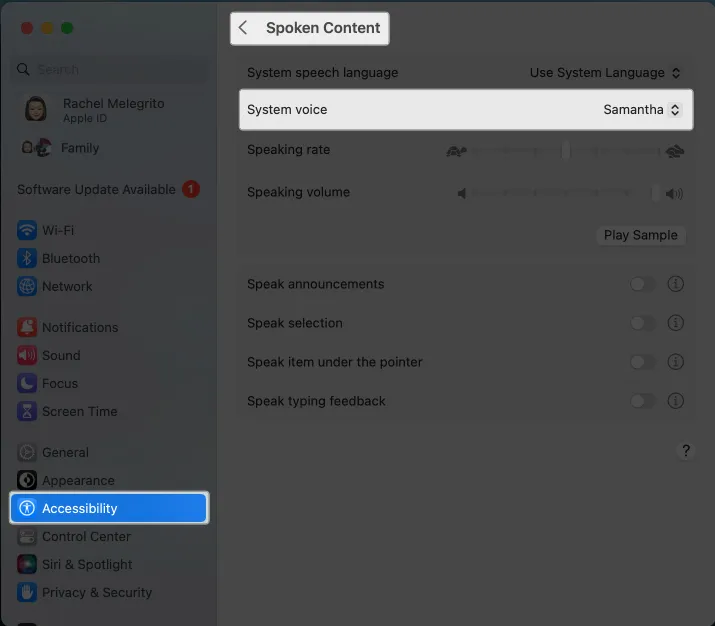
También puede personalizar sus sonidos de alerta yendo a Configuración del sistema → Sonido → Efectos de sonido .
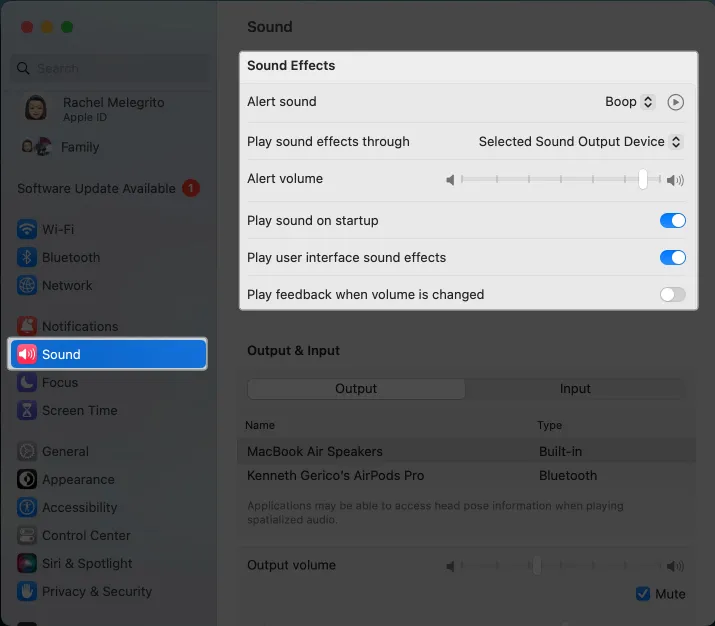
33. Configure una esquina activa
Hot Corner es una característica subestimada que le permite usar una o todas las esquinas de la pantalla de su Mac para activar acciones como abrir el Launchpad o acceder a su escritorio.
Personaliza cómo usas Hot Corner en tu Mac para que tu flujo de trabajo sea fluido. ¡Incluso puede usarlo para evitar que las personas husmeen en el contenido de su pantalla!
34. Habilitar transferencia
Si tiene varios dispositivos Apple, use Handoff para aprovechar al máximo el ecosistema de Apple. Esta característica le permite comenzar algo en un dispositivo y continuarlo en otro.
Parte de esto es el Portapapeles universal que te permite copiar y pegar elementos desde tu Mac a tu iPhone y viceversa. Compruebe aquí si su Mac es compatible con Handoff .
35. Automatice las actualizaciones de software
Además de importantes actualizaciones de software, Apple constantemente lanza actualizaciones de software para corregir errores y posibles problemas de seguridad. Puede configurar los ajustes de su Mac y establecer las actualizaciones de software en automáticas para evitar comprobarlas manualmente.
Para hacer esto:
- Vaya al menú Apple → General → Actualización de software → Haga clic en el botón Información (i) .
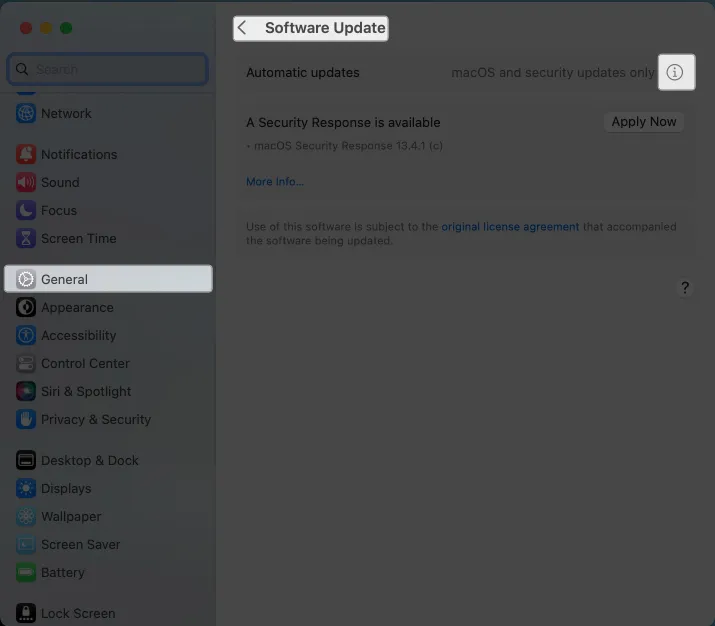
- Active Descargar nuevas actualizaciones cuando estén disponibles e Instalar actualizaciones de macOS .
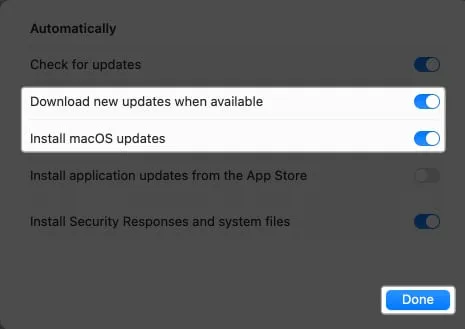
36. Detener el contenido de reproducción automática
Si usa su Safari para navegar, es probable que haya encontrado sonidos de fondo irritantes o que reproduzca videos automáticamente. Si bien es inofensivo, esto puede ser extremadamente molesto si hay varias pestañas abiertas.
Para cambiar esto:
- Abre Safari → Configuración .
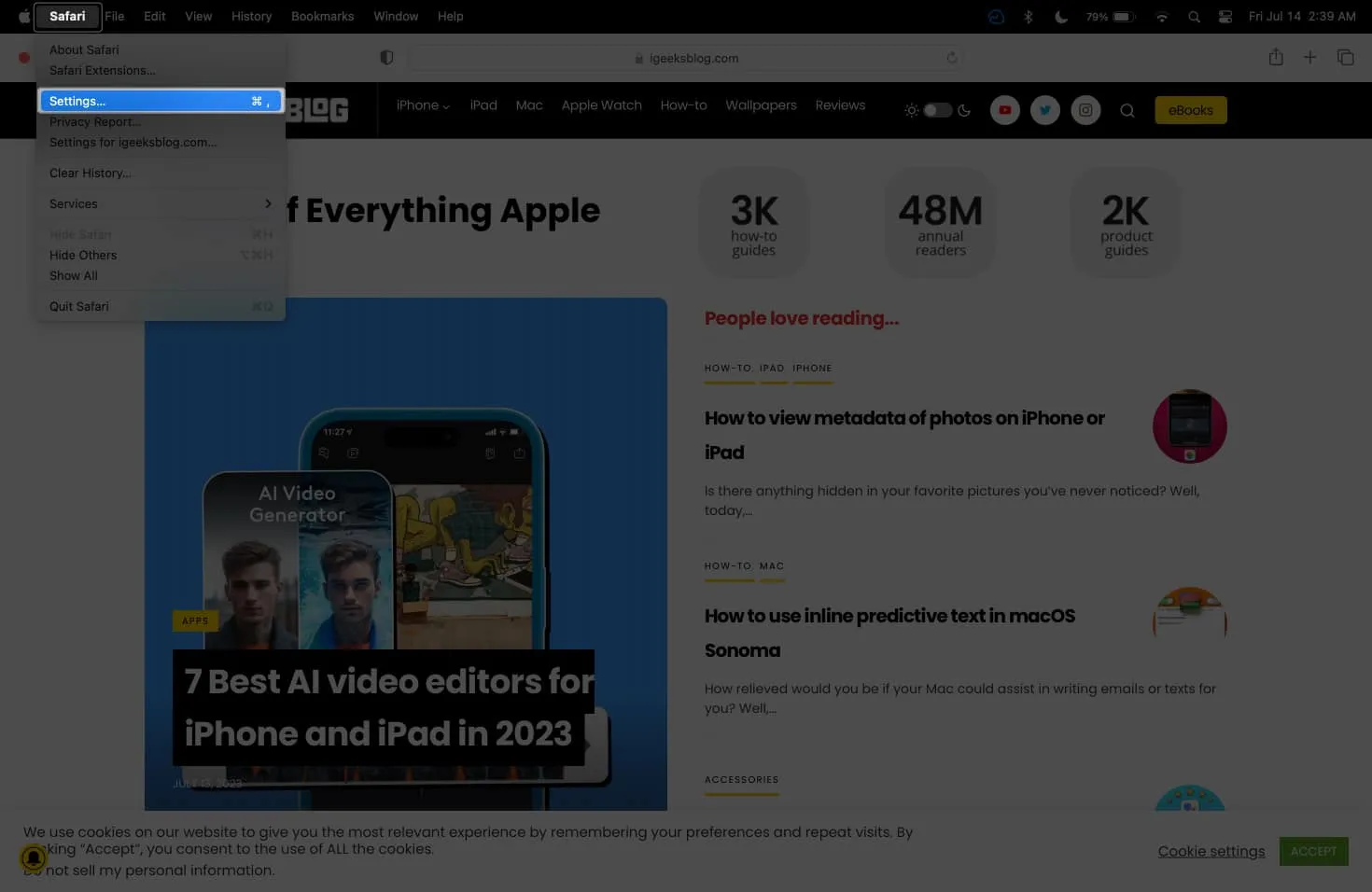
- Seleccione Sitios web → Haga clic en Reproducción automática .
- Haga clic en el menú desplegable junto a Al visitar otros sitios web y seleccione Nunca reproducción automática o Detener medios con sonido .

- Haga clic en el menú desplegable junto a Al visitar otros sitios web y seleccione Nunca reproducción automática o Detener medios con sonido .
37. Configurar la copia de seguridad de iCloud
Apple ofrece un servicio gratuito en la nube para sincronizar y almacenar archivos y carpetas. La sincronización de aplicaciones y carpetas con su almacenamiento de iCloud ayuda a hacer una copia de seguridad de los archivos en su Mac y garantiza que tenga acceso a la última versión de sus archivos en cualquier dispositivo que esté usando.
38. Personalizar la configuración de privacidad de la ubicación
Hoy en día, no desea permitir que las aplicaciones aleatorias rastreen su ubicación actual a menos que sea necesario, como los servicios de entrega y la aplicación meteorológica. Vea qué aplicaciones rastrean su ubicación para que pueda bloquear aquellas en las que no confía.
Para hacer esto:
- Vaya a Configuración del sistema → Privacidad y seguridad .
- Seleccione Servicios de ubicación .
- Desmarque todas las aplicaciones con las que no desea compartir su ubicación.
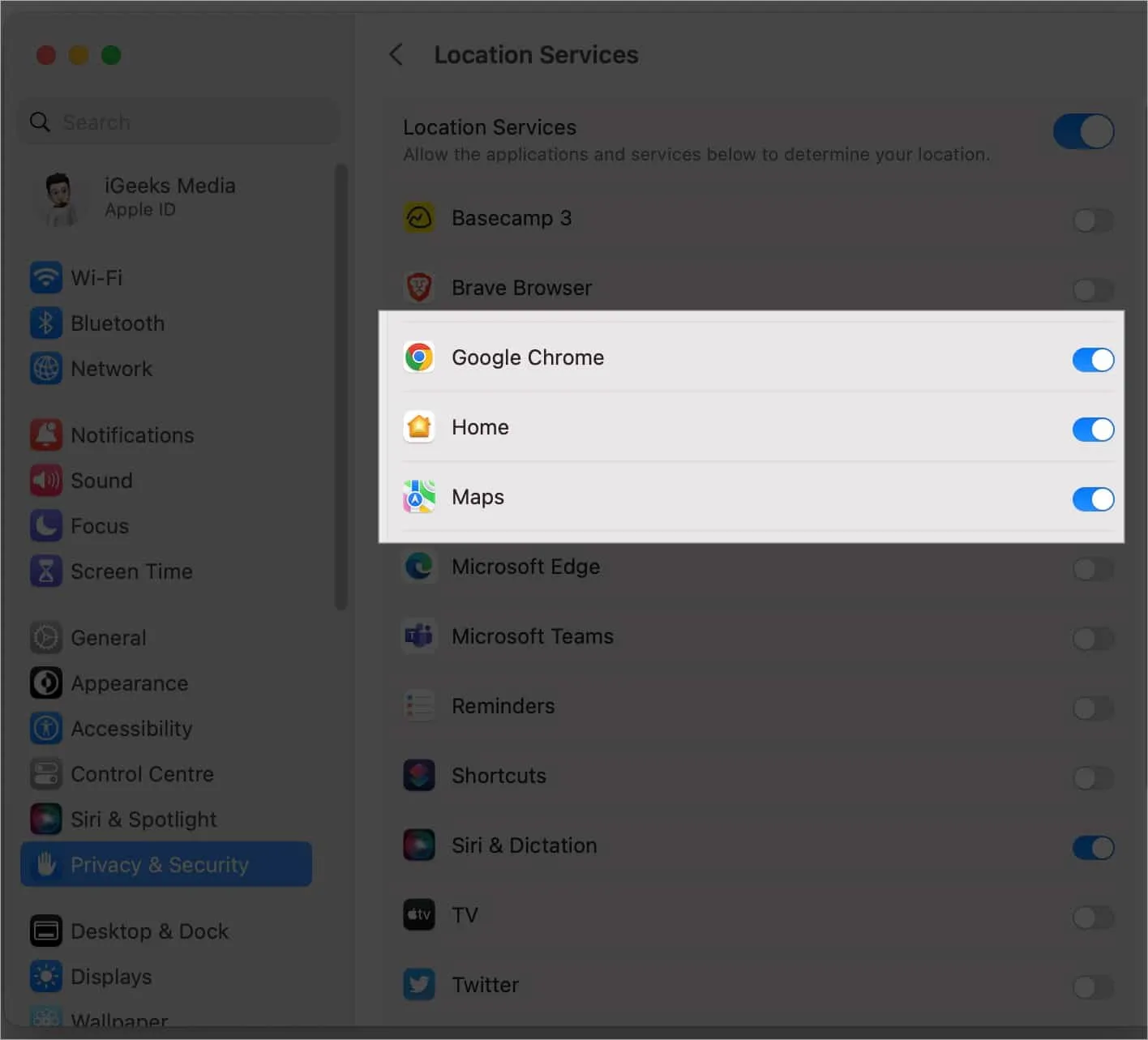
39. Administrar la configuración de la batería
Si bien las Mac están diseñadas para ser eficientes, existen otras formas de reducir el uso de energía y preservar la duración de la batería de su Mac . Una de las cosas básicas que debes hacer es comprobar el estado de la batería de tu Mac .
También puede habilitar Carga de batería optimizada para mejorar el estado de la batería de su Mac. Lo hace reduciendo el tiempo que pasa completamente cargado.
- Vaya a Configuración del sistema → Batería → Haga clic en el botón de información (i) junto a Estado de la batería .
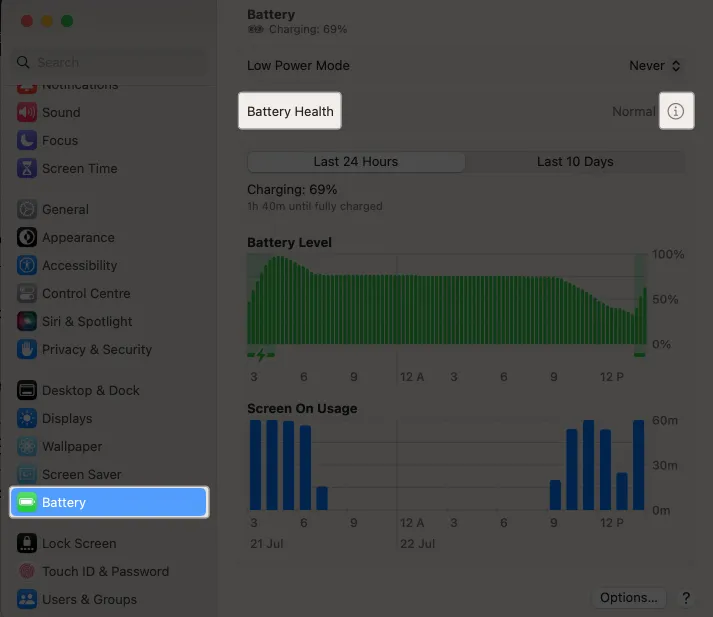
- Marque Carga de batería optimizada .
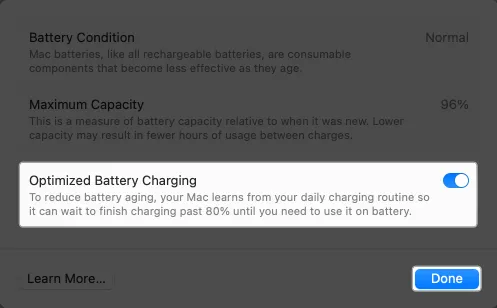
40. Encienda la bóveda de archivos
Como medida de precaución, es posible que desee cifrar sus datos si le roban o pierde su Mac. Para ello, puede utilizar File Vault , la función de cifrado de disco integrada de Mac. Le pide que seleccione una clave de recuperación o su cuenta de iCloud para descifrar sus datos.
41. Habilite el desbloqueo de Mac con Apple Watch
Si tiene un Apple Watch, puede usar su Apple Watch para desbloquear su Mac . Esto le ahorra la necesidad de escribir su contraseña o mantener presionada la identificación táctil. Sin embargo, esto solo funcionará si su Apple Watch está desbloqueado y descansa sobre su muñeca.
42. Agregue contactos heredados a su iCloud
Apple Digital Legacy es una función que le permite transmitir su ID de Apple y toda la información privada que contienen una vez que la transmite. Esto puede ser beneficioso si tiene datos confidenciales que su familia o amigos puedan necesitar, como archivos comerciales y de salud.
43. Habilitar la protección de privacidad del correo
Si recibe spam y seguimientos con regularidad, es probable que los spammers estén rastreando su comportamiento. A menudo usan píxeles de seguimiento para verificar cómo ha interactuado con sus correos electrónicos.
El uso de Mail Privacy Protection garantiza que no tendrán nada más que información no específica que no pueden usar para perfilarte o rastrear tu comportamiento. Esto es lo que debe hacer:
- Abra Correo → Configuración .
- Haga clic en la pestaña Privacidad → marque Proteger la actividad del correo .
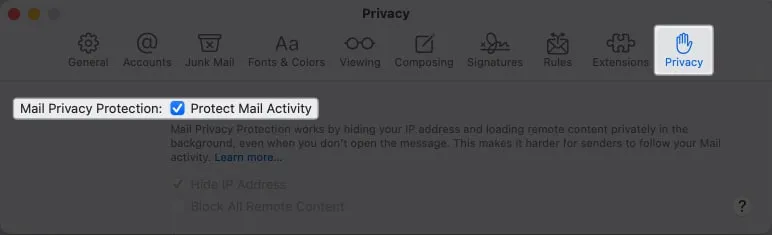
44. Configurar los contactos de recuperación de iCloud
Siempre he temido la idea de olvidar los detalles de inicio de sesión de mi propia cuenta de Apple. Si eres como yo, establecer un contacto de recuperación podría ser para ti. Esto implica seleccionar un contacto de confianza a quien Apple enviará un código de recuperación de seis dígitos que luego puede usar para restablecer la contraseña de su ID de Apple.
¡Eso es todo!
Mac tiene muchas características y funciones bajo la manga. Si bien hemos enumerado muchas cosas que puede y debe explorar ajustando la configuración de su Mac, no es una lista exhaustiva. Continúe y explore nuestros artículos para encontrar otras características útiles para explorar. De estos ajustes, ¿qué hay de nuevo para ti? Compártelos a continuación.



Deja una respuesta