4 formas de solucionar problemas de reproducción de video en línea en Mac

El contenido de video es bastante popular, y no poder ver videos en línea puede resultar bastante frustrante. Varios problemas pueden impedirle ver un video en línea : un navegador desactualizado, un complemento defectuoso, una extensión disruptiva o incluso malware. Esta guía analiza varias formas de solucionar problemas de reproducción de video en línea en su Mac.
Maneras rápidas de arreglar videos en línea que no se reproducen en Mac
Antes de saltar a las soluciones más avanzadas, pruebe una de las soluciones rápidas que se enumeran a continuación. Su problema de reproducción de video en línea puede no ser tan complicado de resolver después de todo.
- Reinicie su navegador : su navegador puede estar enfrentando una falla o un error. Simplemente cerrar y volver a abrir el navegador puede ser justo lo que necesita para solucionarlo.
- Actualice su navegador : asegúrese de que su navegador obsoleto no le impida ver videos en línea instalando la última versión.
- Mire el video en una ventana privada : su problema de reproducción puede ser el resultado de sus extensiones. Abrir el video en una ventana privada puede resolver el problema.
- Usa una VPN : a veces el problema surge porque tu dirección IP o el video que intentas ver no está disponible en tu ubicación. El uso de una VPN segura en su Mac puede ayudar a resolver el problema de reproducción de video en línea.
1. Borrar caché del navegador
La mayoría de los sitios web que visita se guardan localmente o, en otras palabras, se «almacenan en caché» en su sistema. Es posible que los nuevos cambios que realice en su navegador no surtan efecto de inmediato y, por lo tanto, obstruyan la reproducción de videos en línea en su Mac.
En tales casos, debe borrar los archivos de caché de su navegador para actualizar los sitios web que frecuenta. Dependiendo de su navegador, puede eliminar sus archivos de caché usando uno de los siguientes métodos.
Cómo borrar la memoria caché del navegador en Safari
- Abra el navegador Safari, luego haga clic en «Safari» en la barra de menú de su Mac y seleccione «Preferencias».
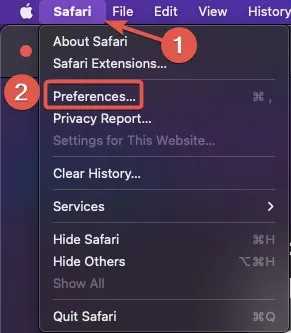
- Dirígete a la pestaña «Avanzado» y marca la opción «Mostrar menú de desarrollo en la barra de menú».
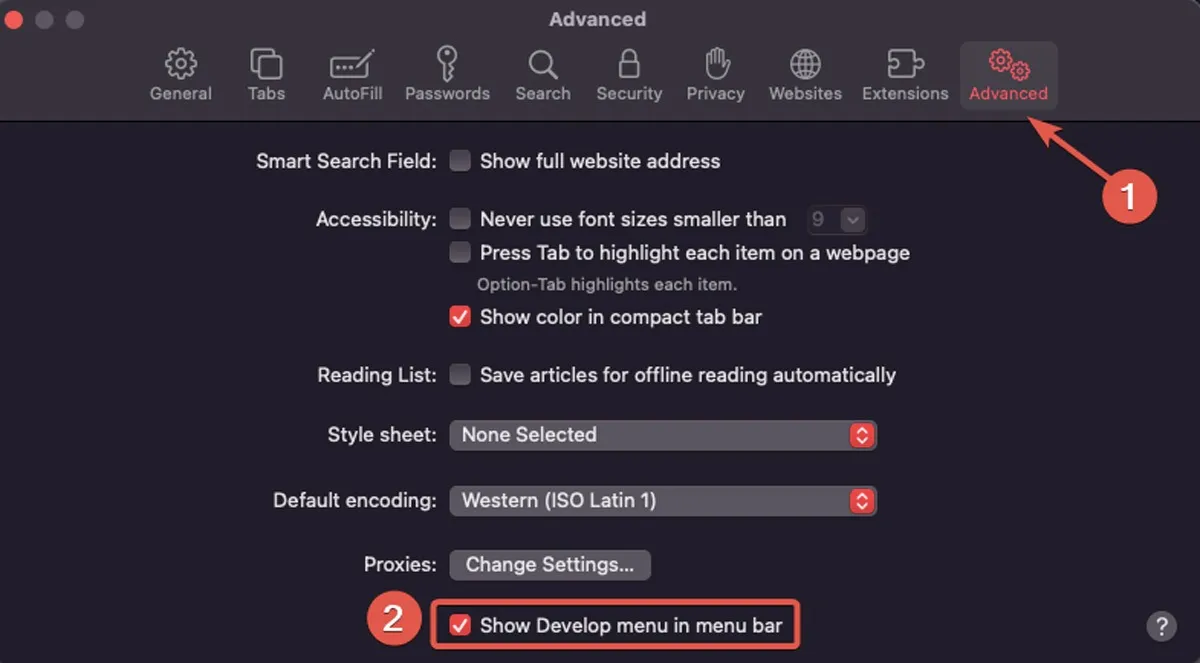
- Desde la barra de menú, abra el menú «Desarrollar» y elija la opción «Vaciar cachés». (También puede usar el método abreviado de teclado ++ Option) , luego cierre Safari.⌘E
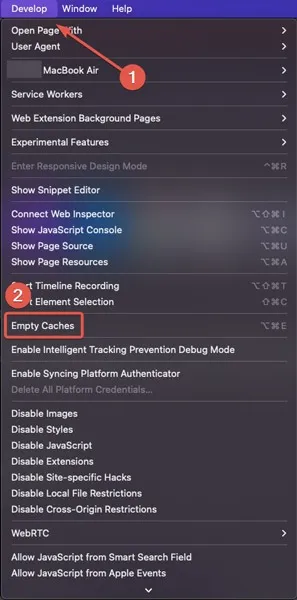
Cómo borrar la memoria caché del navegador en Chrome
- Abra Chrome y escriba o copie y pegue lo siguiente en la barra de direcciones, luego presione Enter:
chrome://settings/clearBrowserData
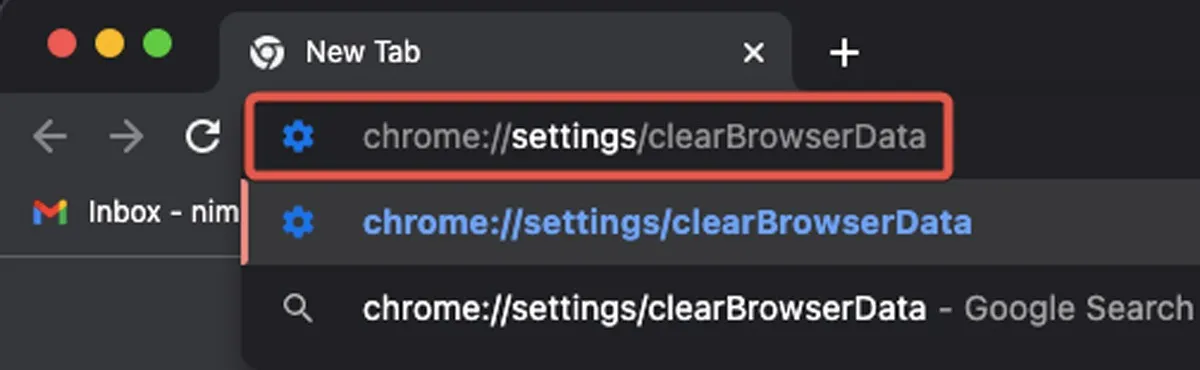
- Establezca el rango de tiempo en «Todo el tiempo», marque la casilla «Imágenes y archivos en caché» y luego haga clic en «Borrar datos».
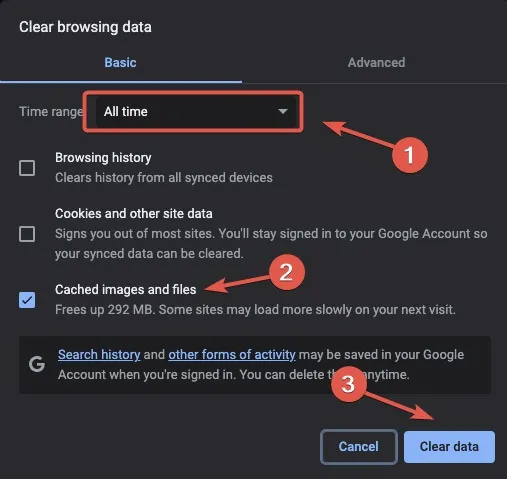
Cómo borrar la memoria caché del navegador en Firefox
- Ejecute «Firefox» y vaya a «Configuración» desde el icono de tres líneas.

- Abra la pestaña «Privacidad y seguridad», luego haga clic en «Borrar datos» en la sección «Cookies y datos del sitio».
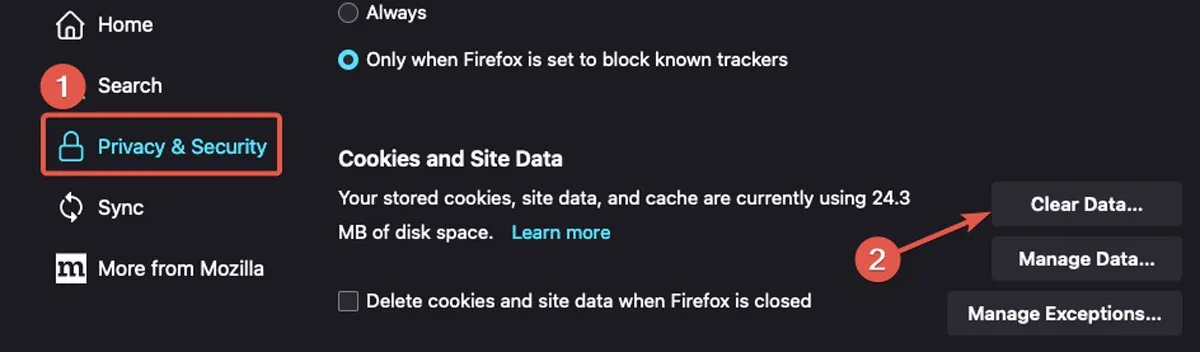
- Seleccione «Contenido web en caché» y haga clic en «Borrar datos».
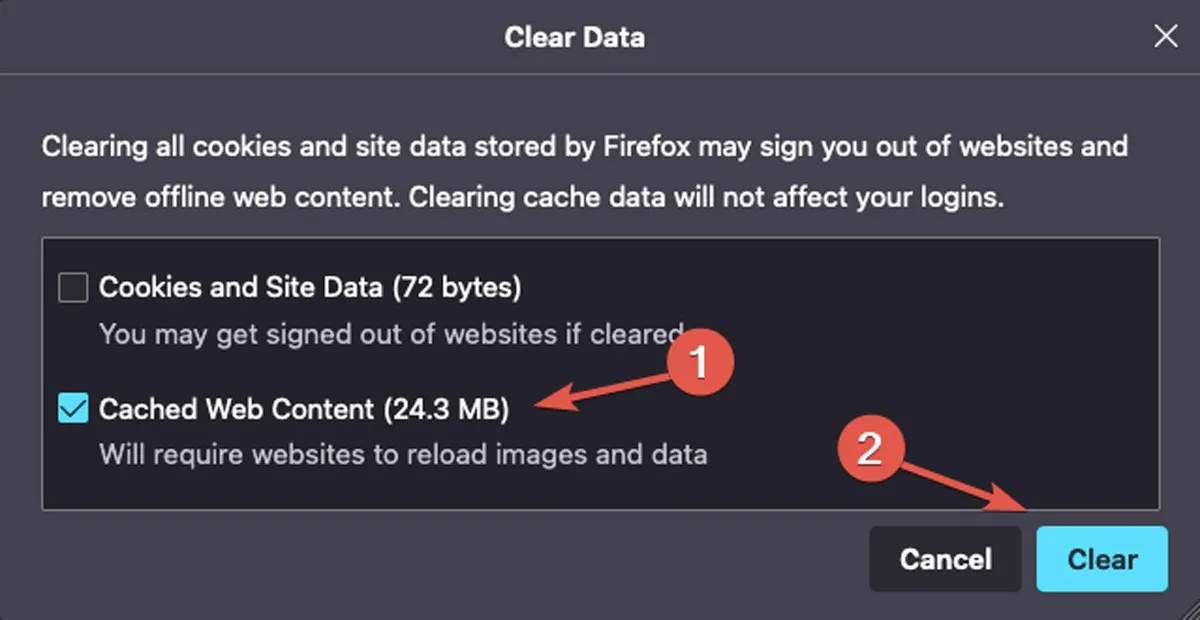
2. Habilitar JavaScript
Cuando se trata de la reproducción de videos en línea, JavaScript es un aspecto crítico. Los problemas para cargar o reproducir un video en línea pueden deberse a problemas con el JavaScript de su navegador. Deberá asegurarse de que el JavaScript de su navegador esté habilitado siguiendo los pasos a continuación.
Cómo habilitar JavaScript en Safari
- Ejecute el navegador Safari y haga clic en «Safari» en la barra de menú. Configuración abierta.»
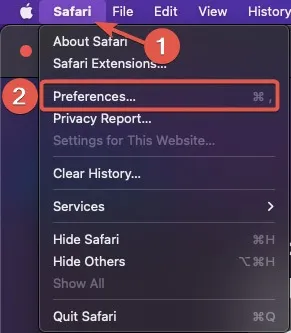
- En la pestaña «Seguridad», marque la casilla «Habilitar JavaScript».
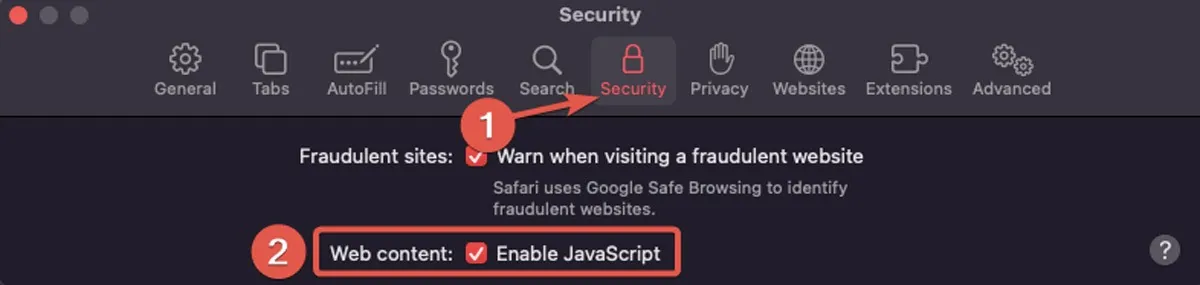
Cómo habilitar JavaScript en Chrome
- Abra «Chrome» y haga clic en el menú de tres puntos en la esquina superior derecha de la ventana del navegador. Desde allí, dirígete a «Configuración».

- En la pestaña «Privacidad y seguridad», seleccione «Configuración del sitio».
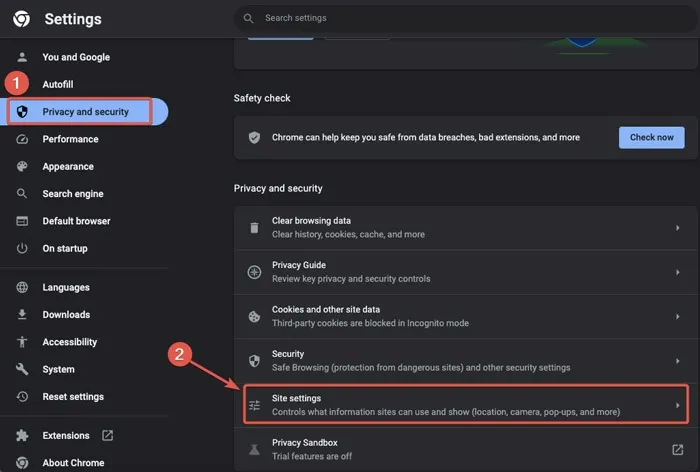
- Haga clic en la barra «JavaScript» en la sección «Contenido».
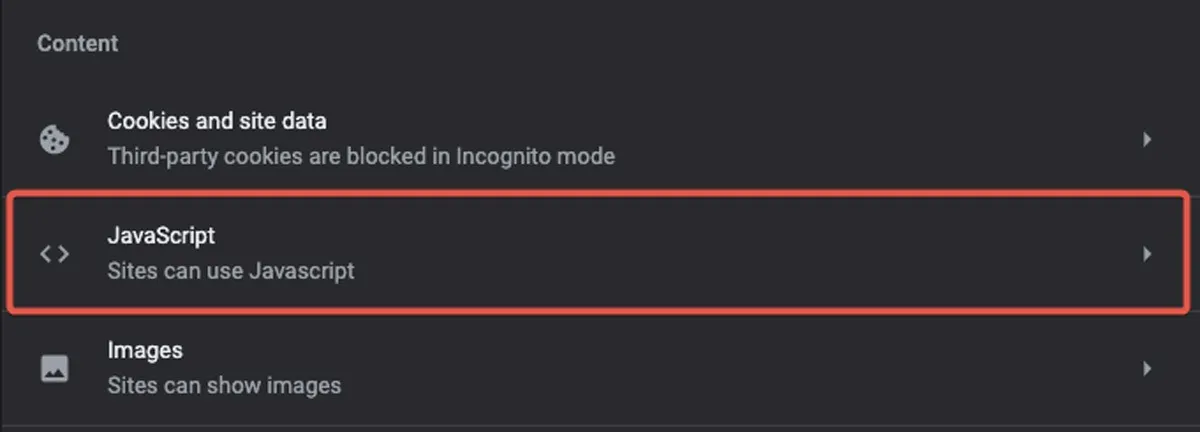
- Marque el botón de radio para «Los sitios pueden usar JavaScript».

Cómo habilitar JavaScript en Firefox
- Ejecute Mozilla Firefox, escriba la siguiente frase en la barra de direcciones y presione Enter:
about:config
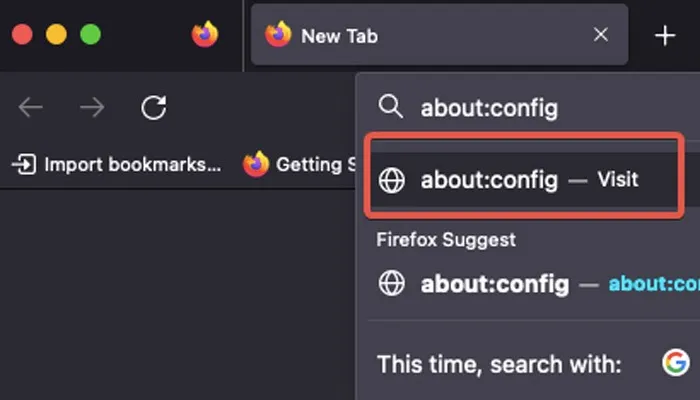
- Cuando aparezca el mensaje de advertencia, haga clic en «Aceptar el riesgo y continuar».
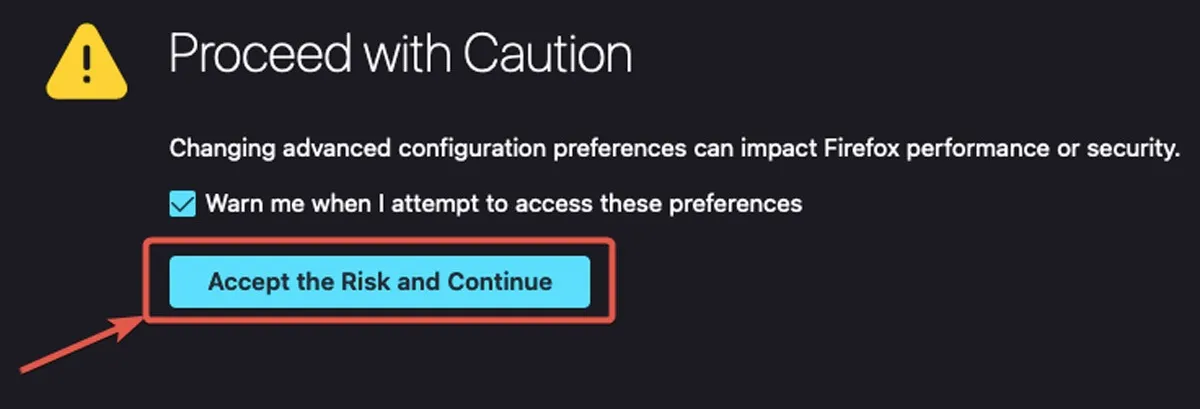
- Escriba la frase
javascript.enableden la barra de búsqueda. Después de que aparezca el resultado de la búsqueda, active o desactive JavaScript. Cuando el valor delante del resultado de la búsqueda indica «verdadero», significa que JavaScript está habilitado.

3. Eliminar extensiones de navegador no utilizadas y desconocidas
Las extensiones de su navegador a veces interfieren con la reproducción de videos en línea en su Mac. En tales casos, deshabilitar o eliminar extensiones no utilizadas o desconocidas puede ayudar a resolver su problema. Dependiendo de su navegador, puede hacerlo de una de las siguientes maneras.
Cómo borrar el historial del navegador en Safari
- Abra el navegador «Safari». En la barra de menú, haga clic en «Safari» y seleccione «Preferencias».
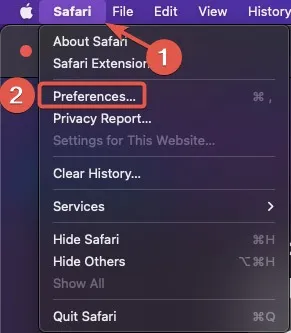
- Haga clic en la pestaña «Extensiones». Puede deshabilitar o eliminar las extensiones de su navegador.
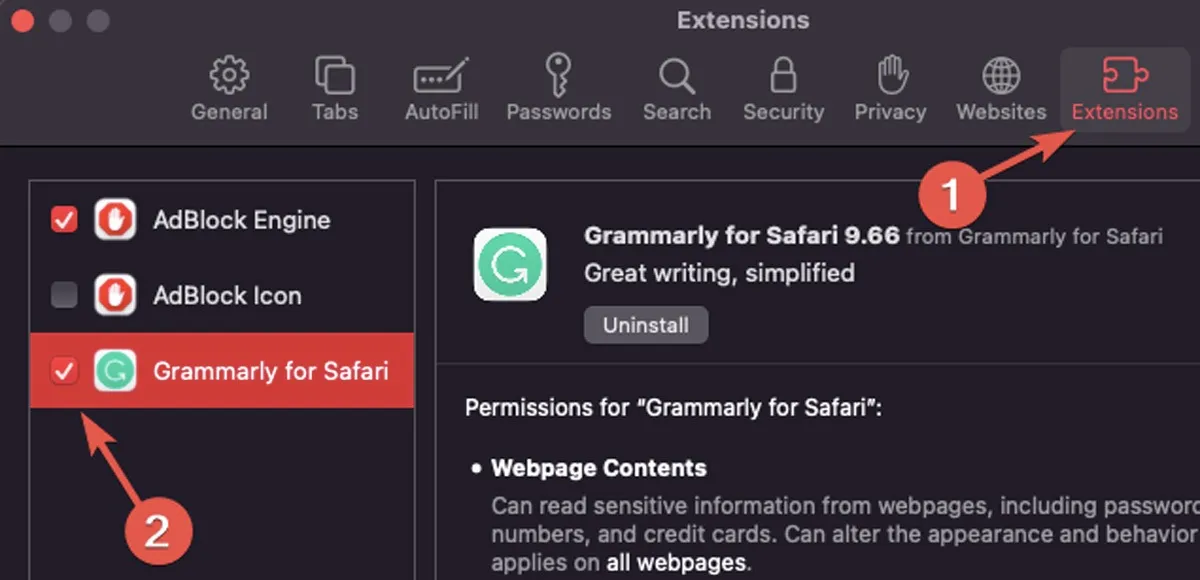
Cómo borrar el historial del navegador en Chrome
- Abra Chrome y haga clic en el icono «Extensiones» en la esquina superior derecha de la ventana de su navegador.
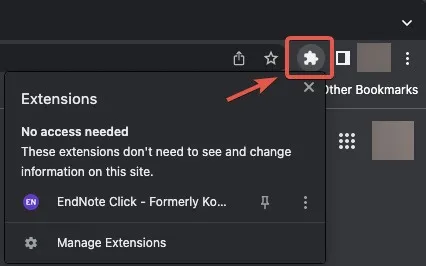
- Haga clic en el menú de tres puntos junto al nombre de la extensión y seleccione «Eliminar de Chrome» o «Administrar extensión».
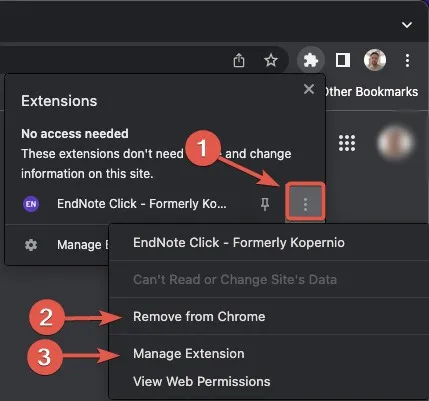
- Para deshabilitar la extensión sin eliminarla, haga clic en «Administrar extensión» para ver toda la información sobre la extensión, luego haga clic en el control deslizante para deshabilitar la extensión.

Si no puede encontrar el ícono de la extensión, acceda a las extensiones desde la configuración de su navegador siguiendo los pasos a continuación:
- Ejecute Chrome y haga clic en el menú de tres puntos en la esquina superior derecha de la ventana de su navegador. Seleccione «Configuración».
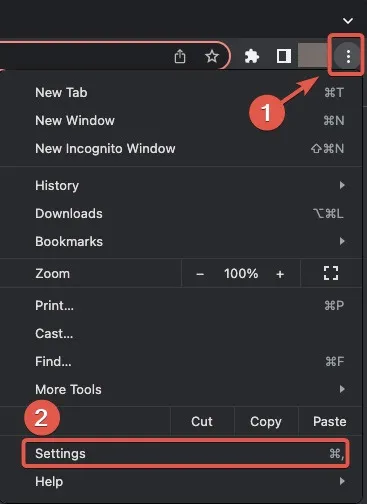
- Abra la pestaña «Extensiones» de la barra lateral.
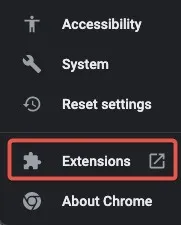
- Deshabilite o elimine cualquiera de sus extensiones.
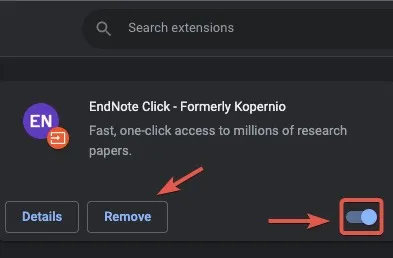
Cómo borrar el historial del navegador en Firefox
- Abra Firefox y haga clic en el icono Extensiones en la esquina superior derecha.
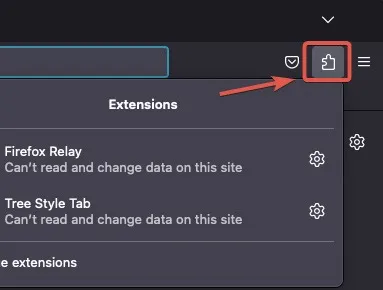
- Haga clic en el ícono de Configuración junto al nombre de la extensión para eliminar o administrar la extensión.
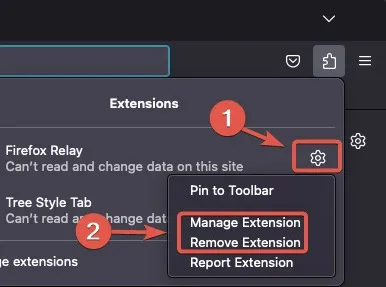
Continúe con estos pasos si no puede encontrar el icono de la extensión:
- Abra Firefox y desde las tres líneas en la esquina superior derecha, vaya a «Configuración».
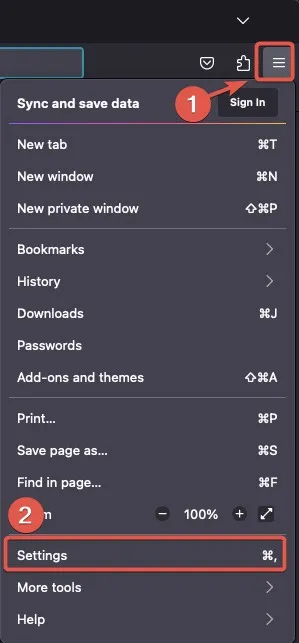
- Elija «Extensiones y temas» en la barra lateral.
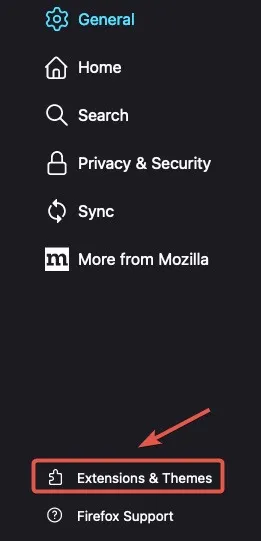
- En la pestaña «Extensiones», puede ver las extensiones de su navegador. Haga clic en los tres puntos horizontales al lado del nombre de cada extensión para activarla o desactivarla.
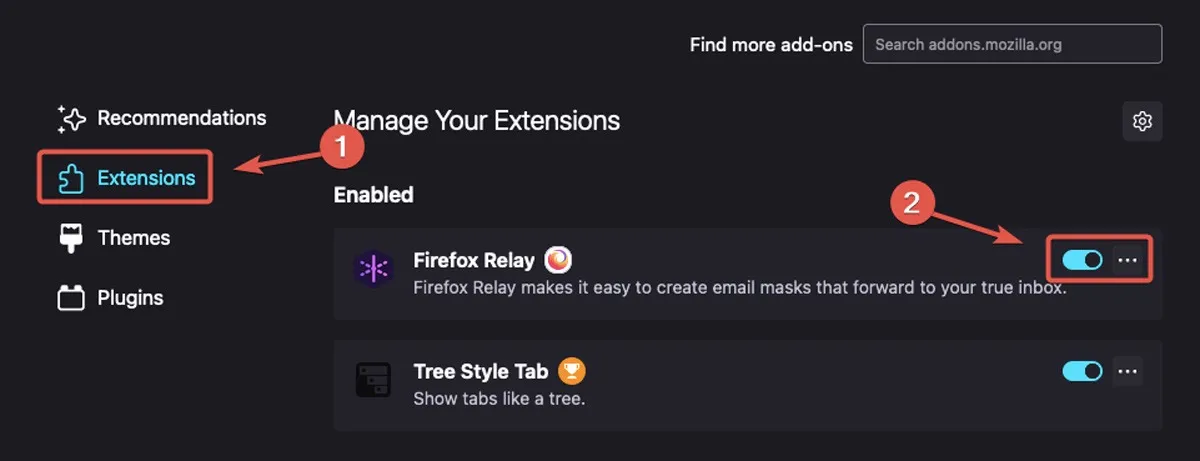
4. Escaneo en busca de malware
Sus problemas con la reproducción de videos en línea en su Mac pueden haber surgido debido a una infección de malware. Por ejemplo, una de sus descargas anteriores puede haber introducido adware, spyware o ransomware en su sistema.
Cómo detectar malware con las herramientas integradas de Mac
Todos los sistemas Mac cuentan con una tecnología antivirus integrada que puede detectar malware de acuerdo con una base de datos de firmas de virus que Apple actualiza constantemente. Sin embargo, esta base de datos es limitada y es posible que no pueda detectar todas las amenazas. Además, no puede usar el sistema de protección integrado de Mac para ejecutar un escaneo de malware manualmente. Para superar estas desventajas, instale un antivirus de terceros.
Cómo identificar malware del Monitor de actividad en Mac
Otro método para detectar malware en su Mac es usar el Monitor de actividad. Para hacerlo, sigue estos pasos:
- Abra una ventana del Finder y haga clic en «Aplicaciones».
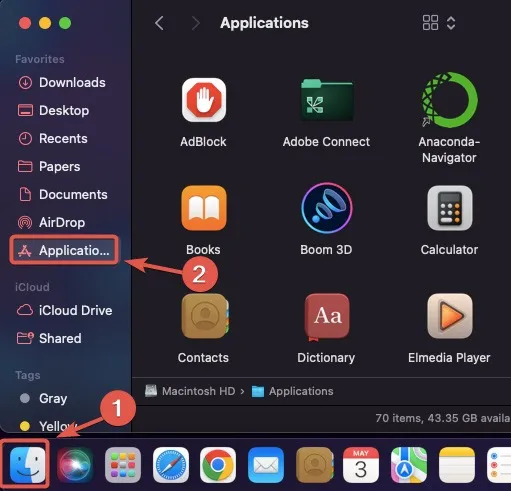
- Busque y abra «Monitor de actividad» buscándolo en la barra de búsqueda.
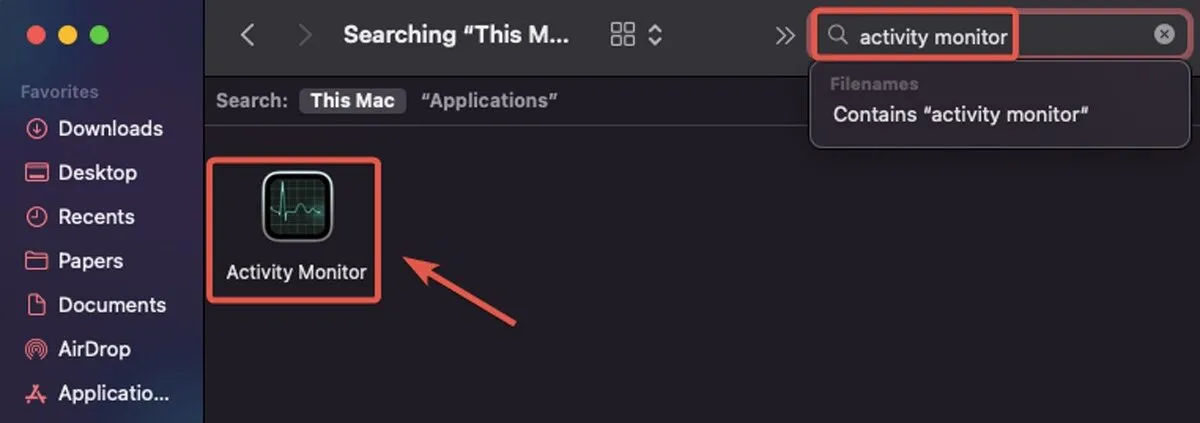
- Haga clic en la pestaña «CPU» en el Monitor de actividad.
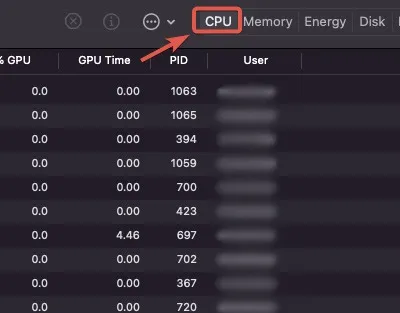
- Busque un alto consumo de CPU en la columna «% CPU». Si encuentra un proceso sospechoso, búsquelo en Google, ya que podría ser malware.
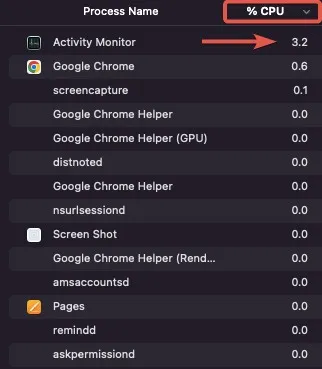
Cómo buscar malware en sus aplicaciones en Mac
Verificar la carpeta de aplicaciones de su Mac puede resultar beneficioso cuando su sistema está infectado con troyanos. Busque aplicaciones desconocidas o sospechosas que no recuerde haber instalado y búsquelas en Google para ver si son auténticas. Sigue estos pasos:
- Haga clic en Launchpad en el Dock.
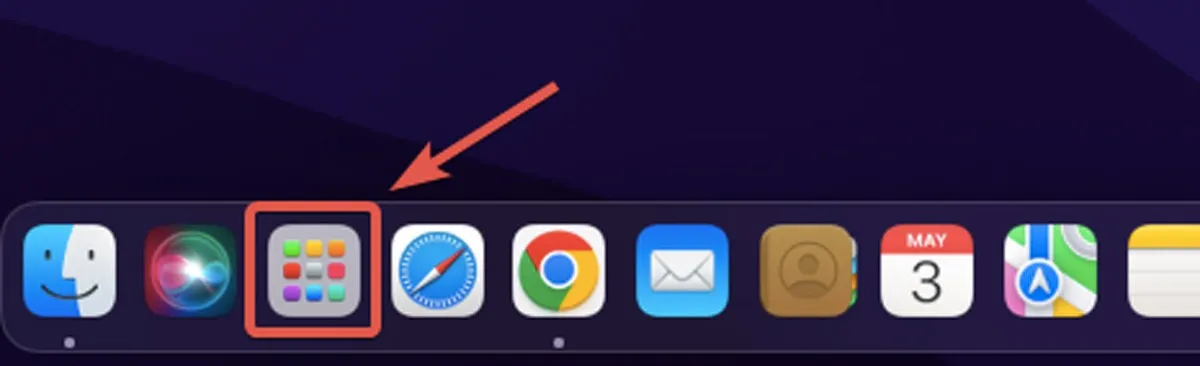
- Navegue a través de sus aplicaciones para ver si hay algún programa sospechoso que no recuerde haber instalado.
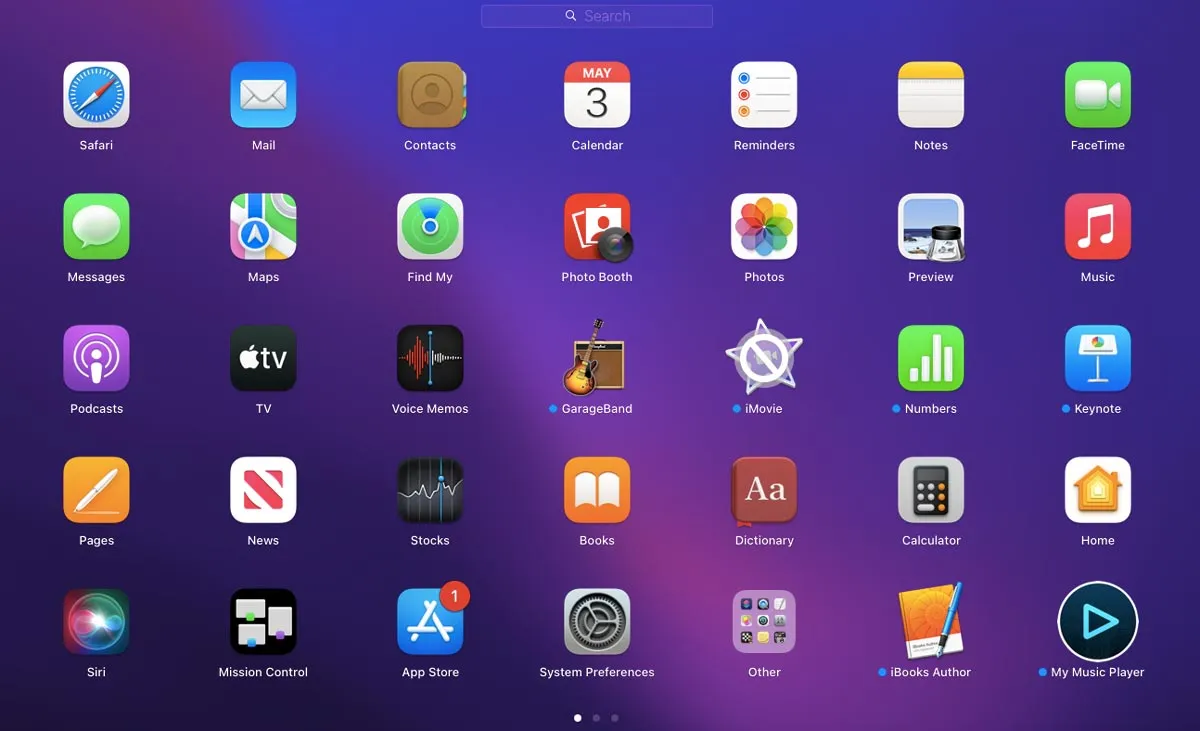
Preguntas frecuentes
¿Cuáles son las causas de los problemas de reproducción de video en línea en Mac?
Hay muchas razones posibles por las que no puede reproducir un video en línea en su Mac. Es posible que su navegador esté desactualizado o que tenga una conexión a Internet deficiente. Además, el malware o las extensiones específicas del navegador pueden impedirle activamente ver videos en su Mac. En cualquier caso, debería poder resolver estos problemas siguiendo los métodos discutidos en esta guía.
¿Necesito instalar los códecs más recientes para resolver problemas con la reproducción de videos en línea en Mac?
No necesariamente. Si su navegador está actualizado, tiene todas las herramientas que necesita para ver un video en línea . Sin embargo, cuando tenga problemas para ver un video sin conexión con un reproductor de video como QuickTime Player en Mac, puede ser útil actualizar su macOS o instalar el último paquete de códecs.
¿Qué causa fallas en los videos de YouTube en Mac?
Una aplicación de YouTube desactualizada o un almacenamiento bajo del sistema pueden provocar fallas en la reproducción de videos en línea en Mac. Para solucionar esto, actualice la aplicación y verifique si tiene una conexión a Internet estable.
Crédito de la imagen: Pexels . Todas las capturas de pantalla por Farhad Pashaei.



Deja una respuesta