4 formas de evitar que el fondo de pantalla de Mac cambie después de reiniciar
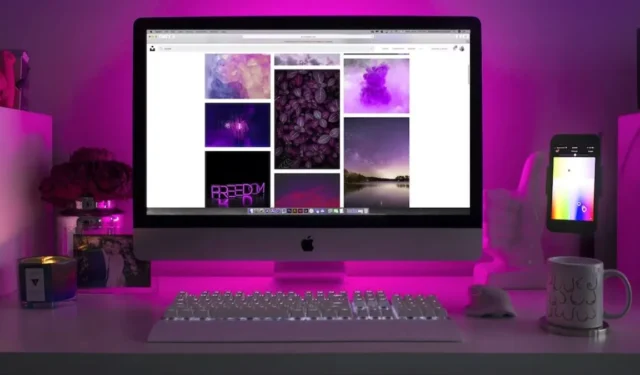
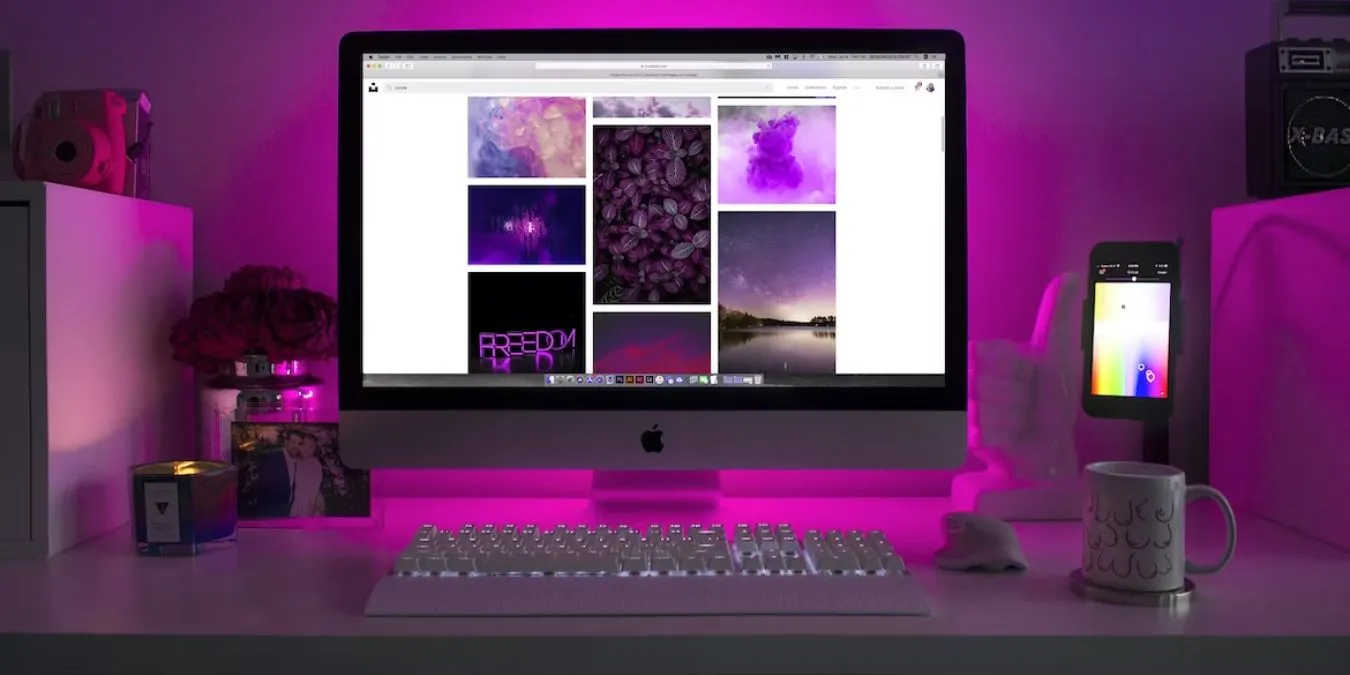
Si alguna vez personalizó el fondo de pantalla de su Mac y descubrió que volvía misteriosamente a la imagen predeterminada después de cada reinicio, sabe lo frustrante que puede ser. Es un problema común entre los usuarios de Mac, causado principalmente porque las funciones «Fondo de pantalla dinámico» o «Cambiar imagen» se habilitan por error. Esta guía cubre cuatro formas prácticas y efectivas de evitar que el fondo de pantalla de su Mac cambie después de reiniciar.
Por qué el fondo de pantalla de tu Mac cambia después de reiniciar
Fondos de pantalla dinámicos: si tienes un fondo de pantalla dinámico configurado como predeterminado, cambiará con frecuencia. a lo largo del día, a menudo correlacionándose con el amanecer y el atardecer, según su ubicación actual. Los fondos de pantalla dinámicos incorporados presentan paisajes naturales e imágenes abstractas.
Configuraciones de monitores múltiples: cuando conectas una pantalla externa a tu Mac, la configuración del fondo de pantalla puede ajustarse para adaptarse a las diferentes resoluciones o configuraciones de pantalla. Para resolver esto, desconecte la pantalla externa de su Mac y elija su fondo de pantalla preferido. Vuelva a conectar la pantalla externa y reinicie la Mac.
Versión desactualizada de macOS: la ejecución de versiones anteriores de macOS puede provocar fallas de software que pueden contribuir a problemas con el fondo de pantalla. Mantén actualizado el sistema operativo de tu Mac.
Problemas de memoria: restablecer la NVRAM y la PRAM de tu Mac puede solucionar un comportamiento inesperado del fondo de pantalla.
1. Deshabilite el «Fondo de pantalla dinámico»
Para evitar que el fondo de pantalla cambie después de reiniciar su Mac, desactive la configuración de Fondo de pantalla dinámico y opte por un fondo de pantalla estático. En macOS, los fondos de pantalla se clasifican en estáticos o dinámicos.
De forma predeterminada, los fondos de pantalla dinámicos pueden cambiar automáticamente entre los modos claro y oscuro o cambiar en intervalos específicos. Pero si prefieres un fondo de escritorio consistente, puedes resolver fácilmente este problema siguiendo estos pasos:
Haga clic en el menú Apple en la esquina superior izquierda de la pantalla y seleccione Configuración del sistema. En versiones anteriores de macOS, este elemento tendrá la etiqueta Configuración del sistema.
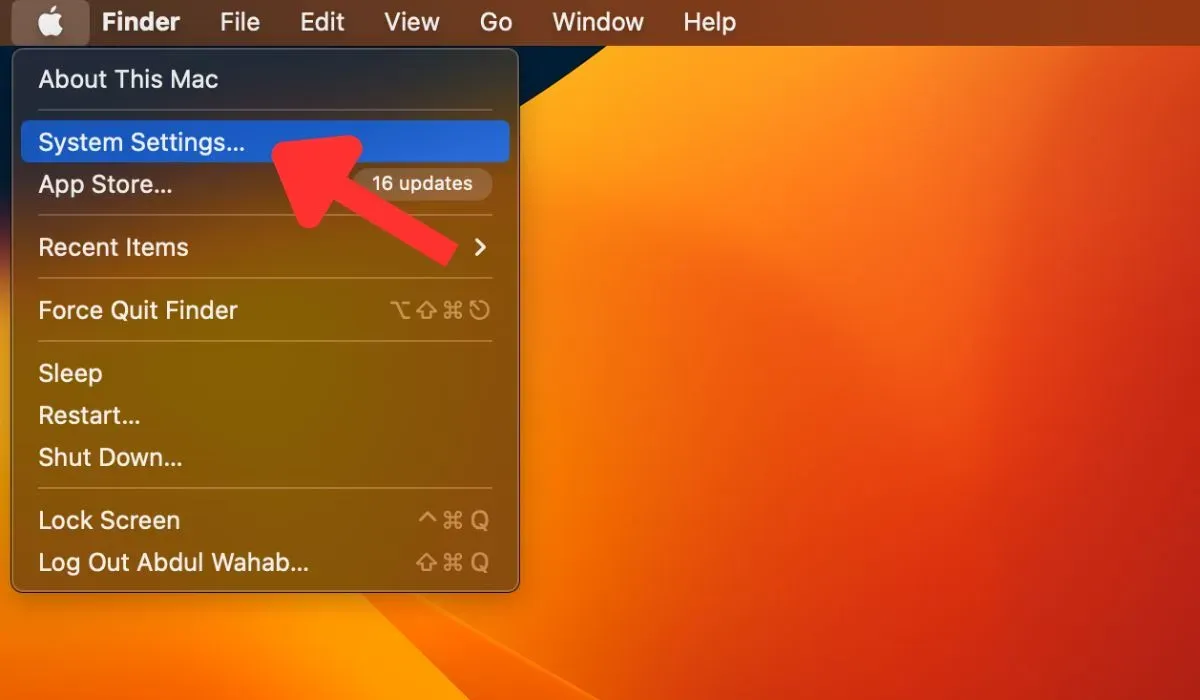
En la ventana Configuración, haga clic en Fondo de pantalla. Seleccione un fondo de pantalla en la pestaña Imágenes. Contiene fondos de pantalla estáticos que no cambiarán automáticamente.
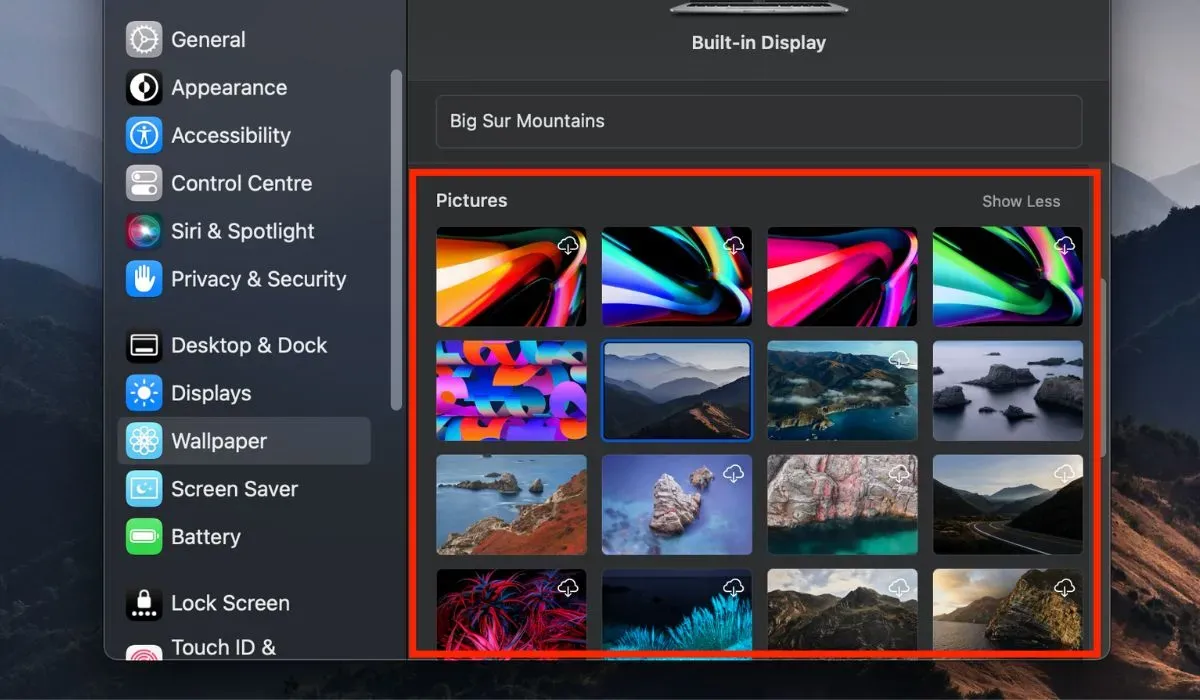
2. Deshabilite la función «Rotación automática»
Para evitar que el fondo de pantalla cambie en una Mac, es posible que tengas que desactivar la función Rotación automática. Incluso si tiene seleccionado un fondo de pantalla estático, esta configuración aún puede hacer que el fondo cambie después de reiniciar. Para desactivar esta función, siga estos pasos:
Abre Configuración del sistema y ve a Fondo de pantalla -> Colores. Busque la opción Rotación automática en la pestaña Colores. Si sus bordes están resaltados, significa que esta función está habilitada en su Mac. Haga clic para desactivarlo.
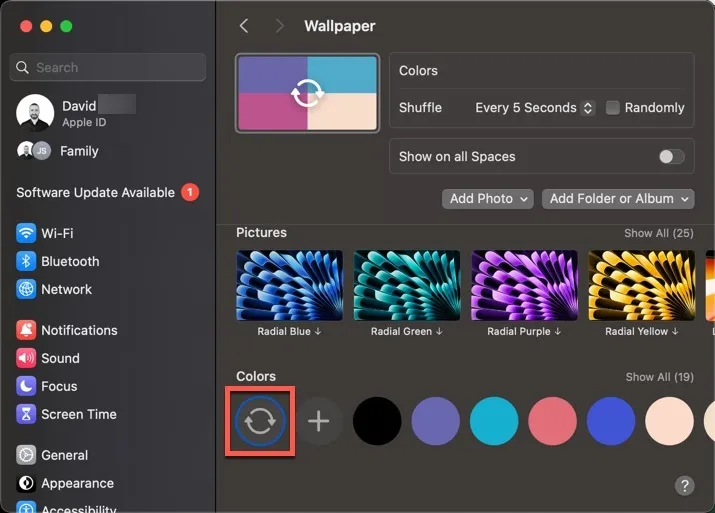
Alternativamente, seleccione una opción para que cambie según su rutina deseada.
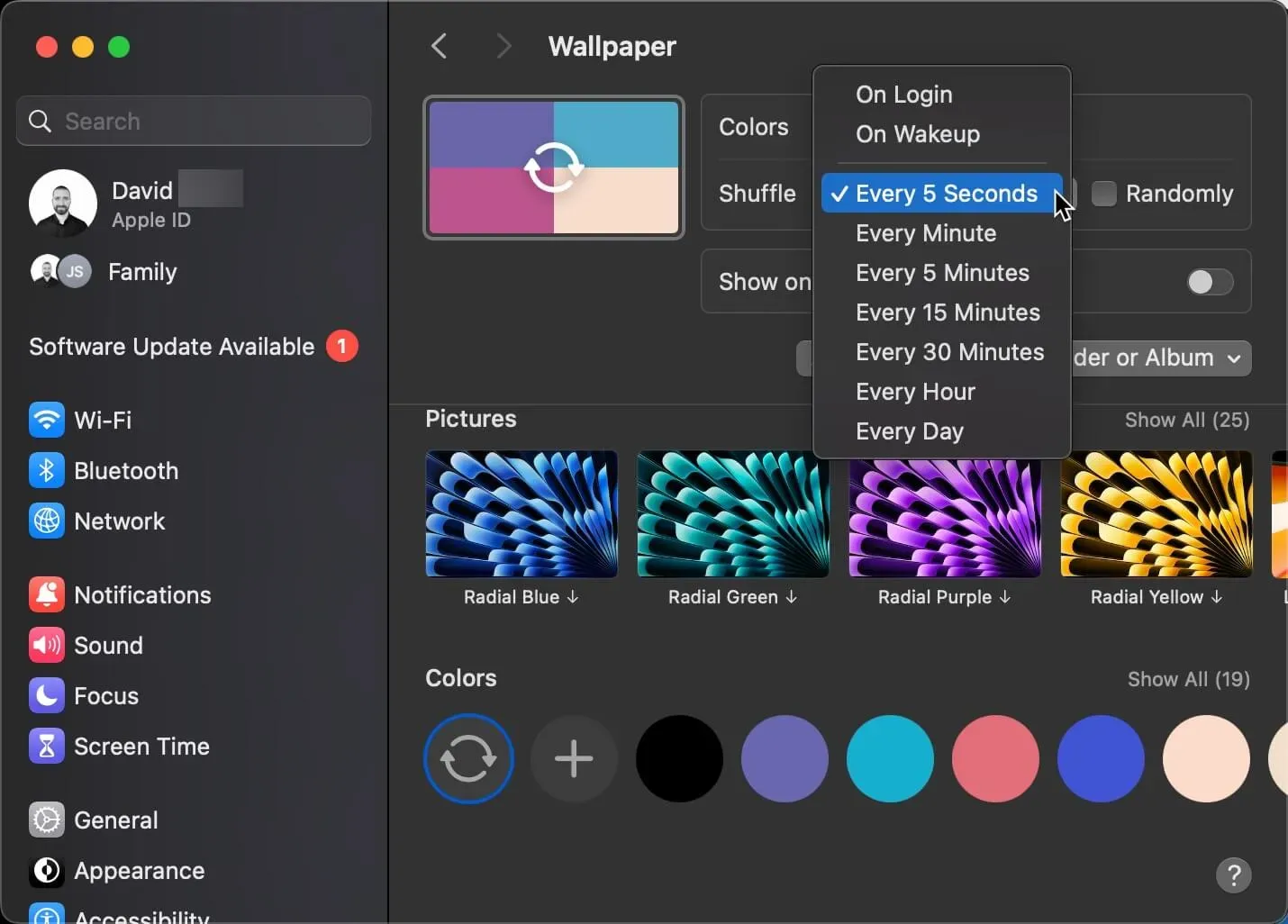
3. Almacene un fondo de pantalla localmente en su Mac
Usar un fondo de pantalla de Mac en línea o integrado puede parecer conveniente, pero puede hacer que el fondo de pantalla vuelva a la configuración predeterminada después de reiniciar. Esto sucede porque el sistema actualiza la configuración del fondo de pantalla durante el inicio y, si no logra ubicar el fondo de pantalla, vuelve a la opción predeterminada.
Sin embargo, existe una solución sencilla para este problema. Al almacenar el fondo de pantalla sin conexión en su Mac, puede asegurarse de que permanezca sin cambios, incluso después de reiniciar. Siga estos pasos para almacenar el fondo de pantalla en su Mac:
Encuentre la imagen de fondo de pantalla que desee. Una forma sencilla es utilizar un sitio web de imágenes de archivo gratuito, como Unsplash. Descarga la imagen a tu Mac y guárdala en una carpeta dedicada. Por ejemplo, puede crear una carpeta «Fondos de pantalla» en su biblioteca Imágenes.
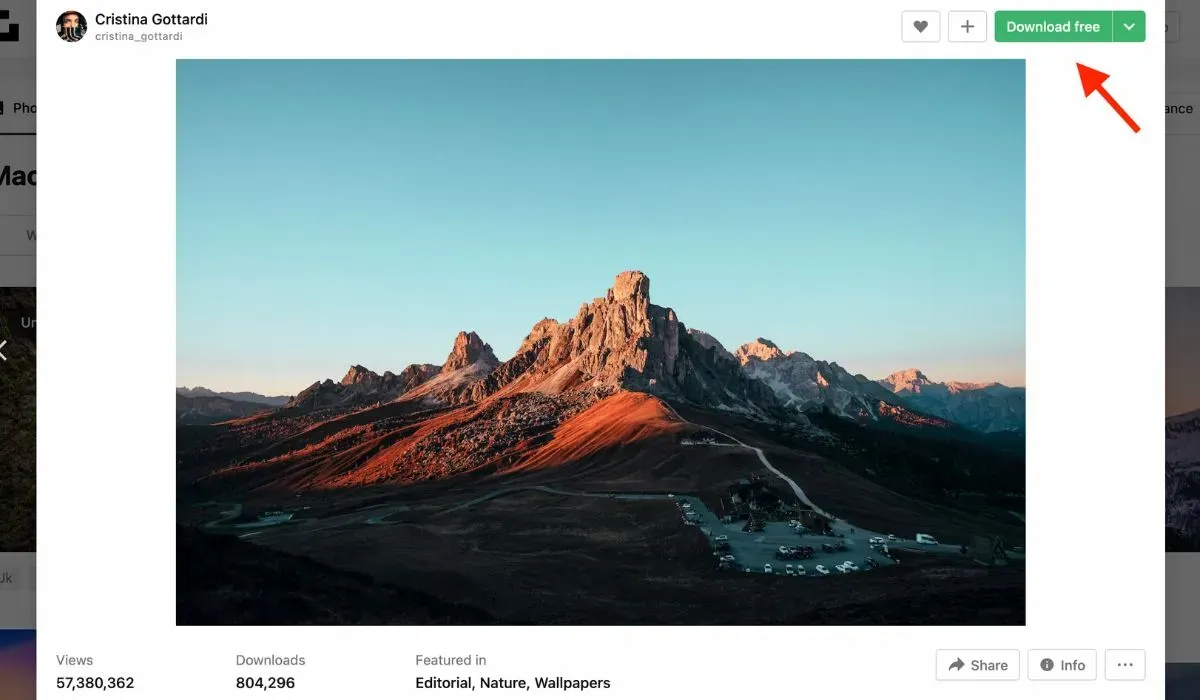
Vaya a Configuración del sistema -> Fondo de pantalla en tu Mac. Haga clic en el botón Agregar carpeta o álbum, seleccione su carpeta y luego seleccione los fondos de pantalla descargados.
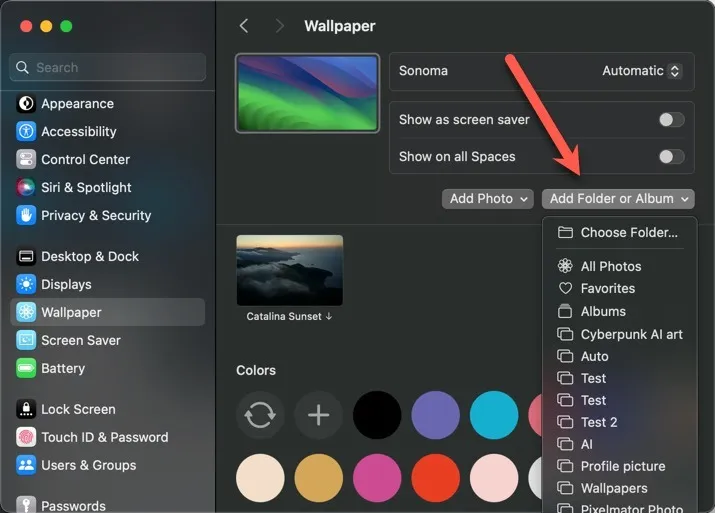
4. Elimine el archivo de base de datos de imágenes
Otra forma efectiva de abordar el problema del cambio de fondo de pantalla en una Mac es mover el archivo de la base de datos de imágenes a la Papelera. El archivo de base de datos, conocido como «desktoppicture.db», es responsable de almacenar la configuración del fondo de pantalla de su Mac. Si se daña, es posible que su Mac tenga dificultades para cargar el fondo de pantalla después de reiniciar y utilice de forma predeterminada el fondo de pantalla estándar. Siga estos pasos para resolver el problema, pero tenga en cuenta que este método solo funciona en macOS High Sierra y versiones anteriores.
Eliminar el archivo de base de datos de imágenes usando la terminal
Inicie la aplicación Terminal en su Mac. Encuéntrelo en la carpeta Utilidades en la pestaña Aplicaciones en Finder, o búsquelo usando Spotlight. Presiona command + space, escribe «Terminal» y luego presiona return.
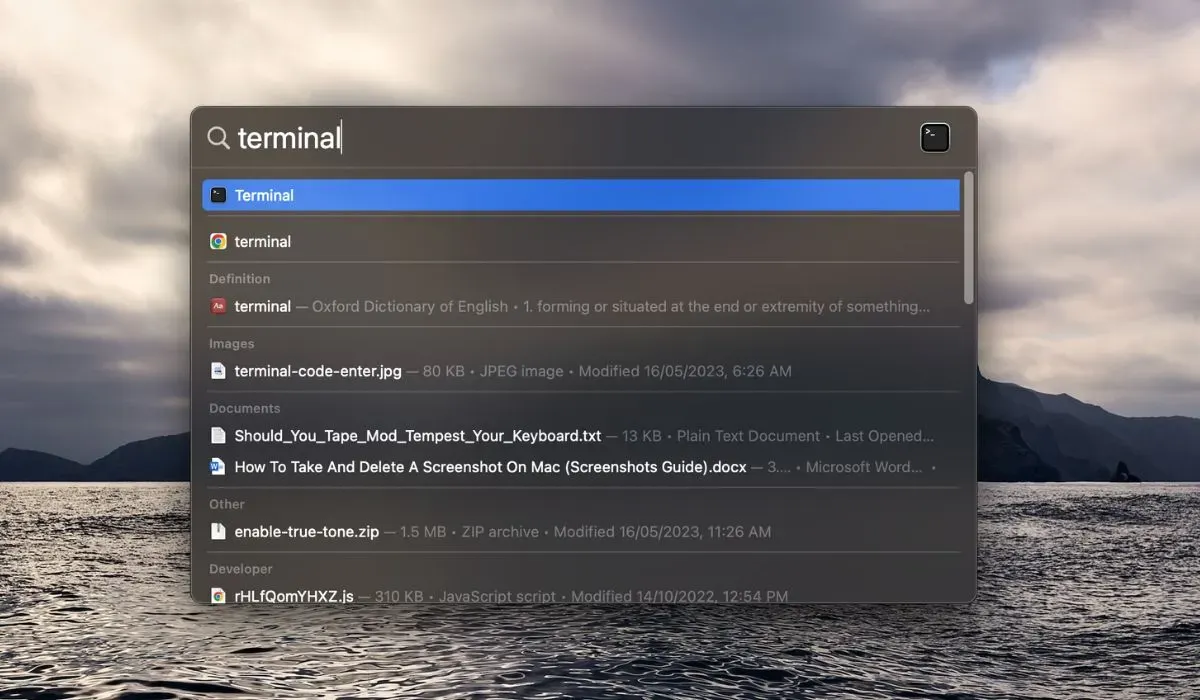
En la ventana de Terminal, escriba el siguiente comando:
Presione enter para eliminar el archivo de base de datos de imágenes responsable de la configuración del fondo de pantalla.
Elija un fondo de pantalla estático de su elección y reinicie su Mac. Al reiniciar, macOS creará un nuevo archivo de base de datos para el fondo de pantalla seleccionado, asegurándose de que permanezca sin cambios después de cada reinicio.
Eliminar el archivo de base de datos de imágenes usando Finder
Si la interfaz de línea de comandos de Terminal parece complicada, siga estos pasos para eliminar manualmente el archivo de la base de datos de imágenes en su Mac:
Abre Finder haciendo clic en el icono de Finder en tu Dock o seleccionando Finder en el menú superior. Utilice el método abreviado de teclado shift + command + G para abrir Ir a la carpeta a> cuadro de diálogo en la pantalla de su escritorio. Alternativamente, haga clic en el menú Ir en la barra de menú superior y seleccione Ir a la carpeta<. ai=11>.
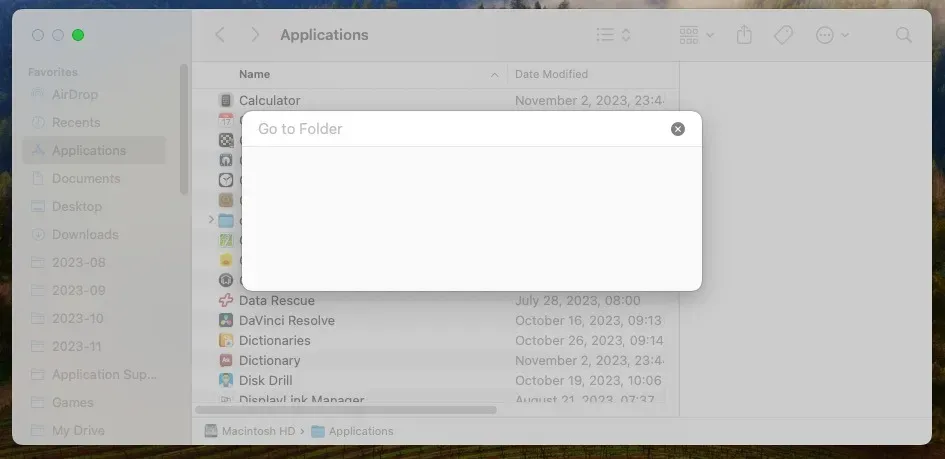
En el cuadro de diálogo, pegue la siguiente ruta, “~/Library/Application Support/Dock/desktoppicture.db”, luego presione enter.
Finder navegará a la carpeta que contiene el archivo de base de datos de su fondo de pantalla. Haga clic derecho (o Control -clic) en el archivo de base de datos Imagen del escritorio y seleccione Mover a la papelera para eliminar el archivo.
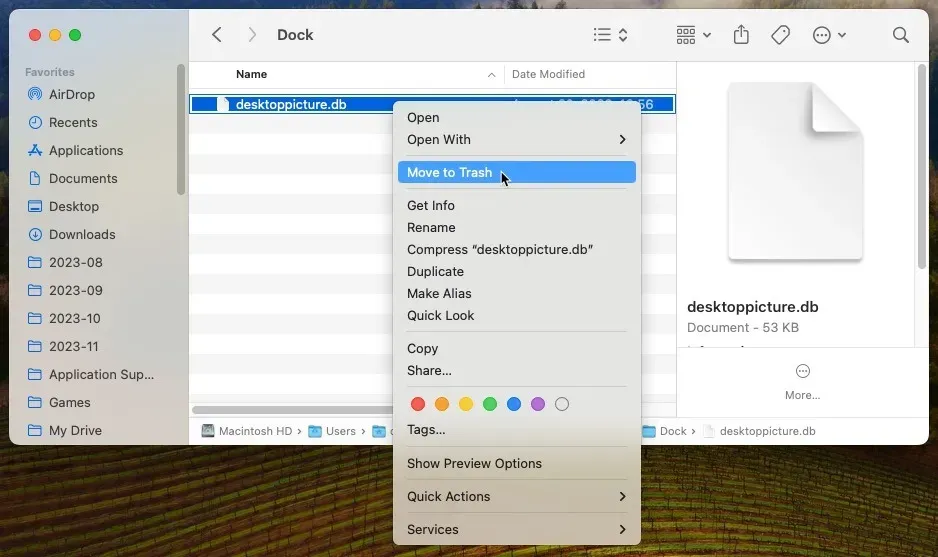
Elija un fondo de pantalla estático y reinicie su Mac para crear un nuevo archivo de base de datos para el fondo de pantalla elegido.
Personalizar el fondo de pantalla de tu Mac debería ser un proceso simple y divertido, pero cuando los fondos de pantalla vuelven a sus valores predeterminados después de reiniciar, puede ser una fuente de frustración. Esta guía ha explorado cuatro métodos efectivos para garantizar que el fondo de pantalla elegido se mantenga consistente. Si sigue estos pasos, podrá mantener el fondo de su escritorio personalizado sin cambios no deseados.
Si también experimentas problemas similares con el fondo de pantalla de Windows, prueba estas soluciones para solucionar el problema de que el fondo de pantalla de Windows se vuelva negro.
Crédito de la imagen: Unsplash. Todas las capturas de pantalla son de David Morelo.



Deja una respuesta