4 formas de reiniciar el explorador de archivos en Windows
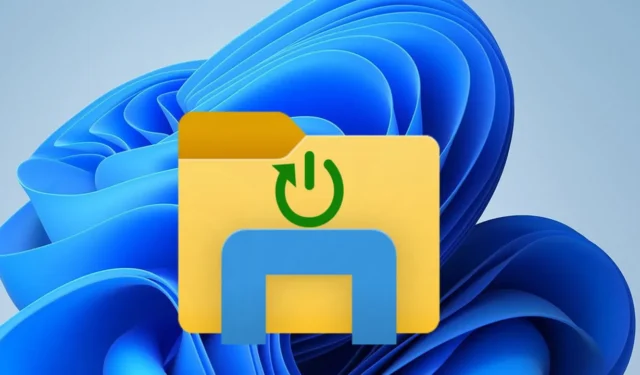
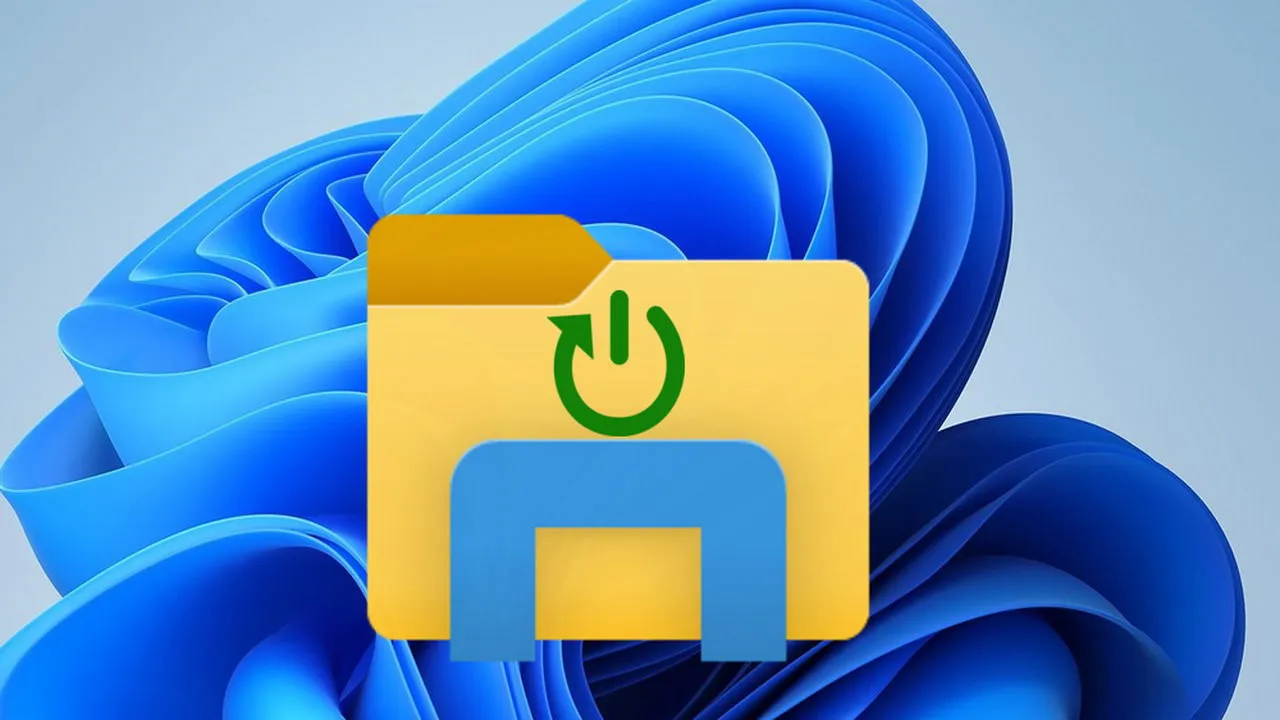
Los problemas de Windows, como cuando la barra de tareas desaparece o el Explorador de archivos se bloquea, a menudo se pueden resolver reiniciando el Explorador de archivos. Sin embargo, reiniciar el Explorador de archivos no es solo cerrarlo y abrirlo nuevamente. Aquí le mostraremos 4 formas diferentes de reiniciar correctamente el Explorador de archivos en Windows.
Reiniciar el Explorador de archivos desde el Administrador de tareas
Este es el método más sencillo siempre que puedas abrir el Administrador de tareas en Windows. Haz clic derecho en el botón del menú Inicio y selecciona Administrador de tareas . Si la barra de tareas no funciona, puedes usar el atajo de teclado Ctrl+ Shift+ Escpara abrir el Administrador de tareas.
Aquí, busque “explorador de Windows” en la barra de búsqueda superior o busque el Explorador de Windows en la sección de procesos de Windows . Cuando lo encuentre, haga clic derecho en el Explorador de Windows y seleccione Reiniciar . La barra de tareas y otros elementos de la interfaz de usuario desaparecerán y luego volverán a aparecer, con lo que, con suerte, se resolverá el problema.

Uso del símbolo del sistema
Si está solucionando un problema mediante el Símbolo del sistema (como la solución de problemas remota), puede usar comandos para reiniciar el Explorador de archivos. Busque “cmd” en la Búsqueda de Windows, haga clic derecho en el Símbolo del sistema y seleccione Ejecutar como administrador .
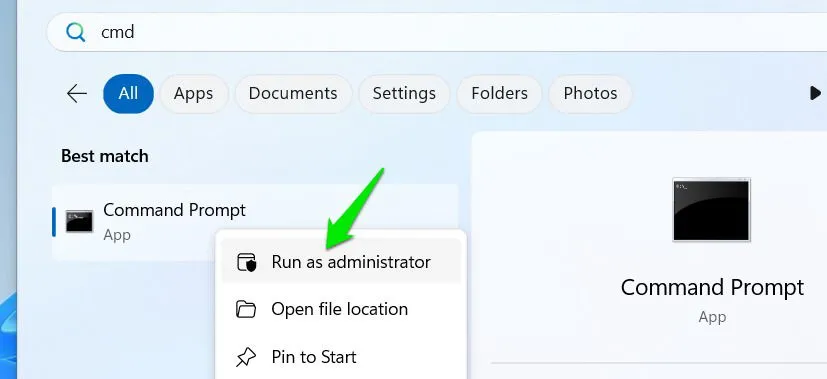
Ingrese el siguiente comando y presione Enter.
Esto cerrará el proceso del Explorador de archivos. Luego, use el siguiente comando para reiniciarlo.

Reiniciar el explorador de archivos mediante un archivo por lotes
Para quienes necesitan reiniciar el Explorador de archivos con frecuencia y no quieren depender de los componentes de Windows, un archivo por lotes puede resultar más útil. Un archivo por lotes es un script simple que ejecuta comandos en el Símbolo del sistema cuando se ejecuta el archivo. A continuación, se muestra cómo crear uno para reiniciar el Explorador de archivos:
Haga clic en el menú Archivo y seleccione Guardar .
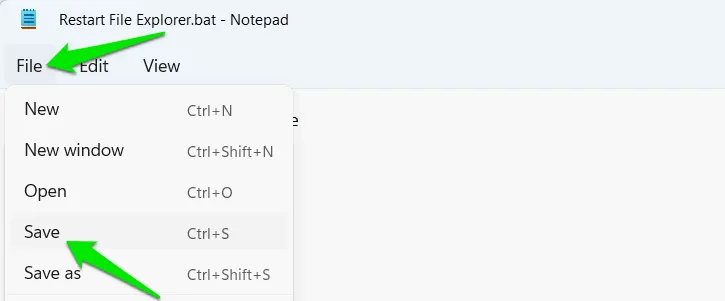
Debes guardar el archivo con la extensión .bat . Por ejemplo, puedes llamarlo “Reiniciar explorador de archivos.bat”. Puedes usar cualquier nombre que quieras siempre que tenga la extensión .bat.
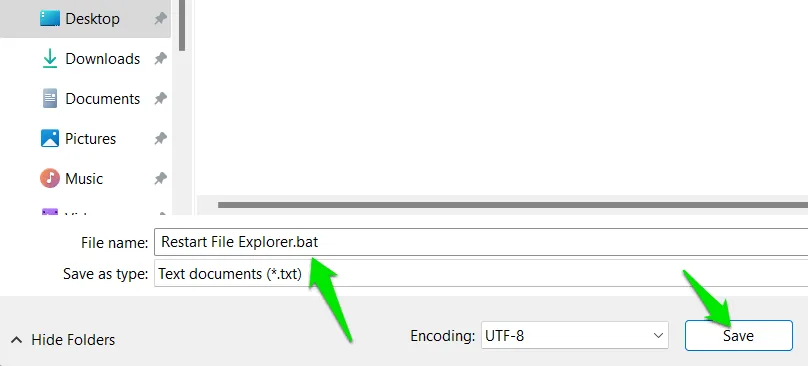
Cada vez que ejecute este archivo por lotes, el Explorador de archivos se reiniciará.
Crear una entrada de menú contextual
Para un acceso rápido, puede crear una entrada de menú contextual que le permita reiniciar el Explorador de archivos directamente desde el escritorio o cualquier carpeta. No tendrá que ejecutar ningún comando ni navegar a ubicaciones específicas. A continuación, le indicamos cómo hacerlo:
Busque “registro” en la Búsqueda de Windows y abra el Editor del Registro . Vaya a la siguiente ubicación aquí:
Haga clic derecho en la clave de shell y seleccione Nuevo -> Clave . Asígnele un nombre a esta clave Restart Explorer.
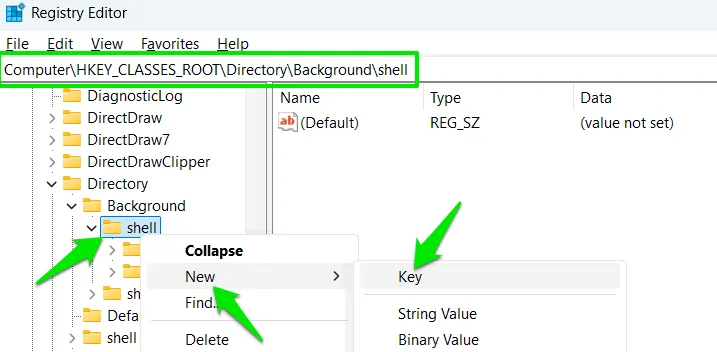
Ahora haga clic derecho en esta nueva clave Reiniciar explorador y seleccione Nueva -> Clave nuevamente. Nombre esta clave command.
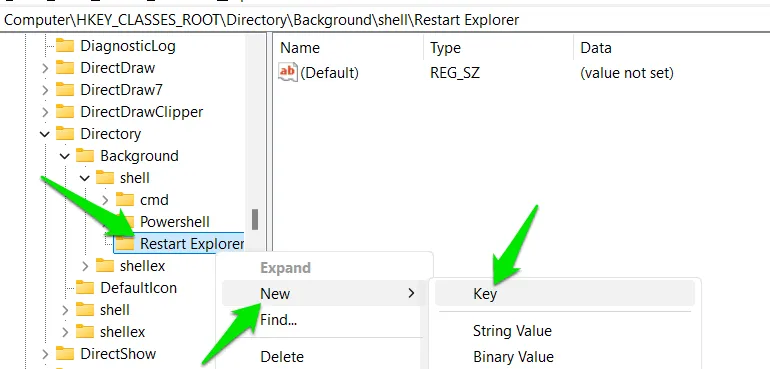
Mientras esta tecla de comando esté seleccionada, haga doble clic en el valor Predeterminado en la columna derecha y configure su valor de la siguiente manera:
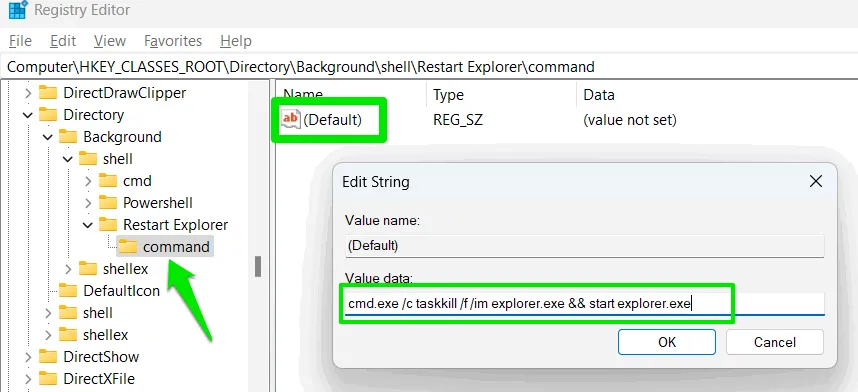
Cierre el Editor del Registro y se agregará la entrada del menú contextual. Haga clic derecho en cualquier lugar del escritorio o en una carpeta y seleccione Mostrar más opciones -> Reiniciar el Explorador para reiniciar el Explorador de archivos.
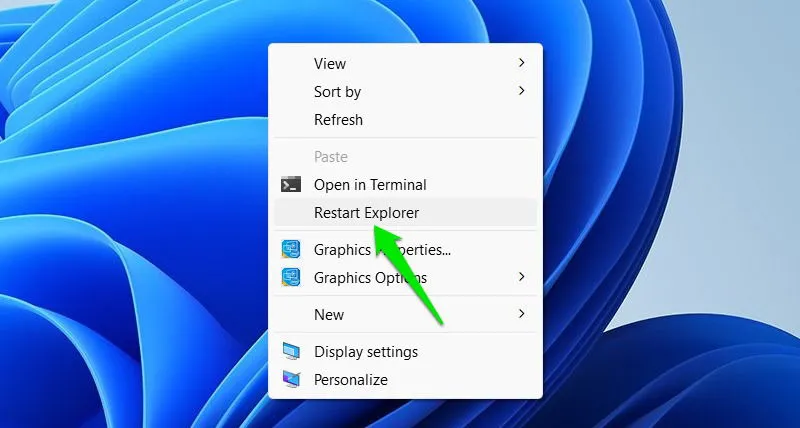
Debes saber que, además de reiniciar desde el Administrador de tareas, el resto de métodos dependen de que el Símbolo del sistema funcione. Si estás solucionando problemas con el modo seguro en Windows, asegúrate de utilizar el Modo seguro con Símbolo del sistema para utilizar estos métodos.
Crédito de la imagen: Todas las imágenes y capturas de pantalla de Karrar Haider.



Deja una respuesta