4 formas de cambiar el nombre o eliminar una colección en Kindle

Las colecciones Kindle son una excelente manera de organizar su biblioteca Kindle y ordenar libros de una manera inteligible. Pero una vez creadas tus colecciones, no estás obligado a ellas. Así es como puedes cambiar el nombre y eliminar una colección en Kindle.
Cómo cambiar el nombre o eliminar una colección Kindle
Los cambios en sus colecciones de Kindle se sincronizan entre dispositivos. Por lo tanto, los cambios realizados en un dispositivo también se reflejarán en todos los demás. Pero dependiendo de su dispositivo, los pasos para cambiar el nombre o eliminar una colección Kindle variarán.
Método 1: en un dispositivo Kindle
A continuación se explica cómo puede cambiar el nombre y eliminar colecciones de Kindle desde el propio dispositivo Kindle.
GUÍA BREVE
Toca el ícono de tres puntos en una colección y selecciona Cambiar nombre de colección o Eliminar colección .
GUÍA DE GIFS
GUÍA PASO POR PASO
- Vaya a su biblioteca Kindle y toque la opción Ver (tres líneas horizontales) en la esquina superior derecha.
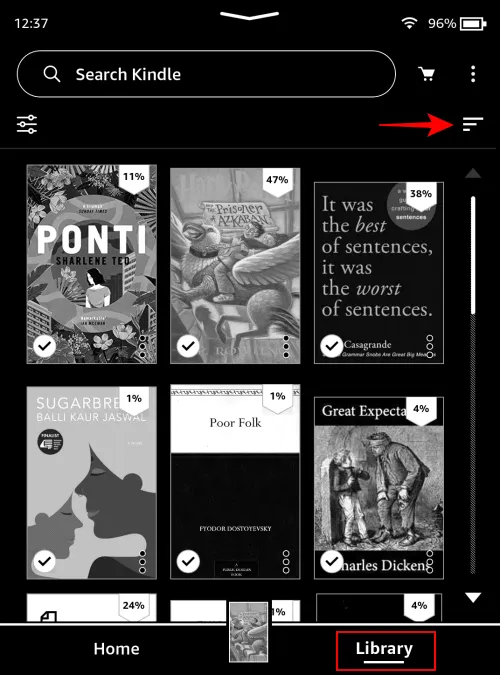
- Seleccione Colecciones.
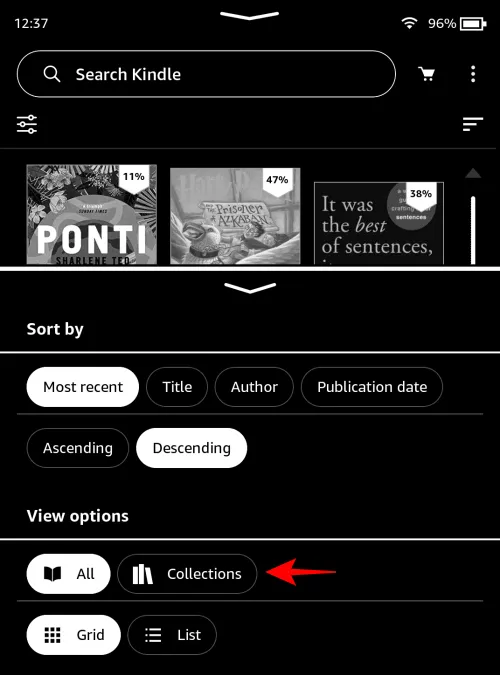
- Ahora toca el ícono de tres puntos en una colección y toca Cambiar nombre de colección para hacerlo.
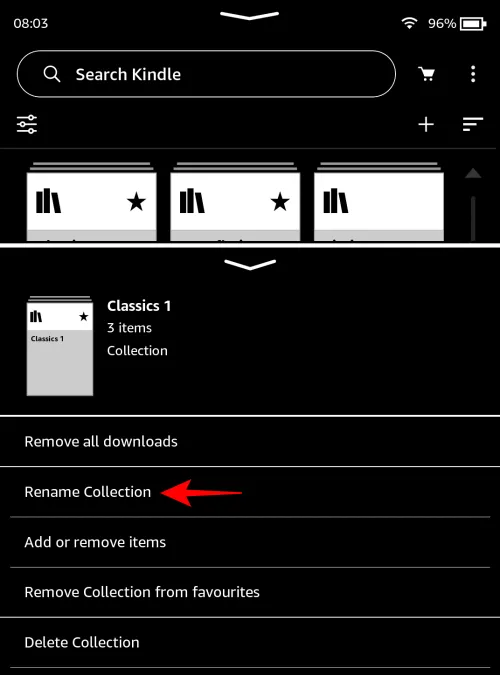
- Ingrese el nuevo nombre y toque Cambiar nombre para confirmar.

- Para eliminar una colección, seleccione Eliminar colección en el menú.
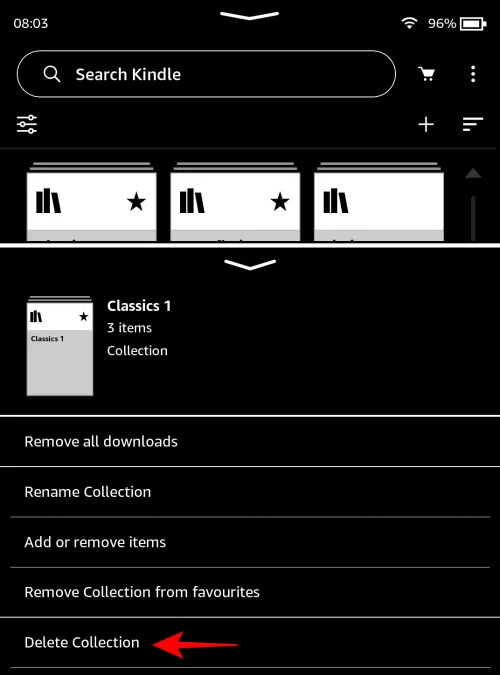
- Toca Sí, eliminar para confirmar.
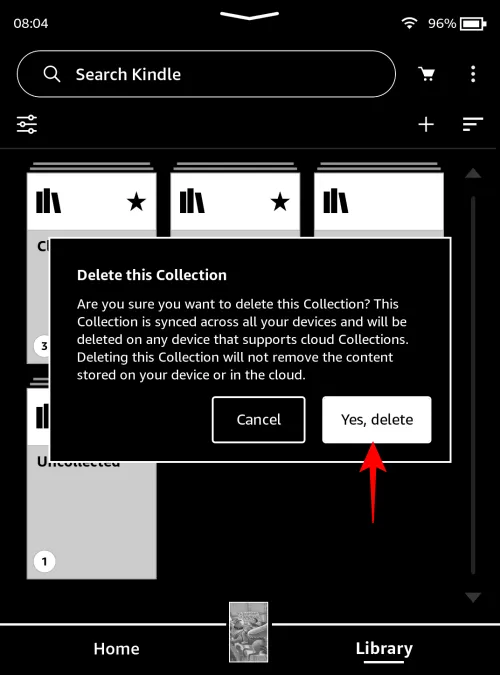
Método 2: en Kindle para PC
A continuación se explica cómo puedes cambiar el nombre o eliminar colecciones en la aplicación Kindle para PC.
GUÍA BREVE
Inicie Kindle para PC, seleccione Colecciones y haga clic en los tres puntos junto a una colección. Seleccione Cambiar nombre o Eliminar y confirme los cambios.
GUÍA DE GIFS
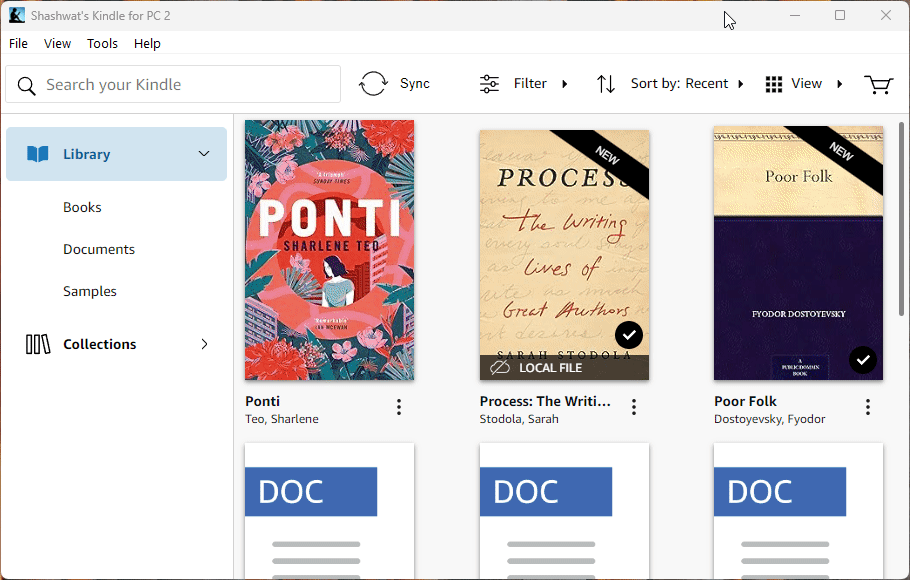
GUÍA PASO POR PASO
- Inicie Kindle para PC y haga clic en Colecciones en el panel izquierdo.
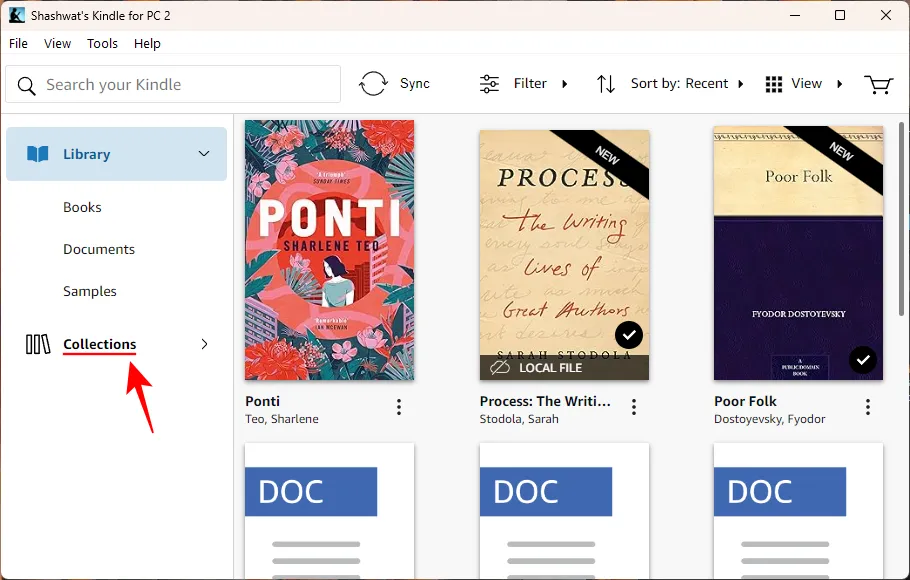
- Haga clic en el menú de tres puntos de la colección que desea cambiar.
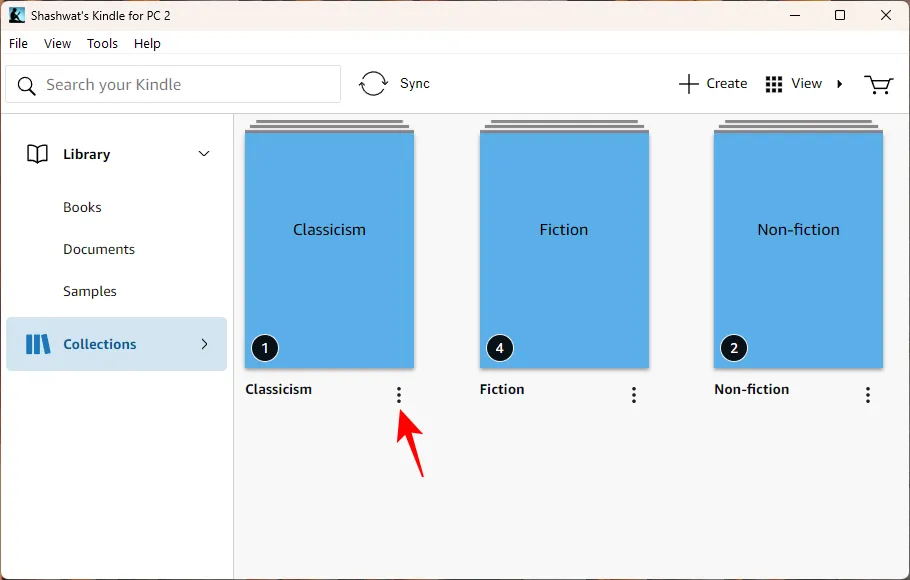
- Selecciona Cambiar nombre para cambiar el nombre de tu colección.
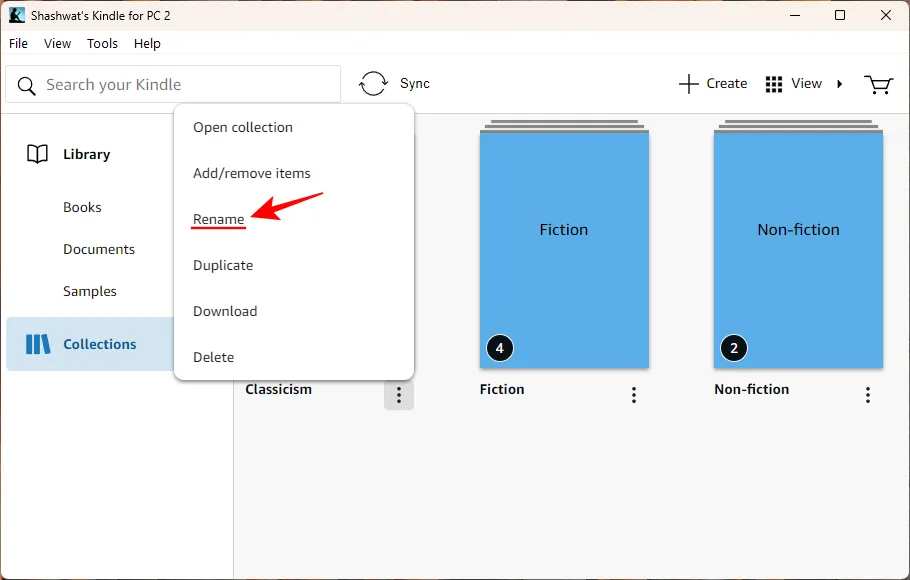
- Dale un nuevo nombre y haz clic en Guardar.
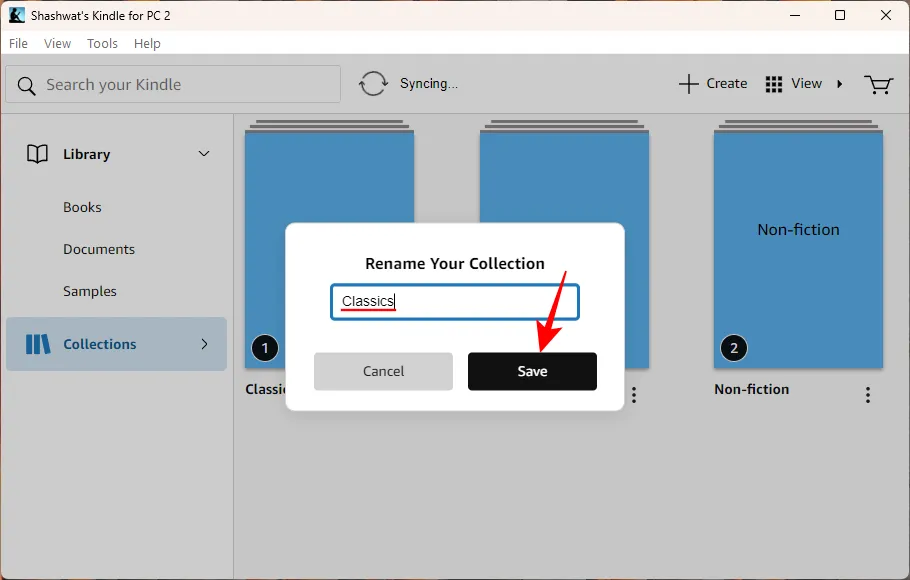
- Para eliminar una colección por completo, haga clic en la opción Eliminar .
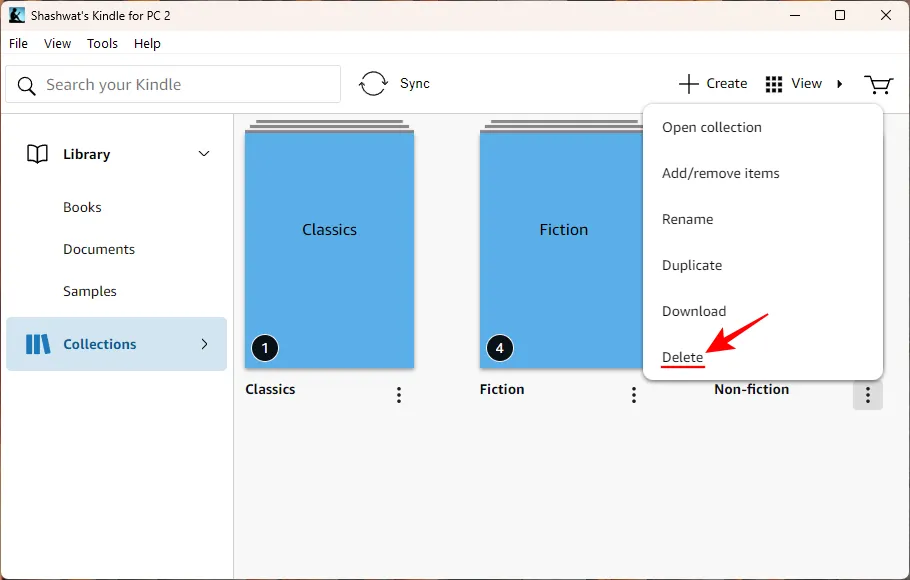
- Haga clic en Eliminar nuevamente para confirmar.
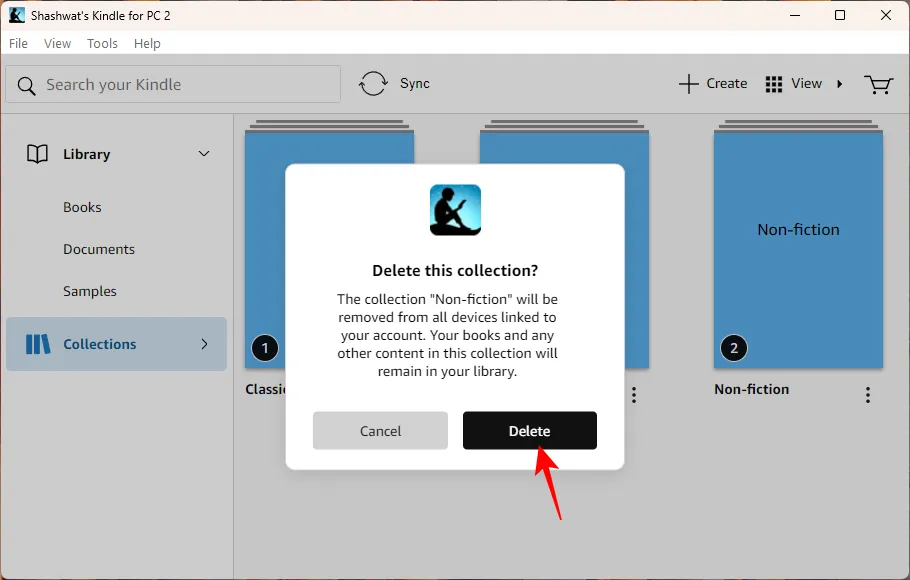
- Alternativamente, expanda la pestaña «Colecciones» en el panel lateral haciendo clic en la flecha pequeña al lado de «Colecciones».
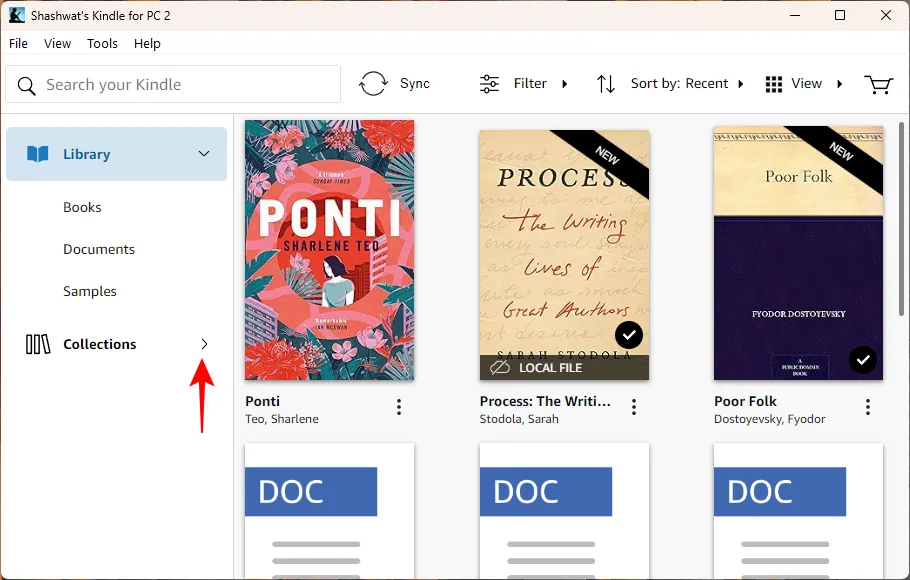
- Luego haga clic derecho en una colección y elija Cambiar nombre o Eliminar como antes.
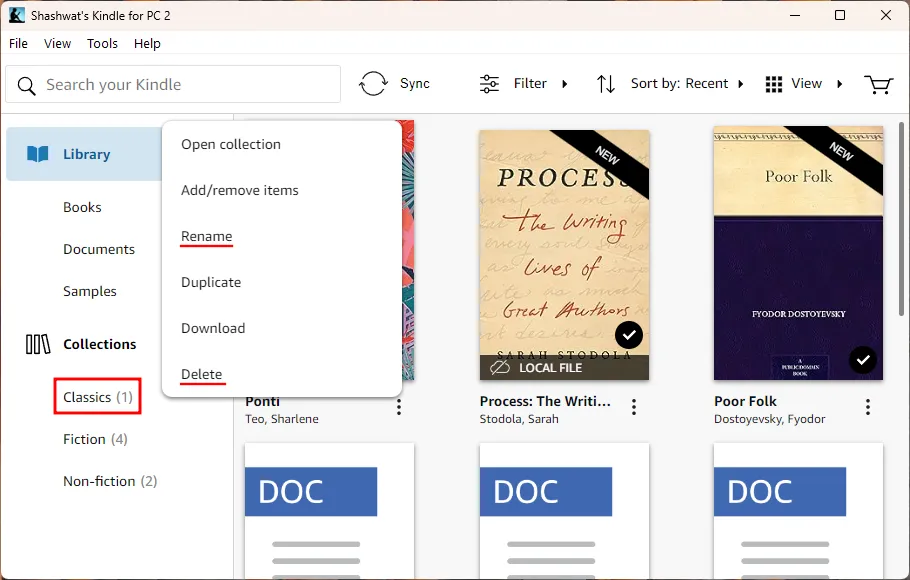
Método 3: en la aplicación Kindle para teléfono inteligente
A continuación se explica cómo cambiar el nombre o eliminar colecciones de la aplicación Kindle para teléfonos inteligentes.
GUÍA BREVE
Inicie la aplicación Kindle, vaya a Biblioteca, tres líneas horizontales (Ver opciones) y elija Colecciones. Luego toque y mantenga presionada una colección y seleccione el botón de edición (ícono de lápiz) para cambiar el nombre o el botón de eliminar (ícono de papelera) para eliminar la colección.
GUÍA DE GIFS
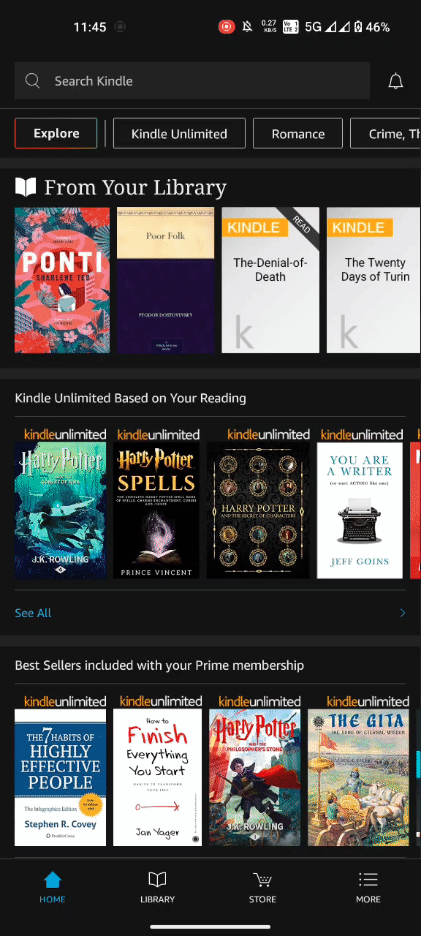
GUÍA PASO POR PASO
- Abre la aplicación Kindle, toca Biblioteca en la parte inferior y toca las tres líneas horizontales en la esquina superior derecha.


- Seleccione Colecciones y mantenga presionada una colección para resaltarla.


- Para cambiar el nombre, toque el icono de lápiz en la esquina superior derecha, cambie el nombre de su colección y seleccione Cambiar nombre. un>


- Para eliminar la colección, toque el ícono de la papelera en la esquina superior derecha y toque Eliminar para confirmar.


Método 4: en Amazon.com
También puedes realizar cambios en tus colecciones desde el propio sitio web de Amazon. Así es cómo:
GUÍA BREVE
Visite Amazon.com, coloque el cursor sobre ‘Cuentas y cuentas’. Listas’ y seleccione Administrar su contenido y dispositivos. Haga clic en ‘Ver’ y seleccione ‘Colecciones’. Junto a una colección, haz clic en Cambiar nombre de colección o Eliminar colección para hacerlo. entonces.
GUÍA DE GIFS
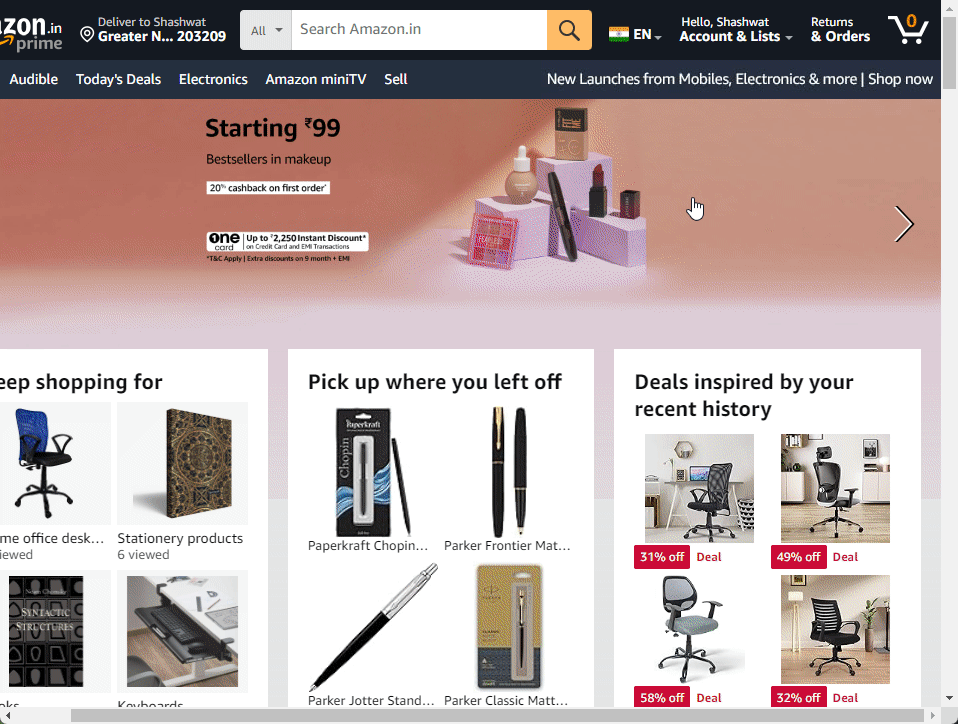
GUÍA PASO POR PASO
- Vaya a Amazon.com, coloque el cursor sobre ‘Cuentas y cuentas’. Listas’ y seleccione Administrar su contenido y dispositivos.
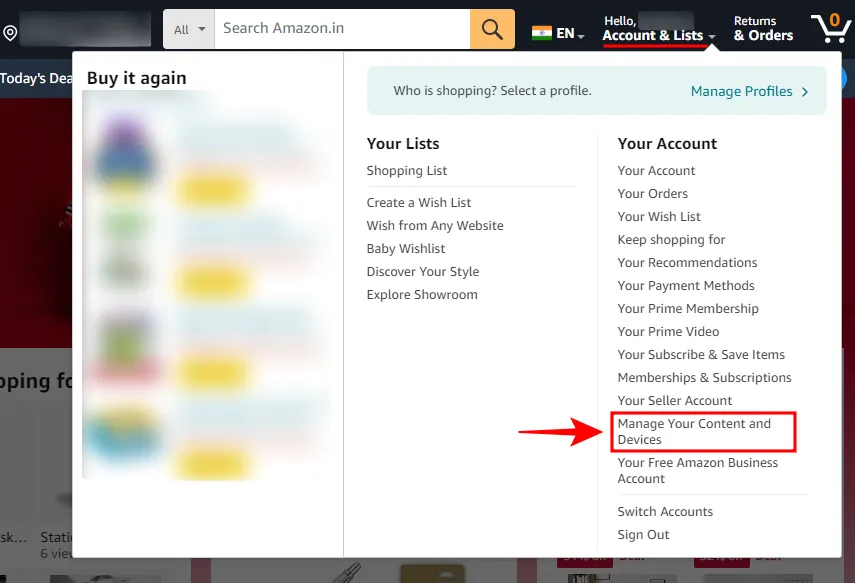
- En la pestaña «Contenido», haga clic en Ver.
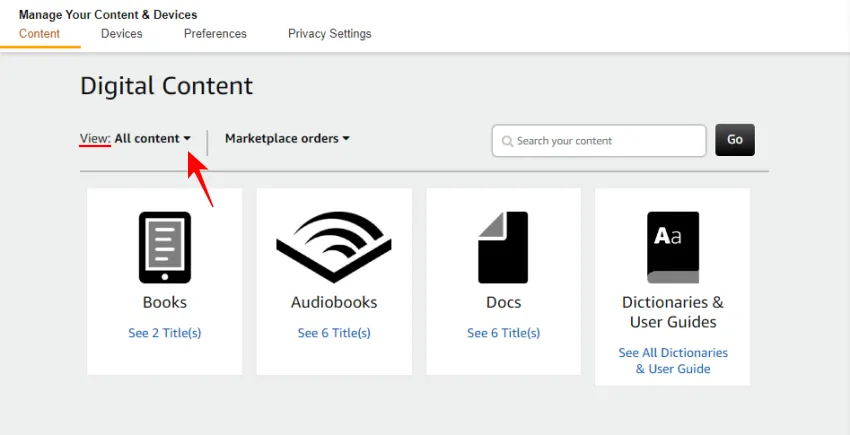
- Elija Colecciones.
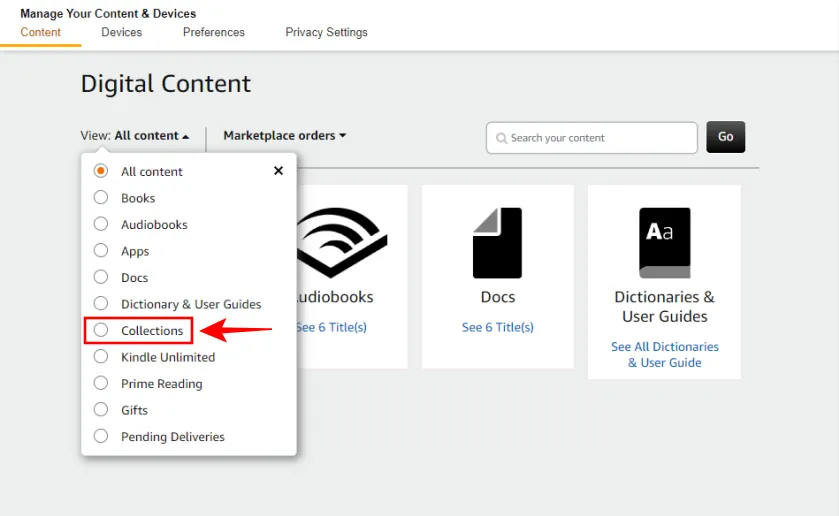
- Para cambiar el nombre de una colección, haga clic en Cambiar nombre de colección al lado.
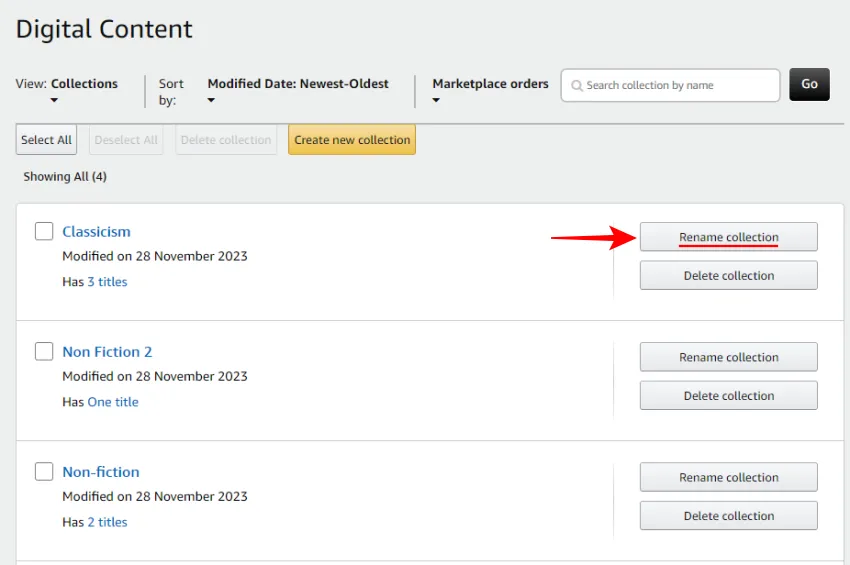
- Ingrese el nuevo nombre y haga clic en Cambiar nombre de colección.
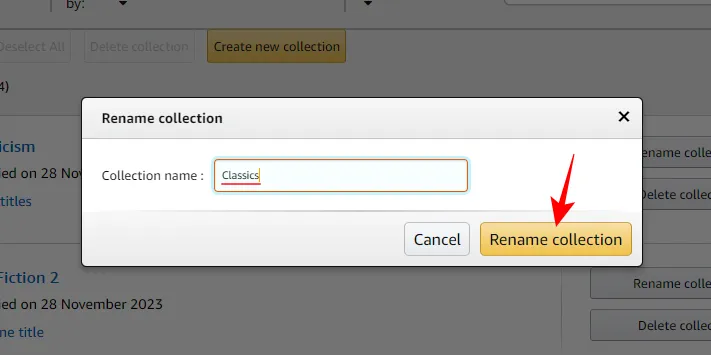
- Para eliminar una colección, haga clic en Eliminar colección al lado.
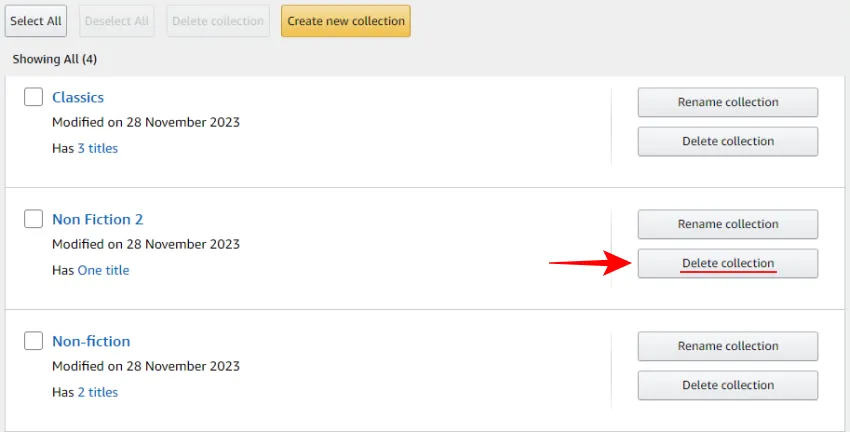
- Confirma haciendo clic en Eliminar colección.
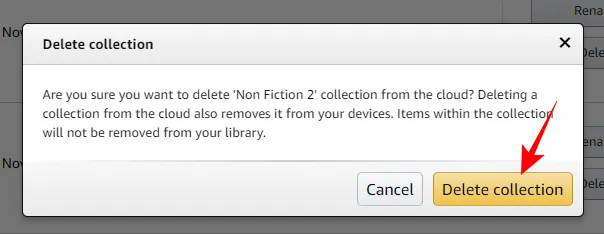
- Para eliminar varias colecciones juntas, coloque una marca de verificación junto a ellas y haga clic en Eliminar colecciones en la parte superior.
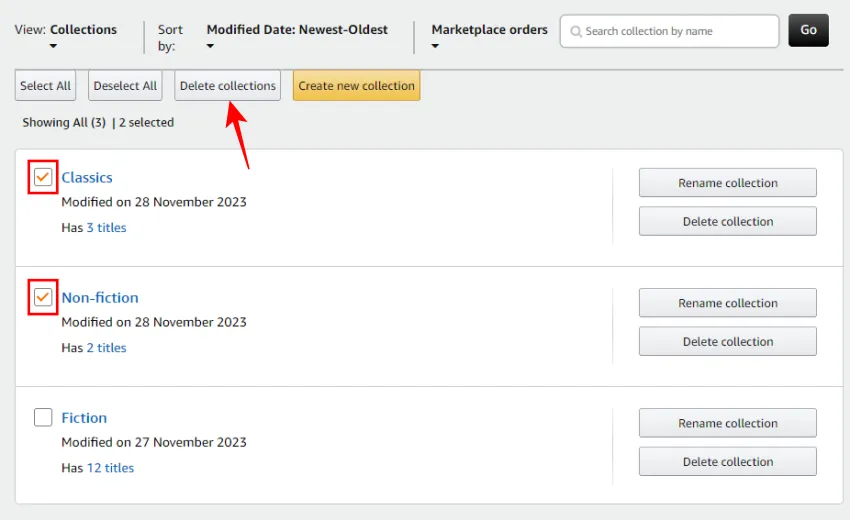
- Confirmar la eliminación.
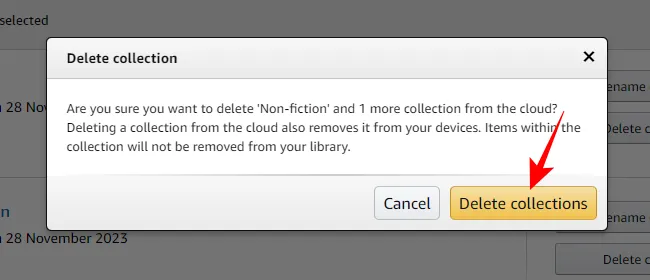
Preguntas más frecuentes
Echemos un vistazo a algunas preguntas frecuentes sobre cómo cambiar el nombre y eliminar colecciones en Kindle.
¿Eliminar una colección Kindle elimina libros?
No, eliminar una colección Kindle no elimina tus libros. Solo elimina esa carpeta de organización, pero sus libros permanecen en su biblioteca en la nube de Kindle.
¿Puede un solo libro formar parte de varias colecciones de Kindle?
Sí, cualquier libro electrónico puede formar parte de varias colecciones de Kindle.
¿Por qué no puedo realizar cambios en la colección Kindle «No recopilada»?
La colección Kindle «No recopilada» se crea automáticamente para albergar libros que no forman parte de una colección. No se puede cambiar porque es la única forma de ver la página de «colecciones» sin que la abarroten libros huérfanos. Si todos sus libros forman parte de una o más colecciones, la colección «No recopilados» desaparecerá.
¿Por qué mis cambios no se reflejan en otros dispositivos Kindle?
Los cambios realizados en la biblioteca Kindle (incluidas las colecciones) se sincronizan automáticamente entre dispositivos. Si no se reflejan, asegúrese de hacer clic en el botón «Sincronizar» en su biblioteca para forzarlo.
Tus colecciones de Kindle no están escritas en piedra. Puede cambiarles el nombre, agregarles y eliminar libros o eliminar colecciones por completo. Esperamos que esta guía te haya ayudado con lo mismo. ¡Hasta la proxima vez!



Deja una respuesta