4 formas de insertar un comando o bloque de código en Microsoft Word
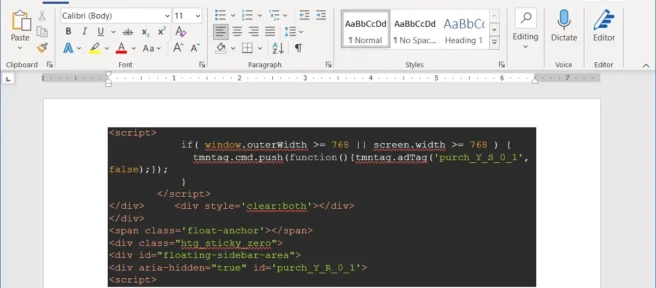
Si está creando un artículo, pieza instructiva o ensayo en Microsoft Word, es posible que deba incluir un fragmento de código. Ya sea HTML, JavaScript o Python, es probable que desee que se vea diferente al texto del documento.
Hay algunas formas de insertar bloques de comando o código en su documento de Word. Dependiendo de si desea que el lector simplemente vea el código o tenga la capacidad de copiarlo, veamos las opciones.
Opción 1: Pegado especial como HTML
Una de las formas más rápidas de agregar código a su documento es con la opción Pegado especial para HTML. Esto inserta el código que ha copiado sin el otro formato de su documento. Y esta opción le permite a su lector copiar el código o comando directamente desde su documento.
Seleccione el código o comando de su aplicación y cópielo usando la barra de herramientas, el menú contextual o el método abreviado de teclado Ctrl+C en Windows o Comando+C en Mac.
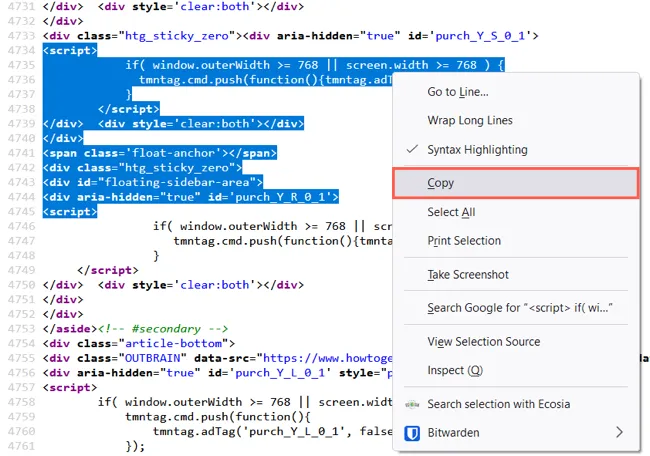
Coloque el cursor en su documento de Word donde desea pegarlo. Luego vaya a la pestaña Inicio, haga clic en la flecha desplegable Pegar y seleccione Pegado especial. Seleccione «Formato HTML»y haga clic en «Aceptar».
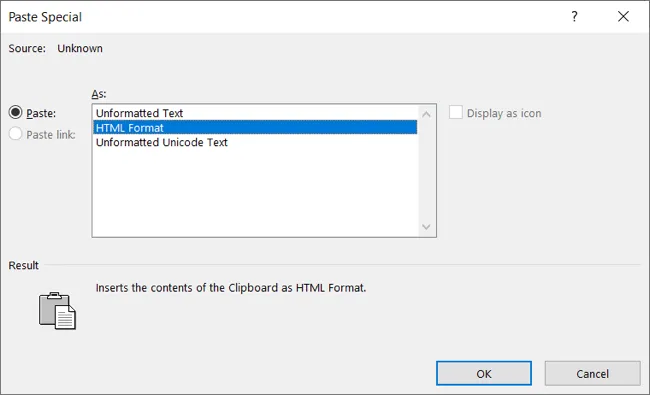
Cuando el código aparece en su documento, puede formatear la fuente o el fragmento si lo desea.
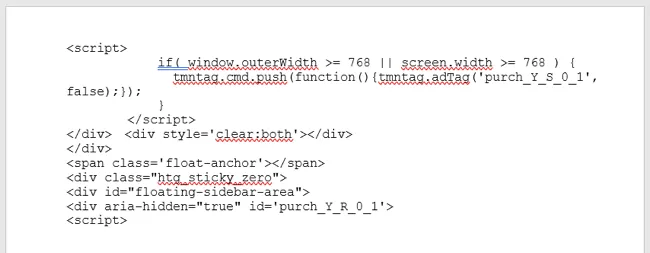
Use la pestaña Inicio para colorear piezas específicas de código con la sección Fuente de la cinta. Para agregar un borde o sombreado, seleccione la flecha desplegable Bordes en la sección Párrafo y seleccione «Bordes y sombreado».
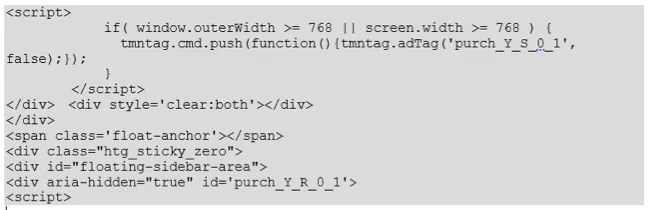
Opción 2: Insertar un Objeto
Si desea insertar el código o el comando en su documento solo para que el lector lo vea y no lo copie ni lo edite, puede insertar un objeto que contenga el fragmento.
Vaya a la pestaña Insertar, haga clic en la flecha desplegable Objeto y elija «Objeto».

En la pestaña Crear nuevo, seleccione «Texto de documento abierto»como Tipo de objeto. Haga clic en Aceptar.»
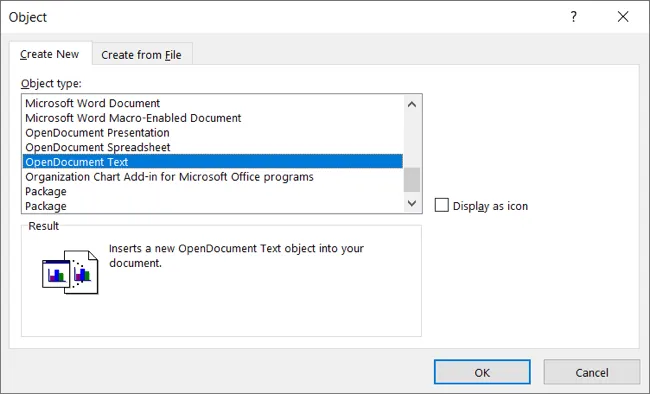
Se abrirá un nuevo documento de Word para que insertes tu código o comando. Si lo desea, puede utilizar el formato HTML Pegado especial descrito anteriormente. Después de agregar el fragmento, cierre el documento.
Luego, su código aparece en su documento de Word original como un objeto. Luego puede moverlo, cambiar su tamaño o agregar un borde si lo desea.
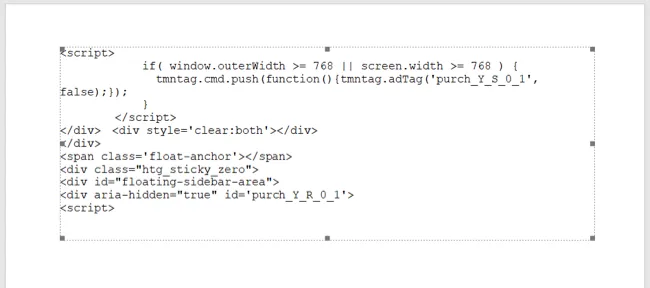
Opción 3: Adjunte una captura de pantalla
Otra opción para agregar su fragmento como elemento en lugar de texto es usar una imagen. Si tiene su código o comando en una ventana de aplicación activa como Notepad ++ o Símbolo del sistema, puede agregarlo fácilmente a su documento. Los inconvenientes aquí son que el lector no puede copiar fácilmente su código si lo necesita y que cambiar el tamaño puede afectar negativamente la legibilidad.
Vaya a la pestaña Insertar y haga clic en la flecha desplegable Captura de pantalla. Debería ver la ventana de la aplicación como una opción.

Selecciónelo y aparecerá en su documento como una imagen. A continuación, puede recortar la imagen para eliminar la ventana de la aplicación que la rodea, si lo desea.
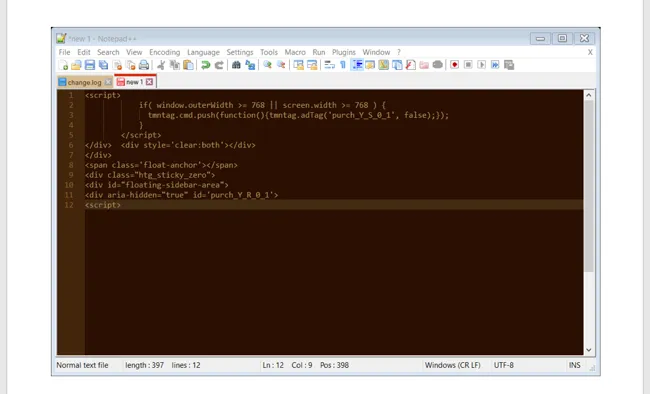
Alternativamente, puede usar la opción Recorte de pantalla en el menú desplegable Captura de pantalla. Cuando selecciona esta herramienta, su cursor cambia a una cruz. Úselo para arrastrar el área de su pantalla u otra ventana de la aplicación que desea capturar y liberar.
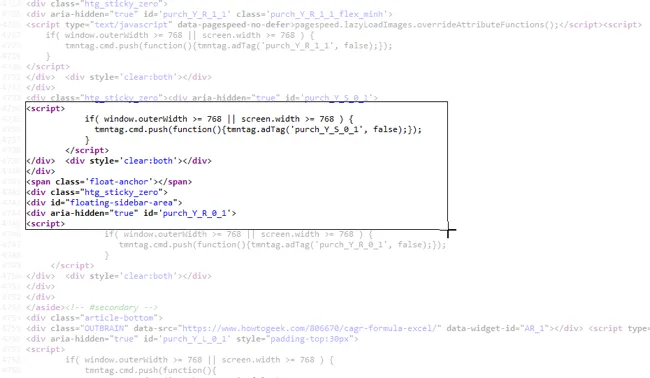
Esa imagen luego aparece en su documento. Puede mover, cambiar el tamaño o personalizar la captura de pantalla del fragmento como cualquier otra imagen en Word.
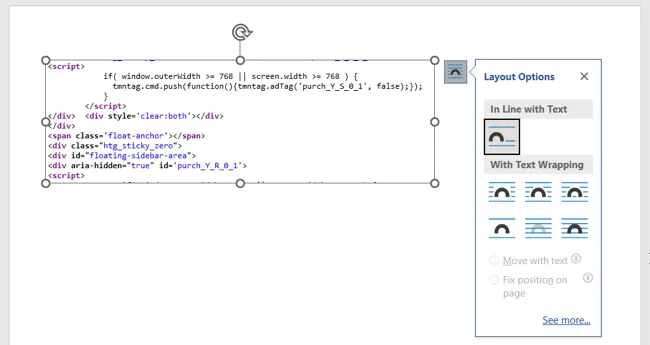
Opción 4: usar un resaltador de sintaxis
Una opción más es usar un resaltador de sintaxis como Easy Syntax Highlighter. Este es un complemento gratuito para Microsoft Word que resalta su código para usted, incluido un fondo y colores para partes del código. Además, puede personalizar el idioma y la apariencia.
Después de instalar el complemento, coloque el código o comando en su documento. Puedes escribirlo o pegarlo, lo que prefieras.
Seleccione el código y vaya a la pestaña Resaltador de sintaxis fácil que ahora se muestra. Para aplicar el formato predeterminado con el idioma detectado automáticamente, seleccione «Resaltar selección»en la cinta.
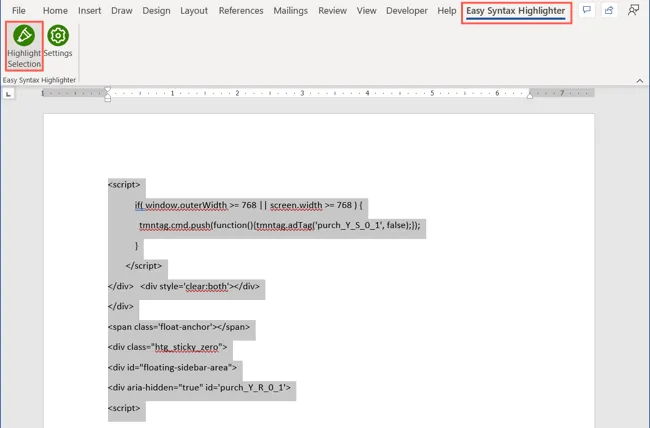
Verá su fragmento resaltado y su texto formateado.
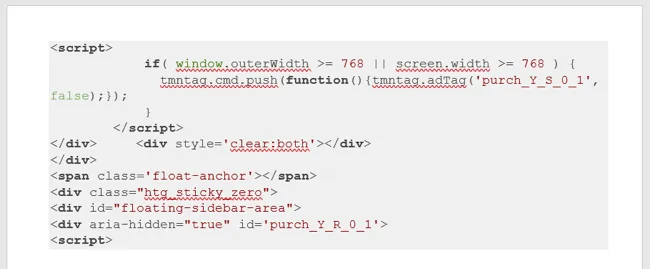
Si desea seleccionar un idioma o formato específico, seleccione «Configuración»en la cinta. Cuando se abra la barra lateral, elija un idioma y un tema.
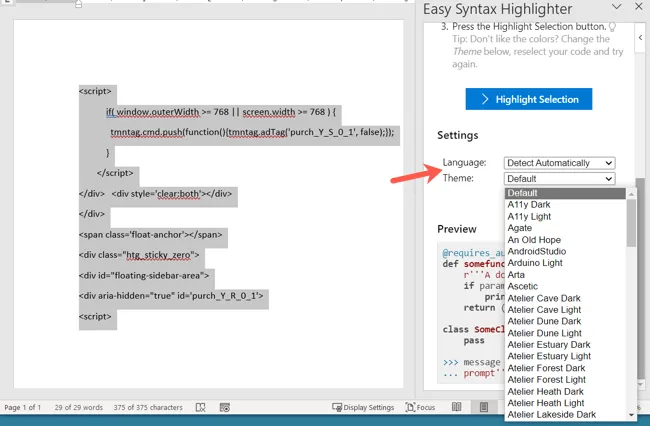
Con su código seleccionado, haga clic en «Resaltar selección»en la barra lateral.
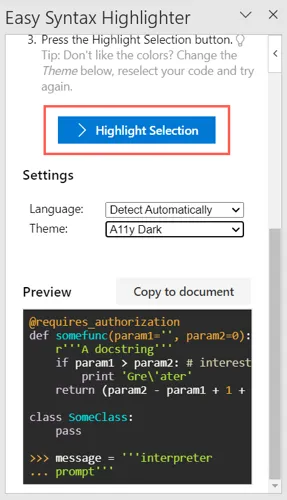
Luego verá su fragmento formateado según la configuración que eligió. Esto mantiene su código o comando como texto para que su lector pueda copiarlo, pero hace que se destaque como su propio bloque.
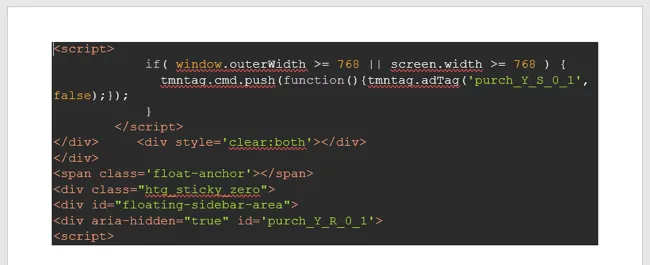
Hay más de una forma de agregar un código o un bloque de comandos a su documento de Word. Dependiendo del propósito de su lector, ¡elija la opción que sea mejor para usted!



Deja una respuesta