4 formas de corregir el error KMODE_EXCEPTION_NOT_HANDLED en Windows
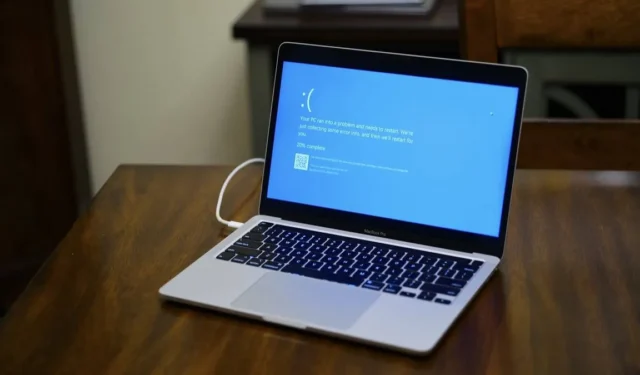
Enfrentarse al error KMODE_EXCEPTION_NOT_HANDLED puede ser muy perjudicial para su flujo de trabajo. El mensaje suele ir acompañado de una pantalla azul de la muerte (BSOD), que indica que el modo kernel de su sistema Windows encontró una excepción que no pudo manejar. Esta guía lo guía a través de los diferentes métodos de solución de problemas para solucionar este problema.
1. Compruebe si hay problemas de hardware
Muchos componentes de hardware pueden interactuar con el sistema de una manera que activa una excepción que el kernel no puede manejar, lo que genera mensajes de error.

Otro factor de hardware que posiblemente conduzca al problema son los problemas del disco duro. Su disco duro puede estar corrupto o defectuoso, lo que activa la pantalla azul de la muerte. Para identificar al culpable y resolver el problema, inicie una verificación de disco con CHKDSK . Si se identifican sectores defectuosos u otros problemas graves durante el escaneo, puede ser necesario reemplazar el disco duro.
2. Actualizar controladores de dispositivos
Otra causa común del mensaje KMODE_EXCEPTION_NOT_HANDLED son los controladores obsoletos en el sistema. Esto suele deberse a controladores de gráficos o de red obsoletos o defectuosos, pero los problemas con otros controladores críticos instalados en el sistema también pueden provocar que Windows se bloquee.
- Presione Win+ Spara abrir la utilidad de búsqueda de Windows.
- Escriba «Administrador de dispositivos» en el área de búsqueda y haga clic en «Abrir».
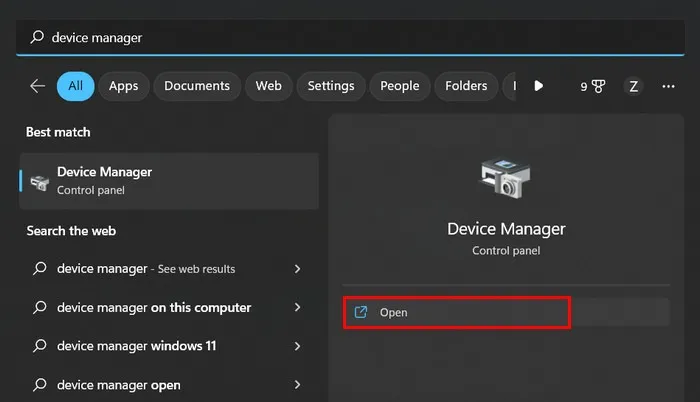
- En la siguiente ventana, busque cualquier controlador que pueda tener un signo de exclamación asociado. Estos controladores están obsoletos o dañados.
- Para actualizar un controlador, haga clic derecho sobre él y elija «Actualizar controlador» en el menú contextual.
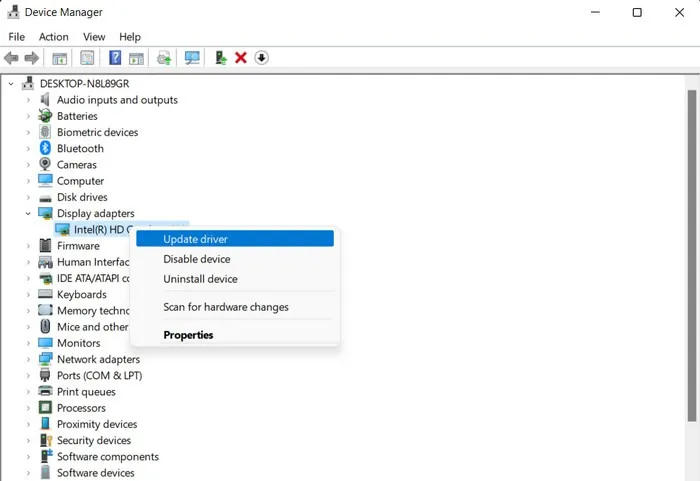
- Haga clic en «Buscar controladores automáticamente» y espere a que el Administrador de dispositivos escanee el sistema en busca de versiones actualizadas de los controladores.
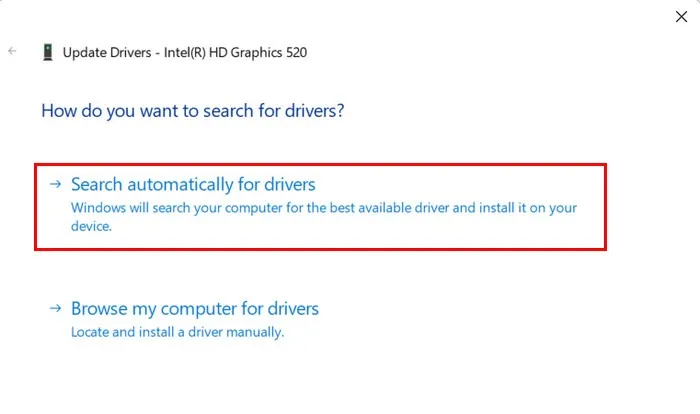
- Si se identifica una versión actualizada, continúe con las instrucciones en pantalla para completar el proceso, luego reinicie su computadora.
- Al reiniciar, compruebe si el problema se ha resuelto. Si el error persiste, intente reinstalar el controlador y verifique si eso hace la diferencia.
3. Deshabilitar el overclocking
El overclocking se refiere a la ejecución de componentes de hardware de la computadora, como la CPU o la GPU, a frecuencias más altas que su configuración predeterminada. Si bien mejora el rendimiento general, también puede provocar inestabilidad y fallas en el sistema.
Ejerce una presión adicional sobre los componentes de hardware, obligándolos a funcionar más allá de sus especificaciones diseñadas, lo que puede dar lugar a problemas como el que nos ocupa.
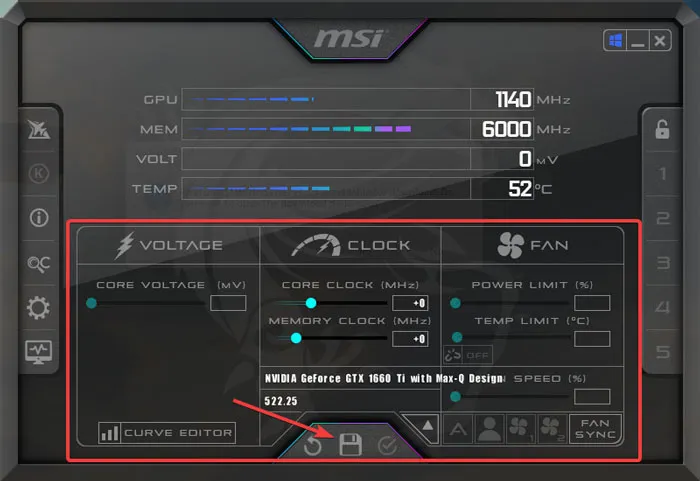
Es por eso que, si tiene esta función habilitada en su computadora, le sugerimos que deshabilite el overclocking y verifique si al hacerlo soluciona el problema. Deshabilitarlo restaurará la funcionalidad del hardware a su estado predeterminado, estabilizará la temperatura de funcionamiento de los componentes y eliminará cualquier problema de compatibilidad que pueda haber sido introducido por el overclocking.
Este proceso variará dependiendo de la aplicación que estés usando para hacer overclocking, pero por lo general, tendrás que ir a la sección de overclocking o configuración de la CPU y buscar opciones de (over)clocking. Deshabilite estas funciones o configúrelas en sus valores predeterminados.
4. Deshabilitar inicio rápido
El inicio rápido se usa para mejorar el tiempo de arranque en Windows, pero también puede contribuir a ciertos problemas, incluido el error KMODE_EXCEPTION_NOT_HANDLED.
Esto suele ocurrir debido a conflictos con ciertos controladores o componentes de hardware. En este caso, deshabilitar la función de inicio rápido es una solución fácil para resolver el problema. Solo sigue estos pasos:
- Presione Win+ Rpara abrir un cuadro de diálogo Ejecutar.
- Escriba «control» en Ejecutar y presione Enter.

- En la nueva ventana, expanda la categoría «Ver por» y elija «Iconos grandes».
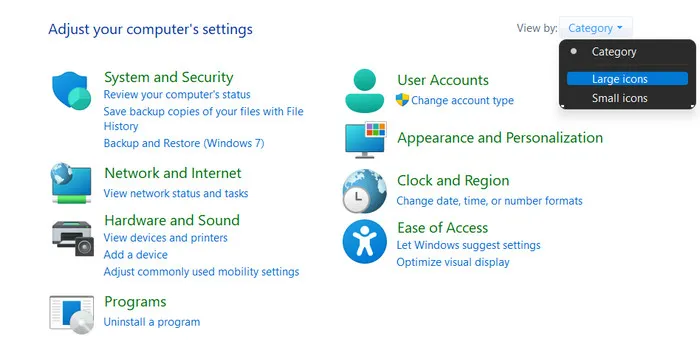
- Haga clic en «Opciones de energía» de la lista.

- Haga clic en «Elegir lo que hacen los botones de encendido» en el panel izquierdo.
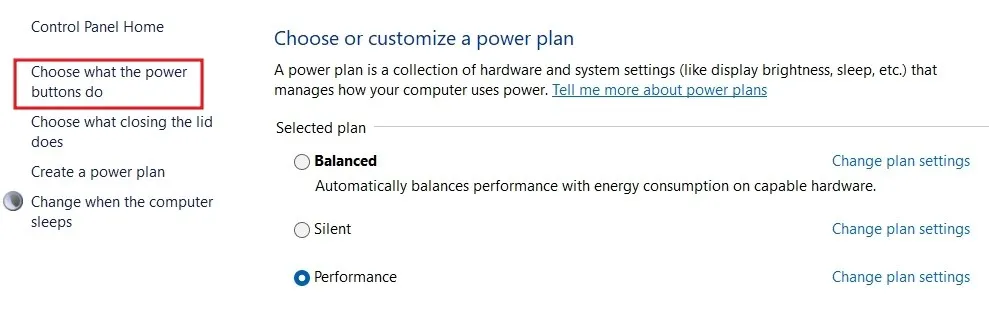
- Elija «Cambiar la configuración que actualmente no está disponible».
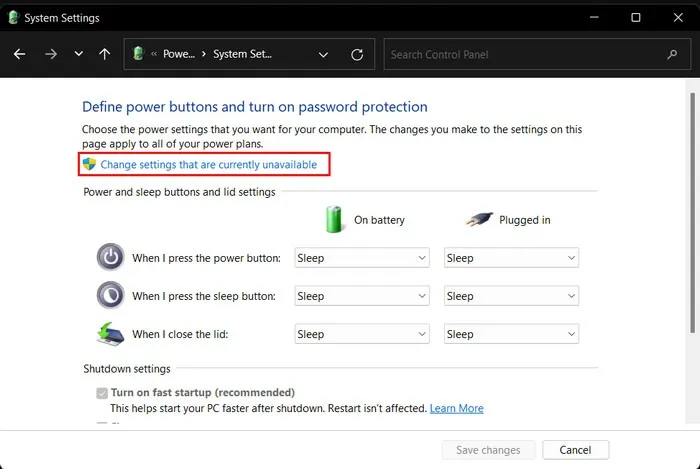
- Dirígete a la sección «Configuración de apagado» y desmarca la casilla asociada con «Activar inicio rápido (recomendado)».
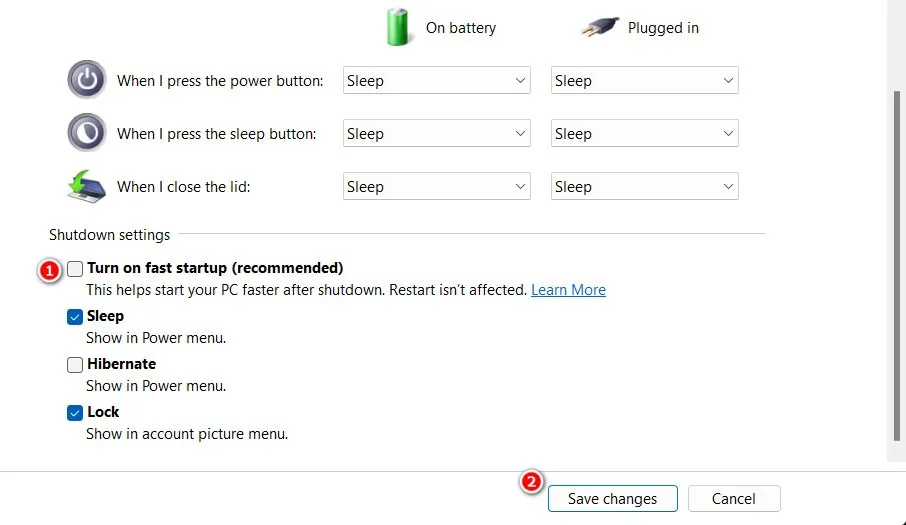
- Haga clic en «Guardar cambios» y cierre el Panel de control.
- Si el problema fue causado por la función de inicio rápido, con suerte, esto lo solucionará.
Si los métodos de solución de problemas enumerados anteriormente no funcionaron para usted, hay algunas soluciones genéricas adicionales basadas en Windows para probar.
Restaurar la función completa de su PC
Si bien el error KMODE_EXCEPTION_NOT_HANDLED inicialmente puede parecer complicado de solucionar, de hecho, es bastante manejable. Siguiendo las soluciones descritas anteriormente, puede resolver el problema de manera efectiva y garantizar su resolución a largo plazo.
Para evitar que el problema vuelva a ocurrir, recomendamos mantener los controladores actualizados, mantener un sistema limpio y optimizado , tener en cuenta la compatibilidad del hardware y crear copias de seguridad periódicas del sistema en caso de que algo salga mal.
Crédito de la imagen: Flickr . Todas las capturas de pantalla por Zainab Falak.



Deja una respuesta