4 formas de corregir el alto uso de la CPU en las llamadas a procedimientos remotos
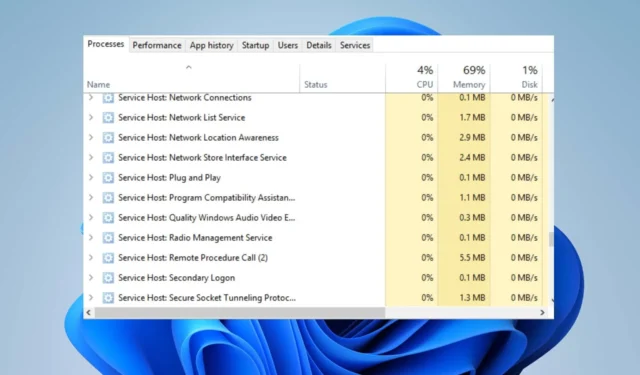
Muchos usuarios de Windows informaron un alto uso de la CPU mientras se ejecuta el servicio de llamada a procedimiento remoto (RPC). Esto hace que la PC del usuario se cuelgue y evita que funcione correctamente.
Si está experimentando un procedimiento remoto llamado alto uso de CPU, este artículo le proporcionará pasos para ayudarlo a corregir el error.
¿Qué causa una CPU alta en la llamada a un procedimiento remoto?
Estas son algunas de las causas más comunes del alto uso de CPU de la llamada a procedimiento remoto:
- Archivos de sistema corruptos : los archivos de sistema corruptos son una de las causas más comunes de errores de Windows. Si su PC tiene archivos de sistema corruptos, provocará varios errores, por ejemplo, un uso elevado de la CPU.
- Aplicaciones de terceros : en algunos casos, las operaciones de las aplicaciones de terceros pueden generar un alto uso de la CPU.
- Actualización de Windows: la actualización de Windows es un componente crítico de Windows , pero al buscar actualizaciones, la función consume mucha memoria, lo que puede generar un uso elevado de la CPU.
¿Cómo puedo arreglar el procedimiento remoto llamado CPU alta?
Antes de continuar con soluciones más avanzadas, aquí hay un par de soluciones rápidas que puede intentar:
- Reinicie su PC.
- Cierra las aplicaciones en segundo plano innecesarias.
- Solucionar la congestión de la red .
Si el error persiste después de aplicar los pasos anteriores, las siguientes son soluciones más avanzadas para ayudarlo a corregir el error:
1. Deshabilitar OneDrive
- Presione la Windowstecla, escriba Panel de control y presione Enter.
- Haga clic en Desinstalar un programa en la sección Programas de la ventana del Panel de control.
- Localice OneDrive en la lista de programas, haga clic derecho sobre él y seleccione Desinstalar.
- Una vez que se desinstale, reinicie su PC para verificar si se resuelve el alto uso de la CPU.
Se sabe que OneDrive provoca un uso elevado de la CPU en muchos casos, ya que se sincroniza constantemente con el servidor en la nube , lo que consume una gran cantidad de memoria de disco. Desinstalar la aplicación es una forma de solucionar el uso elevado de la CPU.
2. Deshabilitar la actualización de Windows
- Presiona la Windowstecla + Ipara abrir la aplicación Configuración .
- Haga clic en Windows Update y haga clic en Pausar actualización durante 1 semana .
- Esto detendrá temporalmente las actualizaciones de Windows durante una semana y le permitirá determinar si las actualizaciones de Windows causan un uso elevado de la CPU.
Las actualizaciones de Windows a menudo se ejecutan en segundo plano en su sistema operativo y pueden ocupar mucha memoria dependiendo de la actualización que se instale, lo que lleva a un alto uso de la CPU.
3. Deshabilitar Windows Defender
- Presione la Windowstecla + Rpara abrir la ventana Ejecutar, escriba gpedit.msc y presione Enter.
- Haga clic en Configuración de la computadora en la página de inicio. Vaya a Plantillas administrativas, luego ubique Componentes de Windows y haga clic en la opción Antivirus de Microsoft Defender.
- Luego, haga doble clic en la política Desactivar antivirus de Microsoft Defender para editar su configuración.
- Haga clic en el botón de opción junto a Habilitado y haga clic en Aplicar para efectuar los cambios. Haga clic en Aceptar y cierre el editor de directivas de grupo.
- Reinicie su PC y verifique si el error está solucionado.
Windows Defender El software antivirus integrado de Microsoft ofrece protección contra virus y malware.
Sin embargo, este servicio ocupa mucha memoria en segundo plano y puede provocar un uso elevado de la CPU. Deshabilitar la función es una de las formas de resolver el uso elevado de la CPU en la llamada a procedimiento remoto.
4. Ejecute los escaneos SFC/ DISM
- Presione la Windowstecla, escriba CMD y seleccione Ejecutar como administrador.
- Luego, haga clic en Sí para otorgar acceso administrativo a la aplicación en la ventana Control de cuentas de usuario.
- Una vez que se abra el símbolo del sistema, escriba lo siguiente y presione Enter:
sfc /scannow - Luego, ejecute el siguiente comando:
DISM /Online /Cleanup-Image /RestoreHealth - Espere hasta que se complete el escaneo y reinicie su PC para verificar si el error persiste.
El verificador de archivos del sistema y los análisis DISM son una herramienta crítica de Windows que ayuda a identificar y reparar archivos corruptos del sistema . Si el error de alto uso de la CPU se desencadena por archivos corruptos del sistema, ejecutar un escaneo SFC puede ayudar a resolver el error.



Deja una respuesta