4 formas de reparar el kernel del subsistema de error PCL XL en Windows
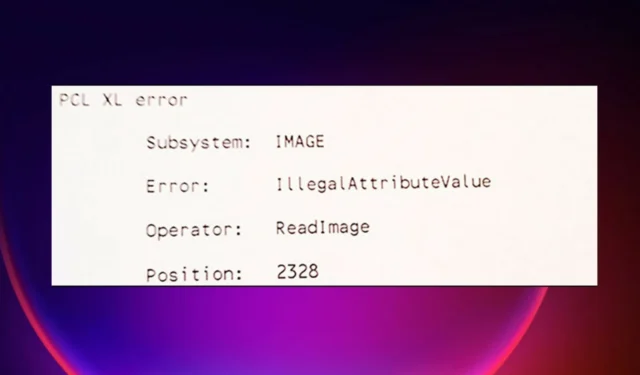
Su computadora puede encontrar errores mientras se comunica con la impresora, y uno de los errores puede ser el KERNEL del subsistema de error PCL XL.
También viene con el mensaje, Sugiera a un administrador de red que cambie la configuración de la impresora para usar el controlador de impresora ESTÁNDAR para esa marca de impresora, por lo que es bastante explicativo.
PCL XL, o PCL 6, es un potente controlador que se utiliza para imprimir documentos en impresoras, pero averigüemos por qué sucede esto.
¿Por qué recibo un error PCL XL en mi impresora?
Después de ver el mensaje de error, el problema es claro y tiene una razón principal. El KERNEL del subsistema de error PCL XL se debe a que el controlador de la impresora está dañado o es incompatible.
Sin embargo, también puede deberse a una falta de coincidencia de fuentes entre la PC y la impresora (que también es un problema del controlador) o fallas en la conexión (que incluyen el puerto al que está conectada la impresora).
Haga lo que dice el mensaje si está trabajando en un entorno de oficina controlado. Comunique el problema al administrador del sistema, que lo solucionará.
Cuando trabaje en su propia impresora y dispositivo Windows, puede resolver el problema siguiendo los pasos a continuación, uno por uno.
¿Cómo arreglo el KERNEL del subsistema de error PCL XL?
Antes de comenzar con la solución de problemas real, asegúrese de realizar las siguientes tareas simples:
- Asegúrese de que sus cables estén seguros y conecte la impresora a la computadora para evitar errores PCL XL en su HP Laserjet 1536nf MFP y HP Laserjet 3015.
- Si la impresora está conectada a la red, intente enchufarla directamente a su dispositivo en un puerto apropiado.
- Si su impresora tiene chips de memoria, intente eliminarlos y vea si corrige el error.
También tenga en cuenta que al imprimir documentos específicos en una impresora HP, es posible que vea un mensaje de error que dice Secuencia de operadores ilegales del kernel de error PCL Xl. Esto podría suceder si la impresora no puede procesar partes específicas del documento. Podrían ser fuentes o imágenes incrustadas.
1. Cambie el nombre de los archivos asociados con su impresora
- En su teclado, presione Windowsla tecla +E para abrir el Explorador de archivos.
- Navegar a la ubicación
C:/Windows/System32/spool/drivers/x64/3 - Haga clic en la flecha hacia abajo junto a Tipo. Verifique el . extensión gdp y filtre los archivos solo para mostrar los que tienen la extensión . extensión gpd.
- Seleccione el archivo GPD . Presione Ctrl + A para seleccionar todos los archivos y cópielos presionando + . CtrlC
- Cambie los nombres de los archivos según sus preferencias. Haga clic con el botón derecho en el archivo con la extensión. extensión gdp y haga clic en Cambiar nombre. Sin embargo, cree una copia de seguridad antes de cambiar el nombre de los archivos.
- Guarde los cambios, luego reinicie su PC.
2. Actualice el controlador de su impresora
- Haga clic derecho en el botón Inicio y seleccione Administrador de dispositivos de la lista.
- Expanda la sección Impresoras , haga clic con el botón derecho en su impresora y seleccione Actualizar controlador.
- Haga clic en Buscar controladores automáticamente .
- Si se encuentran controladores adecuados, se instalarán en su sistema.
- Reinicie su PC y vea si el problema se ha solucionado.
Asegúrese de que el controlador de su impresora esté actualizado a la última versión con las recomendaciones del fabricante. Si su impresora vino con un disco, instale el software disponible. Le ayudará a instalar los controladores o buscar actualizaciones de controladores.
Otro enfoque es descargar el controlador del sitio web del fabricante y obtener la versión correcta.
Asegúrese de obtener el controlador estándar para su impresora que también sea compatible con su sistema y procesador para evitar problemas de inestabilidad del sistema en el futuro.
Por supuesto, el enfoque manual puede ser tedioso y llevar mucho tiempo. Una mejor alternativa es usar una herramienta que lo haga automáticamente. Dicho esto, recomendamos Outbyte Driver Updater, una herramienta rápida y fácil de usar que escaneará su PC en busca de unidades viejas y faltantes y le permitirá decidir cuál actualizar.
3. Cambie la configuración de impresión en su computadora
- Presione Windows la tecla + R en su teclado para iniciar el cuadro de diálogo Ejecutar.
- Escriba Panel de control dentro del cuadro de diálogo Ejecutar, luego haga clic en Aceptar.
- Elija Iconos grandes o Iconos pequeños de la lista desplegable junto a Ver por.
- Haga clic en Dispositivos e impresoras.
- Identifique la impresora afectada por el error PCL XL y haga clic derecho sobre ella.
- De las opciones, seleccione Preferencias de impresión.
- Vaya a la pestaña Avanzado .
- Establezca Fuente TrueType para Descargar como fuente transferible y cambie Enviar tipo verdadero como mapa de bits a Habilitado.
- Haga clic en Aplicar y Aceptar para guardar los cambios.
- Reinicie su computadora e impresora.
4. Utilice el solucionador de problemas de la impresora
- Presione la Windows tecla + I para abrir la Configuración de Windows.
- En la ventana Configuración, haga clic en Actualización y seguridad.
- En el lado izquierdo de la ventana Configuración, haga clic en Solucionar problemas.
- Desplácese hacia abajo en el lado derecho, busque y haga clic en Impresora, luego haga clic en Ejecutar el solucionador de problemas.
- El solucionador de problemas se ejecutará en su computadora y detectará cualquier problema con su impresora.
¿Cómo reinstalo un controlador de impresora en Windows 11?
1. Retire la impresora
- Haga clic en el botón del menú Inicio y seleccione Configuración .
- En la ventana Configuración, seleccione Bluetooth y dispositivos y, a continuación, en el lado derecho, seleccione Impresoras y escáneres.
- Finalmente, seleccione su impresora y haga clic en Quitar.
Estos pasos desinstalarán los controladores de la impresora. Ahora es el momento de reinstalarlos en su PC.
2. Descargue el controlador más reciente del fabricante de su dispositivo
- Del sitio web oficial del fabricante. Usemos HP como ejemplo para demostrar el proceso real.
- Se le pedirá que ingrese el modelo y el número del producto, y luego obtenga un enlace de descarga después del envío. Haga clic en Descargar .
- Ejecute el archivo fácilmente usando indicaciones de autoinstalación.
3. Vuelva a instalar el controlador de la impresora.
- Para abrir el cuadro de diálogo Ejecutar, presione la Windows tecla +R .
- Escriba devmgmt.msc en el cuadro y presione la Entertecla .
- Haga clic en el signo con forma de flecha junto a las colas de impresión y localice la impresora que desea desinstalar.
- Haga clic derecho en la impresora y elija Desinstalar dispositivo .
- Haga clic en el botón Desinstalar.
- Presione Buscar automáticamente el controlador actualizado y luego haga clic en Aceptar .
Las correcciones anteriores pueden ayudar a resolver los problemas de la impresora y el controlador y los errores que pueden causar su mal funcionamiento, incluido el atributo faltante del error KERNEL del subsistema de error PCL XL informado en muchos sistemas de impresión.
Si nada funciona, puede buscar la ayuda de un técnico en computadoras o impresoras para que lo ayude a manejar los problemas, ya que tienen las habilidades adecuadas.
No dude en decirnos qué solución funcionó para usted para resolver el KERNEL del subsistema de error PCL XL. Deja un mensaje en la sección de comentarios. Estaremos encantados de escuchar sus comentarios.



Deja una respuesta