4 formas de solucionar el error LiveKernelEvent 144 en Windows 11
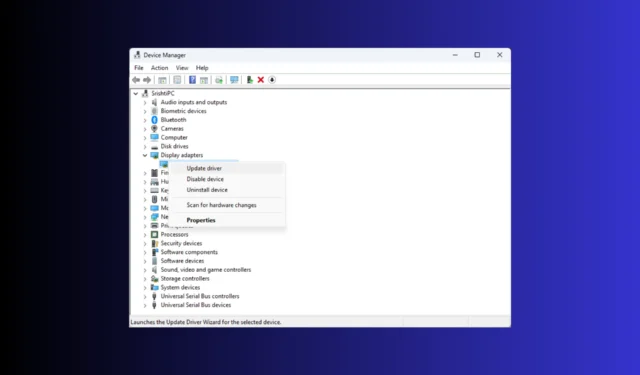
Si ha encontrado el parámetro de error 3003 o 1001 de LiveKernelEvent 144 en Windows 11 interrumpiendo su sesión de juego, ¡esta guía puede ayudarlo!
Analizaremos algunas soluciones recomendadas por expertos para solucionar el problema y restaurar el buen funcionamiento de su computadora.
¿Qué es el error LiveKernelEvent 144?
Si encuentra este error, debe verificar la descripción del error para comprenderlo mejor. Algunas de las razones comunes de la aparición son:
- Controlador de gráficos incompatible, defectuoso u obsoleto.
- Archivos de sistema corruptos.
- Interferencia de terceros
- Hardware incompatible o componentes defectuosos como unidad de fuente de alimentación (PSU) que no funciona correctamente
¿Cómo soluciono el error LiveKernelEvent 144 en Windows 11?
Antes de seguir pasos avanzados de solución de problemas para corregir el error de hardware de LiveKernelEvent, debería considerar realizar las siguientes comprobaciones:
- Reinicie su computadora con un inicio limpio para verificar qué está causando el problema.
- Ejecute un análisis profundo utilizando un software antivirus .
- Verifique si la tarjeta gráfica y otros componentes están limpios y asentados correctamente, y también verifique la fuente de alimentación.
- Asegúrese de que sus actualizaciones de Windows no estén pendientes y desinstale el software de overclocking (si corresponde).
- Comprueba si el controlador de gráficos tiene la configuración recomendada para el juego que estás jugando y vuelve a instalar el panel de control de NVIDIA o AMD.
1. Actualice/reinstale su controlador de gráficos
- Presione Windows + R para abrir el cuadro de diálogo Ejecutar .
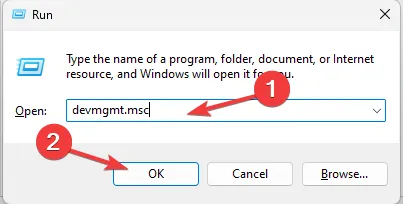
- Escriba devmgmt.msc y haga clic en Aceptar para abrir el Administrador de dispositivos .
- Vaya a Adaptadores de pantalla, haga clic en él para expandirlo, haga clic derecho en el controlador de gráficos y haga clic en Actualizar controlador .
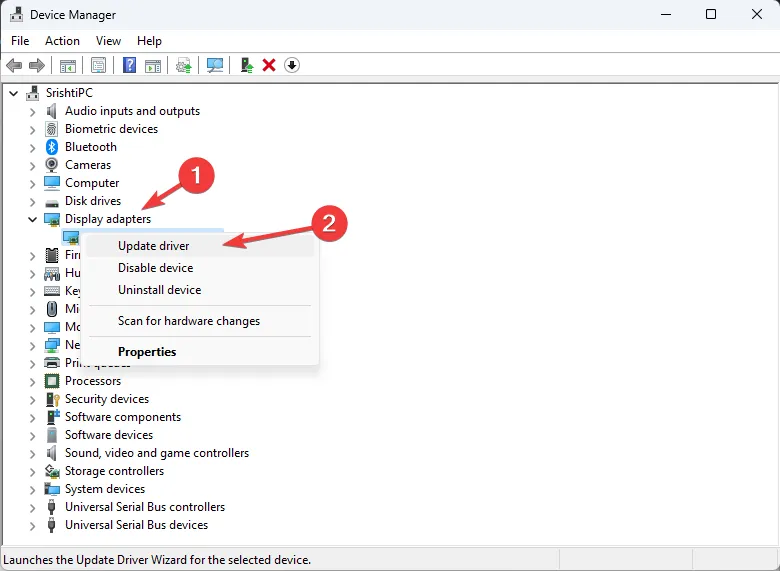
- Seleccione Buscar controladores automáticamente.
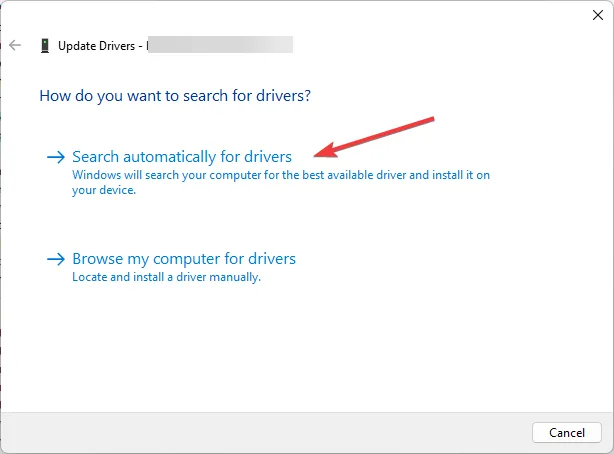
- Si la actualización está disponible, siga las instrucciones en pantalla. De lo contrario, haga clic derecho en el controlador de gráficos y seleccione Desinstalar dispositivo .
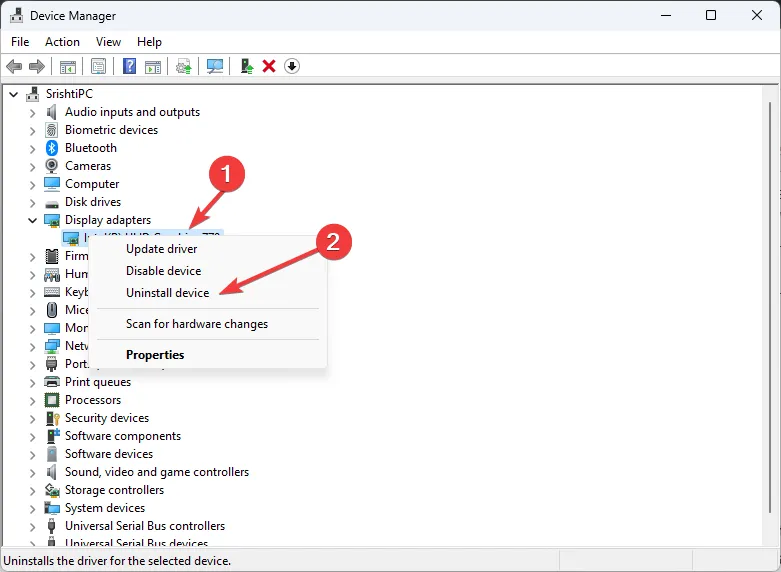
- Vaya a Acción, luego seleccione Buscar cambios de hardware para reinstalar el controlador.
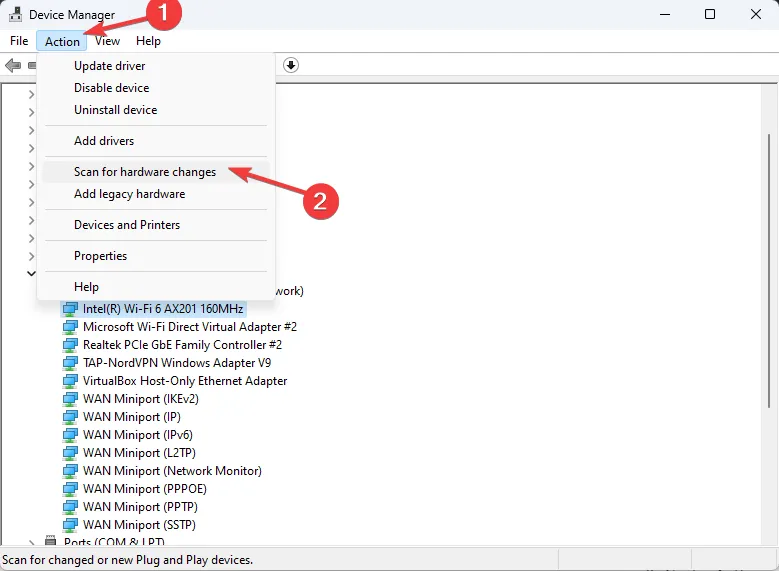
Siga los mismos pasos para actualizar los controladores del chipset o reinstalarlos para eliminar el problema. Mantener actualizados los controladores importantes también puede ayudarle a prevenir problemas como el error 41 de energía del kernel .
2. Revierta su controlador de gráficos a la versión estable.
- Presione Windows + R para abrir la ventana Ejecutar . Escriba devmgmt.msc y haga clic en Aceptar para abrir el Administrador de dispositivos .
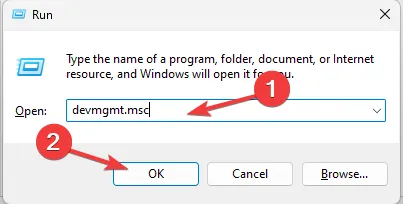
- Vaya a Adaptadores de pantalla, haga clic en él para expandirlo, haga clic derecho en el controlador de gráficos y haga clic en Propiedades .
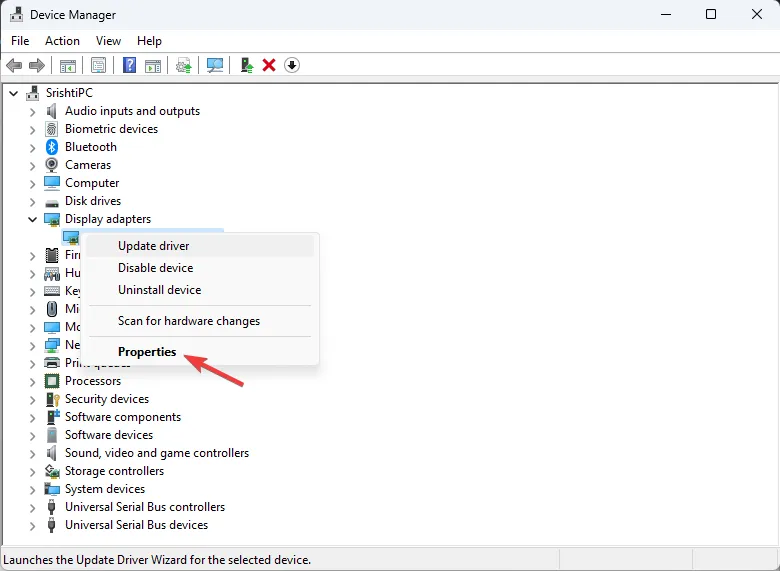
- En la ventana de propiedades, vaya a la pestaña Controlador y haga clic en el botón Revertir controlador .
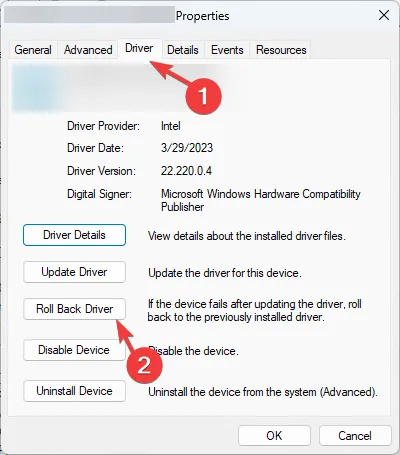
- Seleccione un motivo y haga clic en Sí en la siguiente ventana, luego haga clic en Aceptar para confirmar los cambios.
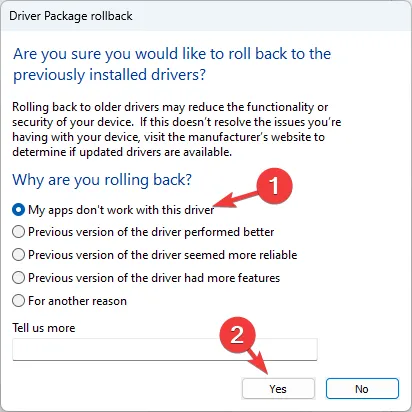
Revertir el controlador de la tarjeta de video puede resolver muchos problemas de incompatibilidad, como los códigos LiveKernelEvent 1a8 y 1b8 , brindándole un entorno estable para jugar su juego favorito.
3. Ejecute escaneos SFC y DISM
- Presione la Windows tecla, escriba cmd y haga clic en Ejecutar como administrador.
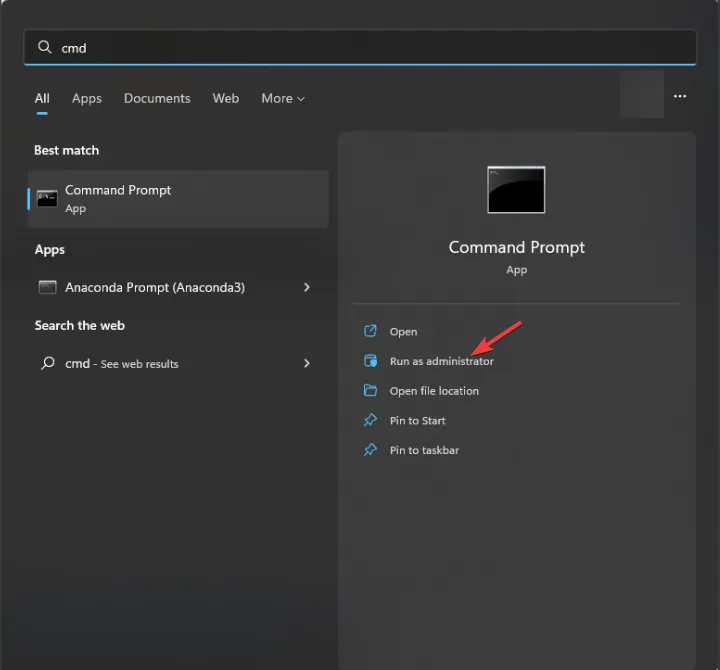
- Escriba el siguiente comando para reparar los archivos del sistema dañados utilizando copias en caché y presione Enter:
sfc /scannow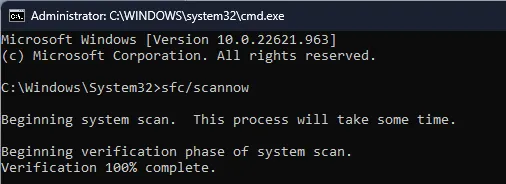
- Para verificar y corregir la corrupción del almacén de componentes usando Windows Update y restaurar la imagen a un estado conocido, copie y pegue el siguiente comando y presione Enter:
Dism /Online /Cleanup-Image /RestoreHealth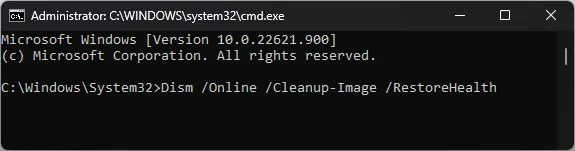
- Espere a que se ejecute el comando y reinicie su computadora.
Ejecute la herramienta de diagnóstico de memoria de Windows
- Presione la Windows tecla, escriba diagnóstico de memoria y haga clic en Ejecutar como administrador.
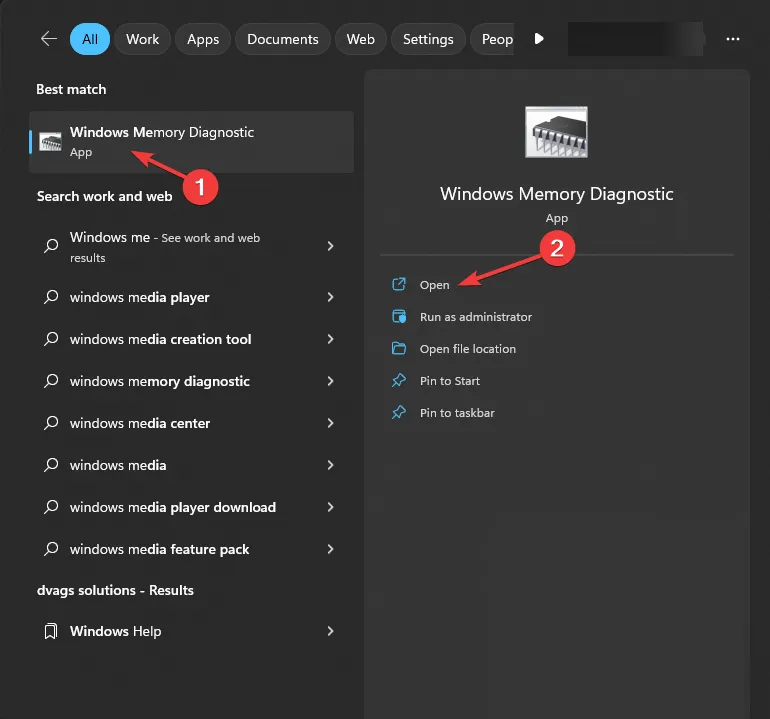
- En la ventana Diagnóstico de memoria de Windows, seleccione Reiniciar ahora y verifique si hay problemas .
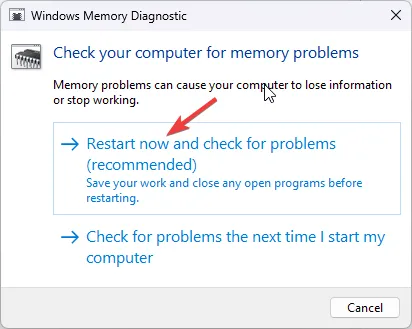
- Su computadora se reiniciará y la herramienta escaneará la RAM en busca de posibles problemas. Cuando se complete la prueba, su computadora se reiniciará, inicie sesión para ver los resultados.
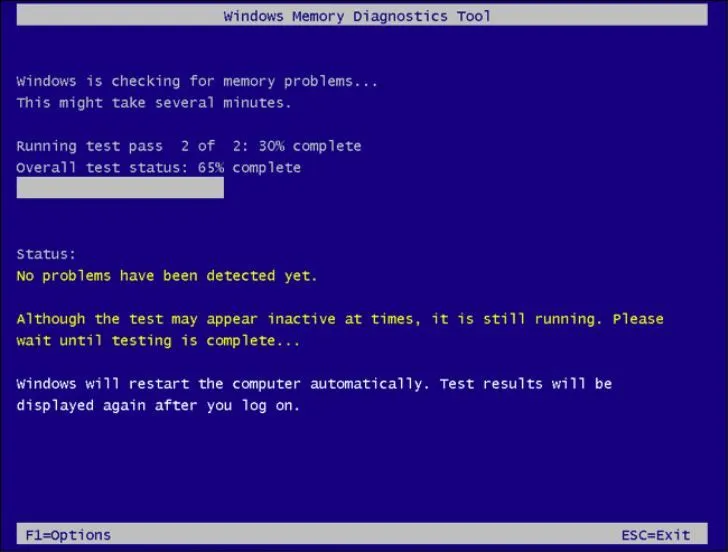
Si los resultados son buenos, entonces su RAM está funcionando bien. Sin embargo, si indica problemas, retire los módulos RAM, limpie el polvo y la suciedad, vuelva a colocarlos y ejecute el escaneo nuevamente. Si vuelve a ver los errores, es posible que deba reemplazar la RAM.
Si nada funcionó para usted y ha enfrentado el problema por primera vez, restaure su computadora a la versión anterior .
Sin embargo, si a menudo tienes problemas como estos mientras juegas, es posible que tengas una GPU inadecuada. Sin duda, ejecute una herramienta de referencia para determinar si necesita invertir en una actualización.
¿Nos perdimos algún método que funcionó para usted? No dudes en mencionarlo en la sección de comentarios a continuación. Con mucho gusto lo agregaremos a la lista.



Deja una respuesta