4 formas de comprobar y restablecer el tiempo de actividad de Windows 11
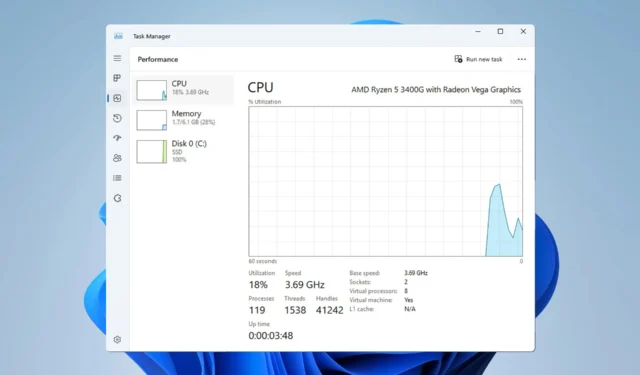
A veces, para asegurarse de que su PC funcione correctamente, debe verificar el tiempo de actividad de Windows 11. Este proceso es increíblemente simple y se puede realizar en cuestión de momentos, por lo que hoy te mostraremos las mejores formas de hacerlo en tu PC.
¿Cuál debería ser mi tiempo de actividad?
Esto depende únicamente de las actividades de su PC. Si utiliza su PC para tareas más livianas, su tiempo de actividad puede ser de hasta una semana o incluso más.
Si utiliza su PC para tareas o juegos más intensivos, el tiempo de actividad debería ser de aproximadamente 3 a 7 días.
¿Cómo verifico mi tiempo de actividad de Windows 11?
1. Utilice la aplicación Configuración
- Abra la aplicación Configuración. Puedes hacerlo con la Windowstecla + Iatajo.
- Seleccione Red e Internet en el panel izquierdo. En el panel derecho, seleccione Configuración de red avanzada .

- Ahora seleccione su conexión de red.

- Busque el valor de Duración para encontrar el tiempo de actividad de su sistema.
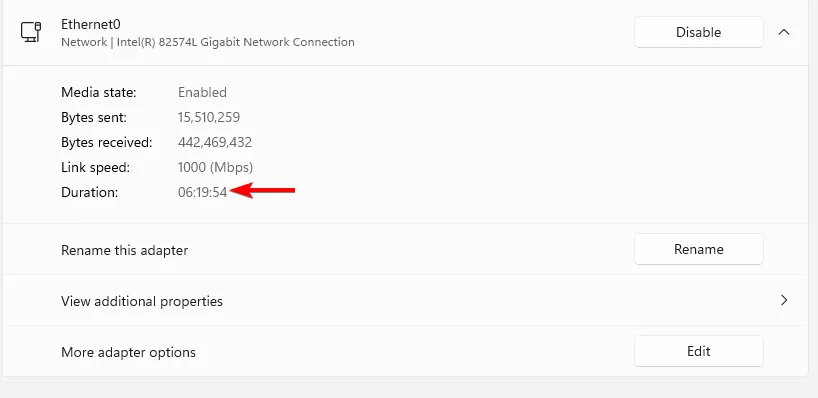
2. Utilice el Administrador de tareas
- Presione Ctrl+ Shift+ Escpara abrir el Administrador de tareas.
- Navegue a la pestaña Rendimiento .
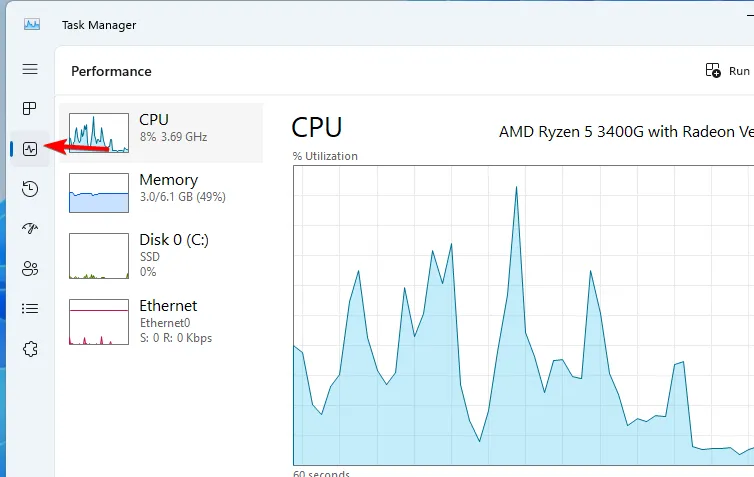
- Localice el valor de Tiempo de actividad para ver cuánto tiempo ha estado funcionando su sistema.
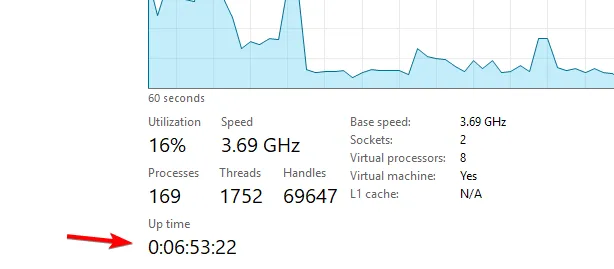
3. Utilice conexiones de red
- Presione la Windows tecla + S e ingrese a red. Elija Ver conexiones de red .
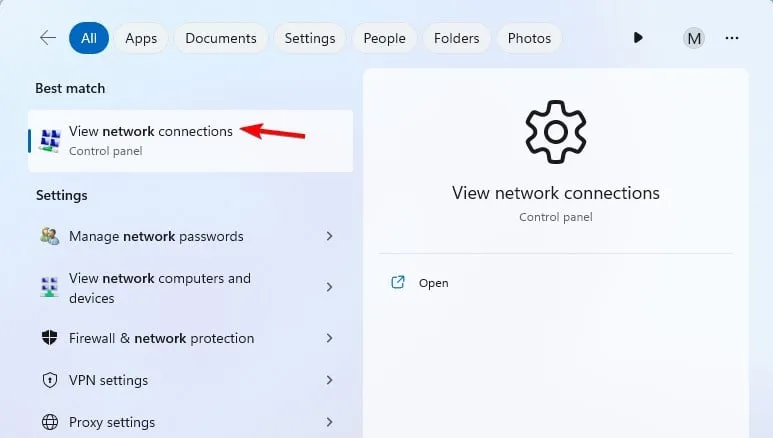
- Haga doble clic en su adaptador de red actual.
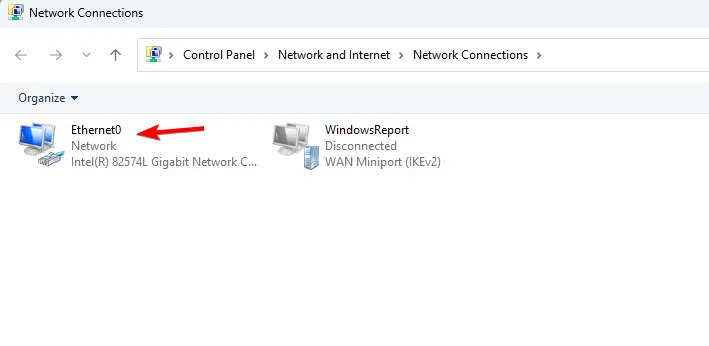
- En la ventana de configuración del adaptador, ubique el valor de Duración para ver cuánto tiempo ha transcurrido desde que se inició su PC.
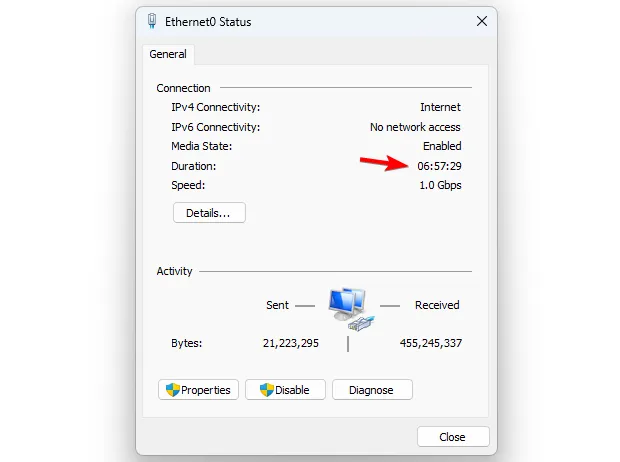
4. Utilice la línea de comando
Símbolo del sistema
- Presione la Windows tecla + S y escriba cmd. Elija Ejecutar como administrador .

- Ejecute el siguiente comando para ver el tiempo de actividad de Windows 11:
systeminfo | find "System Boot Time"
- Ahora deberías ver tu tiempo de actividad.
Potencia Shell
- Utilice la Windows tecla + S atajo y escriba powershell. Seleccione Ejecutar como administrador .
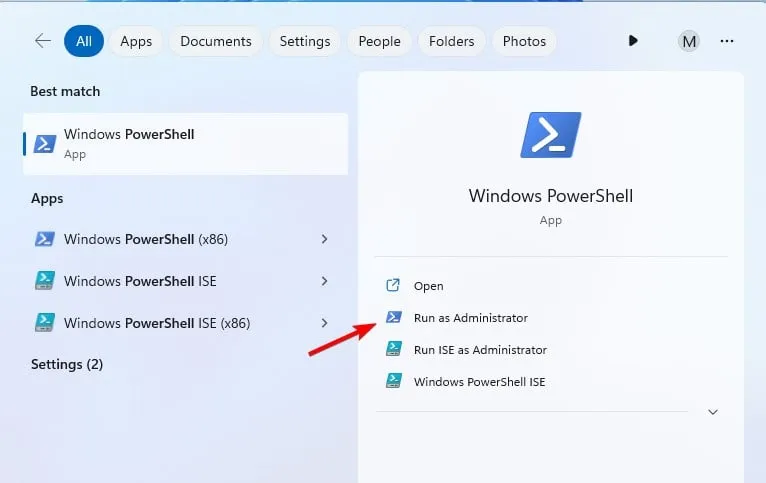
- A continuación, ejecute el siguiente comando:
(get-date) - (gcim Win32_OperatingSystem).LastBootUpTime
- Su tiempo de actividad ahora aparecerá en la pantalla.
¿Cómo restablezco mi tiempo de actividad de Windows 11?
Puede restablecer el tiempo de actividad en Windows 11 haciendo lo siguiente:
- Apagar tu PC por completo.
- Realizando un reinicio del sistema.
¿Por qué mi tiempo de actividad no se restablece?
- Si tiene habilitado el inicio rápido, el tiempo de actividad de Windows 11 no se restablecerá.
- No estás apagando tu PC por completo debido a la configuración de energía.
¿Qué son las estadísticas del servidor sobre el tiempo de actividad?
Los proveedores de servidores normalmente garantizan un 99% de tiempo de actividad y disponibilidad de sus servidores, pero hay varios niveles diferentes disponibles y difieren drásticamente en los minutos de tiempo de inactividad.
| tiempo de actividad | Tiempo de inactividad anual |
| 99% | 87h 40min |
| 99,5% | 43h 50min |
| 99,9% | 8h 46min |
| 99,95% | 4h 23min |
| 99,995% | 26min 18seg |
| 99,999% | 5min 16seg |
| 99,9999% | 31,6 segundos |
Verificar el tiempo de actividad de Windows 11 es increíblemente simple y la forma más sencilla de hacerlo es desde el Administrador de tareas, mientras que la más rápida es mediante la línea de comandos. También puede verificar el tiempo de actividad de Windows 10 o la hora del último reinicio en Windows Server usando métodos similares.
Además del tiempo de actividad, puede encontrar fácilmente la hora de inicio del proceso utilizando métodos similares. ¿Qué método utiliza para verificar el tiempo de actividad del sistema? Háganos saber en los comentarios si nos lo perdimos.



Deja una respuesta