4 consejos para optimizar su configuración de monitores múltiples


Una configuración de varios monitores ayuda a aumentar la productividad, pero ¿está aprovechando al máximo su configuración? Todo lo que necesitas son algunos trucos de optimización para pasar de tener simplemente un monitor adicional a un entorno personalizado que facilite el trabajo y los juegos sean aún mejores. Continúe leyendo para conocer consejos para optimizar su configuración de monitores múltiples.
1. Modificar la configuración de pantalla
La mejor manera de optimizar cualquier configuración de monitores múltiples es modificar la configuración de la pantalla para obtener la frecuencia de actualización, resolución, orientación, etc. perfectas. No existe una configuración única. Ajuste la configuración hasta que su configuración sea perfecta para sus necesidades.
Los siguientes tutoriales utilizan Windows como ejemplo. Para Windows, haga clic derecho en su escritorio y seleccione Configuración de pantalla .
En macOS, abra Preferencias del Sistema -> Pantallas . En la mayoría de los sistemas Linux, vaya a Configuración -> Pantalla . Debería ver configuraciones similares a las configuraciones de pantalla de Windows a las que se hace referencia a continuación.
Orientación
Dependiendo del tipo de monitor(es) que esté utilizando, es posible que las cosas no queden exactamente alineadas cuando las conecte por primera vez. Si puede mover el mouse entre ambas pantallas y el mouse permanece aproximadamente en la misma área en ambas, está bien. De lo contrario, haga clic derecho en el escritorio del monitor principal y seleccione Configuración de pantalla .
Arrastra los dos rectángulos hasta que estén alineados como prefieras.

Brillo y color
Debes ajustar el brillo y el color en cada monitor individual. Seleccione el rectángulo del monitor en la parte superior de Configuración de pantalla para elegir qué monitor desea ajustar.
Utilice el control deslizante Brillo en la Configuración de pantalla para obtener el brillo óptimo para usted. Los monitores externos suelen tener un botón físico o rueda de desplazamiento para ajustar el brillo, contraste, etc. Esto varía según el monitor.
Escala y resolución
Una vez más, seleccione cada monitor uno por uno en la parte superior de la pantalla Configuración de pantalla para modificar la configuración.
Vaya a Escala y seleccione un porcentaje preestablecido, o haga clic en Escala e ingrese una configuración personalizada. En Resolución de pantalla , seleccione la resolución deseada para cada pantalla. Idealmente, querrás que cada monitor coincida, pero pueden tener resoluciones diferentes si lo deseas. Simplemente escale los monitores para que tengan aproximadamente el mismo tamaño.
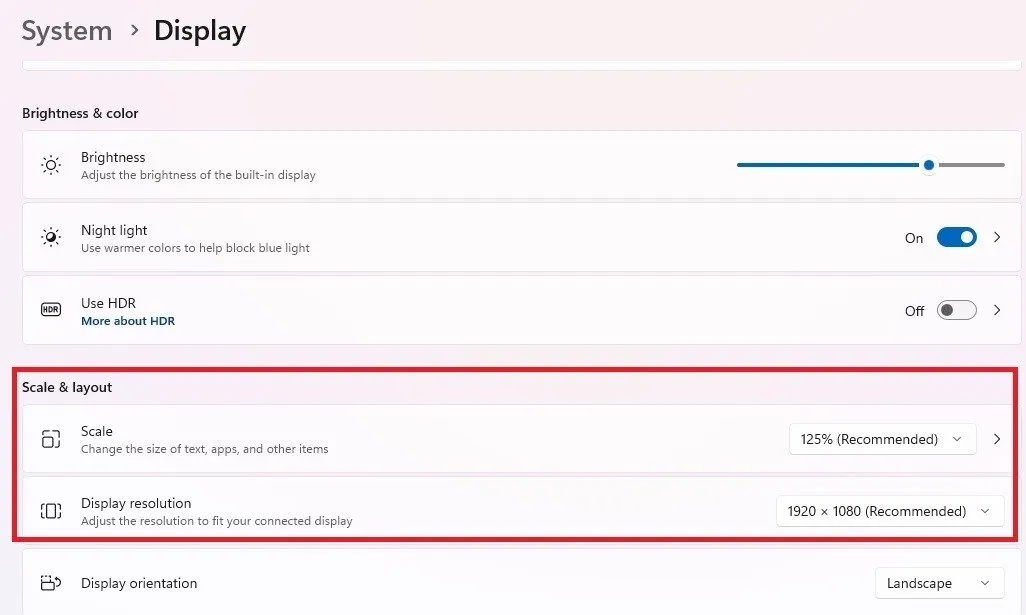
Frecuencia de actualización
Finalmente, optimice su configuración de múltiples monitores cambiando la frecuencia de actualización de cada monitor. Desplázate hacia abajo hasta Pantalla avanzada en tu Configuración de pantalla . Seleccione la frecuencia de actualización adecuada para cada monitor individual. Utilice el cuadro desplegable en la parte superior derecha de la ventana para seleccionar cada monitor.
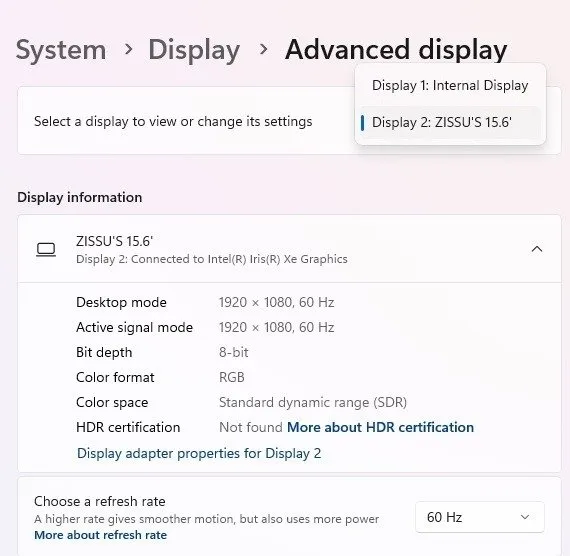
2. Usar atajos
Los atajos le ayudan a organizar rápidamente las ventanas de la forma que le resulte más productiva. Claro, puedes simplemente arrastrar y soltar de un monitor a otro, pero existen métodos más rápidos.
Para Windows, aproveche al máximo los siguientes atajos para mover ventanas activas donde las necesite:
- Shift+ Win+ Righto Shift+ Win+ Left– mueve la ventana activa al monitor a la izquierda o derecha del monitor actual.
- Win+ Righto Win+ Left: ajusta la ventana activa al lado derecho o izquierdo de su monitor actual.
- Win+ Downo Win+ Up– minimiza o maximiza la ventana actual.
- Win+ Home– minimiza cada ventana inactiva. Funciona en todos los monitores a la vez.
Si desea optimizar aún más su configuración de monitores múltiples, considere usar Snap Layouts en Windows o Stage Manager en Mac . También puedes configurar pantallas divididas en varios navegadores populares. Los usuarios de Mac también deberían considerar las aplicaciones de administrador de ventanas para realizar aún más personalizaciones.
De forma predeterminada, la barra de tareas suele duplicarse en todos los monitores. Si solo lo desea en un monitor, haga clic derecho en su barra de tareas y seleccione Configuración de la barra de tareas . Desplácese hacia abajo hasta Comportamientos de la barra de tareas .
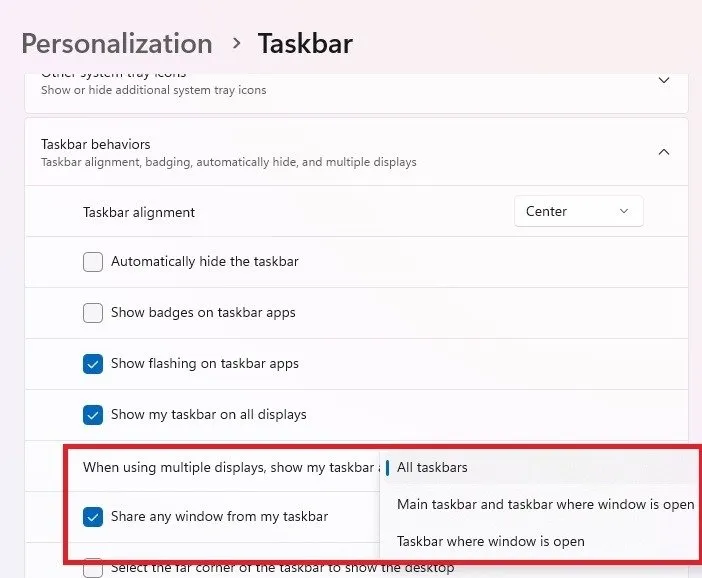
3. Personalización de fondos de pantalla
De forma predeterminada, los monitores adicionales duplican el fondo de pantalla del monitor principal o muestran un fondo negro. Hay tres opciones principales:
- Usa el mismo fondo de pantalla en ambos.
- Utilice un fondo de pantalla que abarque o extra ancho en todos los monitores
- Utiliza diferentes fondos de pantalla para cada monitor
Para usar el mismo fondo de pantalla en ambos, haga clic derecho en una imagen y seleccione Establecer como fondo de escritorio . O haga clic derecho en el escritorio y seleccione Personalización -> Fondo. Elija Imagen , seleccione su imagen y seleccione Rellenar o Ajustar .
Para abarcar todos los monitores, haga clic derecho en el escritorio y seleccione Personalización -> Fondo . (En Mac, seleccione Cambiar fondo de escritorio ). Elija Imagen , seleccione su imagen y seleccione Intervalo en el cuadro Elija un ajuste para su imagen de escritorio . Si necesita fondos de pantalla más anchos, consulte WallPaperFusion o DualMonitorBackgrounds .

En Windows 10, seleccione cada monitor individual en la configuración de Fondo. En Windows 11, utilice una herramienta de terceros o un truco del Explorador de archivos.
Abra el Explorador de archivos y navegue hasta la carpeta que contiene las imágenes que desea usar para cada monitor individual. Presione Shiftmientras selecciona cada imagen. Haga clic derecho en la imagen que desea usar para su monitor principal y seleccione Establecer como fondo de escritorio . Las otras imágenes se asignarán a los monitores restantes.
4. Uso de aplicaciones de configuración de monitores múltiples de terceros
Si su sistema no tiene la configuración que desea, siempre existen aplicaciones de terceros para optimizar su configuración de múltiples monitores. Una de las mejores aplicaciones para Windows es DisplayFusion. Ofrece una sorprendente cantidad de funciones gratuitas, incluida la opción de configurar diferentes imágenes para cada monitor.

También proporciona varios ajustes de optimización. Las versiones Pro incluso te permiten guardar perfiles para más adelante. Recomiendo encarecidamente revisar las pantallas de introducción para aprender mejor lo que es posible.
Para usuarios de Mac, pruebe Swish o Lunar . Personalmente, Lunar tiene mejores características generales, pero Swish es más barato y funciona muy bien para la gestión de ventanas de uso general.
Para usuarios de Linux, pruebe XRandR . Es fácil de usar una vez que aprendes los comandos. O utilice la GUI si su sistema la admite.
No importa cómo optimice su configuración de monitores múltiples, la mayoría de las configuraciones que necesita ya están integradas en su sistema operativo. O avance más con otras aplicaciones. Si utilizas varios monitores para jugar, aprende a configurar las cosas en función de si utilizas NVIDIA o AMD .
Crédito de la imagen: Unsplash . Todas las capturas de pantalla de Crystal Crowder.



Deja una respuesta